Få åtkomst till granskningsdata med Azure Synapse Link for Dataverse och Power BI
Kunder som har Azure Synapse Link for Dataverse kan enkelt exportera granskningsloggar för att uppfylla policyer för extern och intern granskning, efterlevnad, säkerhet och styrning som är vanliga inom många företag.
Microsoft Dataverse-granskning stöds i alla anpassade och mest anpassningsbara tabeller och kolumner. Granskningsloggar lagras i Dataverse och använder logglagringskapacitet. Om du har Azure-resurser i samma region som Dataverse-miljön kan du exportera granskningsloggar till ett Azure-lagringskonto med Azure Synapse Link for Dataverse och fråga granskningsloggar med Azure Synapse Analytics och Power BI Desktop.
Förutsättningar
- En Azure-prenumeration med administratörsbehörighet för att skapa resursgrupper, arbetsytor och andra Azure-tillgångar. Mer information: Skapa en Azure Synapse Link for Dataverse med Azure Synapse Workspace
- Du måste ha säkerhetsrollen som Dataverse-systemadministratör.
- Power BI.
Uppgifter att slutföra
Här är de högsta stegen för att skapa lagringsutrymme och arbetsyta i Azure, sedan Azure Synapse Link for Dataverse så du kan skapa rapporter i Power BI:
-
Skapa en Azure Synapse Link
- Skapa en resursgrupp.
- Skapa ett Azure Data Lake Storage Gen2-konto med hierarkisk katalog aktiverad.
- Skapa en Synapse workspace.
- Skapa en Apache Spark pool för Synapse workspace.
- För att göra det möjligt för apputvecklare att skapa en Azure Synapse Link for Dataverse, bevilja behörigheter för lagringsutrymme och Synapse workspace till Power Platform-utvecklare.
-
Ansluta Dataverse granskningstabellen till Synapse-arbetsytan
- Kontrollera granskningstabellens synkroniseringsstatus.
- Skapa rapporter och instrumentpaneler med hjälp av Power BI
Skapa en Azure Synapse Link
- Logga in på Azure-portalen.
- Skapa en resursgrupp. Mer information: Skapa resursgrupper
- Skapa ett lagringskonto. Mer information: Skapa ett lagringskonto
Under information om Projekt:Välj Prenumeration där resursgruppen skapades.
Välj den Resursgrupp du skapade tidigare.
Ange Langringskontots namn.
Välj fliken Avancerad och aktivera alternativet Hierarkiskt namnutrymme.
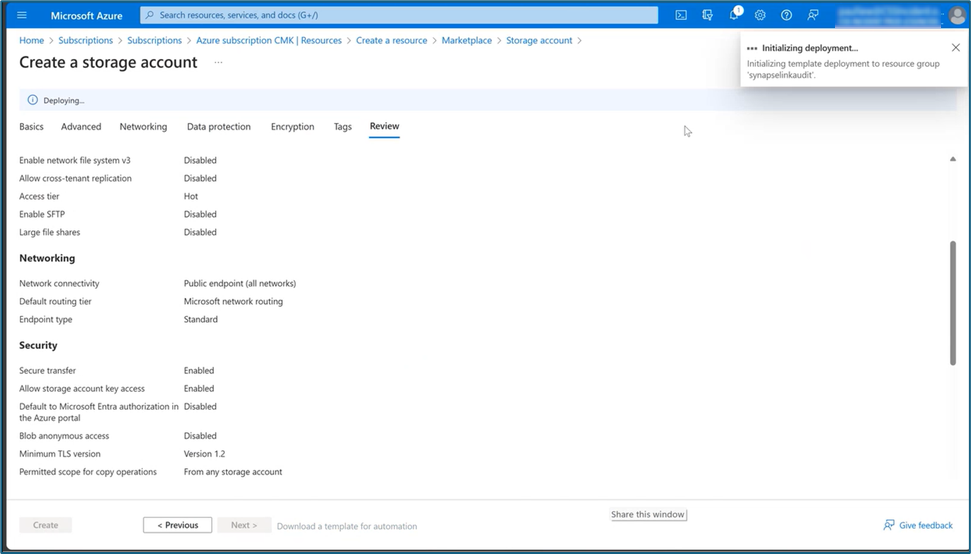
- Bevilja åtkomst till Lagringskonto till den Power Apps administratör som ansluter Dataverse tabellerna till det här lagringskontot.
- Välj Åtkomstkontroll (IAM) i det vänstra fönstret.
- Välj Rolltilldelningar>+ Lägg till>Lägg till rolltilldelningar.
- Under Lägg till rolltilldelning, välj fliken Medlemmar.
- Välj Power Platform administratörsanvändare och välj fliken Priviligierade administratörsroller.
- Ange ägare i rutan Sök.
- Välj rollen Deltagare för lagringskonto.
- Aktivera Tillåt användaren att tilldela alla roller (mycket privilegierad) i Vad användaren kan göra.
- Upprepa de föregående stegen för dessa roller:
- deltagare för Storage Blob Data
- Ägare av Storage Blob Data
- Skapa en Synapse workspace.
Under information om Projekt:- Välj Prenumeration där Resursgrupp skapades.
- Välj den Resursgrupp du skapade tidigare.
- Namn på arbetsytan. Välj ett globalt unikt namn.
- Region. Välj den region där din Dataverse-miljö finns.
- Välj det Lagringskontonamn du skapade tidigare.
- Välj Skapa ny under Filsystemnamn.
- Ange ett Namn för filsystemet Data Lake Storage Gen2.
- Skapa en Spark- pool för Synapse workspace.
- Gå till resursgruppen för den Synapse workspace som skapades tidigare.
- Lagringskontot och Synapse workspace visas under Resurser. Välj den Synapse workspace du skapade i steget ovan.
- Välj + Ny Apache Spark-pool för att skapa en Spark-pool.
- På den nya sidan för Apache Spark-pool:
- Ange namnet på en Apache Spark-pool.
- Ange 5 i Antal noder.
- Välj fliken Ytterligare inställningar och ange sedan 5 för Antal minuter av inaktivitet.
Kommentar
- Det uppstår inga kostnader för generering av Spark-pooler. Avgifter uppstår endast när ett Spark-jobb har körts på mål-Spark-poolen och Spark-instansen instansieras på begäran. Dessa kostnader är relaterade till användningen av Azure Synapse workspace Spark och faktureras månadsvis. Kostnaden för att utföra Spark-beräkning beror i huvudsak på tidsintervallen för inkrementell uppdatering och datavolymerna. Mer information: Azure Synapse Analytics-prissättning
- Det är viktigt att ta med dessa extra kostnader i beräkningen när du bestämmer dig för att använda den här funktionen eftersom den inte är valfri och du måste betala för att kunna fortsätta använda den här funktionen.
Anslut Dataverse-granskningstabell till Synapse workspace
Om du vill ansluta Dataverse-granskningstabellen till en Synapse workspace använder du den Azure Synapse Link som skapades tidigare i den här artikeln.
- Med ett användarkonto som har rollen Dataverse systemadministratör loggar du in på Power Apps och väljer den miljö du vill.
- Ansluta Dataverse till din Synapse workspace:
- I vänstra navigeringsfönstret, välj Azure Synapse Link. Om artikeln inte är tillgänglig, välj Mer>Upptäck alla. Välj Ny länk.
- På sidan Ny länk:
- Välj alternativet Anslut till din Azure Synapse Analytics workspace.
- Välj Azure Prenumeration, Resursgrupp och Lagringskonto.
- Välj alternativet Använd Spark-pool för Delta Lake-datakonverteringsjobb.
- Välj Spark-pool och Lagringskonto.
- Välj Nästa.
- Expandera fliken Avancerad och ange 480 minuter i fältet Tidsintervall. Senare kan du ändra varaktigheten för hur ofta du vill uppdatera tabellerna Dataverse på Synapse workspace.
- Under listan med tabeller, välj tabellerna Granskning och Användare.
De tabeller du väljer måste ha ändringsspårning aktiverat. Mer information: Aktivera spårning av ändringar för att styra datasynkronisering.
Det tar en stund innan Dataverse-tabellerna exporteras till Synapse workspace. När exporten är klar kan du hantera tabelldata till Synapse workspace. Mer information: Hantera tabelldata till Synapse workspace
Kontrollera granskningstabellens synkroniseringsstatus
- I Power Apps, välj Azure Synapse Link i vänster navigeringsfönster.
- Öppna länken som du skapade och kontrollera granskningstabellens synkroniseringsstatus. Den ska visas som Aktiv.
Skapa rapporter och instrumentpaneler med Power BI
Öppna granskningsdata på Azure Synapse Analytics workspace med Power BI Desktop. Om du inte har Power BI Desktop, hämtar och installerar du den på Power BI Desktop. Det är ett kostnadsfritt program som körs från din dator.
Skapa rapporter med Azure Synapse Analytics workspace anslutning
Använd Azure Synapse Analytics workspace anslutning om du vill skapa rapporter för mindre mängder data med Power BI.
- Starta Power BI Desktop och i en ny Power BI session väljer du Hämta data>Mer...
- I den vänstra dialogrutan Hämta data välj Azure och sedan i den högra rutan välj Azure Synapse Analytics workspace (Beta).
- Välj Anslut.
- Välj Logga in och ange eller välj din Organisationskonto, kontot som har åtkomst till den Azure Synapse workspace som du skapade. Välj Anslut.
- När du har loggat in väljer du arbetsytan under dialogrutan Navigering.
- Expandera arbetsytan och leta upp Dataverse miljöns arbetsyta. En lista över Dataverse tabeller visas.
- Markera tabellerna granskning och systemuser och välj sedan Läs in.
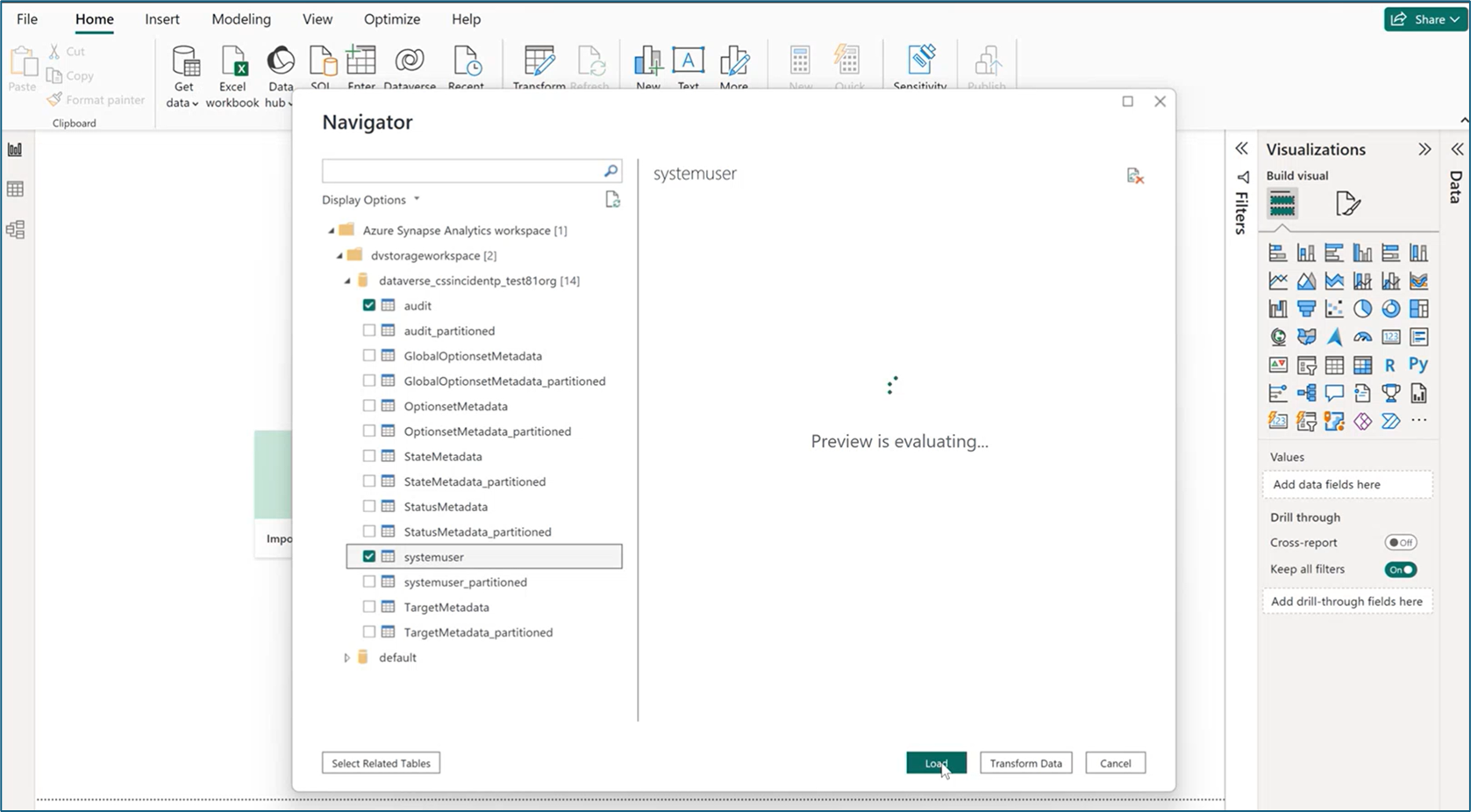
- När tabellerna är valda kan du skapa Power BI visualiseringar.
Skapa rapporter med Azure Synapse Analytics SQL-anslutning
Använd Azure Synapse Analytics SQL-anslutning för större mängder data med Power BI.
- Starta Power BI Desktop och i en ny Power BI session väljer du Hämta data>Mer...
- I den vänstra dialogrutan Hämta data välj Azure och välj sedan Azure Synapse Analytics SQL.
- Välj Anslut.
- Ange namnen Server och Databas.
- Servernamnet finns i Azure-portalen. Ange arbetsytans namn i fältet Sök och välj sedan arbetsytan. På sidan Översikt kopiera Serverless SQL endpoint och returnera till sidan Power BI SQL Server databas och klistra in den i fältet Server.
- Databasnamnet finns i Azure Synapse Link i Power Apps (make.powerapps.com). Välj Azure Synapse Link for Dataverse i vänster navigeringsfönster, välj Azure Synapse Link och sedan Gå till Azure Synapse Analytics workspace i kommandofältet. Databasnamnet hittar du under mappen Lake databas på sidan Data.
- Välj OK.