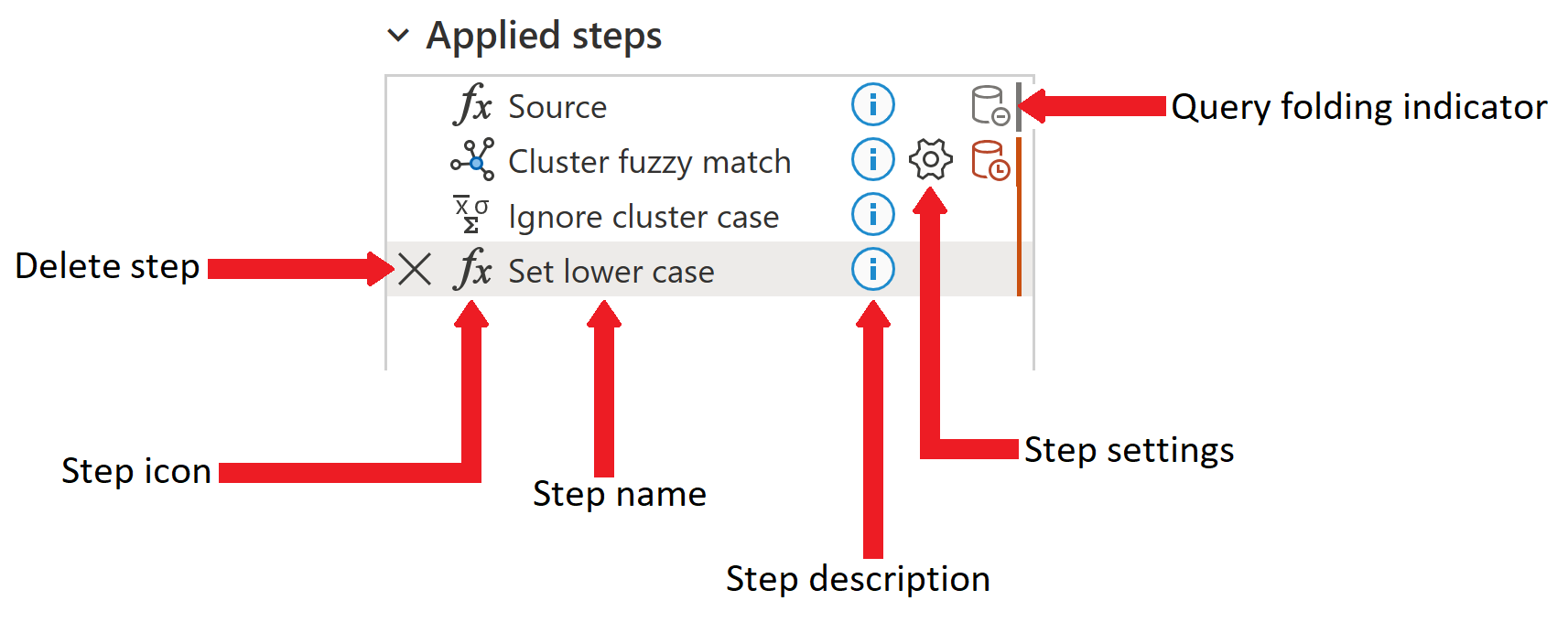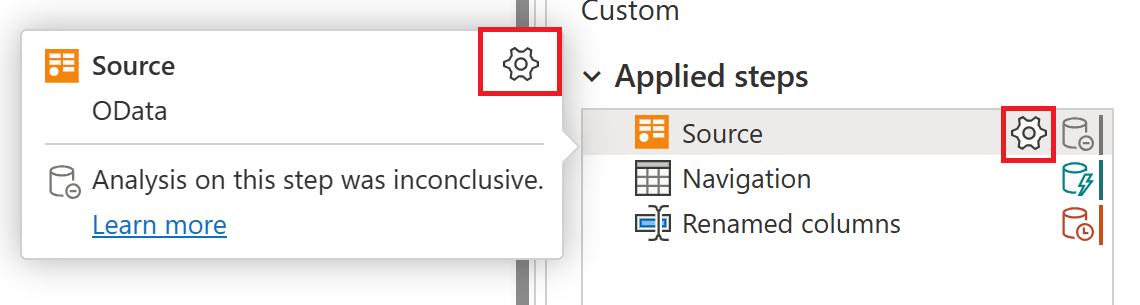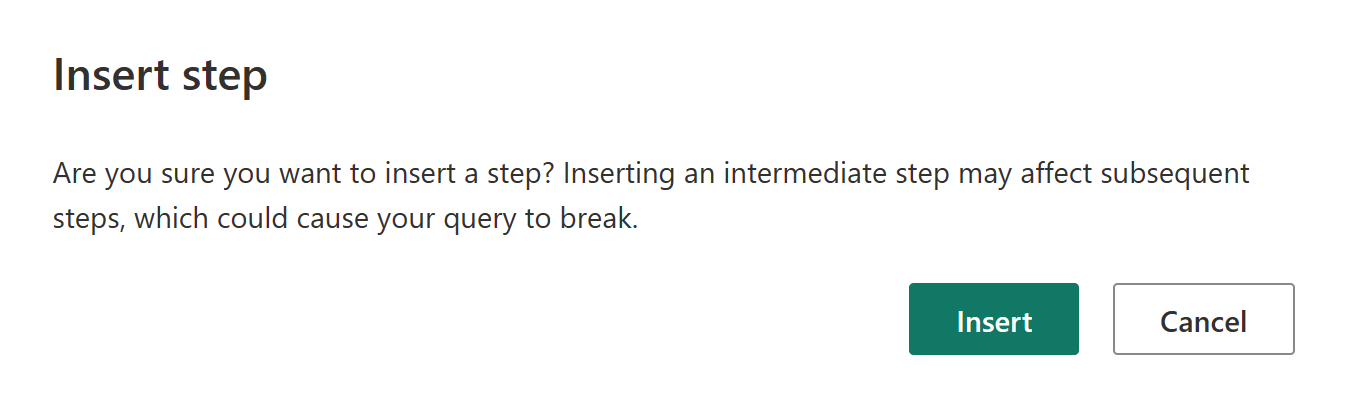Använda listan Tillämpade steg
Listan Tillämpade steg är en del av fönstret Frågeinställningar i Power Query. Alla transformeringar till dina data är dislayed i listan Tillämpade steg . Om du till exempel ändrar det första kolumnnamnet visas det nya kolumnnamnet i listan Tillämpade steg som Omdöpta kolumner.
Om du väljer ett steg visas resultatet av det specifika steget, så att du kan se exakt hur dina data ändras när du lägger till steg i frågan.
Komma åt listan Tillämpade steg
I de flesta fall visas listan Tillämpade steg automatiskt när du ansluter till datakällan och öppnar Power Query-redigeraren. Det kan dock finnas tillfällen då avsnittet Frågeinställningar har stängts och du måste öppna det igen.
Om du använder Power Query Desktop (Excel, Power BI Desktop, Analysis Services) och fönstret Query Inställningar är stängt väljer du fliken Visa i menyfliksområdet och väljer sedan Fråga Inställningar.
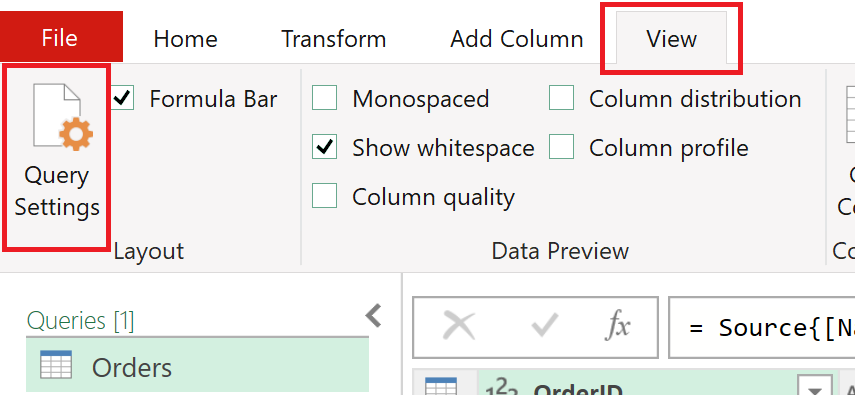
Fönstret Fråga Inställningar öppnas sedan till höger med listan Tillämpade steg.
Om du använder Power Query Online (Power BI-tjänst, Power Apps, Data Factory (förhandsversion), Microsoft 365 Customer Insights) och fönstret Frågeinställningar stängs väljer du < ikonen ovanför Frågeinställningar för att öppna fönstret.
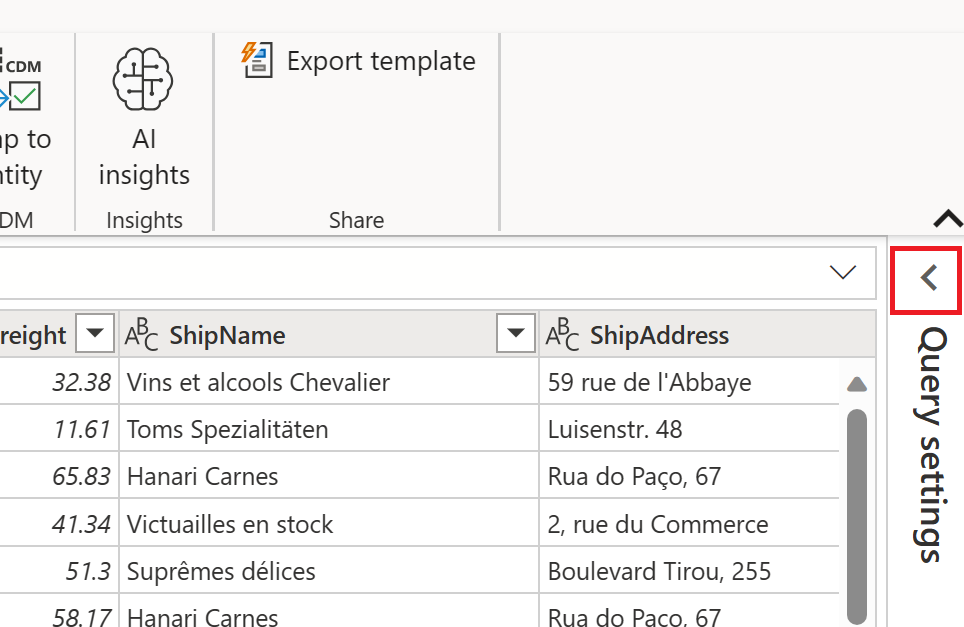
Fönstret Frågeinställningar öppnas sedan till höger med listan Tillämpade steg .
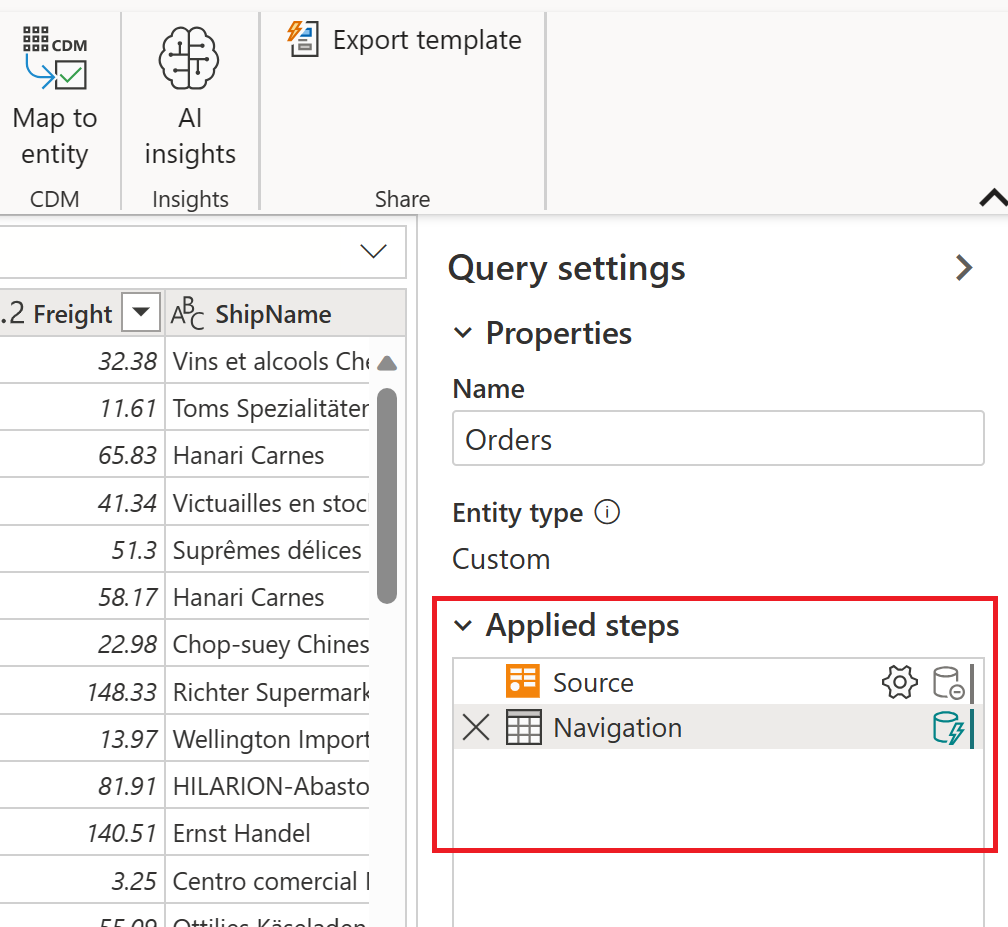
Följande bild visar de olika delarna i listan Tillämpade steg . För närvarande finns inte alla dessa delar i Power Query Desktop. Listan Tillämpade steg i Power Query Desktop innehåller endast elementen ta bort steg, stegnamn, stegbeskrivning och steginställningar. Stegikonen och frågedelegeringsindikatorn finns bara i Power Query Online.
Den fullständiga listan över stegdelarna är:
- Ta bort steg: När ett steg har valts visas borttagningsikonen till vänster i listan Tillämpade steg . Om du väljer ikonen tas steget bort. Mer information: Ta bort steg
- Stegikon: Tilldelas automatiskt till steget baserat på dess typ och kan inte ändras av användaren. Stegikonen är inte tillgänglig i Power Query Desktop.
- Stegnamn: Ett namn som automatiskt tilldelas till steget. Stegnamnet kan ändras med hjälp av stegmenyn. Mer information: Byt namn på steg
- Stegbeskrivning: En beskrivning av steget. Normalt läggs ingen beskrivning till när steget skapas. Stegbeskrivningen kan dock läggas till med hjälp av stegmenyn. Mer information: Redigera stegnamn och deras beskrivningar
- Steginställningar: Ändra alla inställningar som är specifika för det valda steget. Alla steg har inte inställningar. Mer information: Redigera inställningar
- Frågedelegeringsindikator: Ger en grafisk representation av frågedelegeringsstatusen för det valda steget. Den här indikatorn är inte tillgänglig i Power Query Desktop. Mer information: Frågedelegeringsindikatorer
Om du hovrar musmarkören över något av de tillämpade stegen i Power Query Online öppnas en informationsvisning med stegnamn, stegetikett, stegbeskrivning, steginställningar, information om stegfrågans vikning och en mer länk till artikeln Frågedelegeringsindikatorer . Mer information om frågedelegering finns i Översikt över frågeutvärdering och frågedelegering i Power Query. Stegetiketten genereras automatiskt när steget skapas och anger stegtypen, liksom stegikonen. Det går inte att ändra stegetiketten och stegikonen.
Stegmenyval
När du högerklickar på ett steg i listan över tillämpade steg visas en stegmeny. I följande avsnitt beskrivs vart och ett av alternativen i stegmenyn.
Redigera inställningar
Med alternativet Redigera inställningar kan du ändra specifika inställningar för varje enskilt steg i listan Tillämpade inställningar . Alla steg har inte inställningar som kan ändras. Om inga inställningar är tillgängliga är det här alternativet nedtonat i stegmenyn. För de steg som har inställningar som kan ändras visas inställningssidan för det specifika steget genom att välja alternativet Redigera inställningar . Om steget till exempel gäller en OData-källa visas OData-källsidan , där du kan ange OData-käll-URL:en. Om steget till exempel är för en fuzzy-klusterkolumn visas sidan Klustervärden , där du kan ändra kolumnen för att skapa fuzzy-kluster från.
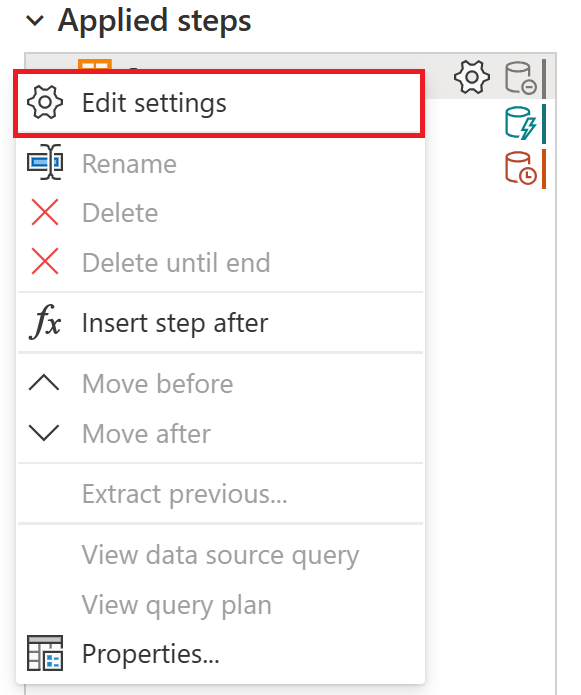
Du kan också redigera inställningarna för alla steg som innehåller steginställningsikonen. De två platser där ikonen visas finns i steget tillämpade inställningar och i informationsvisningen för steget. Välj bara ikonen så visas inställningssidan för det aktuella steget.
Byt namn på steg
Om du vill byta namn på ett steg högerklickar du på steget och väljer Byt namn.
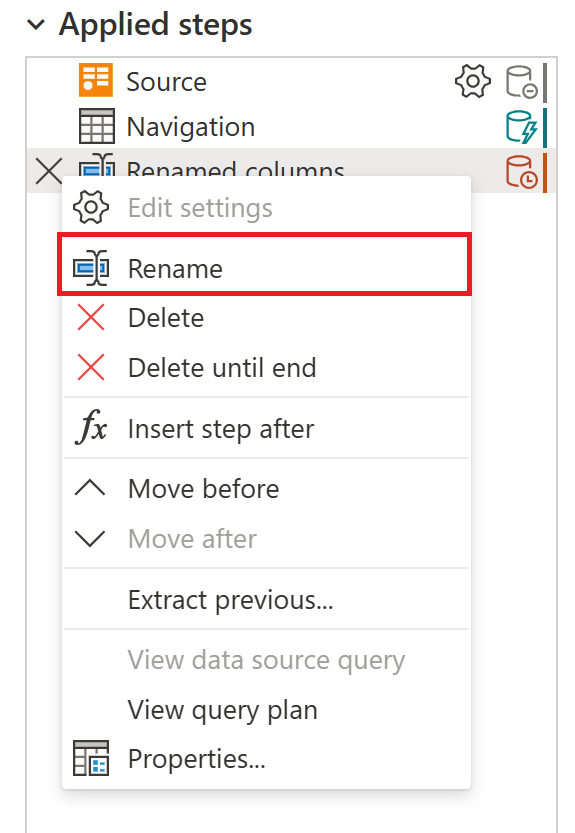
Ange det namn du vill ha och välj sedan Antingen Retur eller välj bort från steget.
Ta bort steg
Om du vill ta bort ett steg högerklickar du på steget och väljer Ta bort.
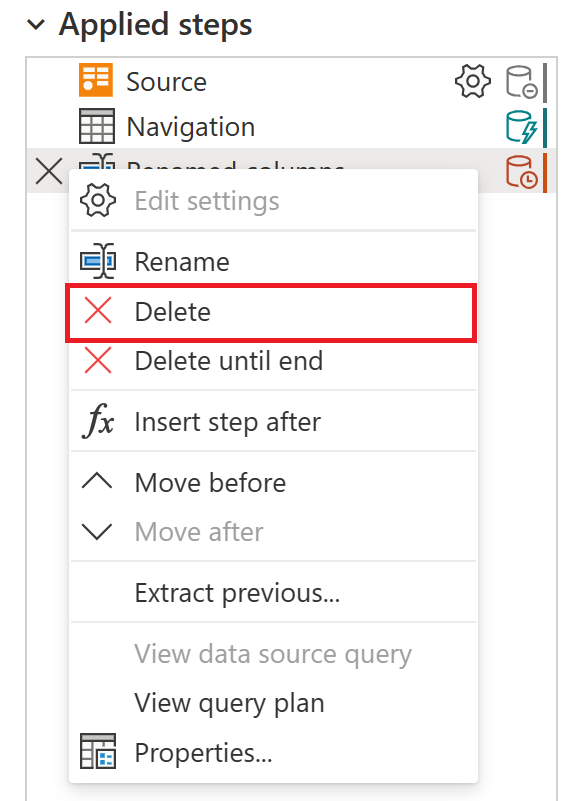
Du kan också välja X bredvid steget.
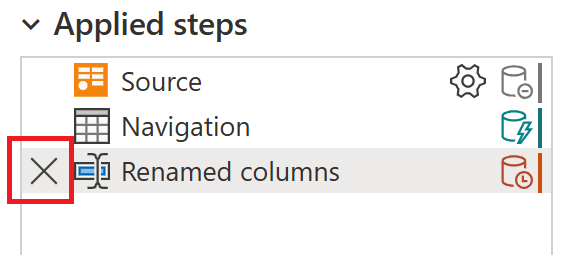
Ta bort till slutet
Om du vill ta bort en serie steg högerklickar du på det första steget i serien och väljer Ta bort till slutet. Den här åtgärden tar bort det valda steget och alla efterföljande steg.
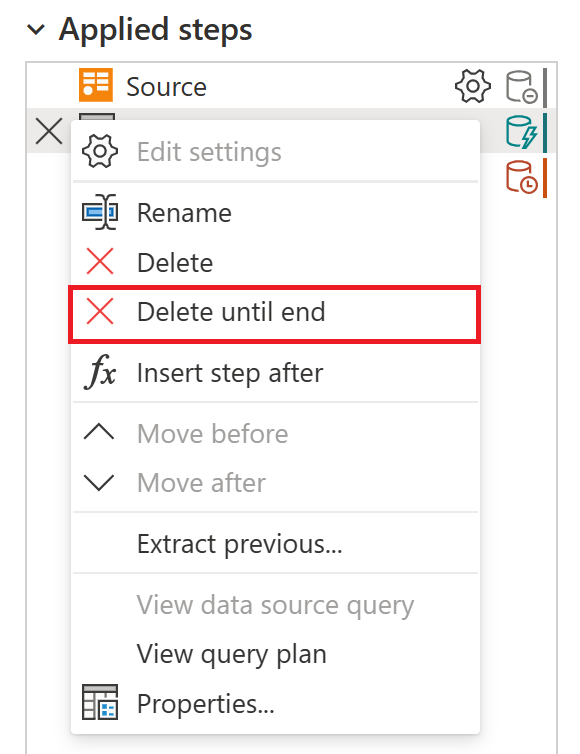
Välj Ta bort i det nya fönstret.
Följande bild visar listan Tillämpade steg när du har använt Ta bort till slutet.
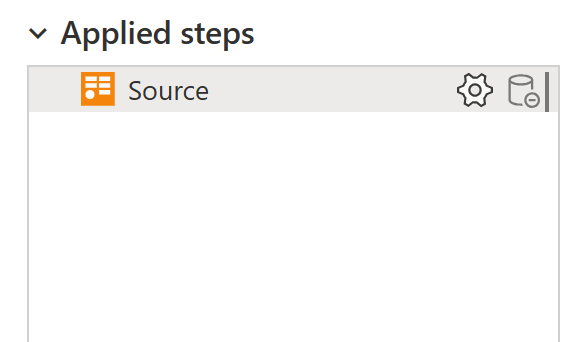
Infoga steg efter
Om du vill lägga till ett nytt steg högerklickar du på det sista steget i listan och väljer Infoga steg efter.
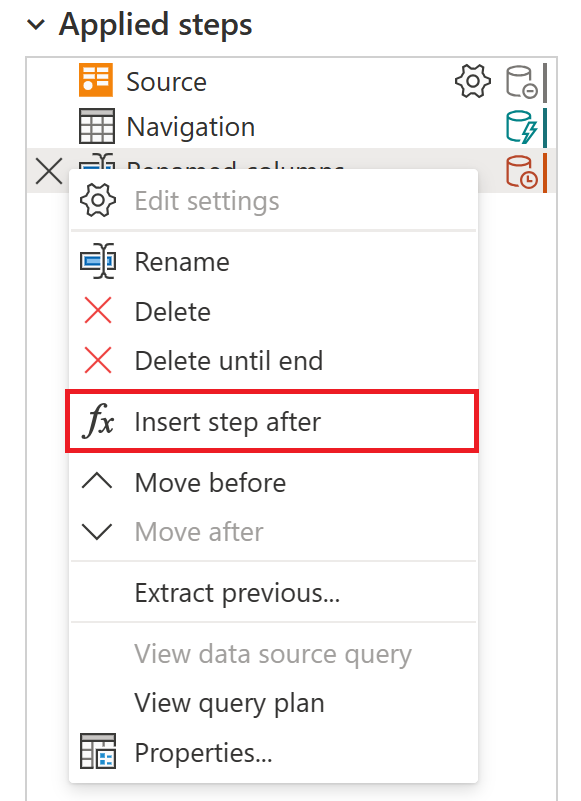
Om du vill infoga ett nytt mellanliggande steg högerklickar du på ett steg och väljer Infoga steg efter. Välj sedan Infoga i det nya fönstret.
Om du vill ange en transformering för det nya steget väljer du det nya steget i listan och gör ändringen i data. Den länkar automatiskt omvandlingen till det valda steget.
Flytta steg
Om du vill flytta ett steg uppåt en position i listan högerklickar du på steget och väljer Flytta innan.
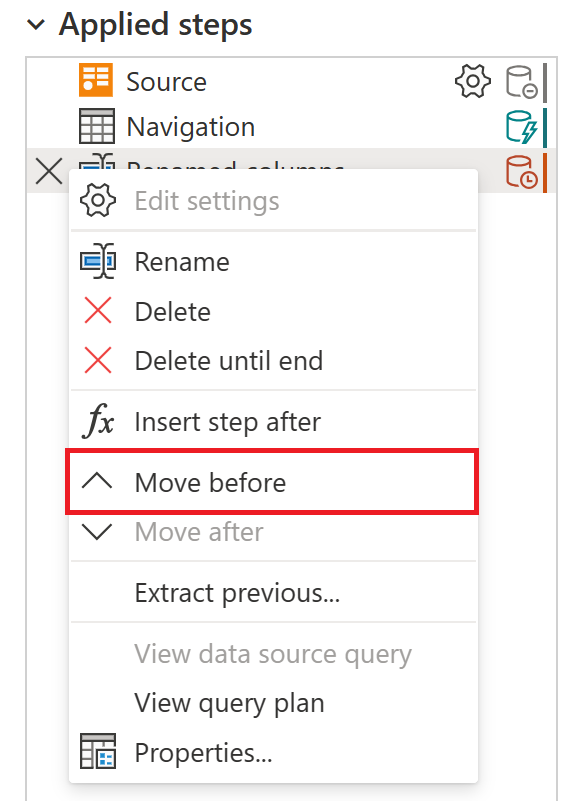
Om du vill flytta ett steg nedåt en position i listan högerklickar du på steget och väljer Flytta efter.
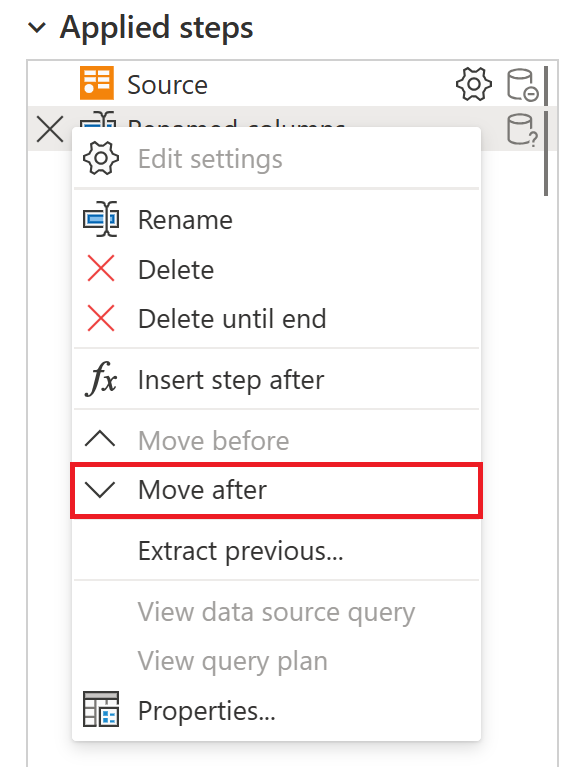
Du kan också flytta mer än en enda position genom att dra och släppa steget till önskad plats.
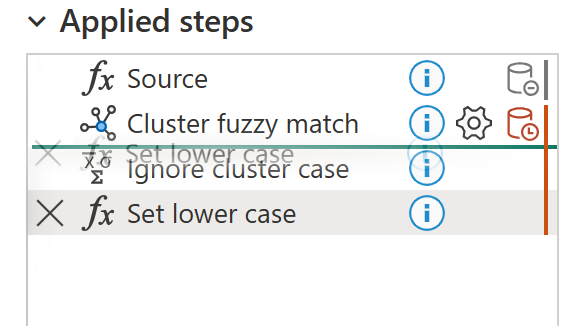
Extrahera föregående steg i frågan
Du kan också separera en serie transformeringar i en annan fråga. På så sätt kan frågan refereras till för andra källor, vilket kan vara användbart om du försöker tillämpa samma transformering på flera datauppsättningar. Om du vill extrahera alla föregående steg i en ny fråga högerklickar du på det första steget som du inte vill inkludera i frågan och väljer Extrahera föregående.
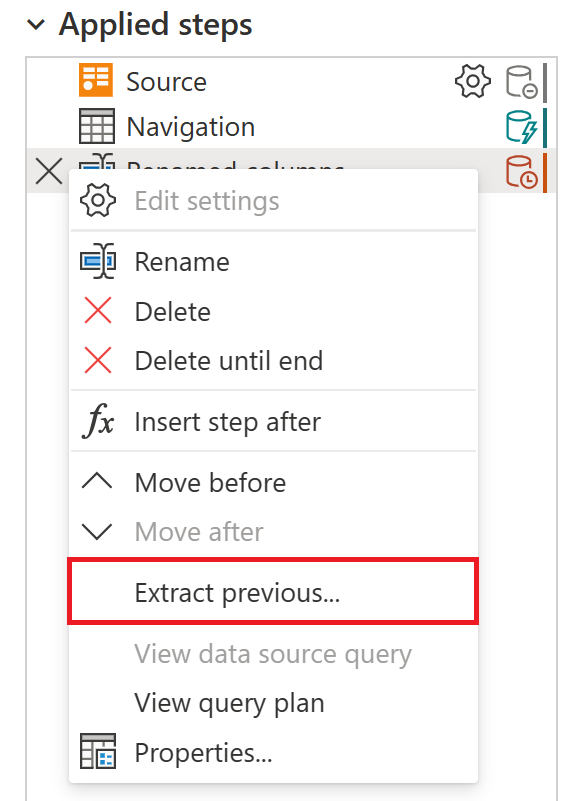
Ge den nya frågan namnet och välj OK. Om du vill komma åt den nya frågan går du till fönstret Frågor till vänster på skärmen.
Redigera stegnamn och deras beskrivningar
Om du vill redigera steget högerklickar du på steget och väljer Egenskaper.
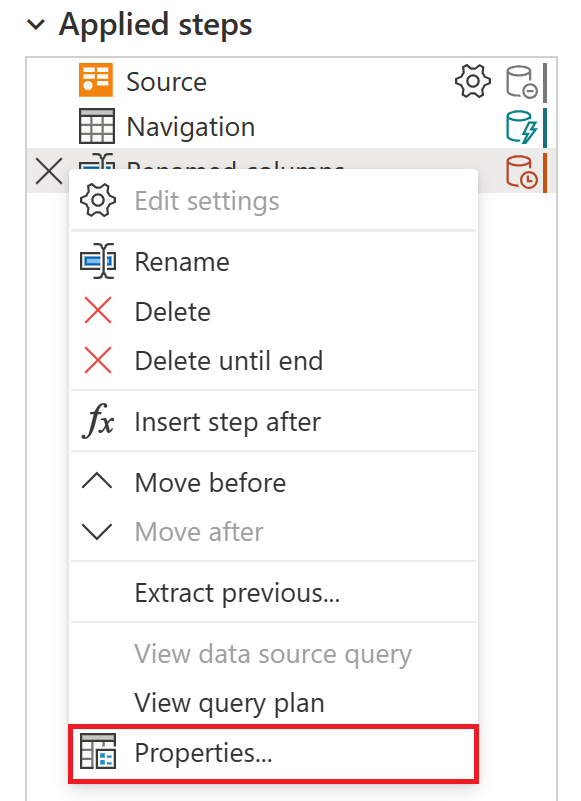
I fönstret ändrar du stegnamnet och beskrivningen och väljer sedan OK för att spara ändringarna.
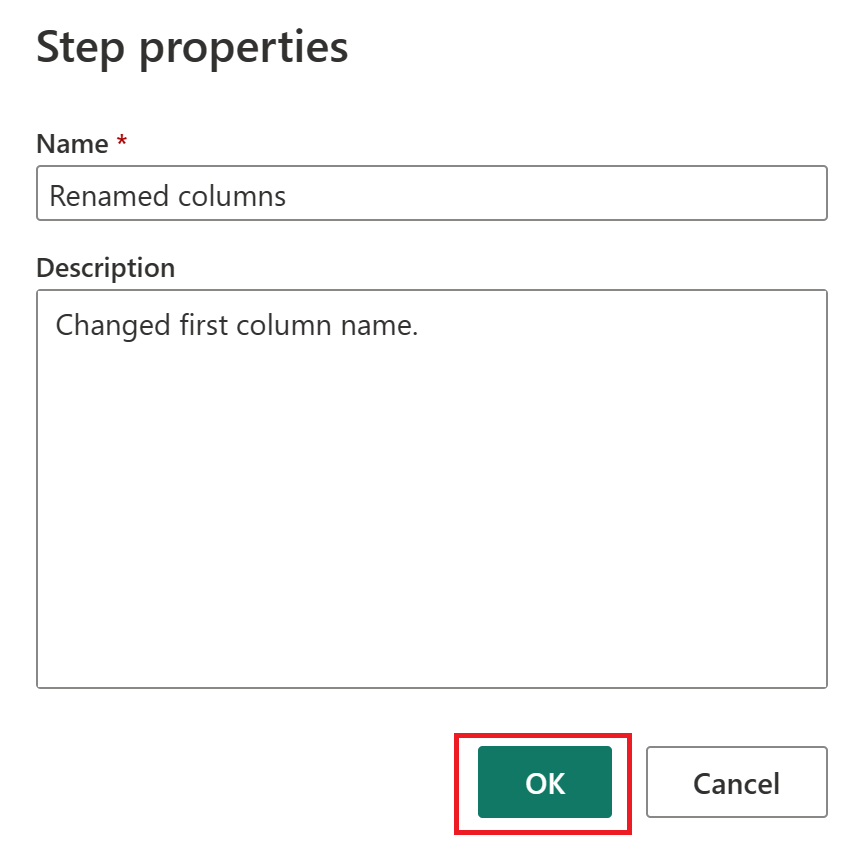
När du lägger till en beskrivning i ett steg läggs en liten ikon bredvid steget för att ange att steget har en beskrivning. I Power Query Desktop kan du hovra över den här ikonen för att visa beskrivningen som en knappbeskrivning.
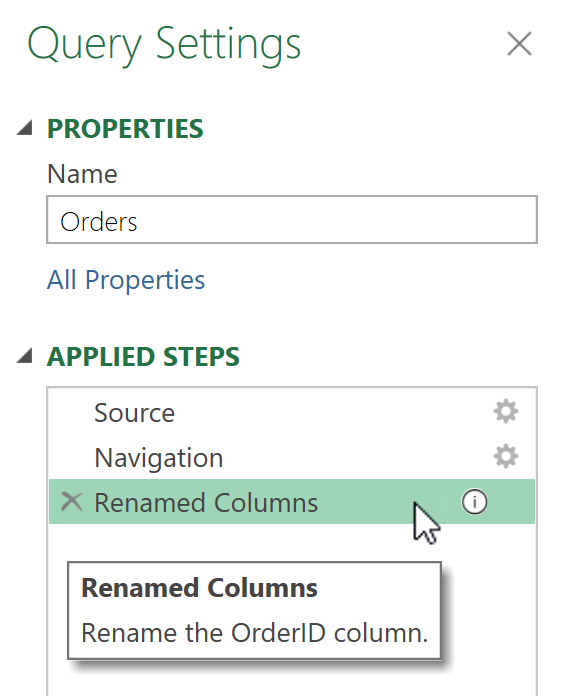
I Power Query Online ingår stegbeskrivningen i den informationsvisning som visas när du hovrar över något av stegen i listan över tillämpade steg.
Feedback
Kommer snart: Under hela 2024 kommer vi att fasa ut GitHub-problem som feedbackmekanism för innehåll och ersätta det med ett nytt feedbacksystem. Mer information finns i: https://aka.ms/ContentUserFeedback.
Skicka och visa feedback för