Lägga till en kolumn från exempel
När du lägger till kolumner från exempel kan du snabbt och enkelt skapa nya kolumner som uppfyller dina behov. Detta är användbart i följande situationer:
- Du vet vilka data du vill ha i den nya kolumnen, men du är inte säker på vilken transformering eller samling transformeringar som tar dig dit.
- Du vet redan vilka transformeringar du behöver, men du är inte säker på vad du ska välja i användargränssnittet för att få dem att hända.
- Du vet allt om de transformeringar du behöver med hjälp av ett anpassat kolumnuttryck på M-språket, men en eller flera av dessa transformeringar är inte tillgängliga i användargränssnittet.
Kommandot Kolumn från exempel finns på fliken Lägg till kolumn i gruppen Allmänt .
![]()
I det här exemplet börjar du med tabellen som visas i följande bild.
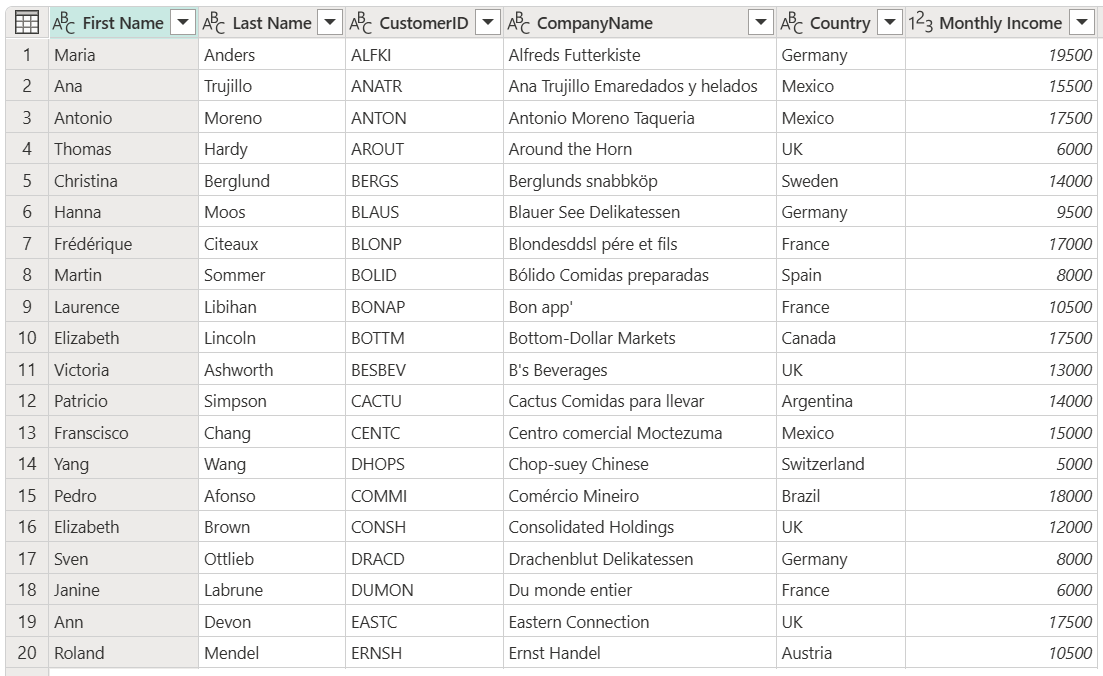
Målet i det här exemplet är att skapa två nya kolumner:
- Intervall: Skapa lagerplatser för kolumnen Månadsinkomst i diskreta steg på 5 000.
- Fullständigt namn: Sammanfoga kolumnerna Efternamn och Förnamn till en enda kolumn.
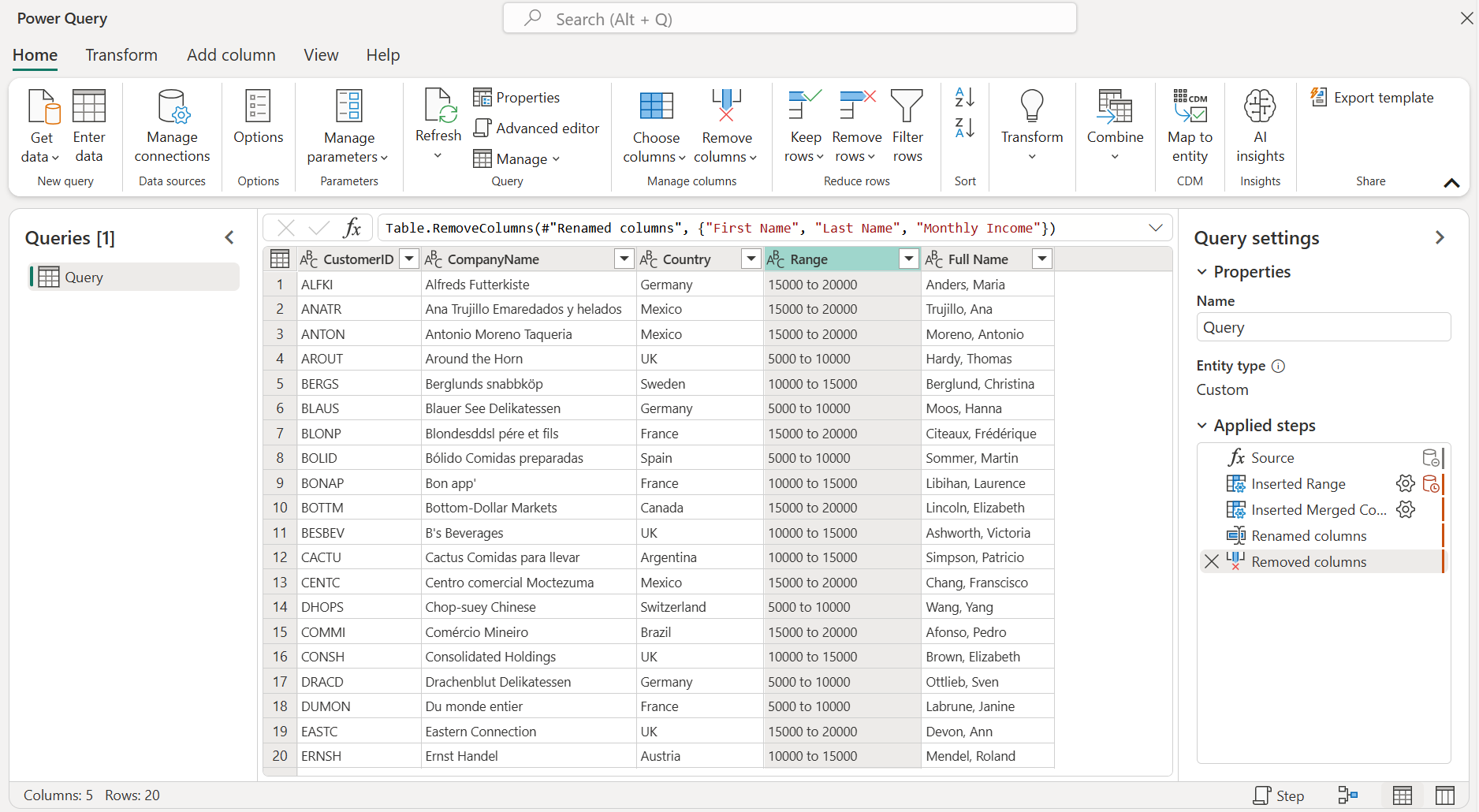
Ett av alternativen du har när du skapar den nya kolumnen är att välja vilka kolumner som ska användas i dina beräkningar. I det här exemplet skapar du kolumnen Intervall från värdena i kolumnen Månadsinkomst .
Det gör du genom att välja kolumnen Månadsinkomst , välja kommandot Kolumn från exempel och sedan Välja Från.
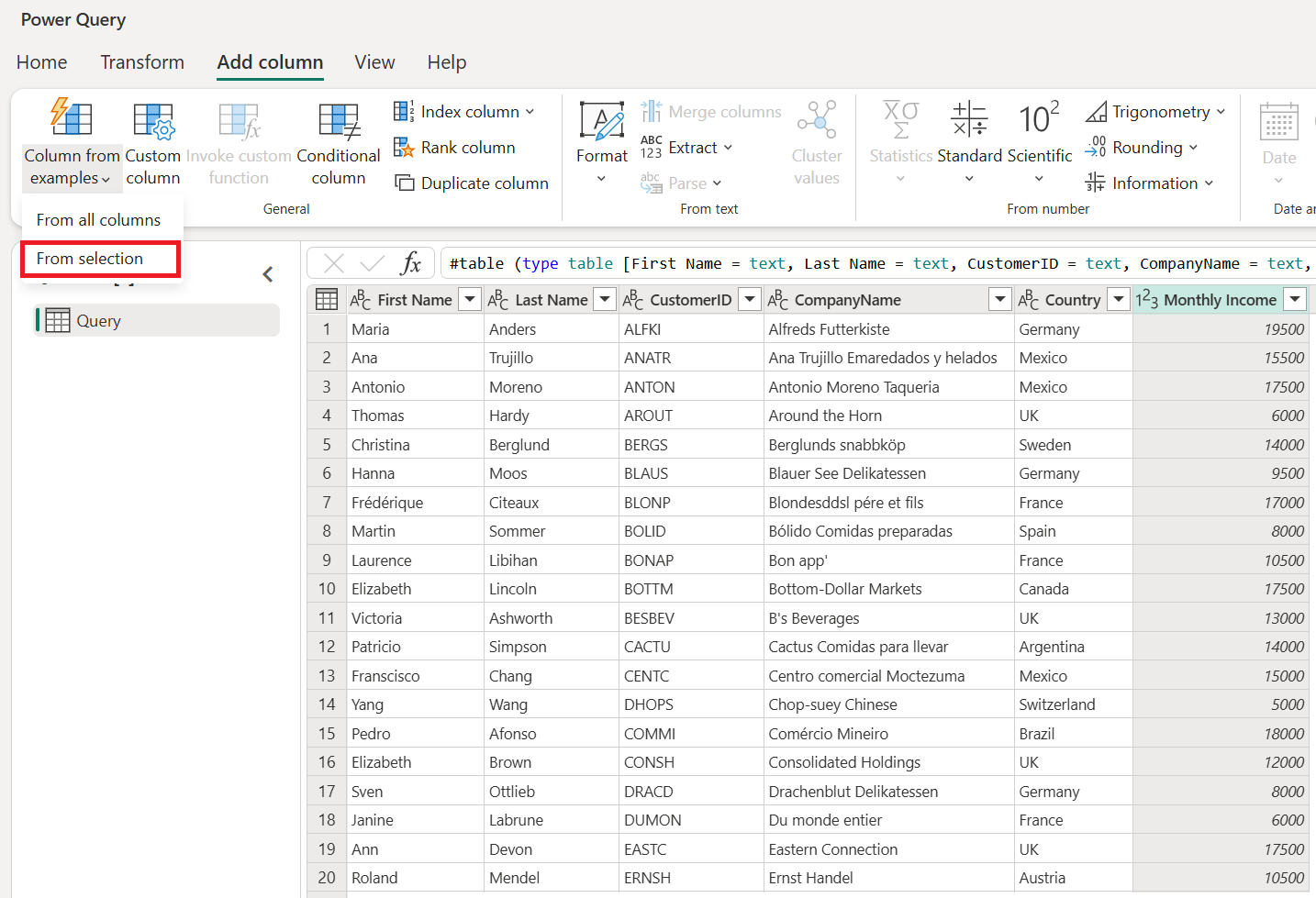
I förhandsgranskningsfönstret visas en ny, redigerbar kolumn där du kan ange dina exempel. För det första exemplet är värdet från den valda kolumnen 19500. I den nya kolumnen anger du alltså texten 15000 till 20000, vilket är den lagerplats där värdet faller.
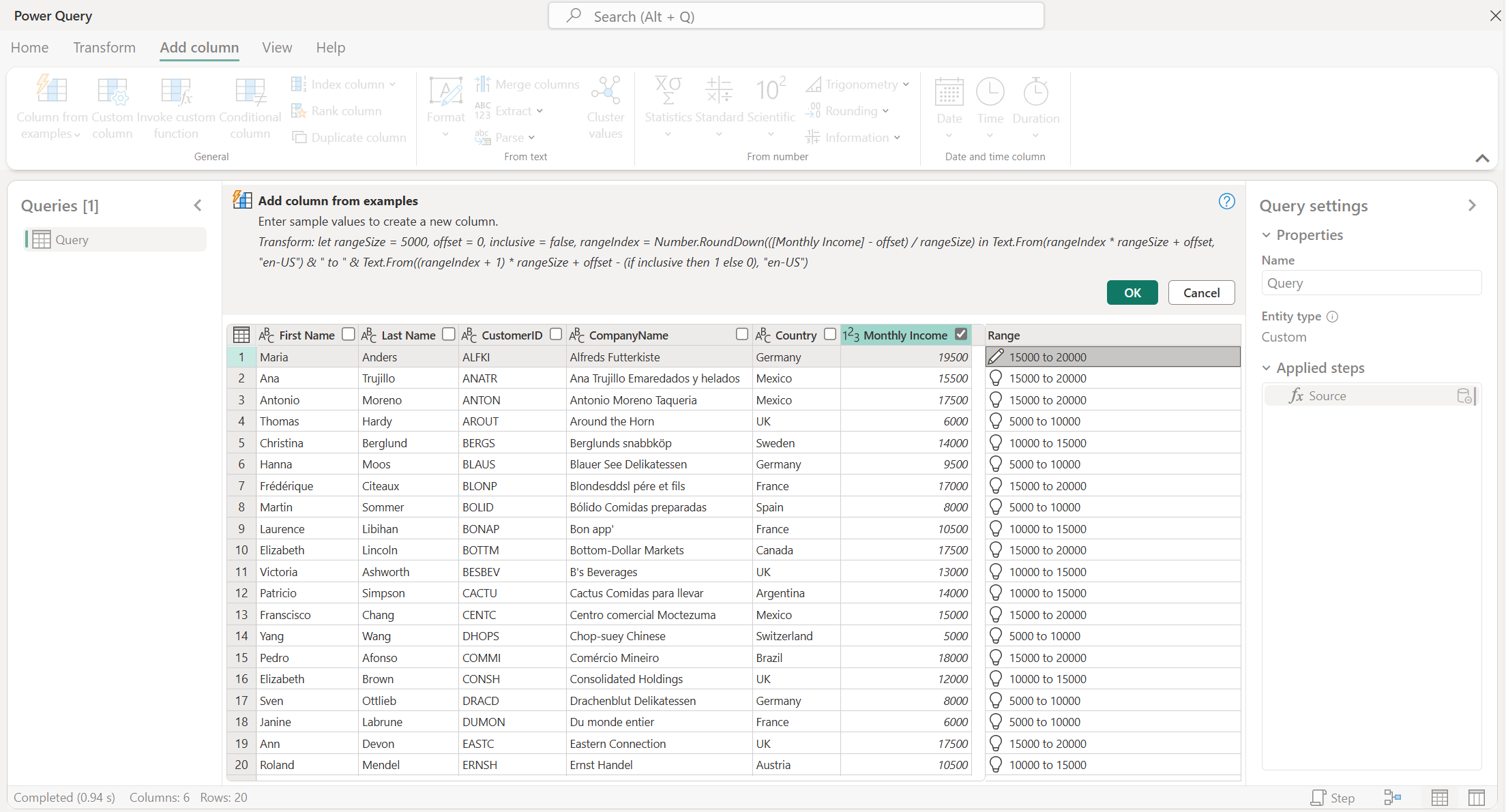
När Power Query hittar en matchande transformering fylls omvandlingsresultatet till de återstående raderna med hjälp av ljus text. Du kan också se M-formeltexten för omvandlingen ovanför tabellförhandsgranskningen.
När du har valt OK visas den nya kolumnen som en del av frågan. Du ser också ett nytt steg som lagts till i din fråga.
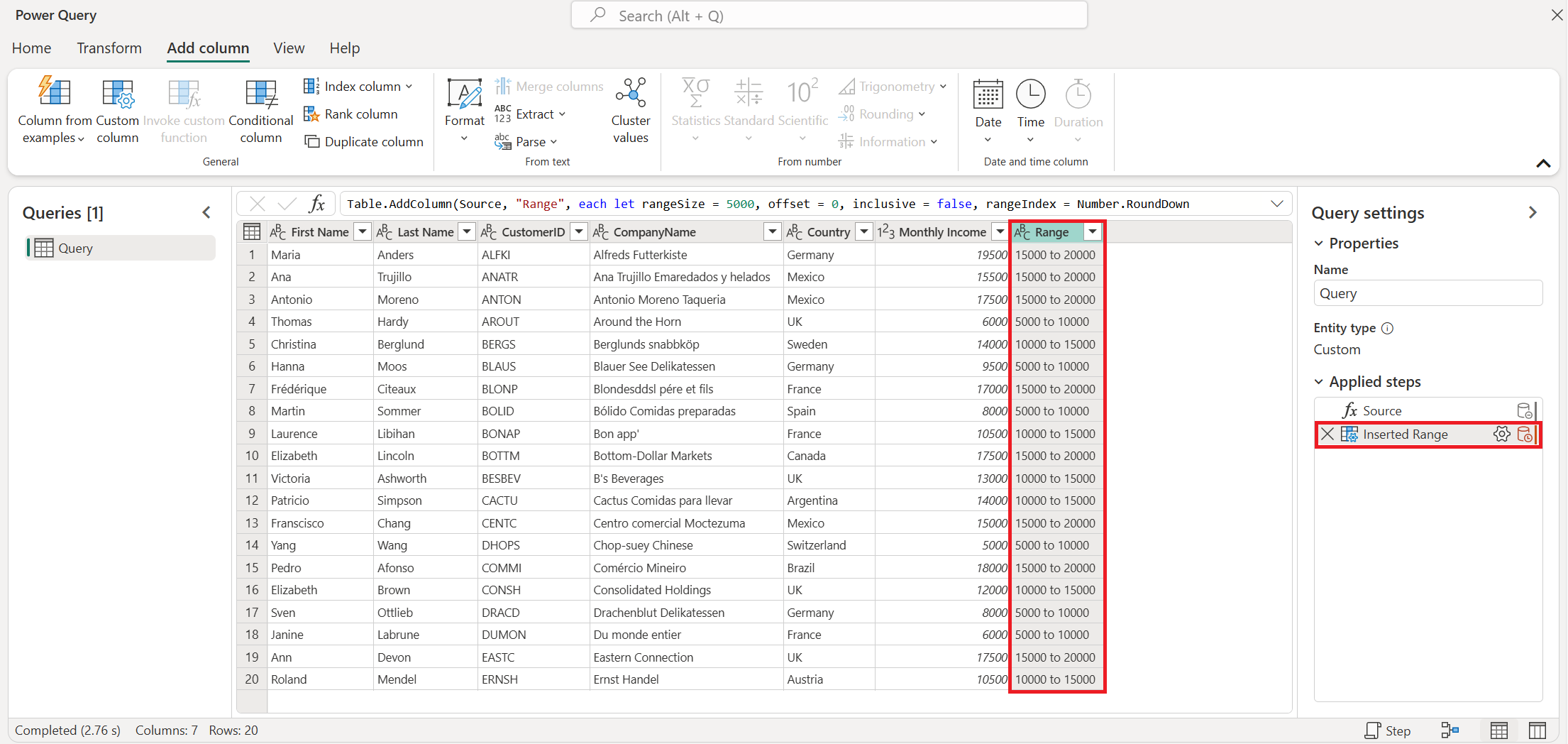
Nästa mål är att skapa en kolumn med fullständigt namn med hjälp av värdena från kolumnerna Förnamn och Efternamn .
Det gör du genom att välja kommandot Kolumn från exempel och sedan Välja Från alla kolumner.
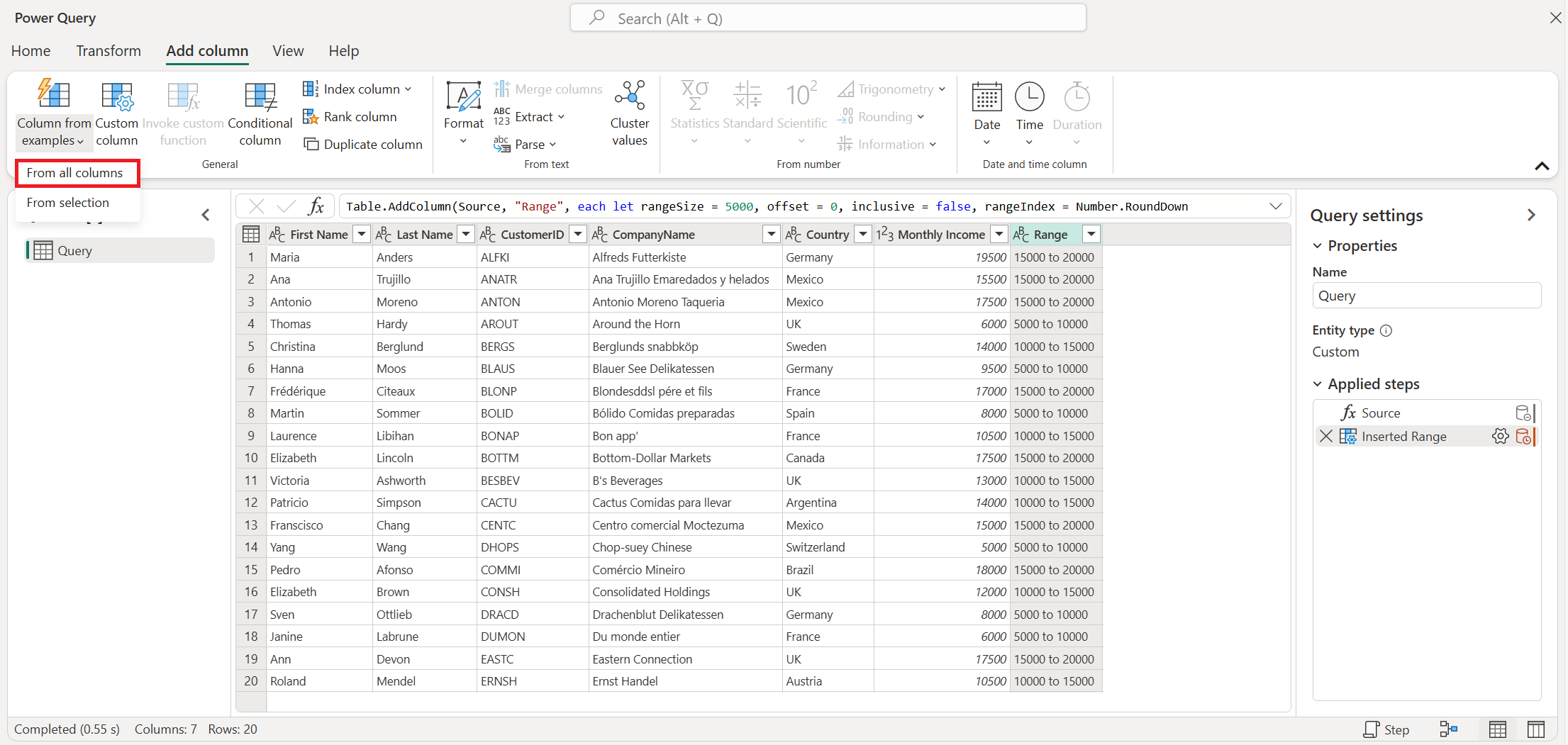
Nu ska du ange ditt första fullständiga namnexempel som Enders, Maria.
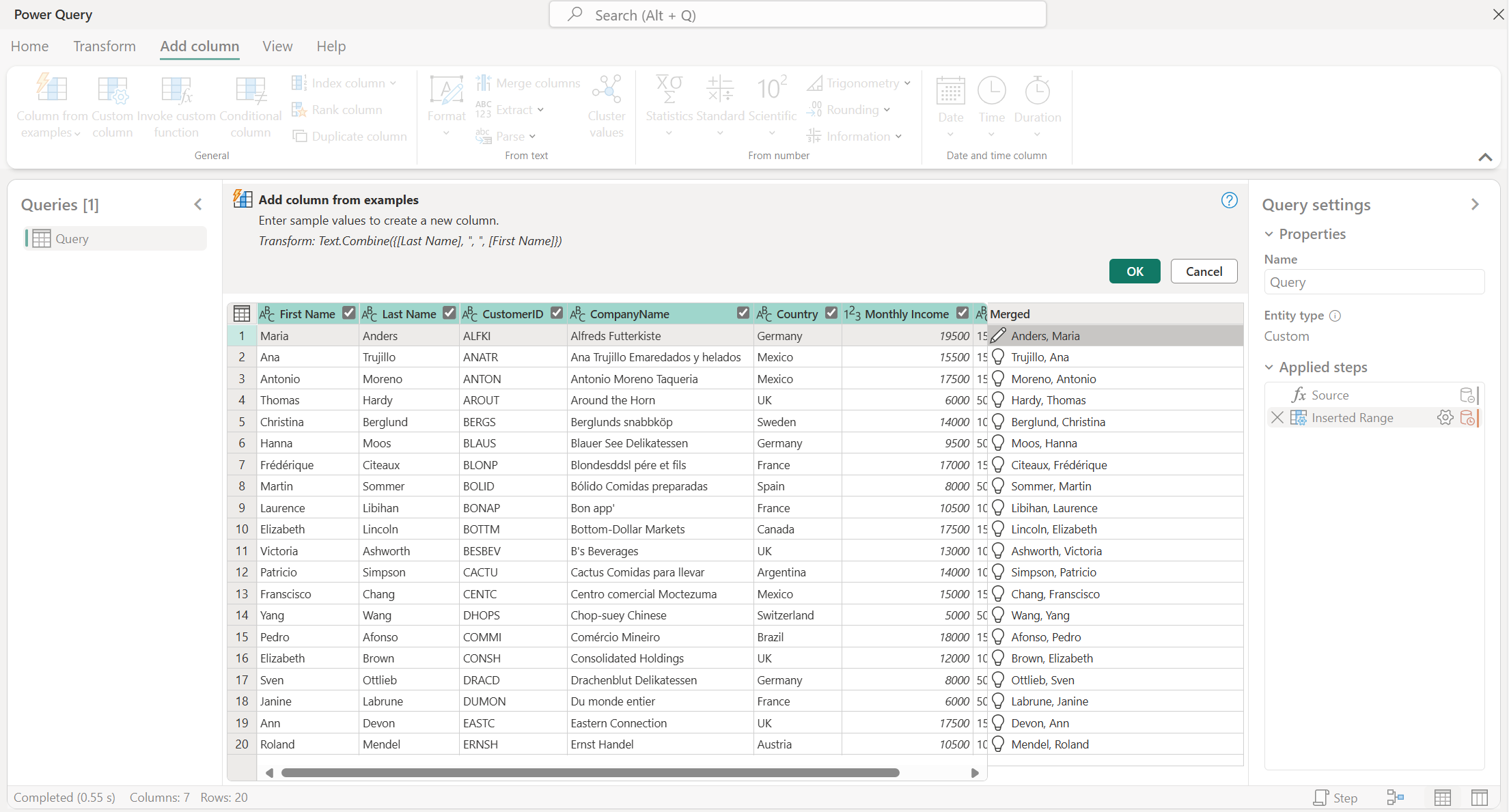
När du har valt OK visas den nya kolumnen som en del av frågan. Du ser också ett nytt steg som lagts till i din fråga.
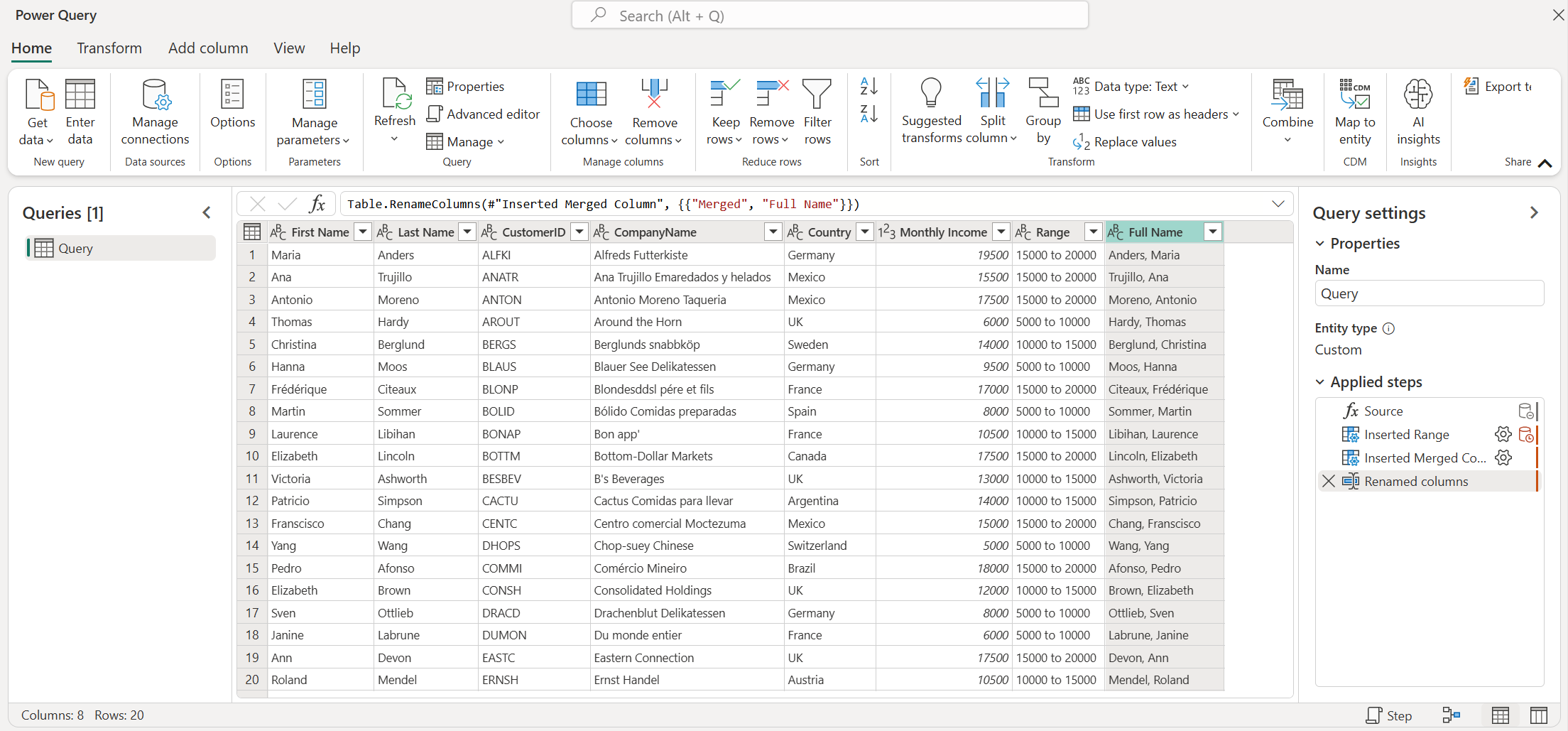
Det sista steget är att ta bort kolumnerna Förnamn, Efternamn och Månadsinkomst . Sluttabellen innehåller nu kolumnerna Intervall och Fullständigt namn med alla data som du skapade i föregående steg.
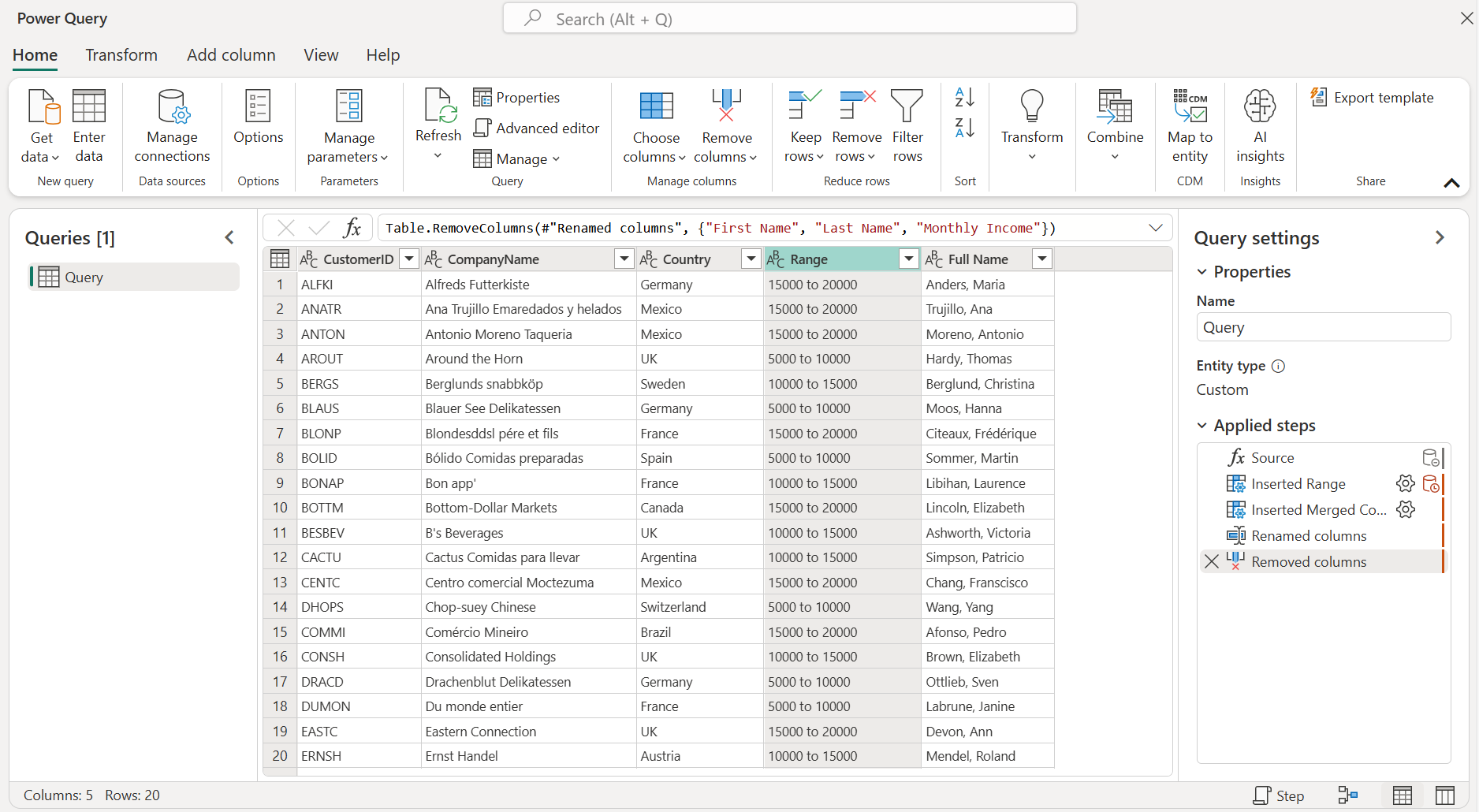
När du tillhandahåller exempel erbjuder Power Query en användbar lista över tillgängliga fält, värden och föreslagna transformeringar för de valda kolumnerna. Du kan visa den här listan genom att välja valfri cell i den nya kolumnen.
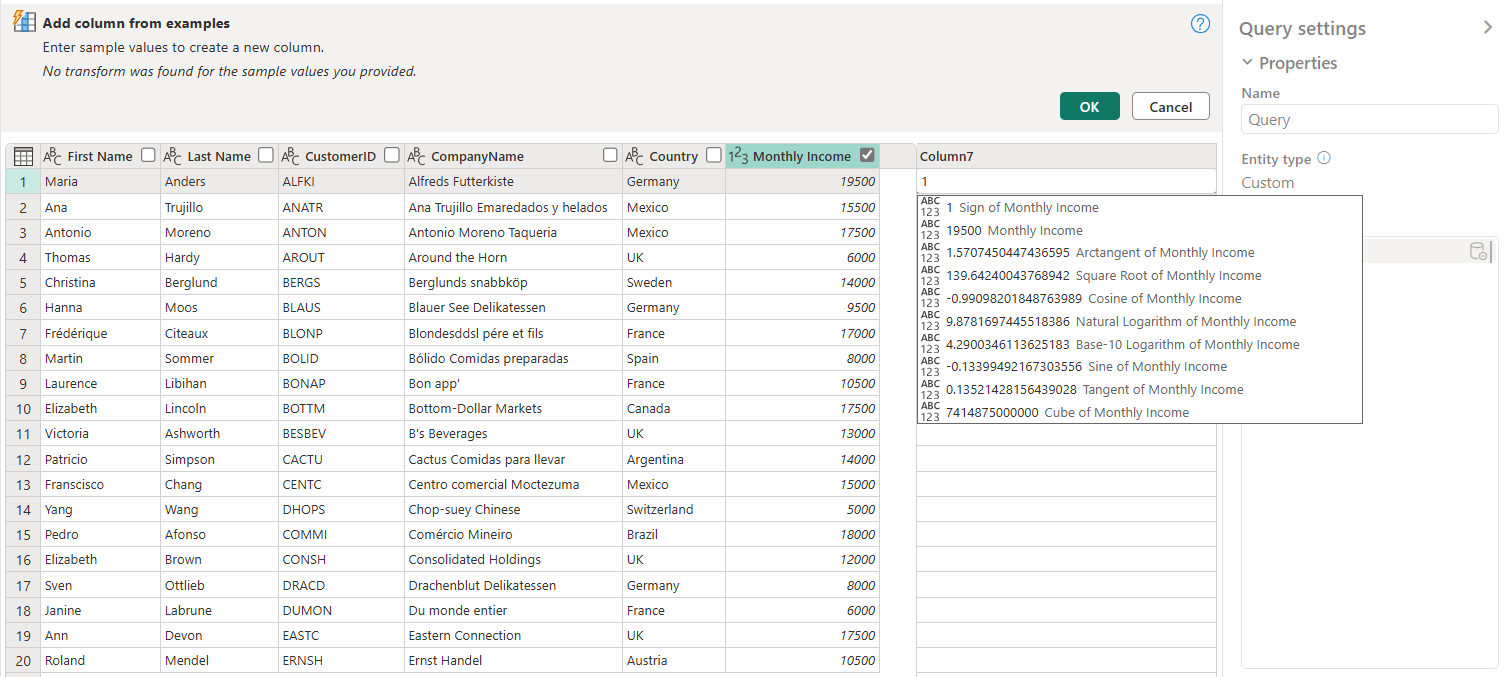
Det är viktigt att observera att funktionen Kolumn från exempel endast fungerar på de översta 100 raderna i din dataförhandsgranskning. Du kan använda steg före steget Kolumn från exempel för att skapa ett eget dataexempel. När kolumnen Kolumn från exempel har skapats kan du ta bort de föregående stegen. Den nyligen skapade kolumnen påverkas inte.
Många, men inte alla, transformeringar är tillgängliga när du använder Kolumn från exempel. I följande lista visas de omvandlingar som stöds.
Allmänt
- Villkorskolumn
Referens
- Referens till en specifik kolumn, inklusive trimning, ren och skiftlägestransformeringar
Texttransformeringar
- Kombinera (stöder kombination av literalsträngar och hela kolumnvärden)
- Replace
- Längd
- Extrahera
- Första tecknen
- Sista tecken
- Intervall
- Text före avgränsare
- Text efter avgränsare
- Text mellan avgränsare
- Längd
- Ta bort tecken
- Behåll tecken
Anteckning
Alla texttransformeringar tar hänsyn till det potentiella behovet av att trimma, rensa eller tillämpa en skiftlägestransformering på kolumnvärdet.
Datumtransformeringar
- Dag
- Veckodag
- Namn på veckodag
- Dag på året
- Månad
- Namn på månad
- Kvartal
- Vecka i månaden
- Vecka på året
- Year
- Ålder
- Årets början
- Årets slut
- Början av månaden
- Månadens slut
- Början av kvartalet
- Dagar i månaden
- Kvartalets slut
- Veckans början
- Slutet av veckan
- Dag i månaden
- Start på dagen
- Dagens slut
Tidstransformeringar
- Tid
- Minut
- Second
- Till lokal tid
Anteckning
Alla datum- och tidstransformeringar tar hänsyn till det potentiella behovet av att konvertera kolumnvärdet till Datum, Tid eller DateTime.
Taltransformeringar
- Absolutvärdet
- Arccosinus
- Arcsinus
- Arctangens
- Konvertera till tal
- Cosinus
- Kub
- Dividera
- Exponent
- Fakulteten
- Heltalsdelning
- Är jämn
- Är udda
- Ln
- Base-10 Logaritm
- Modulo
- Multiplicera
- Avrunda nedåt
- Avrunda uppåt
- Signera
- Sinus
- Kvadratroten
- Square
- Subtract
- Sum
- Tangens
- Bucketing/Intervall