Amazon Athena
Kommentar
Följande anslutningsartikel tillhandahålls av Amazon, ägaren av den här anslutningsappen och en medlem i Microsoft Power Query Anslut eller Certification Program. Om du har frågor om innehållet i den här artikeln eller har ändringar som du vill se gjorda i den här artikeln kan du besöka Amazons webbplats och använda supportkanalerna där.
Sammanfattning
| Objekt | beskrivning |
|---|---|
| Versionstillstånd | Allmän tillgänglighet |
| Produkter | Power BI (semantiska modeller) Power BI (dataflöden) Infrastrukturresurser (Dataflöde Gen2) |
| Autentiseringstyper som stöds | DSN-konfiguration Organisationskonto |
Förutsättningar
- Ett AWS-konto (Amazon Web Services)
- Behörigheter att använda Athena
- Kunder måste installera Amazon Athena ODBC-drivrutinen innan de använder anslutningsappen
Funktioner som stöds
- Import
- DirectQuery (Power BI-semantiska modeller)
Anslut till Amazon Athena
Så här ansluter du till Athena-data:
Starta Power BI Desktop.
På fliken Start väljer du Hämta data.
I sökrutan anger du Athena.
Välj Amazon Athena och välj sedan Anslut.
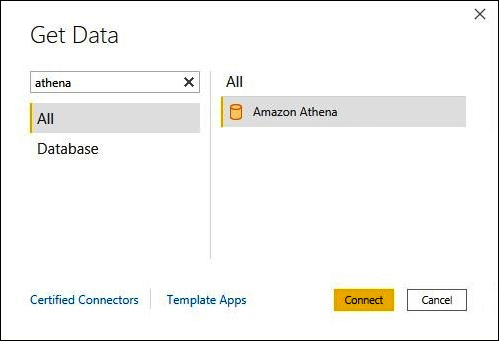
På sidan Amazon Athena-anslutning anger du följande information:
- För DSN anger du namnet på den ODBC DSN som du vill använda. Anvisningar om hur du konfigurerar ditt DSN finns i dokumentationen för ODBC-drivrutinen.
- För Data Anslut ivity mode (Data Anslut ivity mode) väljer du ett läge som är lämpligt för ditt användningsfall enligt dessa allmänna riktlinjer:
- För mindre datamängder väljer du Importera. När du använder importläge fungerar Power BI med Athena för att importera innehållet i hela datauppsättningen för användning i dina visualiseringar.
- För större datamängder väljer du DirectQuery. I DirectQuery-läge laddas inga data ned till din arbetsstation. När du skapar eller interagerar med en visualisering arbetar Microsoft Power BI med Athena för att dynamiskt fråga den underliggande datakällan så att du alltid visar aktuella data. Mer information: Använda DirectQuery i Power BI Desktop
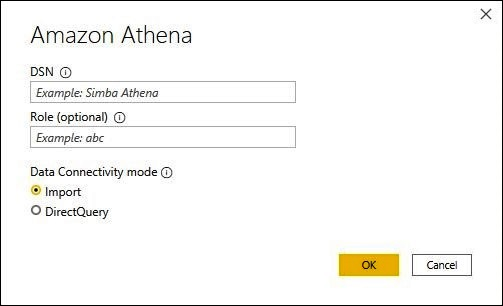
Välj OK.
I uppmaningen om att konfigurera autentisering av datakälla väljer du antingen Använd konfiguration av datakälla eller AAD-autentisering. Ange nödvändig inloggningsinformation. Välj sedan Anslut.
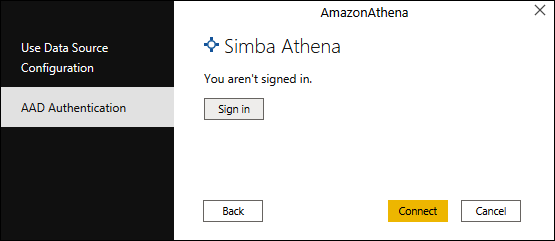
Datakatalogen, databaserna och tabellerna visas i dialogrutan Navigatör .
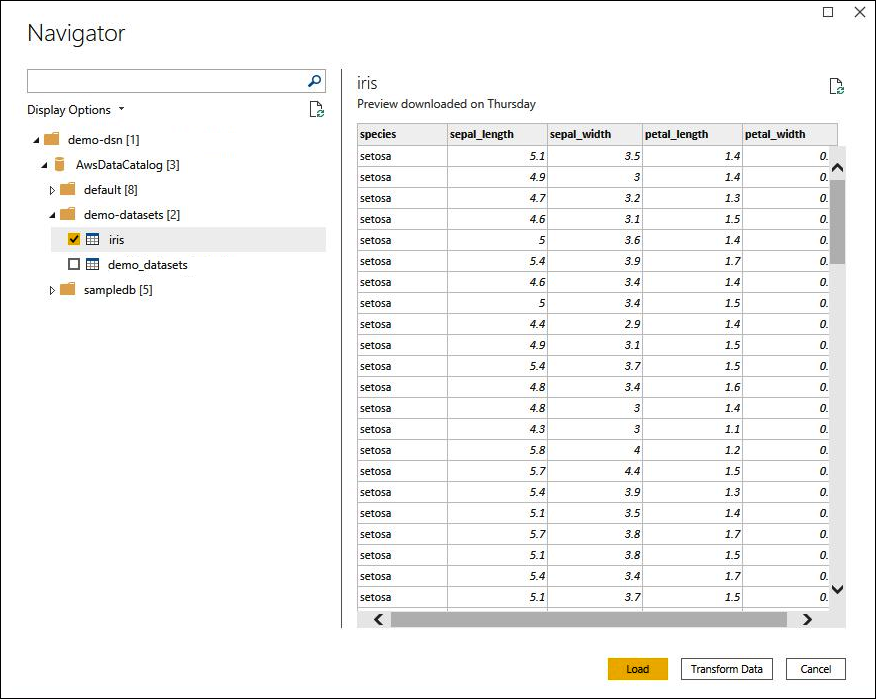
I fönstret Visningsalternativ markerar du kryssrutan för den datauppsättning som du vill använda.
Om du vill transformera datauppsättningen innan du importerar den går du till slutet av dialogrutan och väljer Transformera data. Det här valet öppnar Power Query-redigeraren så att du kan filtrera och förfina den uppsättning data som du vill använda.
Annars väljer du Läs in. När inläsningen är klar kan du skapa visualiseringar som den i följande bild. Om du har valt DirectQuery utfärdar Power BI en fråga till Athena för den visualisering som du begärde.
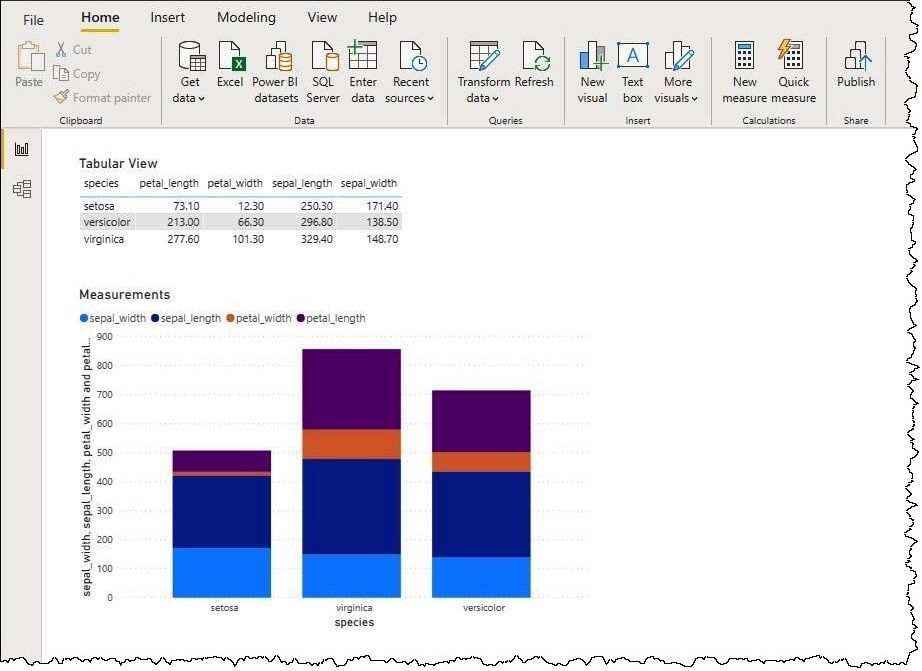
Feedback
Kommer snart: Under hela 2024 kommer vi att fasa ut GitHub-problem som feedbackmekanism för innehåll och ersätta det med ett nytt feedbacksystem. Mer information finns i: https://aka.ms/ContentUserFeedback.
Skicka och visa feedback för