Amazon Redshift
Sammanfattning
| Objekt | beskrivning |
|---|---|
| Versionstillstånd | Allmän tillgänglighet |
| Produkter | Power BI (semantiska modeller) Power BI (dataflöden) Infrastrukturresurser (Dataflöde Gen2) Power Apps (dataflöden) Dynamics 365 Customer Insights |
| Autentiseringstyper som stöds | Amazon Redshift Grundläggande Microsoft-konto Organisationskonto |
Kommentar
Vissa funktioner kan finnas i en produkt, men inte andra på grund av distributionsscheman och värdspecifika funktioner.
Förutsättningar
Funktioner som stöds
- Importera
- DirectQuery (Power BI-semantiska modeller)
- Avancerade alternativ
- Providernamn
- Batchstorlek
- SQL statement
Anslut till Amazon Redshift-data från Power Query Desktop
Så här ansluter du till Amazon Redshift-data:
Välj alternativet Amazon Redshift i valet Hämta data.
I Server anger du servernamnet där dina data finns. Som en del av fältet Server kan du också ange en port i följande format: ServerURL:Port. I Databas anger du namnet på den Amazon Redshift-databas som du vill komma åt. I det här exemplet
contoso.redshift.amazonaws.com:5439är servernamnet och portnumret,devär databasnamnet och Data Anslut ivity-läget är inställt på Importera.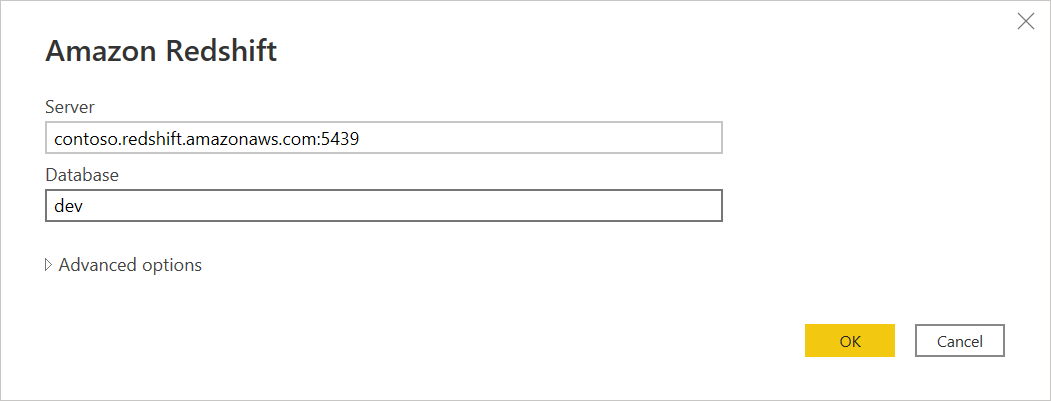
Du kan också välja några valfria avancerade alternativ för anslutningen. Mer information: Anslut med hjälp av avancerade alternativ
När du har fyllt i och valt alla alternativ du behöver väljer du OK.
Om det är första gången du ansluter till den här databasen anger du dina autentiseringsuppgifter i rutorna Användarnamn och Lösenord i autentiseringstypen Amazon Redshift. Välj sedan Anslut.
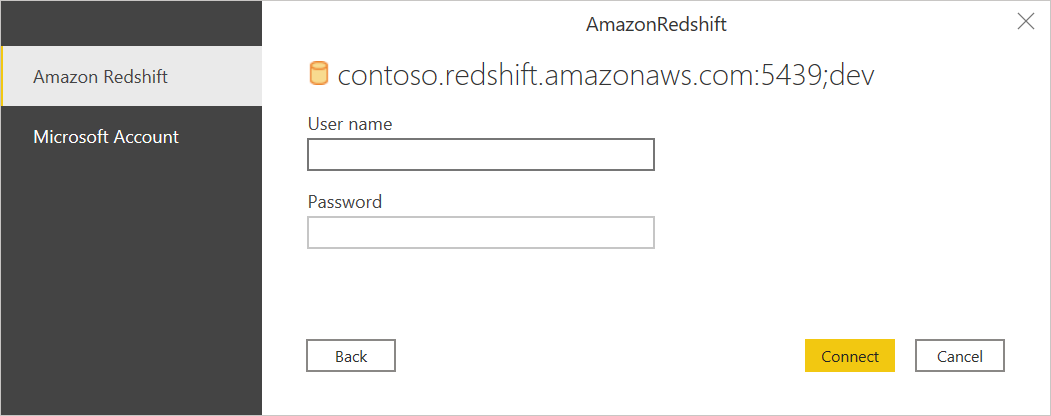
Mer information: Autentisering med en datakälla
När du har anslutit visas ett navigatörsfönster och visar tillgängliga data på servern. Välj ett eller flera av de element som du vill importera.
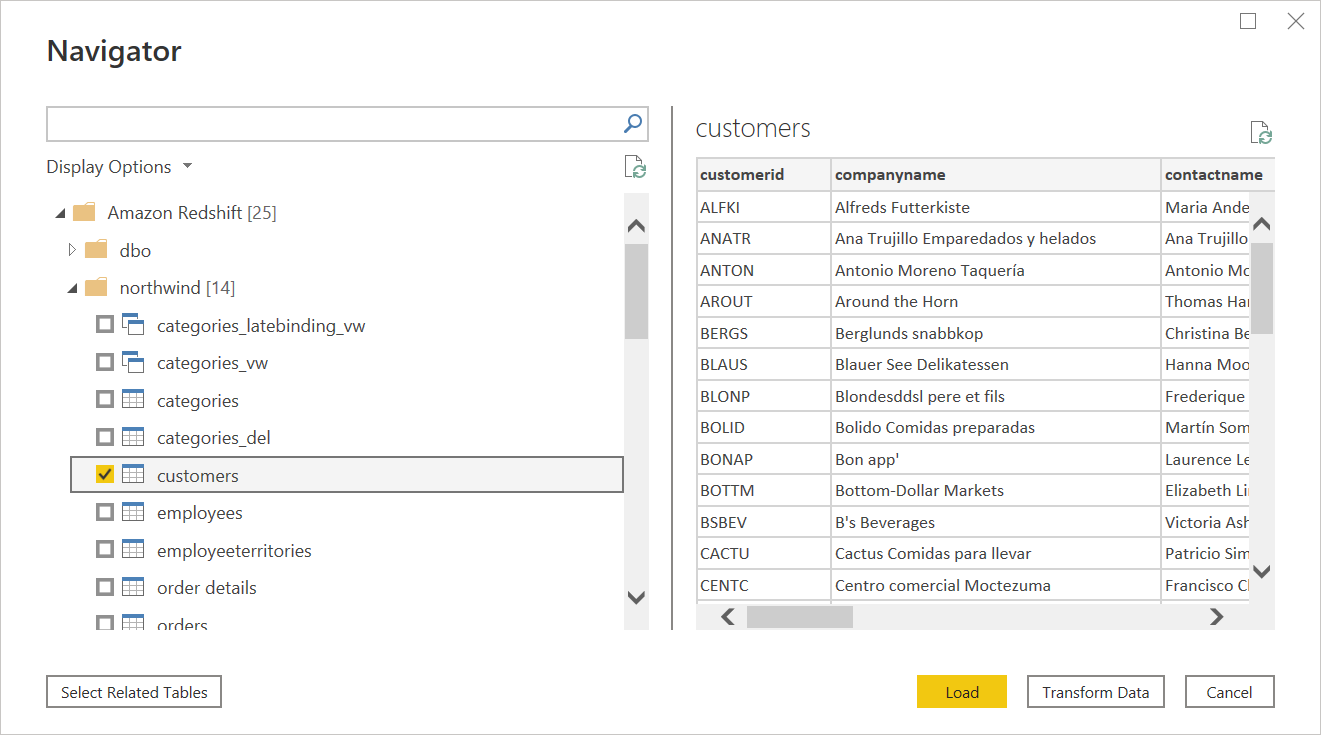
När du har valt de element du vill använda väljer du antingen Läs in för att läsa in data eller Transformera data för att fortsätta transformera data i Power Query-redigeraren.
Välj antingen import- eller DirectQuery-dataanslutningsläget och välj sedan OK.
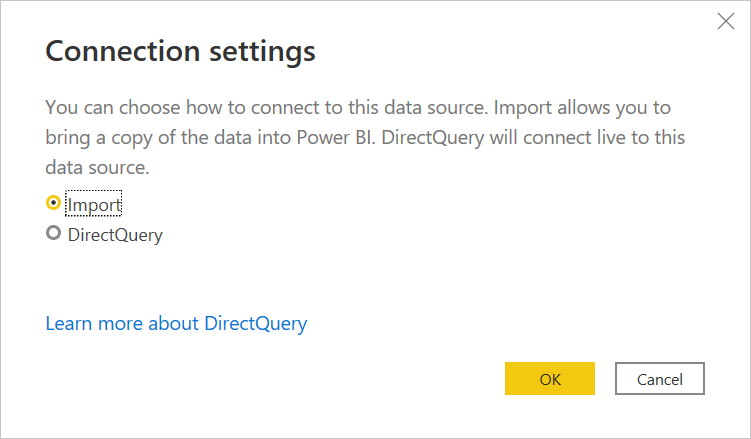
Anslut till Amazon Redshift-data från Power Query Online
Så här ansluter du till Amazon Redshift-data:
Välj alternativet Amazon Redshift på sidan Power Query – Välj datakälla.
I Server anger du servernamnet där dina data finns. Som en del av fältet Server kan du också ange en port i följande format: ServerURL:Port. I Databas anger du namnet på den Amazon Redshift-databas som du vill komma åt. I det här exemplet
contoso.redshift.amazonaws.com:5439är servernamnet och portnumret ochdevär databasnamnet.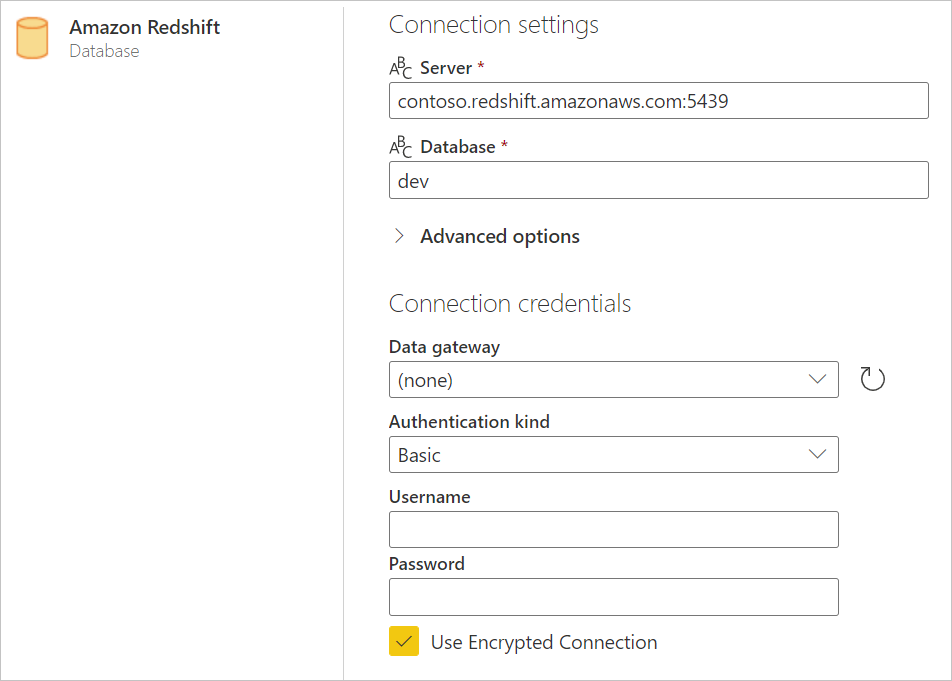
Du kan också välja några valfria avancerade alternativ för anslutningen. Mer information: Anslut med hjälp av avancerade alternativ
Om det behövs väljer du den lokala datagatewayen i Datagateway.
Välj den typ av autentisering som du vill använda i Typ av autentisering och ange sedan dina autentiseringsuppgifter.
Välj eller avmarkera Använd krypterad Anslut ion beroende på om du vill använda en krypterad anslutning eller inte.
Klicka på Nästa när du vill fortsätta.
I Navigatör väljer du de data du behöver och väljer sedan Transformera data. Det här valet öppnar Power Query-redigeraren så att du kan filtrera och förfina den uppsättning data som du vill använda.
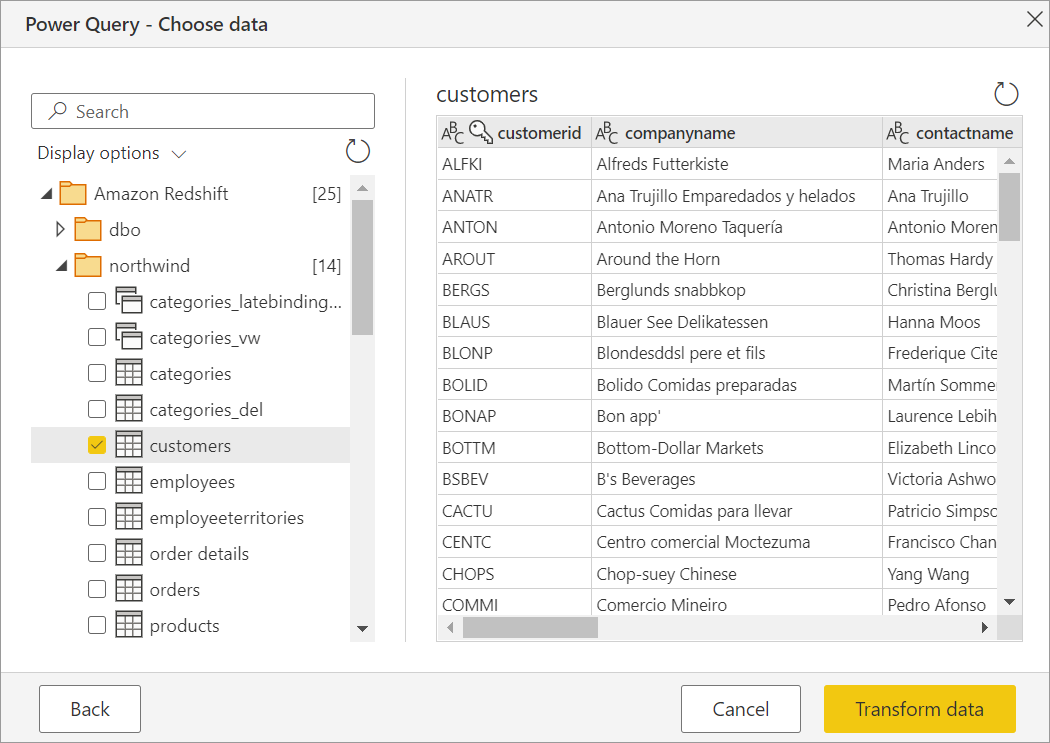
Anslut med hjälp av avancerade alternativ
Power Query innehåller en uppsättning avancerade alternativ som du kan lägga till i din fråga om det behövs.
I följande tabell beskrivs alla avancerade alternativ som du kan ange i Power Query.
| Avancerat alternativ | beskrivning |
|---|---|
| Leverantörsnamn | Tillhandahåller ett Amazon Resource Name (ARN), som unikt identifierar AWS-resurser. |
| Batchstorlek | Anger det maximala antalet rader som ska hämtas åt gången från servern när data hämtas. Ett litet tal översätts till fler anrop till servern när du hämtar en stor datauppsättning. Ett stort antal rader kan förbättra prestandan, men kan orsaka hög minnesanvändning. Standardvärdet är 100 rader. |
| SQL-instruktion | Mer information finns i Importera data från en databas med hjälp av intern databasfråga. Det här alternativet är bara tillgängligt i Power BI Desktop. |
Aktivera enkel inloggning med Microsoft Entra ID (SSO) för Amazon Redshift
Vi stöder Enkel inloggning med Microsoft Entra-ID via både Power BI-tjänsten (molnet) och via den lokala datagatewayen. Mer information om hur du aktiverar Microsoft Entra ID SSO för alla anslutningsappar finns i Översikt över enkel inloggning (SSO) för lokala datagatewayer i Power BI.
Enkel inloggning med Microsoft Entra-ID (SSO) via Power BI-tjänst
Så här konfigurerar du en ny anslutning i Power BI-tjänst:
I Power BI-tjänst väljer du Administratörsportal i inställningslistan.
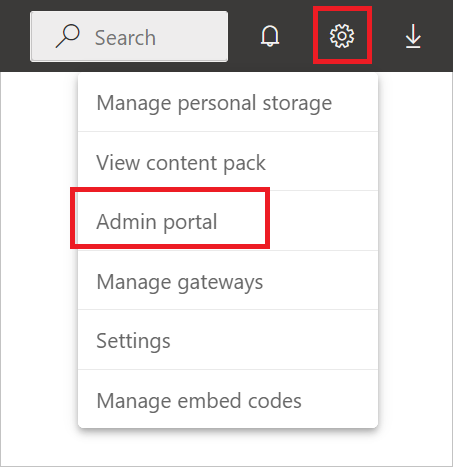
Aktivera alternativet Redshift SSO.
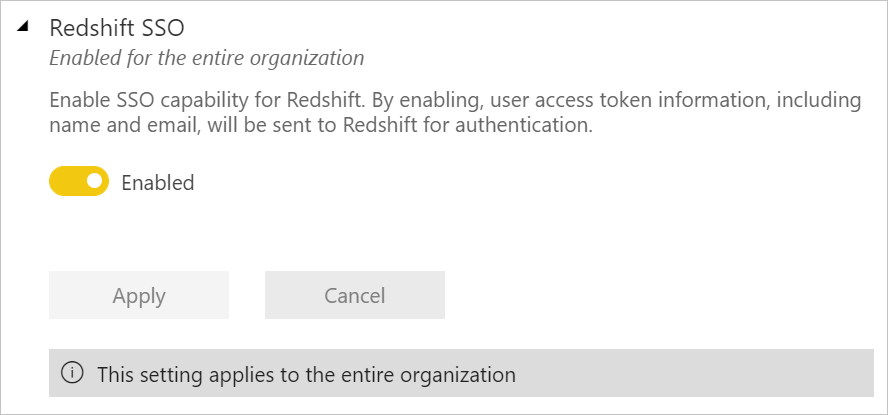
Enkel inloggning med Microsoft Entra-ID (SSO) för Amazon Redshift med en lokal datagateway
Innan du kan aktivera Microsoft Entra ID SSO för Amazon Redshift måste du först aktivera Microsoft Entra ID SSO för alla datakällor som stöder Microsoft Entra ID SSO med en lokal datagateway:
I Power BI-tjänst väljer du Administratörsportal i inställningslistan.
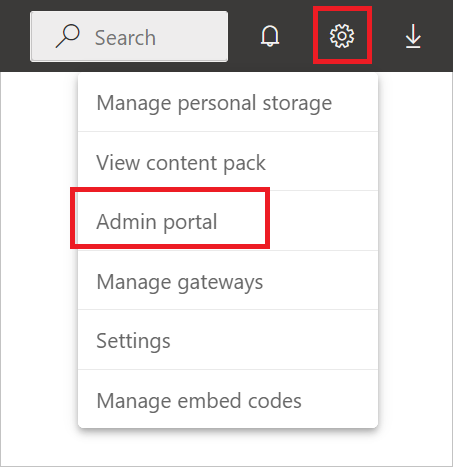
Under Klientinställningar aktiverar du Enkel inloggning i Azure AD (SSO) för Gateway.
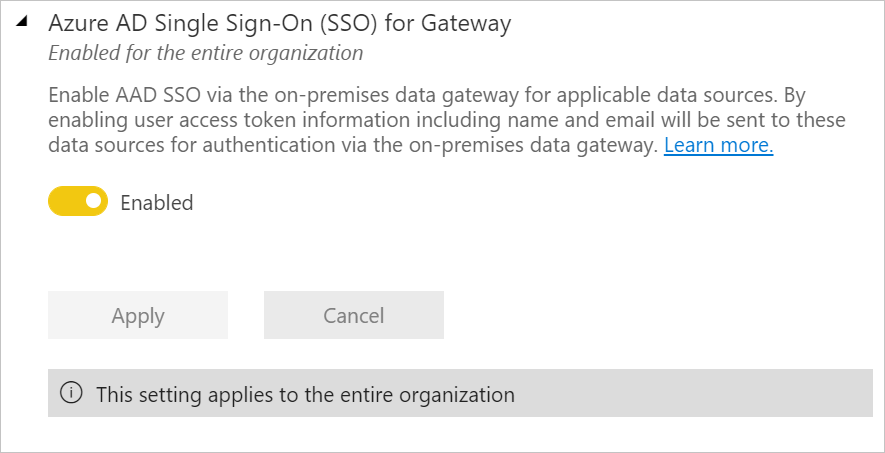
När du har aktiverat Microsoft Entra ID SSO för alla datakällor aktiverar du Microsoft Entra ID SSO för Amazon Redshift:
Aktivera alternativet Redshift SSO.
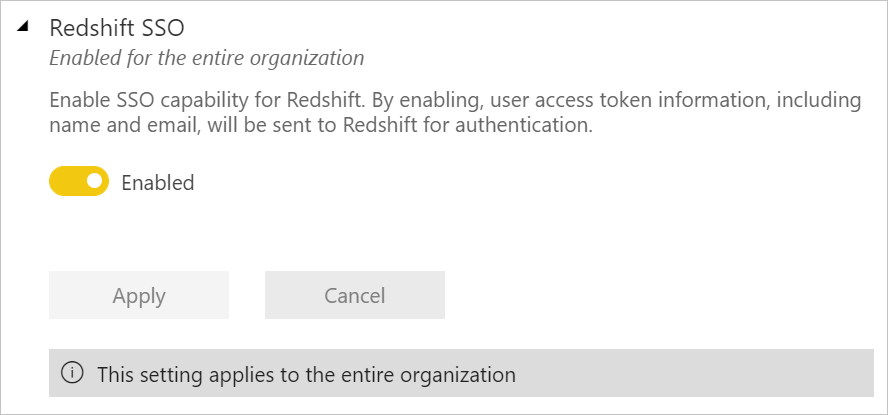
Välj Hantera gatewayer i inställningslistan.
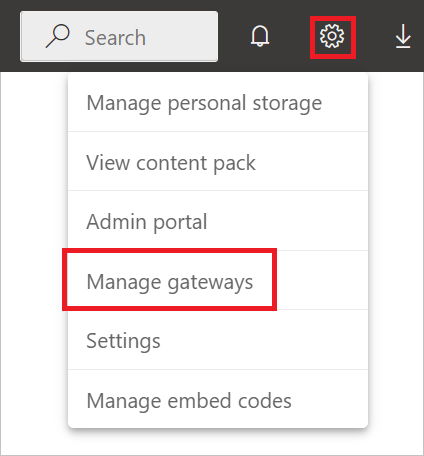
Välj en gateway och välj sedan Välj datakälla.
Under fliken Datakälla Inställningar anger du ett värde i Providernamn. Parametern Providernamn krävs när du använder Microsoft Entra-ID och måste anges i Avancerade inställningar.
Välj också Använd enkel inloggning via Azure AD för DirectQuery-frågor.
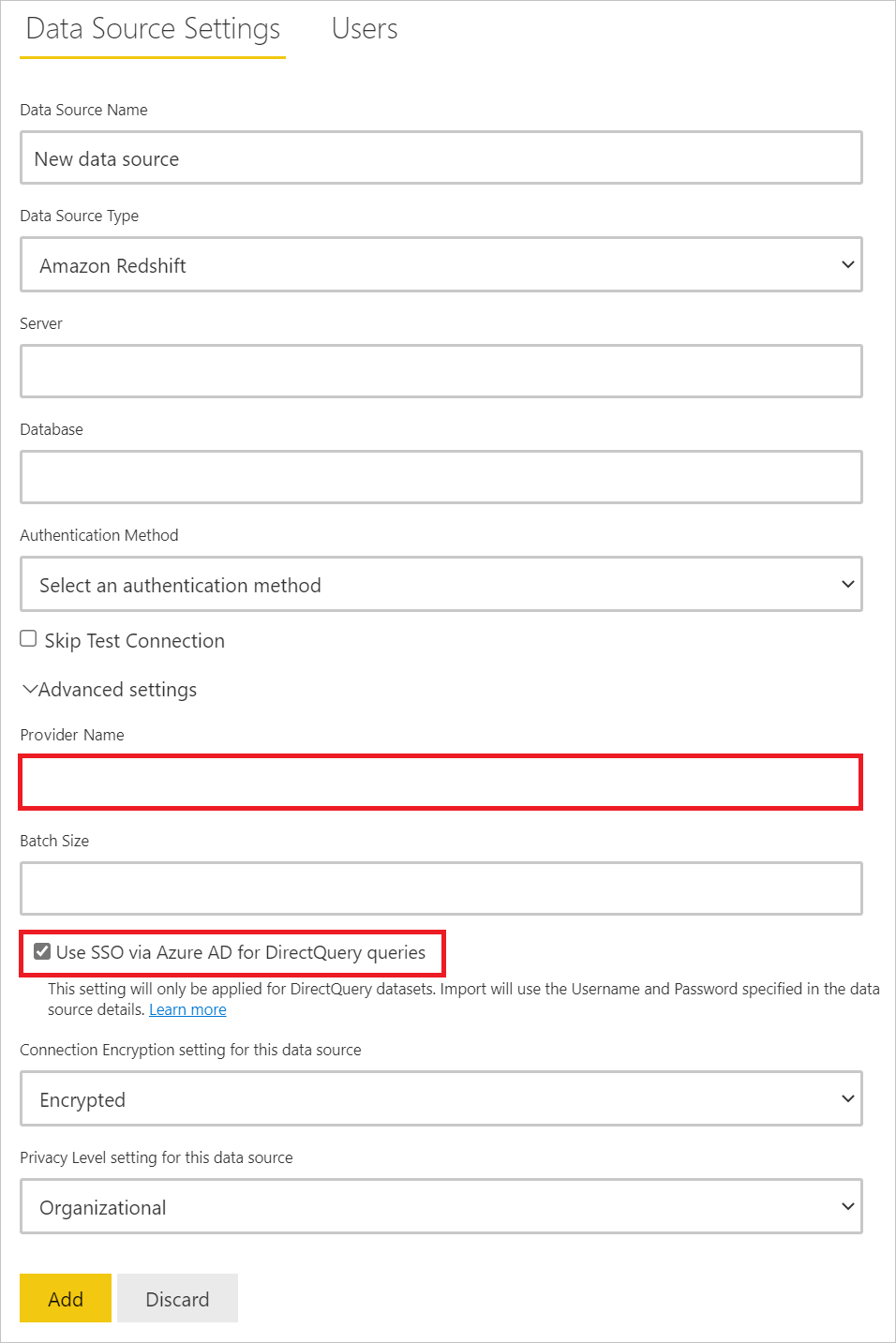
Feedback
Kommer snart: Under hela 2024 kommer vi att fasa ut GitHub-problem som feedbackmekanism för innehåll och ersätta det med ett nytt feedbacksystem. Mer information finns i: https://aka.ms/ContentUserFeedback.
Skicka och visa feedback för