Montera vyer
Kommentar
Följande anslutningsartikel tillhandahålls av Autodesk, ägaren av den här anslutningsappen och en medlem i Microsoft Power Query Anslut eller Certification Program. Om du har frågor om innehållet i den här artikeln eller har ändringar som du vill se gjorda i den här artikeln kan du besöka Autodesk-webbplatsen och använda supportkanalerna där.
Sammanfattning
| Objekt | beskrivning |
|---|---|
| Versionstillstånd | Allmän tillgänglighet |
| Produkter | Power BI (semantiska modeller) Power BI (dataflöden) Infrastrukturresurser (Dataflöde Gen2) |
| Autentiseringstyper som stöds | Autodesk-konto |
| Dokumentation om funktionsreferens | — |
Förutsättningar
Om du vill använda anslutningsprogrammet Assemble Views måste du ha ett Autodesk-konto med användarnamn och lösenord och vara medlem i minst ett projekt i Assemble.
Du behöver också minst en vy som är associerad med assemble-projektet.
Funktioner som stöds
- Importera
Anslut för att sammanställa vyer från Power Query Desktop
Så här ansluter du till Montera data:
Välj Montera vyer från hämta data-upplevelsen under kategorin Onlinetjänster och välj sedan Anslut.
I Sammanställ vyer anger du webbplatsens URL för att logga in. Använd till exempel
https://example.tryassemble.com.a. (Valfritt) Välj ett datum som du vill läsa in data från. Om du lämnar den här posten tom visas de senaste data som hämtas varje gång du uppdaterar.
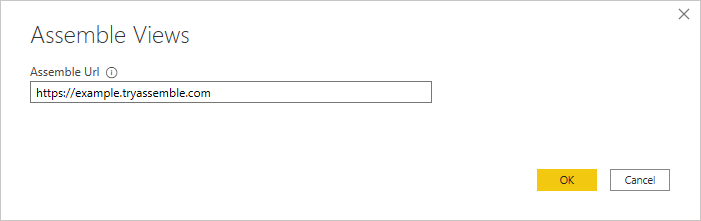
b. När du har angett URL:en väljer du OK för att fortsätta.
Välj Logga in för att logga in på ditt Autodesk-konto.
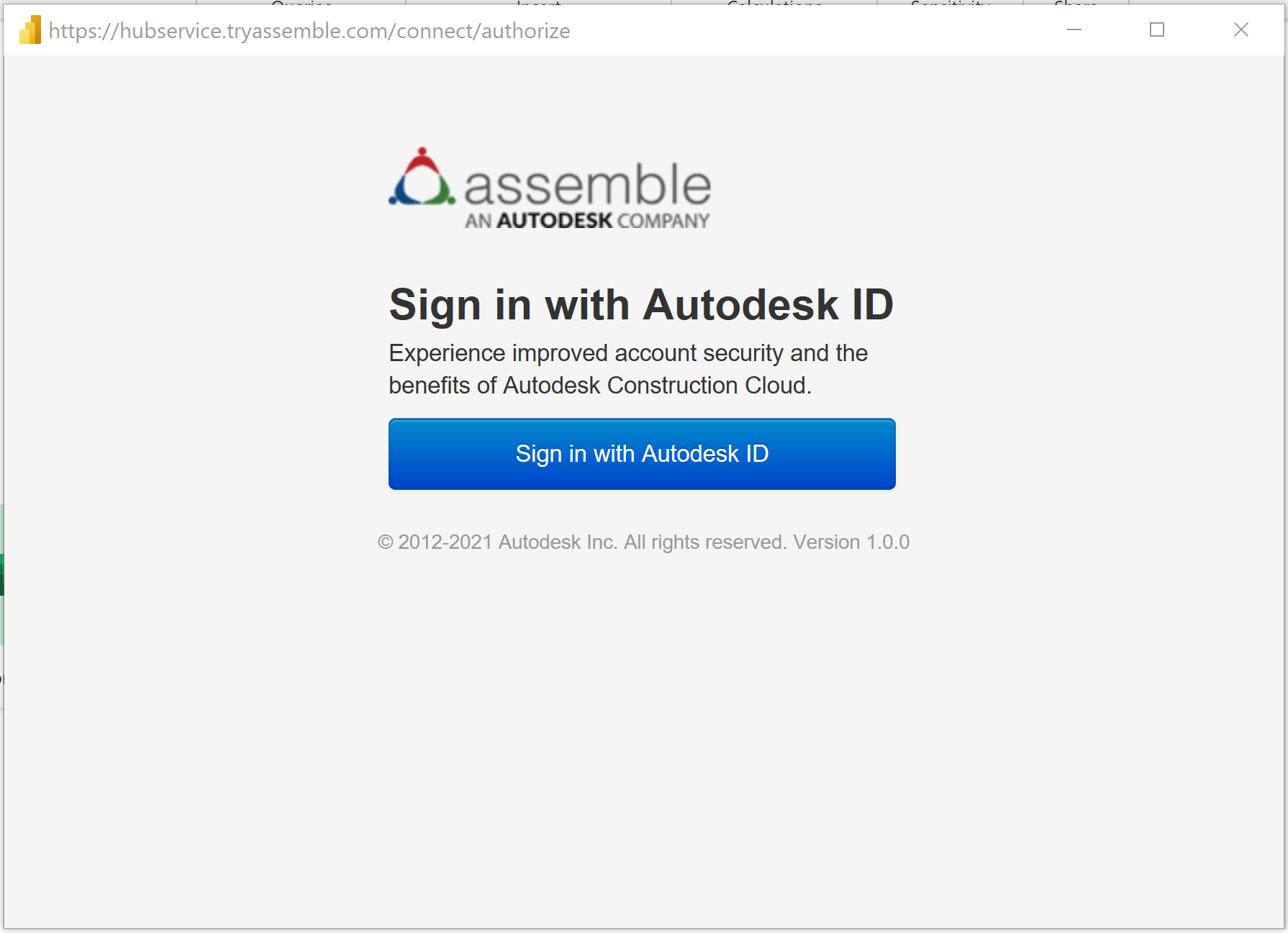
När du har loggat in väljer du Anslut.
I dialogrutan Navigatör söker du efter och expanderar det projekt som du vill läsa in. För varje projekt finns det en mapp för modeller och vyer.
Modeller (Ny!) – hämtar välj egenskaper från valfri eller alla versioner av en modell.
Vyer – hämtar alla synliga kolumner i en tidigare sparad vy.
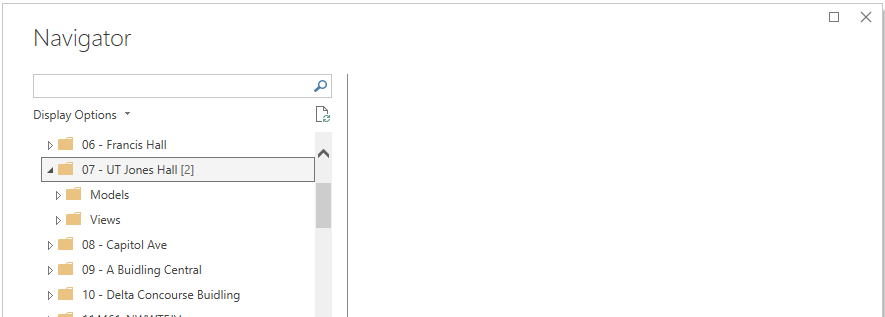
Läsa in data från modeller
Expandera mappen Modeller. Välj var och en av de modeller som du vill inkludera. Inställningarna som beskrivs i följande steg måste slutföras för varje vald modell.
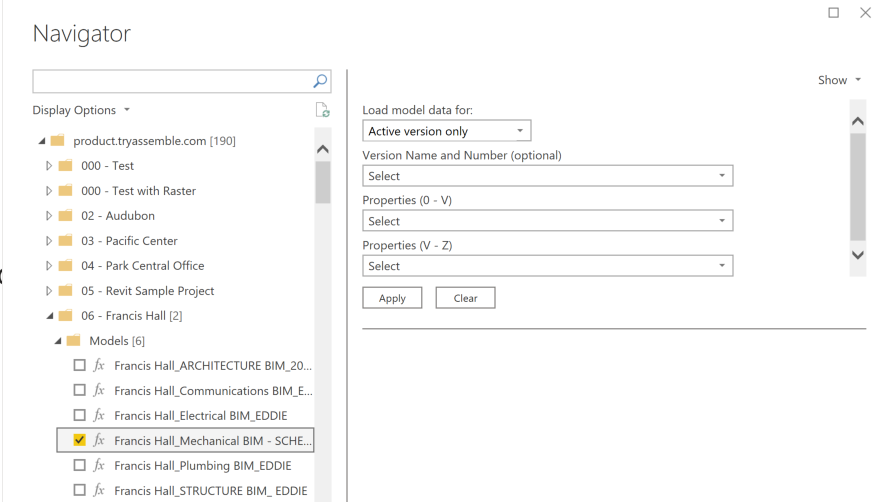
Välj de versioner som du vill läsa in:
- Endast aktiv version: Läser bara in den aktiva versionen av modellen.
- Alla versioner: Läser in alla versioner av modellen.
- Alla utom aktiv version: Läser in alla tidigare versioner av modellen utan att läsa in den aktiva versionen (avsedd för avancerade arbetsflöden när tidigare versionsdata bara behöver läsas in en gång och inte inkluderas i en uppdatering).
- Specifika versioner: Läser in alla specifika versioner av modellen som har valts (specifika versioner väljs i listrutan Versionsnamn och Nummer).
Välj de egenskaper som du vill hämta med hjälp av sökfiltret eller rullningen. Som standard inkluderas alltid modell-ID, modellnamn, versions-ID, versionsnamn och versionsnummer i resultatet.
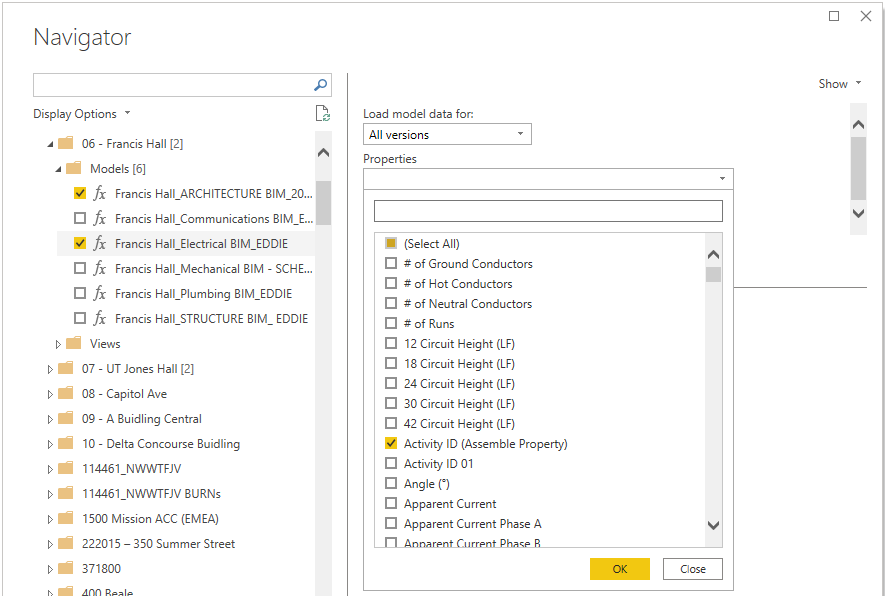
Kommentar
När du använder sökfältet måste du rensa markeringen och markera alla egenskaper innan du väljer OK, annars skrivs tidigare markeringar över.
Om du använder "Specifika versioner" väljer du de versioner som du vill läsa in i listrutan Versionsnamn och Nummer (valfritt) och väljer sedan Använd. Markeringar i den här listrutan ignoreras om någon av de andra inställningarna för "Läs in modelldata" har valts.
När dataförhandsgranskningen har visats kan du antingen välja Transformera data för att gå till Power Query-redigeraren eller Läsa in för att gå direkt till instrumentpanelen.
Om du vill läsa in flera modeller samtidigt måste du välja Tillämpa när du har konfigurerat varje modell enligt ovan nämnda steg.
Läser in data från vyer
Expandera mappen Vyer . Välj den vy som du vill ta med. Välj dessutom [Ditt projekt] Visa miniatyrer om du vill ta med bilder i rapporten. Välj Transformera data för att fortsätta till Power Query.
I Power Query visas en enda kolumn med namnet Rader. I rubriken i kolumnen väljer du knappen med två pilar som pekar i motsatta riktningar för att expandera raderna.
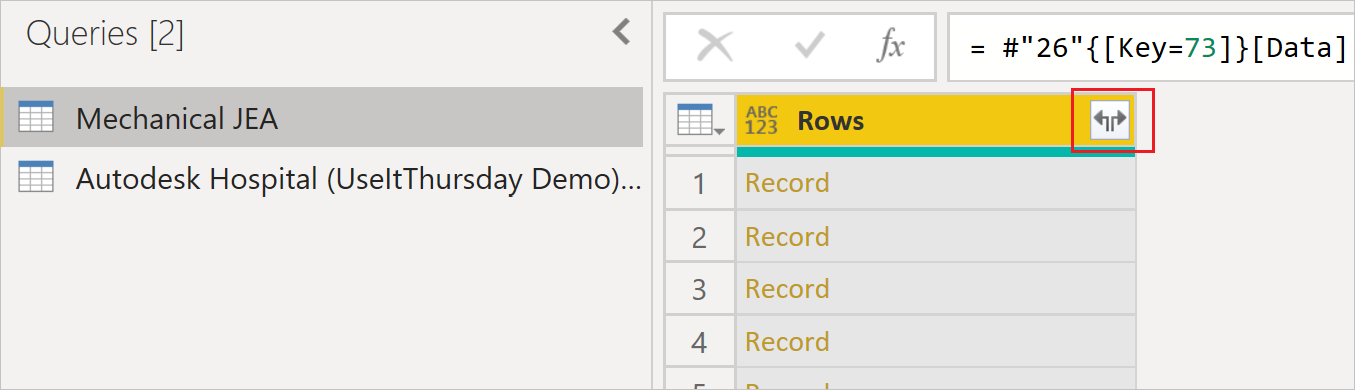
a. Avmarkera Använd ursprungligt kolumnnamn som prefix och välj OK för varje vydatafråga som du har valt.
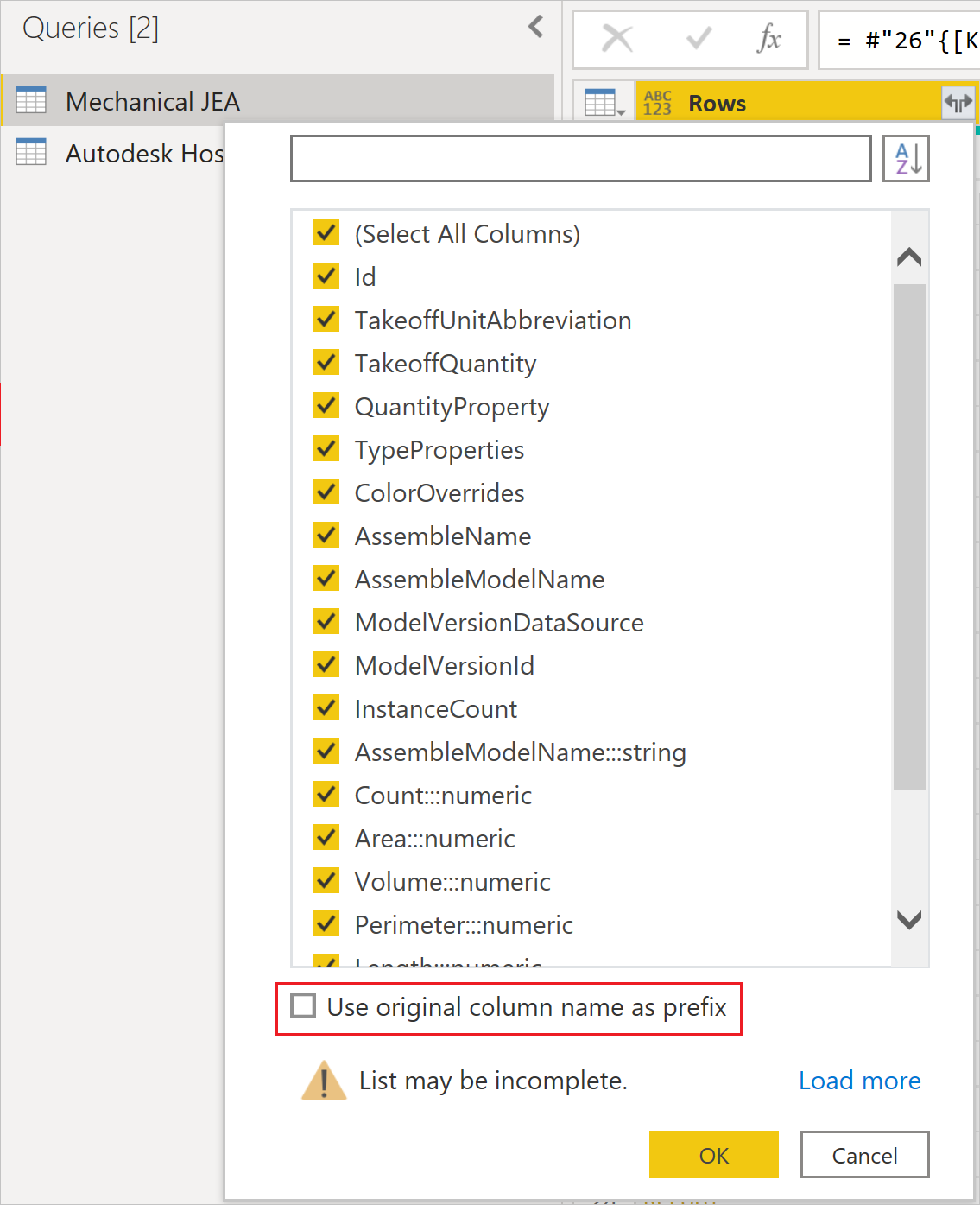
b. Välj Stäng och använd för att läsa in datauppsättningarna.
(Valfritt) Om du har valt att läsa in bilder måste du uppdatera kategorin Data för bildfältet.
a. Expandera tabellen [Ditt projekt] Visa miniatyrer och välj sedan fältet Bild . Den här markeringen öppnar fliken Kolumnverktyg .
b. Öppna listrutan Datakategori och välj Bild-URL. Nu kan du dra och släppa fältet Bild i dina visuella rapportobjekt.
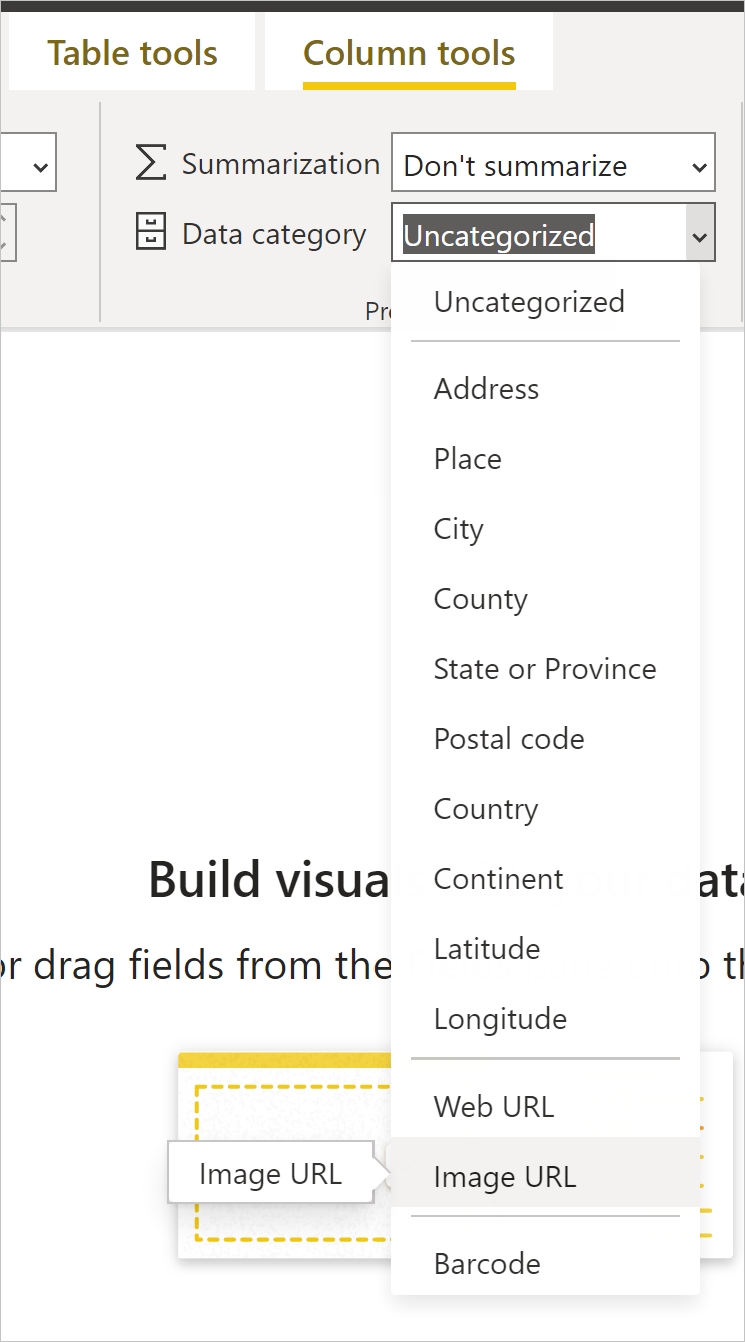
Kända problem och begränsningar
Vyer med fler än 100 000 rader kanske inte läses in beroende på antalet fält som ingår i vyn. För att undvika den här begränsningen rekommenderar vi att du delar upp stora vyer i flera mindre vyer och lägger till frågorna i rapporten eller skapar relationer i datamodellen.
Funktionen visa bilder stöder för närvarande endast miniatyrbilder på grund av en begränsning av radstorleken i Power BI.
När du skapar en fråga med hjälp av modelldata kan du välja högst 200 egenskaper.
Feedback
Kommer snart: Under hela 2024 kommer vi att fasa ut GitHub-problem som feedbackmekanism för innehåll och ersätta det med ett nytt feedbacksystem. Mer information finns i: https://aka.ms/ContentUserFeedback.
Skicka och visa feedback för