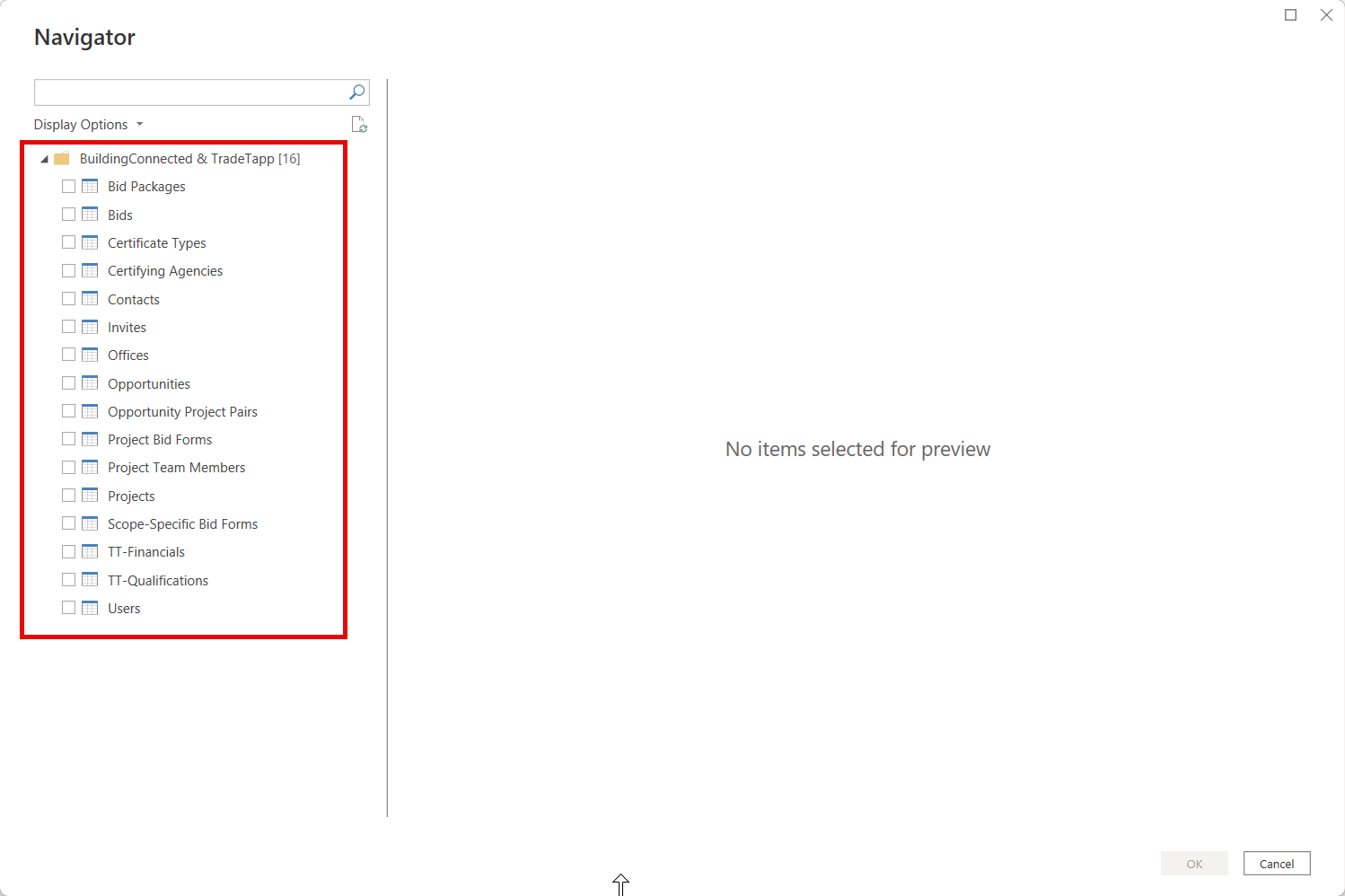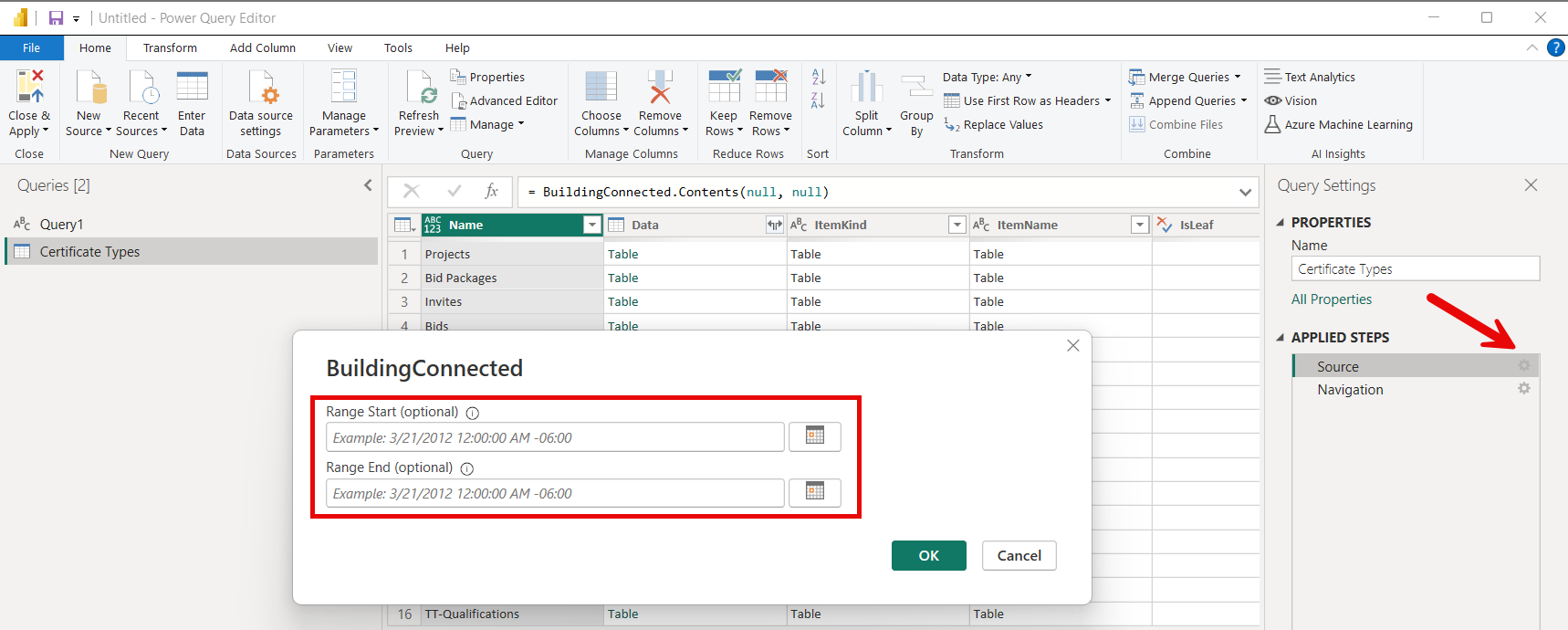BuildingConnected (Beta)
Kommentar
Följande anslutningsappsartikel tillhandahålls av Autodesk, ägaren av den här anslutningsappen och en medlem i Certifieringsprogrammet för Microsoft Power Query Connector. Om du har frågor om innehållet i den här artikeln eller har ändringar som du vill se gjorda i den här artikeln kan du besöka Autodesk-webbplatsen och använda supportkanalerna där.
Sammanfattning
| Objekt | beskrivning |
|---|---|
| Versionstillstånd | Förhandsversion |
| Produkter | Power BI (semantiska modeller) Power BI (dataflöden) Infrastrukturresurser (Dataflöde Gen2) |
| Autentiseringstyper som stöds | Autodesk-konto |
| Dokumentation om funktionsreferens | — |
Förutsättningar
Om du vill använda anslutningsappen BuildingConnected måste du ha ett BuildingConnected-konto som har länkats till ditt AutodeskID. En aktiv Bidboard Pro-prenumeration krävs för åtkomst till affärsmöjlighetsdata och en aktiv TradeTapp-prenumeration krävs för TradeTapp-data.
Funktioner som stöds
- Importera
- Stöder BuildingConnected- och TradeTapp-konton
Ansluta till BuildingConnected-data
Så här ansluter du till BuildingConnected-data:
Välj Hämta data från menyfliksområdet Start i Power BI Desktop. Välj Onlinetjänster från kategorierna till vänster, välj BuildingConnected & TradeTapp och välj sedan Anslut.
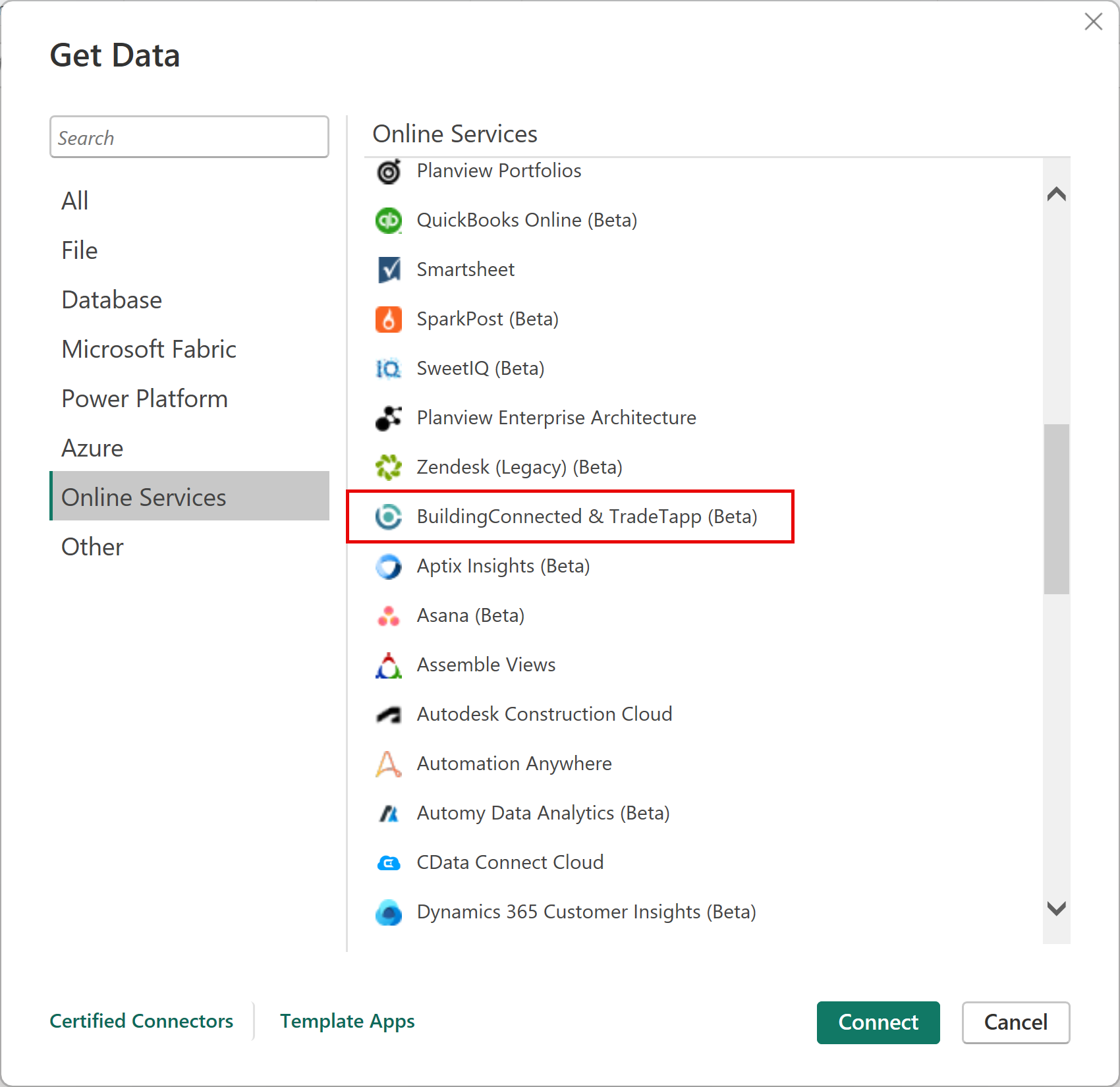
Om du får data via anslutningsappen BuildingConnected & TradeTapp för första gången visas ett meddelande om förhandsgranskningsanslutning. Välj Varna mig inte igen med den här anslutningsappen om du inte vill att meddelandet ska visas igen och välj sedan Fortsätt.
Välj Logga in och använd dina Autodesk-autentiseringsuppgifter för att ansluta till ditt BuildlingConnected- eller TradeTapp-konto.
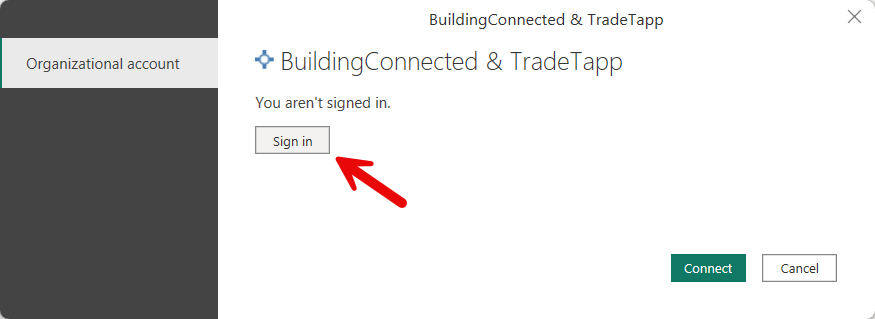
I fönstret Autodesk som visas anger du dina autentiseringsuppgifter för att logga in på ditt Autodesk-konto.
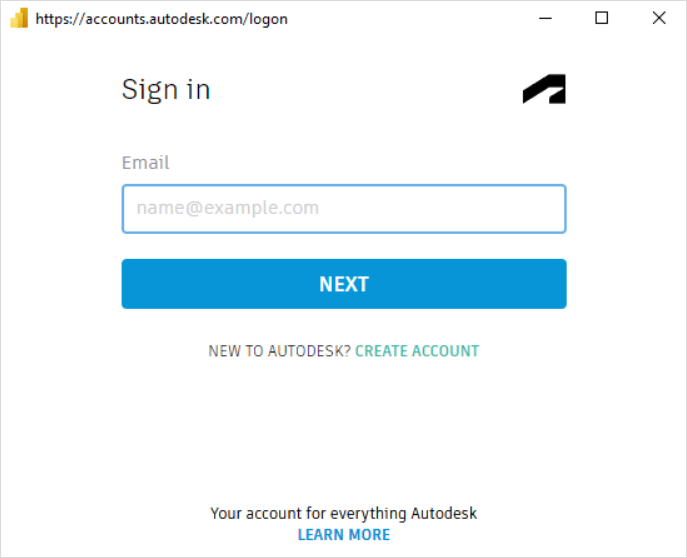
När du har loggat in väljer du Anslut.
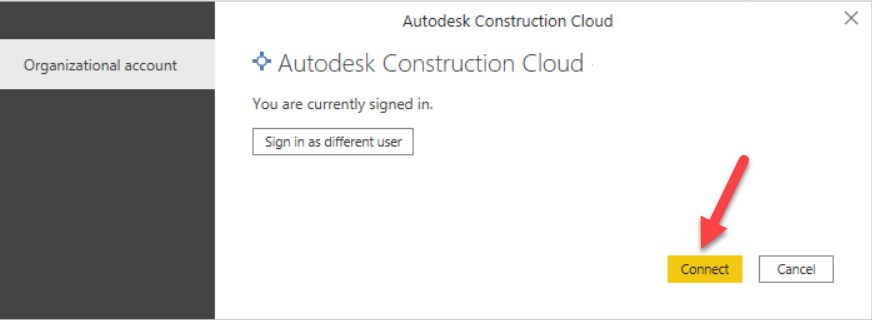
I navigatören väljer du den datatyp som du vill läsa in för att se en förhandsgranskning i den högra rutan. Du kan sedan läsa in eller transformera data. Om du väljer Läs in läses alla poster in i Power BI-modellen. Det kan ta flera minuter innan alla poster läses in beroende på antalet objekt.
Du kan också använda indata för intervallstart och intervallslut i funktionen BuildingConnected för att läsa in data baserat på frågeparametern updatedAt. På så sätt kan du implementera inkrementell uppdatering för att endast läsa in uppdaterade data när den första datainläsningen har matats in. Om du vill använda indatadialogrutan för dessa datum väljer du en tabell och transformerar den för att läsa in den i Power Query. Välj sedan kugghjulet till höger om källsteget. Intervallstart och Intervallslut är valfria parametrar. Om du använder Intervallstart får du bara alla poster som uppdateras på eller efter det angivna startdatumet för intervallet. Användning av intervallslut innehåller endast alla poster som uppdaterats på eller före det angivna intervallets slutdatum . Att ange båda datumen begränsar till poster som uppdaterats mellan de två datumen.
Vissa datatyper innehåller kapslade poster och listor som kan behöva expanderas för att se alla datafält. Expandera varje post- och listobjekt efter behov för att se alla fält.
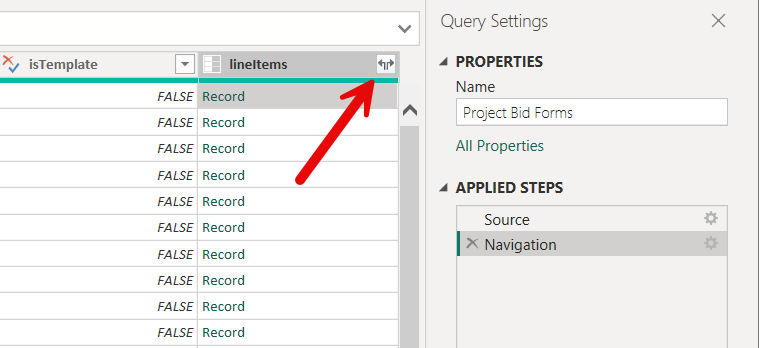
Feedback
Kommer snart: Under hela 2024 kommer vi att fasa ut GitHub-problem som feedbackmekanism för innehåll och ersätta det med ett nytt feedbacksystem. Mer information finns i: https://aka.ms/ContentUserFeedback.
Skicka och visa feedback för