CloudBluePSA (Beta)
Kommentar
Följande anslutningsartikel tillhandahålls av CloudBluePSA, ägaren av den här anslutningsappen och en medlem i Microsoft Power Query Anslut eller-certifieringsprogrammet. Om du har frågor om innehållet i den här artikeln eller har ändringar som du vill se gjorda i den här artikeln kan du besöka CloudBluePSA-webbplatsen och använda supportkanalerna där.
Sammanfattning
| Objekt | beskrivning |
|---|---|
| Versionstillstånd | Beta |
| Produkter | Power BI (semantiska modeller) Power BI (dataflöden) Infrastrukturresurser (Dataflöde Gen2) |
| Autentiseringstyper som stöds | API-nyckel |
| Dokumentation om funktionsreferens | CloudBluePSA-Anslut eller. Hjälp |
Förutsättningar
Innan du kan använda CloudBluePSA-anslutningsappen måste du ha en CloudBluePSA-instans (användarnamn/lösenord) och en API-nyckel. Logga in på PSA-instansen, som vanligtvis finns på en URL som liknar YOUR_COMPANY_NAME.cloudbluepsa.io, och navigera sedan till Konfigurera > anställda Hitta anställda > och lägg till en ny API-användare, vilket ger dig en API-nyckel.
Funktioner
- Importera
Anslut till CloudBluePSA från Power Query Desktop
Så här ansluter du till CloudBluePSA-data:
Välj Hämta data från menyfliksområdet Start i Power BI Desktop.
Välj sökrutanoch börja skriva CloudBluePSA. Välj sedan CloudBluePSA i listan till höger och välj Anslut.
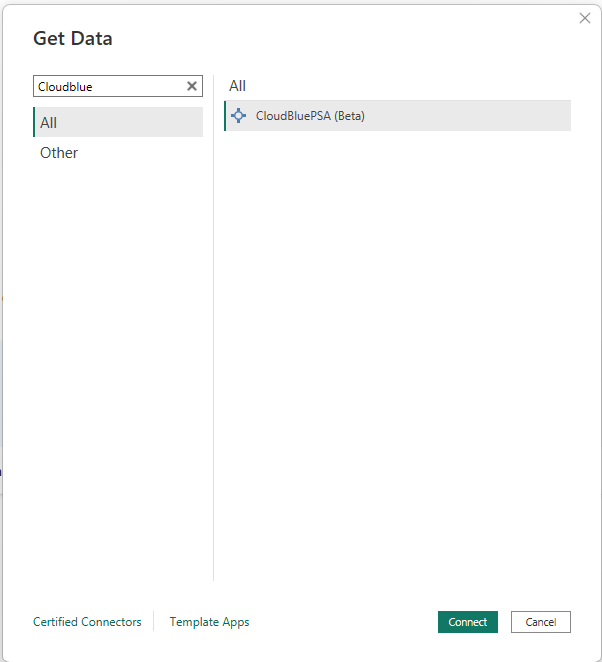
I fönstret Hämta alla sidor med data som visas kopierar och klistrar du in den URL som genereras på GET-sidan av den API-slutpunkt du väljer. I Filtrera kopierar och klistrar du sedan in det konstruerade filtret på samma API-slutpunkt. Till exempel:
URL:
https://INSTANCE_URL/webapi/v1.3/tickets/getticketsreportFilter:\
{ "pageno": 1, "pagesize": 10, "filters": [{"field": "Type", "op": "cn", "data": "n"}], "filterop": "AND", "sortcolumn": "Name", "sortorder": "Asc", "resulttype": "Json", "includeccysymbols": true, "gridcolumns": "RefNumber,Type,Name"}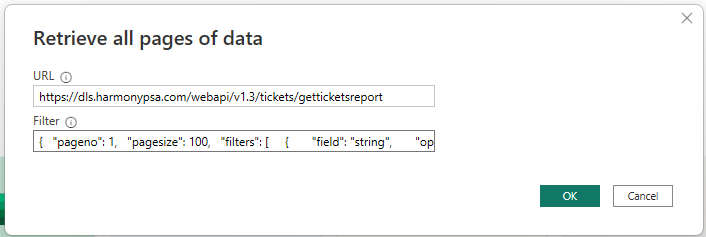
Välj OK.
Ange din API-nyckel som genererats i CloudBluePSA och välj Anslut.
Du måste välja Transformera data och det här valet öppnar Power Query-redigeraren.
Expandera kolumnen Data och välj sedan OK.
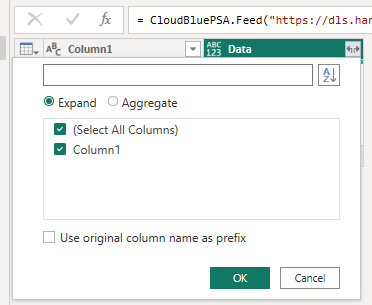
Expandera kolumnen Column1.1. Den här gången visas alla rutnätskolumner som ingår i filtret i listan med kolumner. Välj så många kolumner som krävs och välj sedan OK. Alla valda data visas nu och kan omformas och användas för att skapa rapporter efter behov.
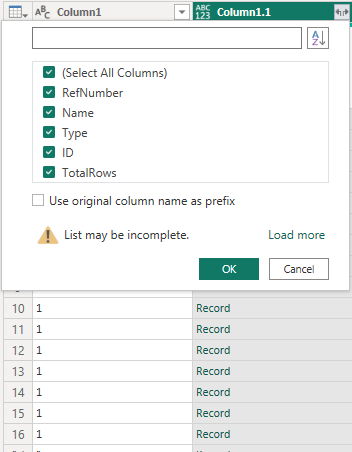
Välj Stäng och använd. Nu kan du börja använda dina data.
Anslut till CloudBluePSA från PowerQuery Online
Så här ansluter du till CloudBluePSA:
Från Välj datakälla börjar du skriva i sökrutan: CloudBluePSA.
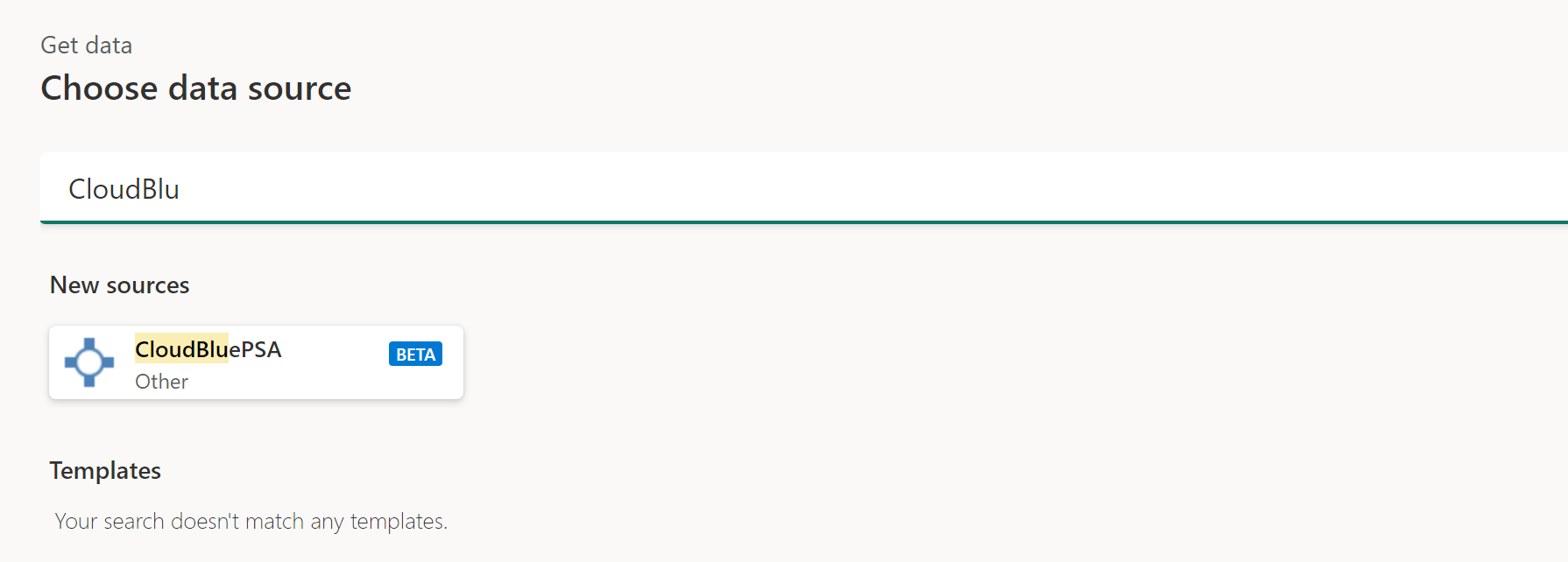
I Anslut till datakällan anger du URL:en och filter som definierats och genererats i din instans, som du ser i exemplet i varje textruta. Klistra slutligen in DIN API-nyckel i fältet Kontonyckel .
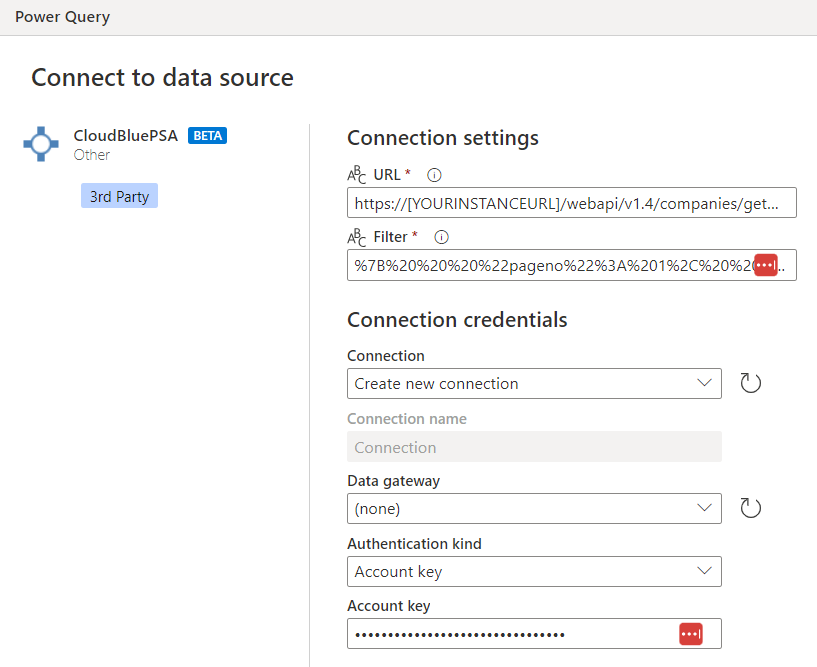
Välj Nästa.
På skärmen Navigatör väljer du knappen Expandera bredvid kolumnen Data och väljer sedan OK.
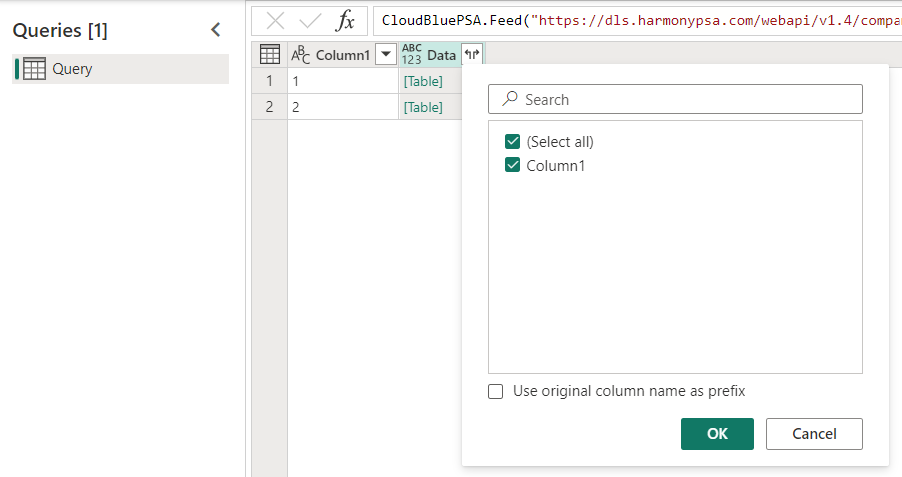
Två nya kolumner visas nu. Välj knappen Expandera bredvid kolumnen Column1.1 och välj sedan OK. Nu kan du börja använda dina data.
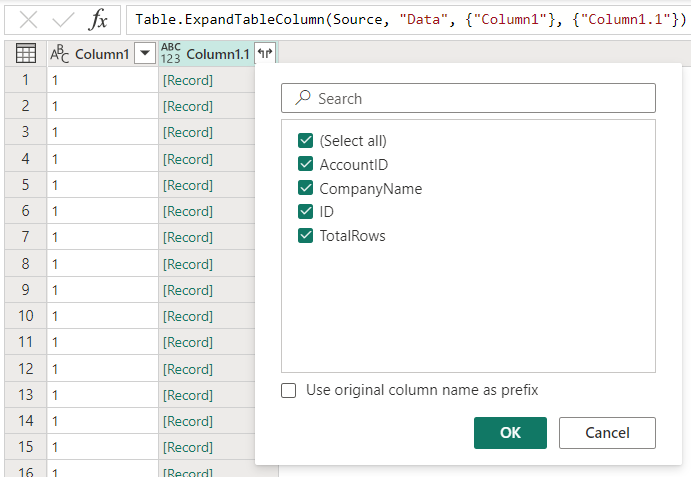
Ytterligare resurser
Du kanske också tycker att följande CloudBluePSA-information är användbar:
Feedback
Kommer snart: Under hela 2024 kommer vi att fasa ut GitHub-problem som feedbackmekanism för innehåll och ersätta det med ett nytt feedbacksystem. Mer information finns i: https://aka.ms/ContentUserFeedback.
Skicka och visa feedback för