Denodo
Kommentar
Följande anslutningsappsartikel tillhandahålls av Denodo, ägaren av den här anslutningsappen och medlem i Certifieringsprogrammet för Microsoft Power Query Connector. Om du har frågor om innehållet i den här artikeln eller har ändringar som du vill se gjorda i den här artikeln, besök Denodo-webbplatsen och använd supportkanalerna där.
Sammanfattning
| Objekt | beskrivning |
|---|---|
| Versionstillstånd | Allmän tillgänglighet |
| Produkter | Power BI (semantiska modeller) Power BI (dataflöden) Infrastrukturresurser (Dataflöde Gen2) |
| Autentiseringstyper som stöds | Grundläggande Windows |
Kommentar
Vissa funktioner kan finnas i en produkt, men inte andra på grund av distributionsscheman och värdspecifika funktioner.
Förutsättningar
Om du vill använda den här anslutningsappen måste du ha installerat Denodo-plattformen och konfigurerat och startat dess tjänst. Om en anslutning använder en ODBC DSN måste du ha konfigurerat anslutningen i ODBC-datakälladministratören korrekt.
Funktioner som stöds
- Importera
- DirectQuery (Power BI-semantiska modeller)
Ansluta till en ODBC-datakälla från Power Query Desktop
Utför följande steg för att upprätta anslutningen:
För att ansluta till data väljer du Hämta data från menyfliksområdet Start och väljer Denodo i avsnittet Databas.
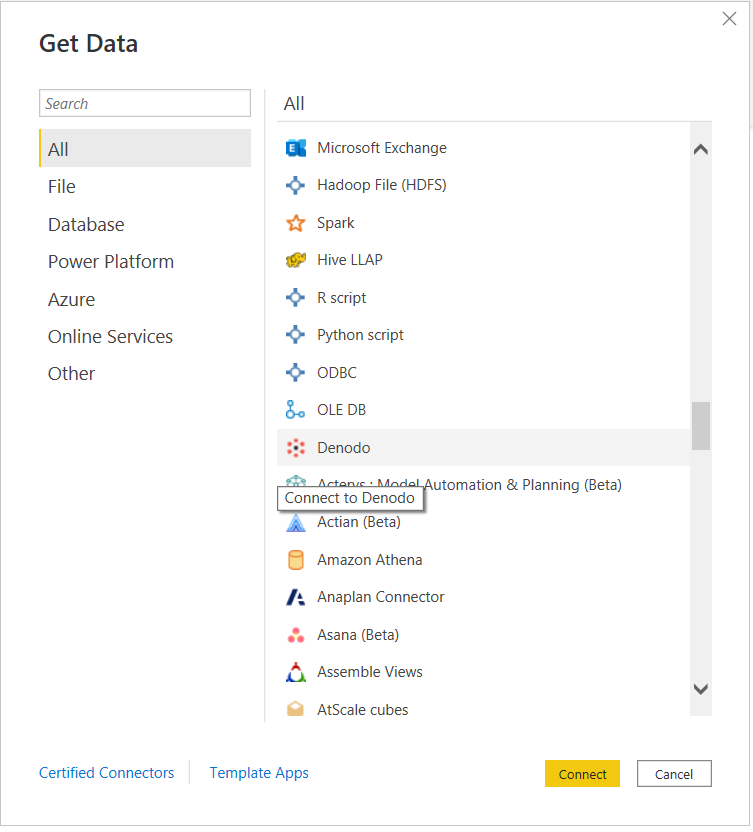
Det finns två sätt att ansluta till valfri datakälla:
- Via DSN (ODBC-datakällans namn)
- Använda en niska veze
I avsnittet DSN eller Anslutningssträng i dialogrutan Denodo Connector anger du namnet på datakällan (DSN) eller anslutningssträngen beroende på vilken typ av anslutning du föredrar.
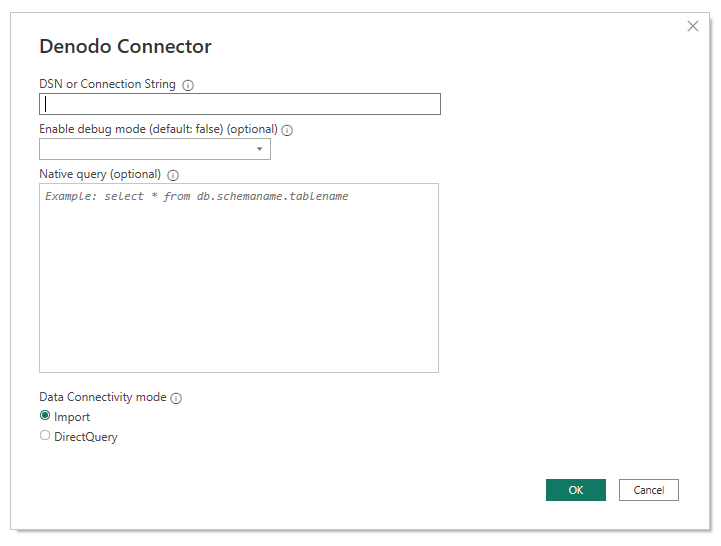
När du skapar en Denodo-kompatibel niska veze måste du ta hänsyn till att fältet Drivrutin måste utelämnas, eftersom detta anges transparent vid anslutningstiden av själva anslutningsappen.
Niska veze måste innehålla tre obligatoriska parametrar: SERVER, PORT och DATABAS:
SERVER=<Server name>;PORT=<Port number>;DATABASE=<Database name>Dessutom kan den innehålla en valfri parameter: SSLmode:
SERVER=<Server name>;PORT=<Port number>;DATABASE=<Database name>;SSLmode=<SSL mode>Autentiseringsparametrar måste utelämnas eftersom autentisering konfigureras i senare steg.
Kommentar
När du skriver niska veze måste du ta hänsyn till följande:
- Niska veze måste ha rätt ordning på parametrarna: SERVER, PORT, DATABASE och SSLMode.
- Namnet på dessa parametrar måste alltid skrivas på samma sätt. Om du till exempel väljer att skriva dem i versaler måste de alltid skrivas i versaler. Om du bestämmer dig för att skriva dem med versaler (skriver den första bokstaven i ett ord i versaler och resten av bokstäverna i gemener) måste de alltid skrivas på det sättet.
Om du gör något annat kan power BI inte identifiera olika Denodo-datauppsättningar i en rapport som tillhör samma Denodo-datakälla och därför begära separata autentiseringsuppgifter för var och en av dem.
Det andra avsnittet, Aktivera felsökningsläge, är ett valfritt fält som gör att du kan lägga till spårningsinformation i loggfiler. Dessa filer skapas av Power BI Desktop när du aktiverar spårning i programmet med hjälp av fliken Diagnostik på menyn Alternativ . Observera att standardvärdet för Aktivera felsökningsläge är falskt, och i det här scenariot kommer det inte att finnas några spårningsdata i loggfilerna från den anpassade Denodo Power BI-anslutningsappen.
Det tredje avsnittet, Native Query, är ett valfritt fält där du kan ange en fråga. Om det här frågefältet används blir den resulterande datauppsättningen resultatet av frågan i stället för en tabell eller en uppsättning tabeller.
Du kan skriva en fråga som bara frågar en av de databaser som datakällan är associerad med.
SELECT title, name FROM film JOIN language ON film.language_id = language.language_id WHERE film.language_id = 1Om du vill skriva en fråga som frågar fler än en databas måste du ange i frågan den databas som äger varje tabell.
SELECT i_item_sk, country FROM sakila.country, ewd.itemDet sista avsnittet i Denodo Connector är Dataanslutningsläge, där du kan välja mellan importläge eller DirectQuery-läge.
När du är klar väljer du OK.
Innan du visar navigatörsfönstret som visar en förhandsgranskning av tillgängliga data i Denodo Virtual DataPort uppmanas du att använda autentisering. Denodo Power BI-anpassade anslutningsappen stöder två autentiseringstyper: Windows och Basic.
Windows: När du väljer att använda Windows-autentisering ansluter Power BI Desktop till Virtual DataPort med Kerberos-autentisering.
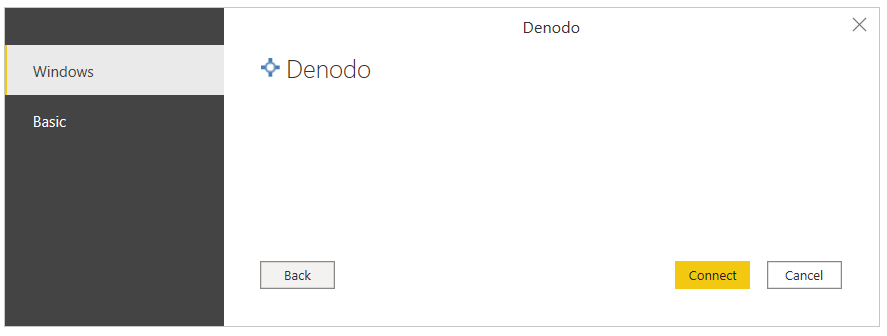
I det här fallet:
Kerberos-autentisering måste vara aktiverat på Virtual DataPort-servern.
Den Denodo Virtual DataPort-databas som datakällan ansluter till måste konfigureras med alternativet ODBC/ADO.net-autentiseringstyp inställd på Kerberos.
Power BI Desktop måste köras i Windows-domänen eftersom ODBC-drivrutinen begär Kerberos-biljetten från operativsystemets biljettcache.
Kontrollera att sidan Avancerade alternativ i DSN-konfigurationen innehåller alla nödvändiga konfigurationer för att använda Kerberos som autentiseringsmetod.
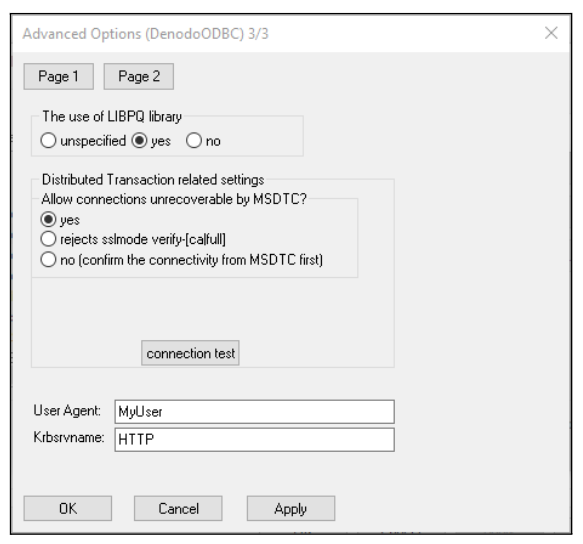
Grundläggande: Med den här autentiseringstypen kan du ansluta Power BI Desktop till dina Virtual DataPort-data med dina autentiseringsuppgifter för Virtual DataPort-servern.
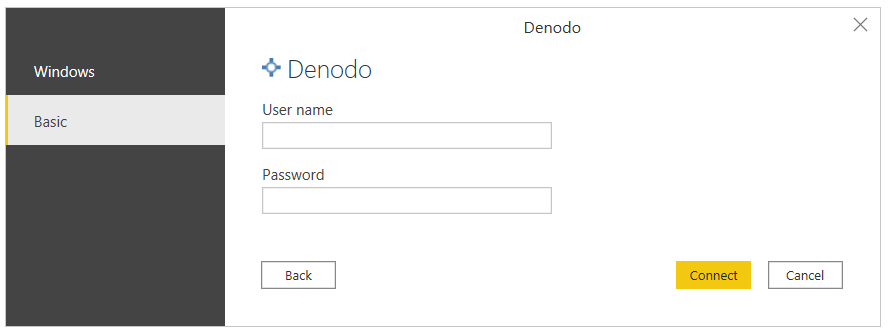
När du är klar väljer du Anslut.
I Navigatör väljer du de data du behöver från den databas du vill använda och väljer Läs in eller väljer Transformera data om du ska ändra inkommande data.
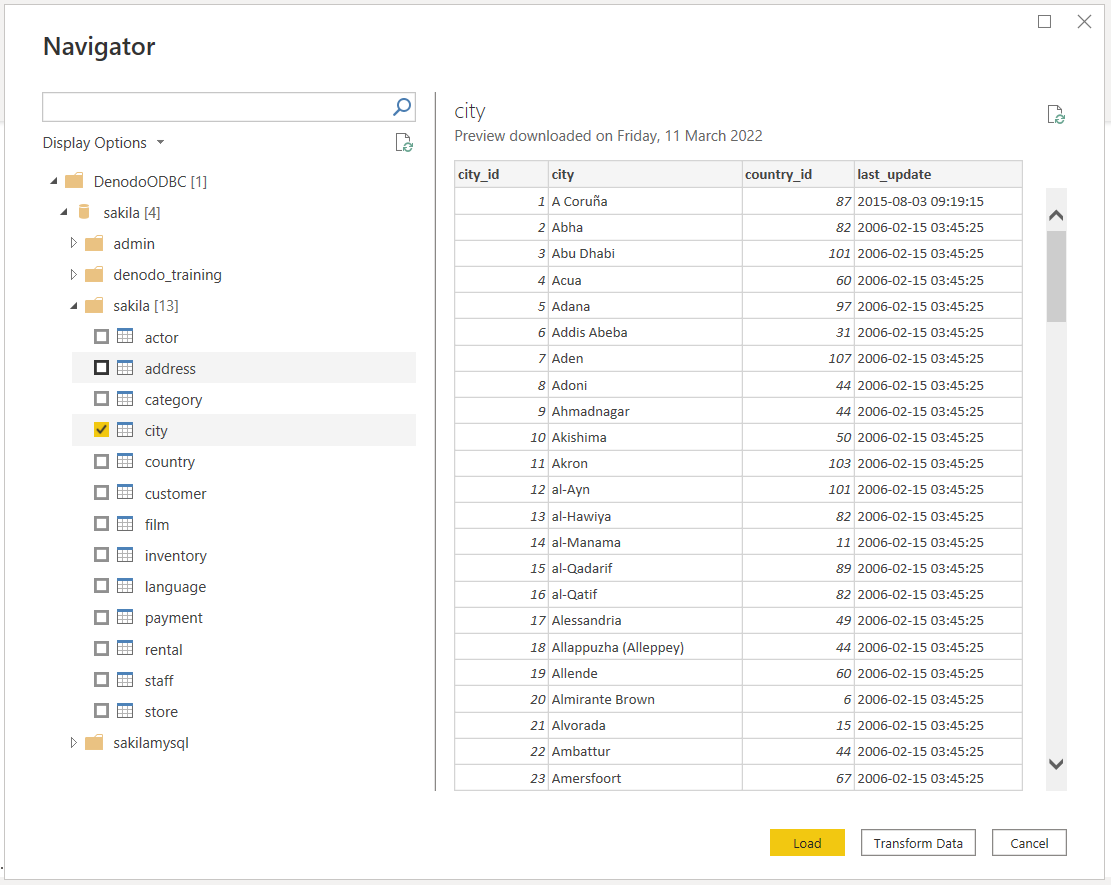
Ansluta till en ODBC-datakälla från usluga Power BI med hjälp av den lokala datagatewayen
Utför följande steg för att upprätta anslutningen:
Konfigurera den lokala datagatewayen (företagsgateway) som fungerar som en brygga, vilket ger snabb och säker dataöverföring mellan lokala data (data i ditt Power BI Desktop-program, inte i molnet) och usluga Power BI.
Logga in och registrera din gateway. I den lokala datagatewayappen väljer du fliken Status för att kontrollera att din gateway är online och redo att användas.
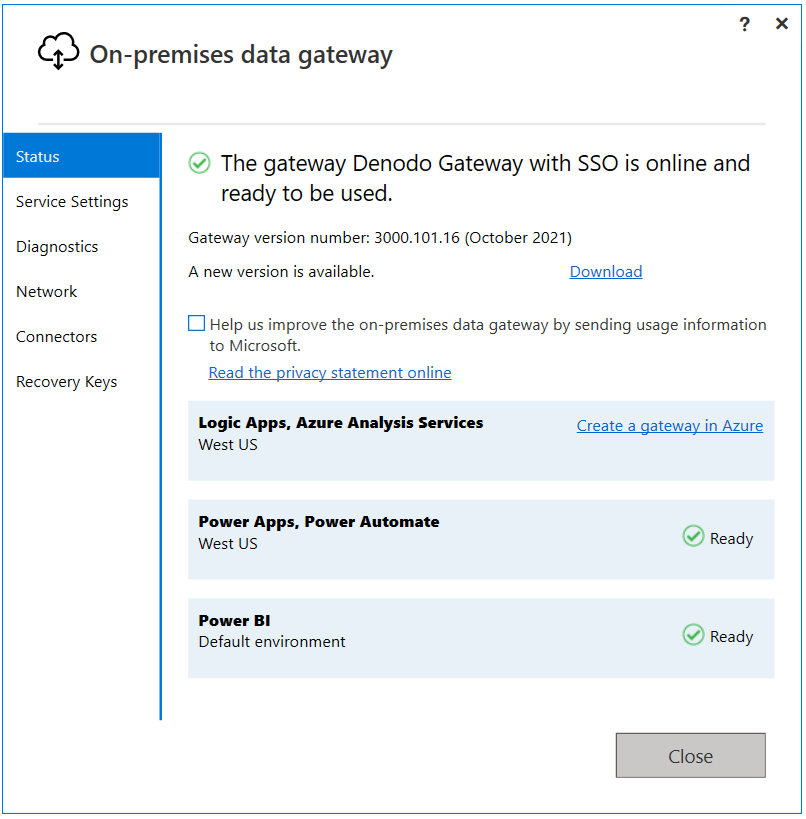
Använd sidan gatewayinställningar i usluga Power BI och skapa en datakälla för den anpassade Denodo Power BI-anslutningsappen.
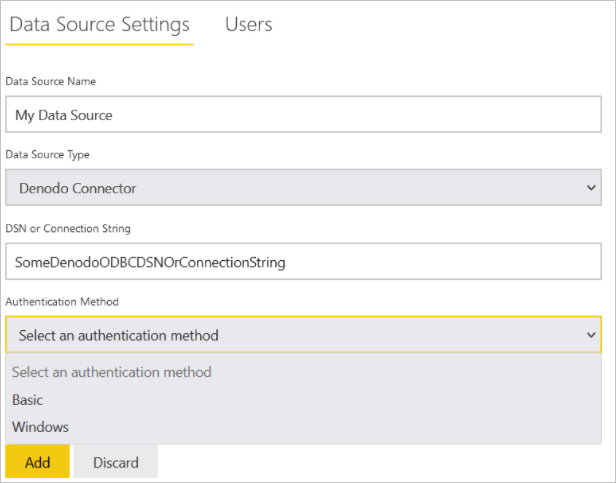
För att kunna skapa datakällan måste du ange hur du ska ansluta till valfri datakälla:
- Via DSN
- Använda en niska veze
Du måste också ange autentiseringsläget. De tillgängliga autentiseringsmetoderna är:
Windows: När du väljer att använda Windows-autentisering ansluter usluga Power BI till Virtual DataPort med Kerberos-autentisering. Du måste:
I Inställningar för datakälla anger du användarnamnet och lösenordet för att skapa Kerberos-biljetten.
Kerberos-autentisering måste vara aktiverat på Virtual DataPort-servern.
Den Denodo Virtual DataPort-databas som datakällan ansluter till måste konfigureras med alternativet ODBC/ADO.net-autentiseringstyp inställd på Kerberos.
Kontrollera att sidan Avancerade alternativ i DSN-konfigurationen innehåller alla nödvändiga konfigurationer för att använda Kerberos som autentiseringsmetod.
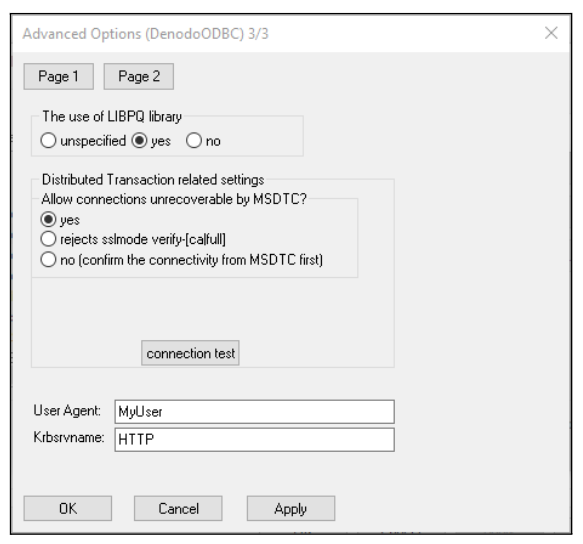
Grundläggande: Med den här autentiseringstypen kan du skapa en datakälla i usluga Power BI för att ansluta till dina Virtual DataPort-data med dina autentiseringsuppgifter för Virtual DataPort-servern.
Om du använder Windows-autentisering kan du under Avancerade inställningar för datakällan aktivera autentiseringsschemat för enkel inloggning (SSO) för att använda samma autentiseringsuppgifter för den användare som har åtkomst till dina rapporter i Power BI för åtkomst till nödvändiga data i Denodo.
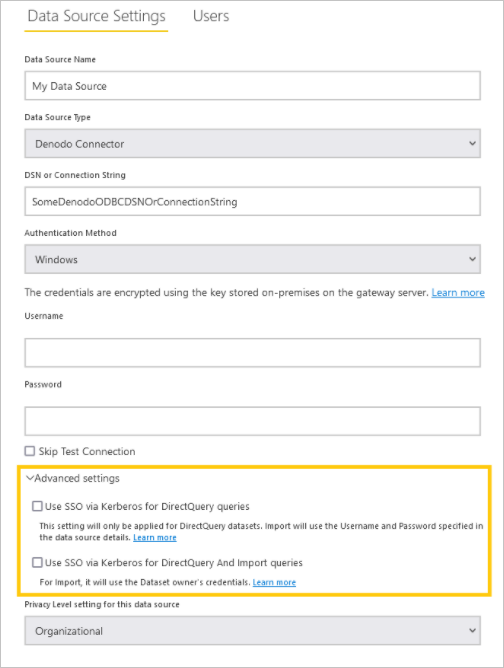
Det finns två alternativ för att aktivera enkel inloggning: Använd enkel inloggning via Kerberos för DirectQuery-frågor och Använd enkel inloggning via Kerberos för DirectQuery- och importfrågor. Om du arbetar med DirectQuery-baserade rapporter använder båda alternativen autentiseringsuppgifterna för enkel inloggning för den användare som loggar in på usluga Power BI. Skillnaden kommer när du arbetar med importbaserade rapporter. I det här scenariot använder det tidigare alternativet de autentiseringsuppgifter som angetts på datakällans sida (fälten Användarnamn och Lösenord ), medan det senare använder autentiseringsuppgifterna för datamängdens ägare.
Det är viktigt att observera att det finns särskilda förutsättningar och överväganden som du måste ta hänsyn till för att kunna använda den Kerberos-baserade enkel inloggningen. Några av dessa grundläggande krav är:
Kerberos-begränsad delegering måste vara aktiverad för Den Windows-användare som kör Microsoft Power BI Gateway, och konfigurationen av både de lokala Active Directory- och Microsoft Entra-ID-miljöerna ska utföras enligt de instruktioner som Microsoft erbjuder för detta ändamål.
Som standard skickar Microsoft Power BI Gateway användarens huvudnamn (UPN) när den utför en SSO-autentiseringsåtgärd. Därför måste du granska attributet som du ska använda som inloggningsidentifierare i Denodo Kerberos-autentisering och, om det skiljer sig från
userPrincipalName, justera gatewayinställningarna enligt det här värdet.Konfigurationsfilen för Microsoft Power BI Gateway med namnet
Microsoft.PowerBI.DataMovement.Pipeline.GatewayCore.dll.config, som lagras på\Program Files\On-premises data gatewayhar två egenskaper som heterADUserNameLookupPropertyochADUserNameReplacementPropertysom gör att gatewayen kan utföra lokala Microsoft Entra-ID-sökningar vid körning. MåsteADUserNameLookupPropertyange mot vilket attribut för den lokala AD den måste mappa användarens huvudnamn som kommer från Microsoft Entra ID. Så i det här scenariotADUserNameLookupPropertybör varauserPrincipalName. När användaren har hittatsADUserNameReplacementPropertyanger värdet det attribut som ska användas för att autentisera den personifierade användaren (attributet som du ska använda som inloggningsidentifierare i Denodo).Du bör också ta hänsyn till att ändringar i den här konfigurationsfilen är på gatewaynivå och därför påverkar alla källor som SSO-autentisering görs med via Microsoft Power BI Gateway.
När en datakälla har skapats för Denodo-anslutningsappen kan du uppdatera Power BI-rapporter. Om du vill publicera en rapport på powerbi.com måste du:
- Öppna rapporten i Power BI Desktop.
- Välj Publicera fil>>till Power BI.
- Spara rapporten på datorn.
- Välj den arbetsyta där du vill publicera.
Avancerad konfiguration
Användning av parametern ConnectionTimeout.
Om du vill styra hur länge du ska vänta innan du överger ett försök att upprätta en anslutning till en server kan du använda parametern ConnectionTimeout .
Den här parametern kan bara användas från Napredni uređivač. För att göra det måste parametern ConnectionTimeout läggas till i postalternativen och associera ett värde av typen Duration till den.
Läs mer om typen
Durationhär.

Felsökning
Inläsning av data när ett fält i en Denodo-vy har fler än 42 relationer med andra vyer.
Om en Denodo-vy som importeras som en datakälla till Power BI har fler än 42 relationer med andra vyer kan Power BI visa följande fel vid åtkomst till datatransformeringsfönstret:
Preview.Error: The type of the current preview value is too complex to display.
Det här felet beror på en begränsning i Microsoft Power Query-plattformen. För att kunna kringgå den väljer du den datakälla som inte fungerar (fråga) i datatransformeringsfönstret och öppnar den avancerade redigeraren med View> Napredni uređivač. Redigera sedan datakällans uttryck på M-språk och lägg till följande egenskap i options argumentet för funktionsanropet Denodo.Contents :
CreateNavigationProperties=false
Så ditt samtal skulle se ut ungefär så här:
Source = Denodo.Contents(<dsn>, null, [CreateNavigationProperties=false])
Den här egenskapen instruerar Power BI att inte försöka generera navigeringsegenskaper från de relationer som registrerats för den Denodo-vy som används i den här datakällan. Så om du behöver några av dessa relationer för att faktiskt finnas i din Power BI-datamodell måste du registrera dem manuellt efteråt.