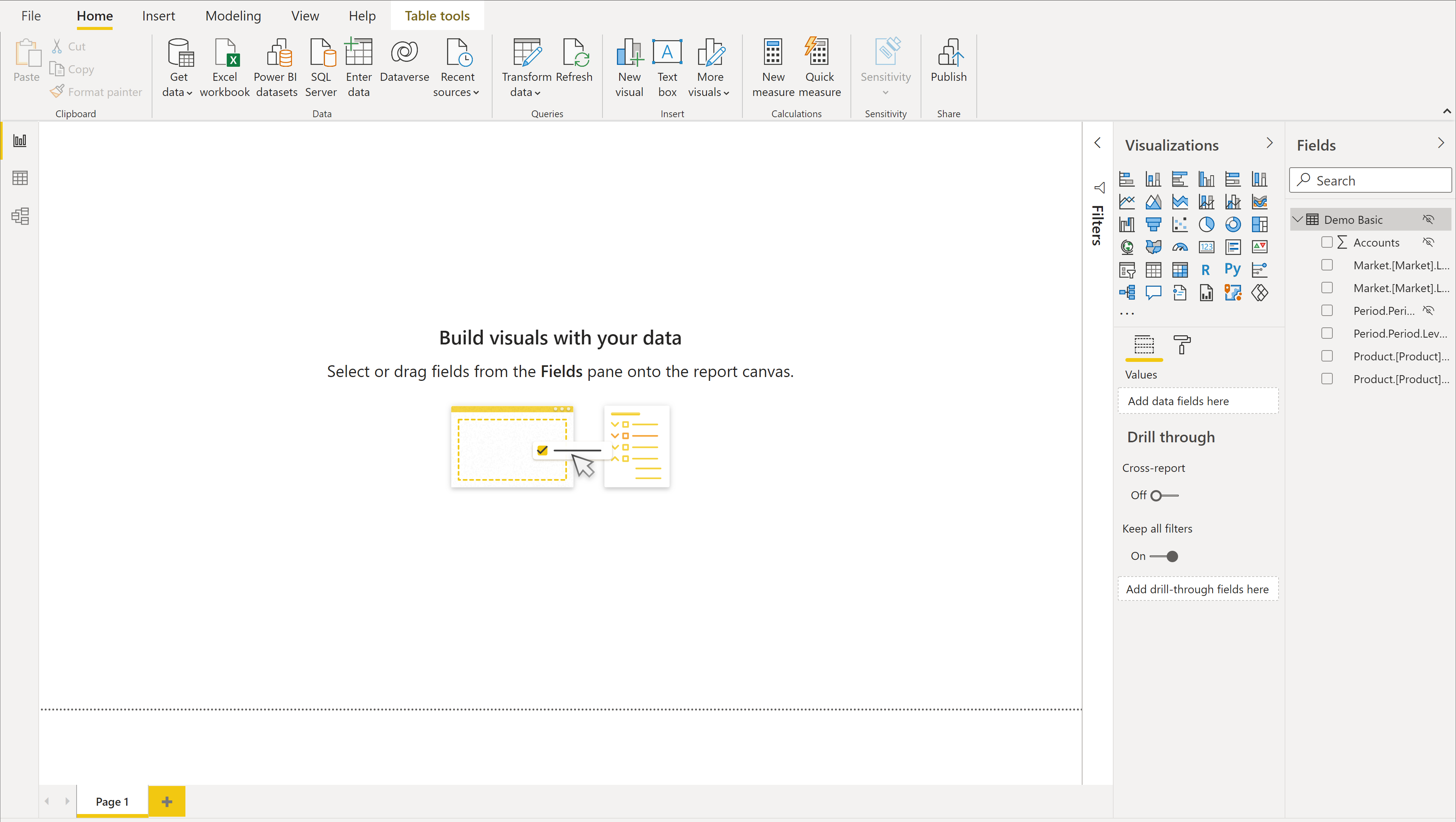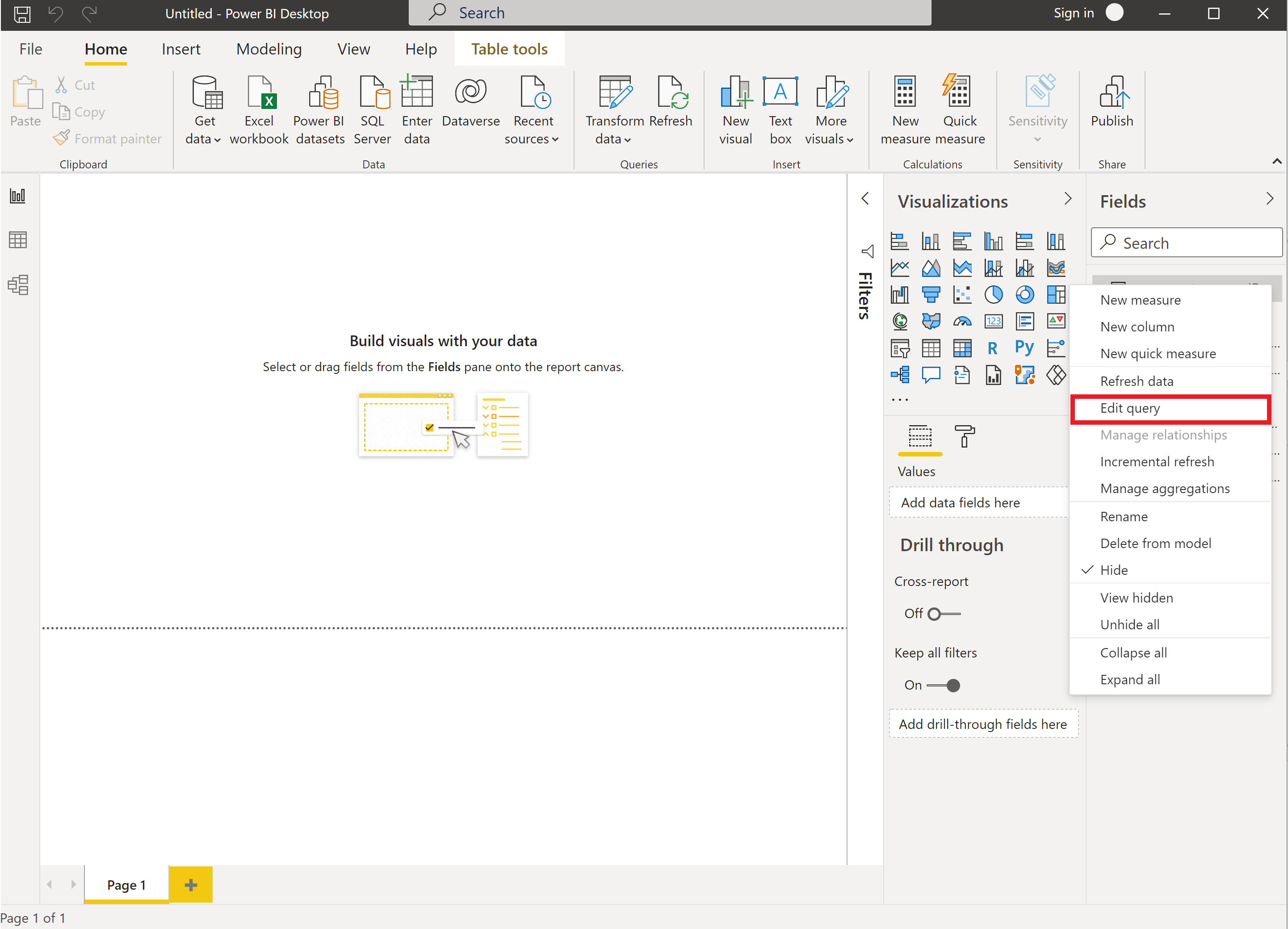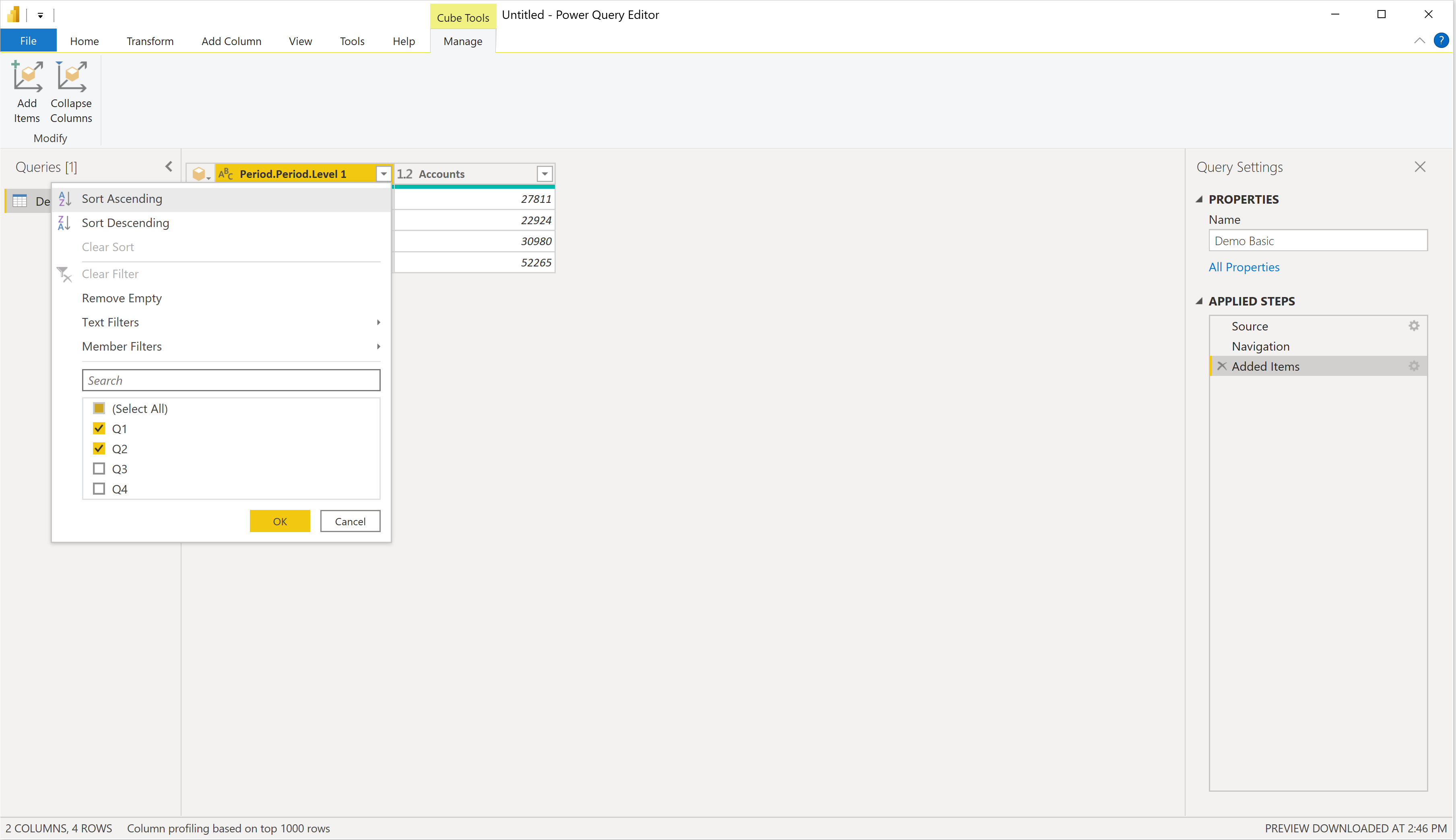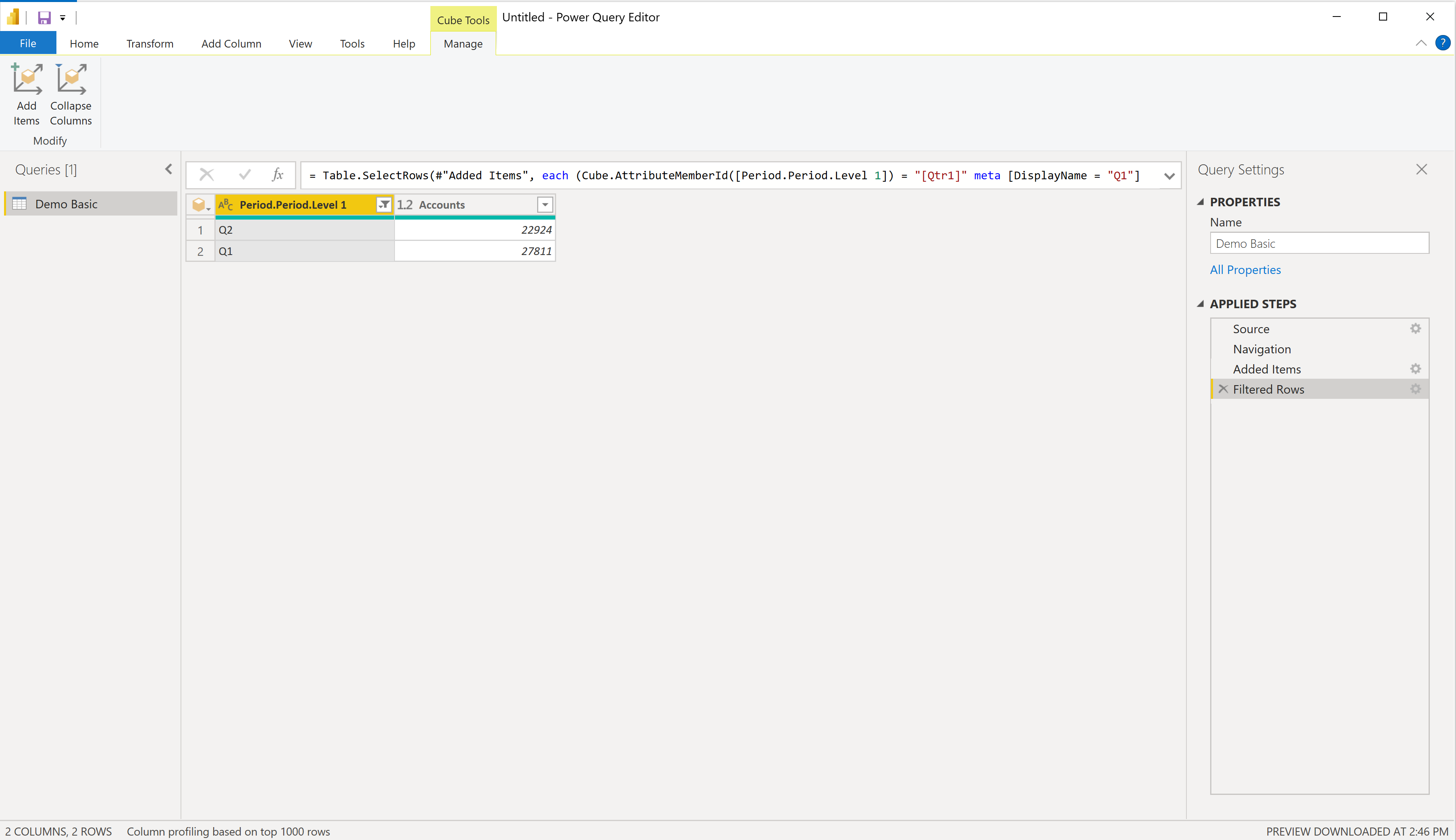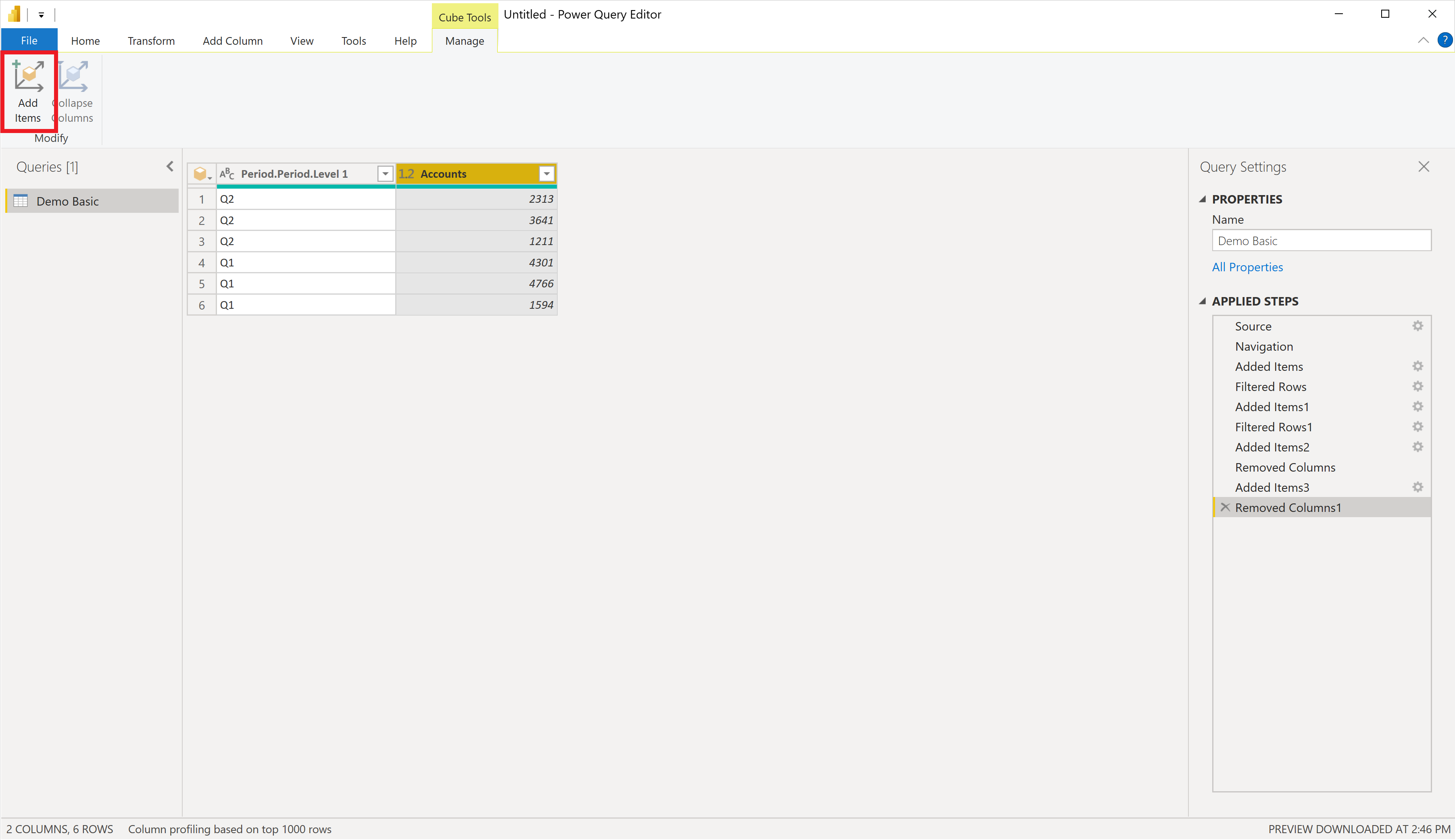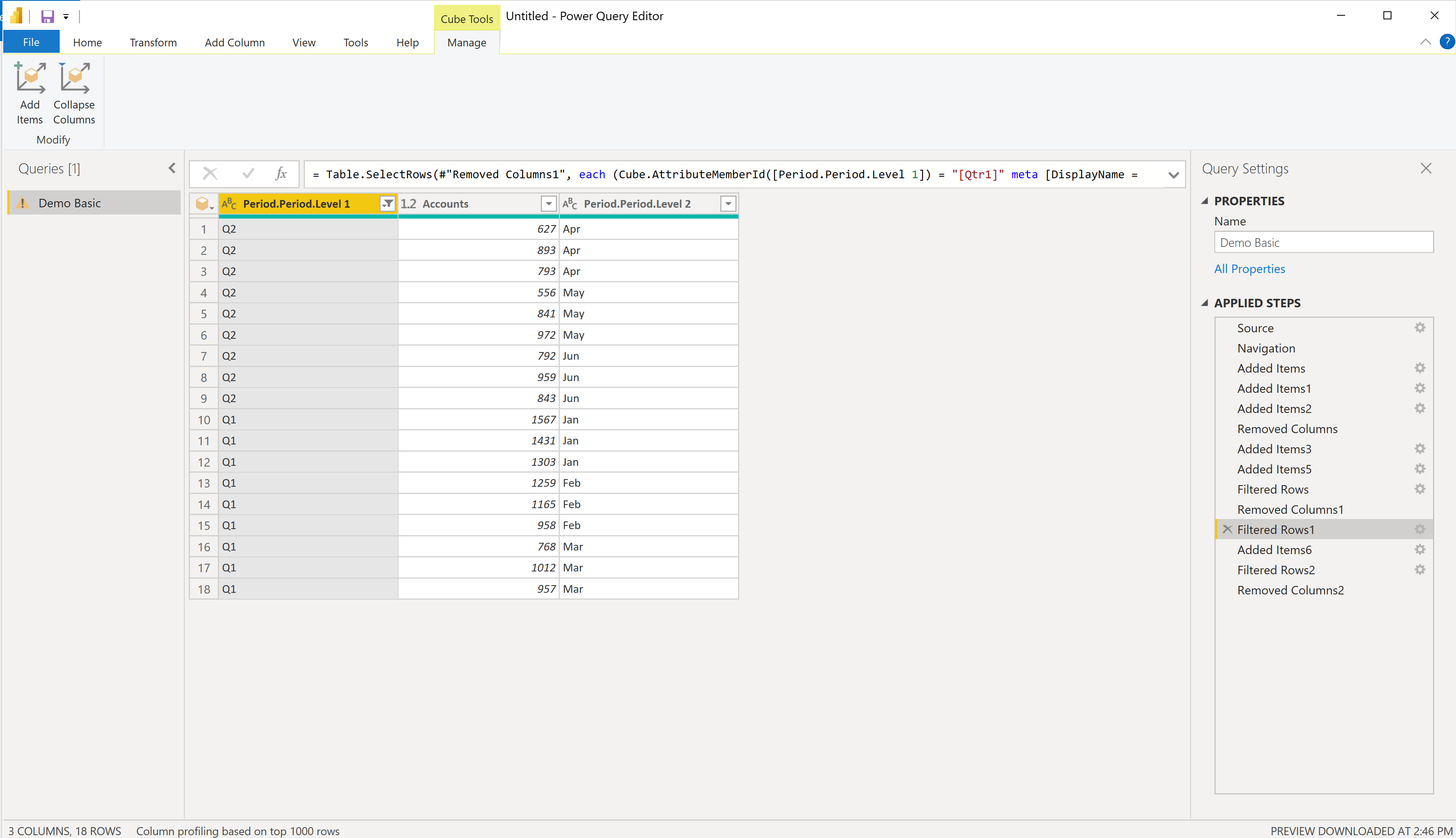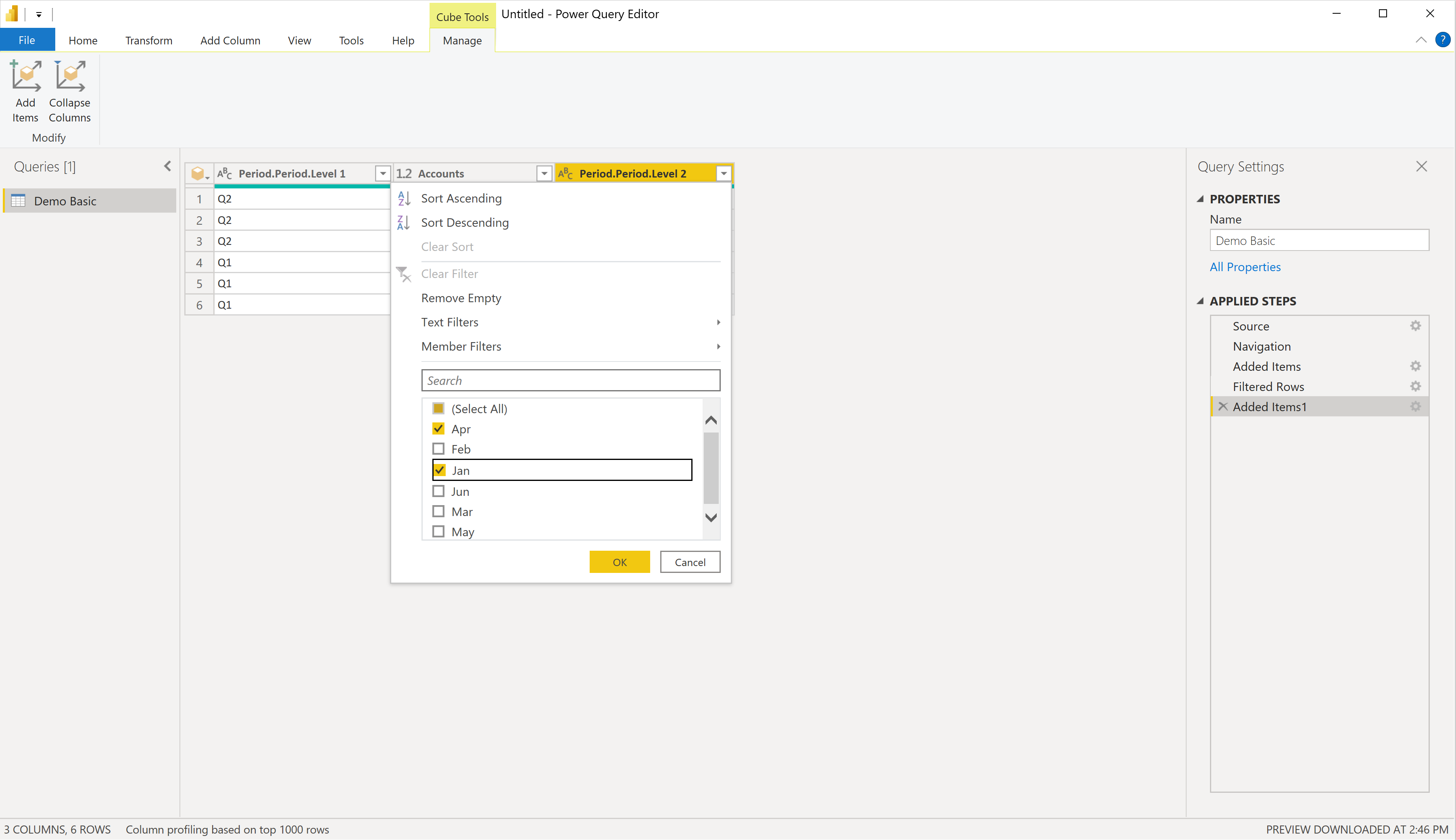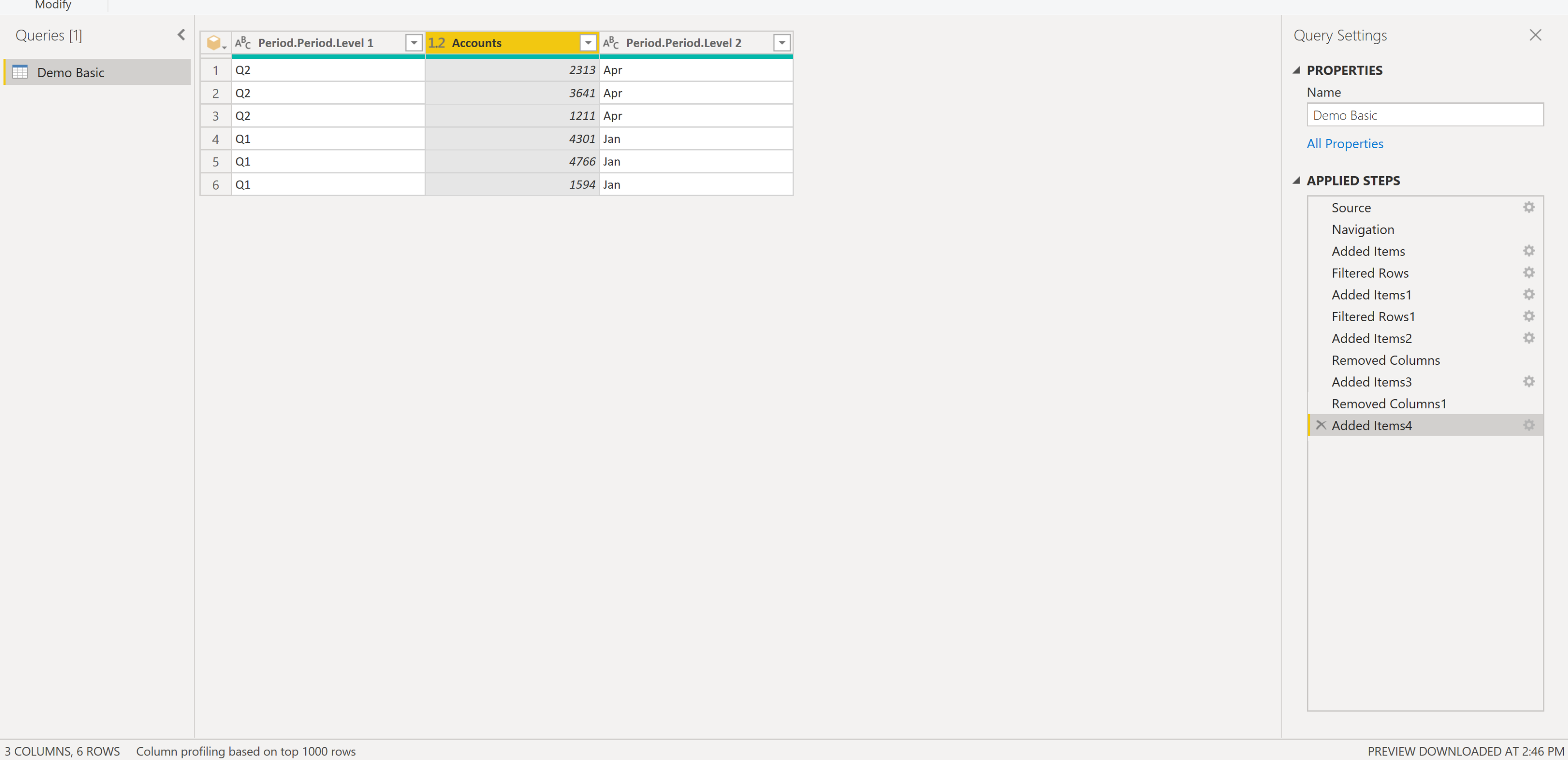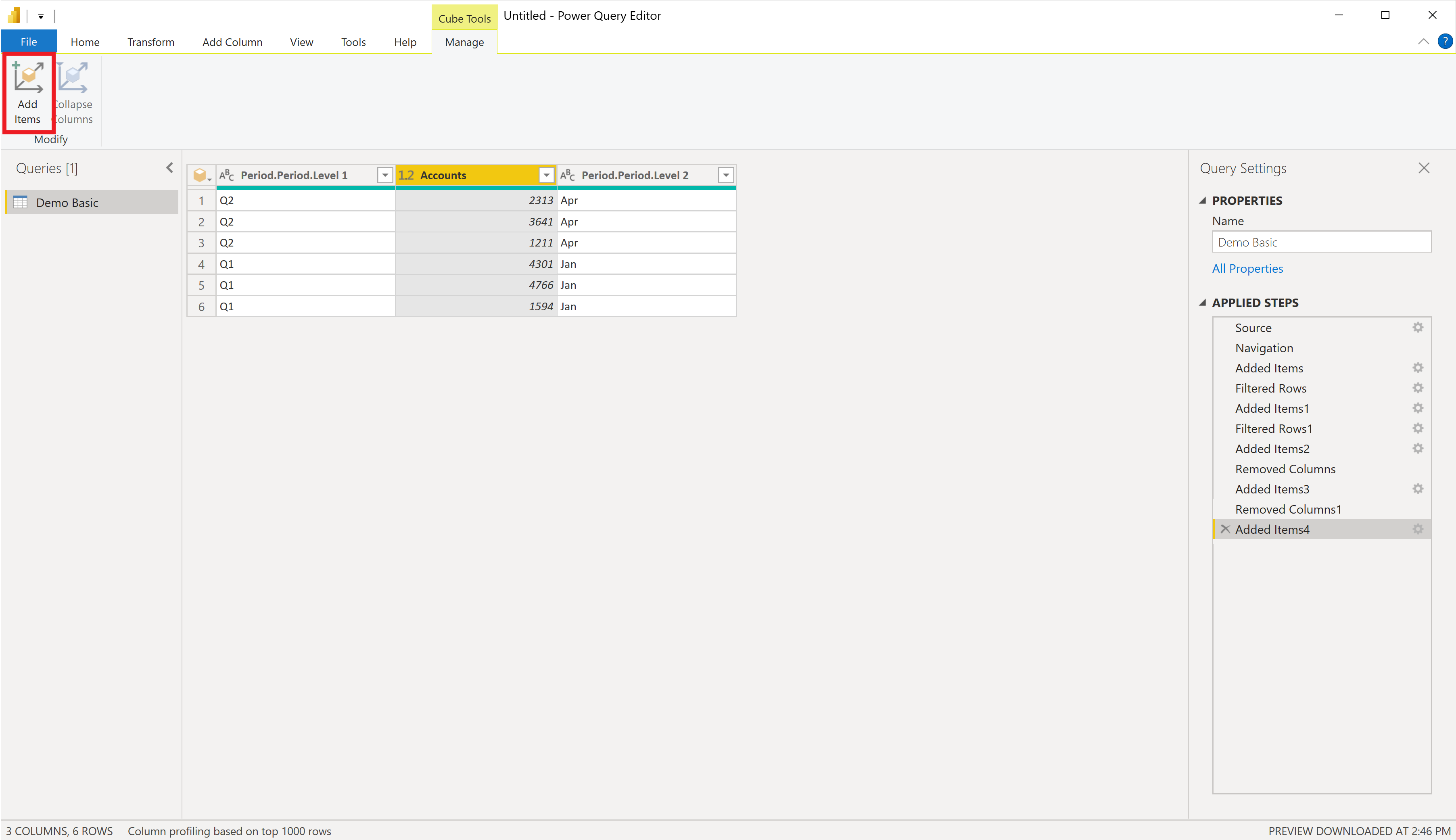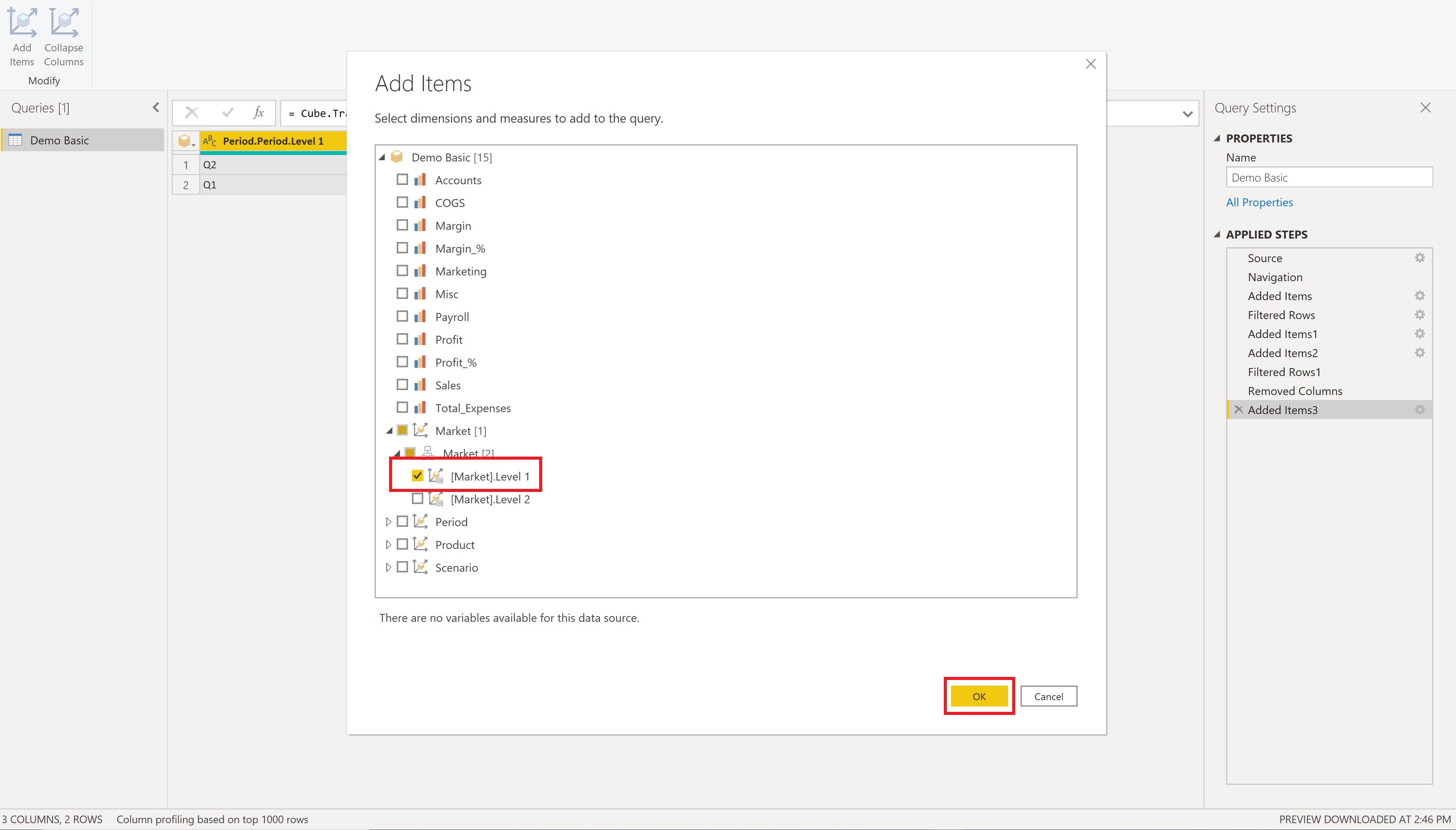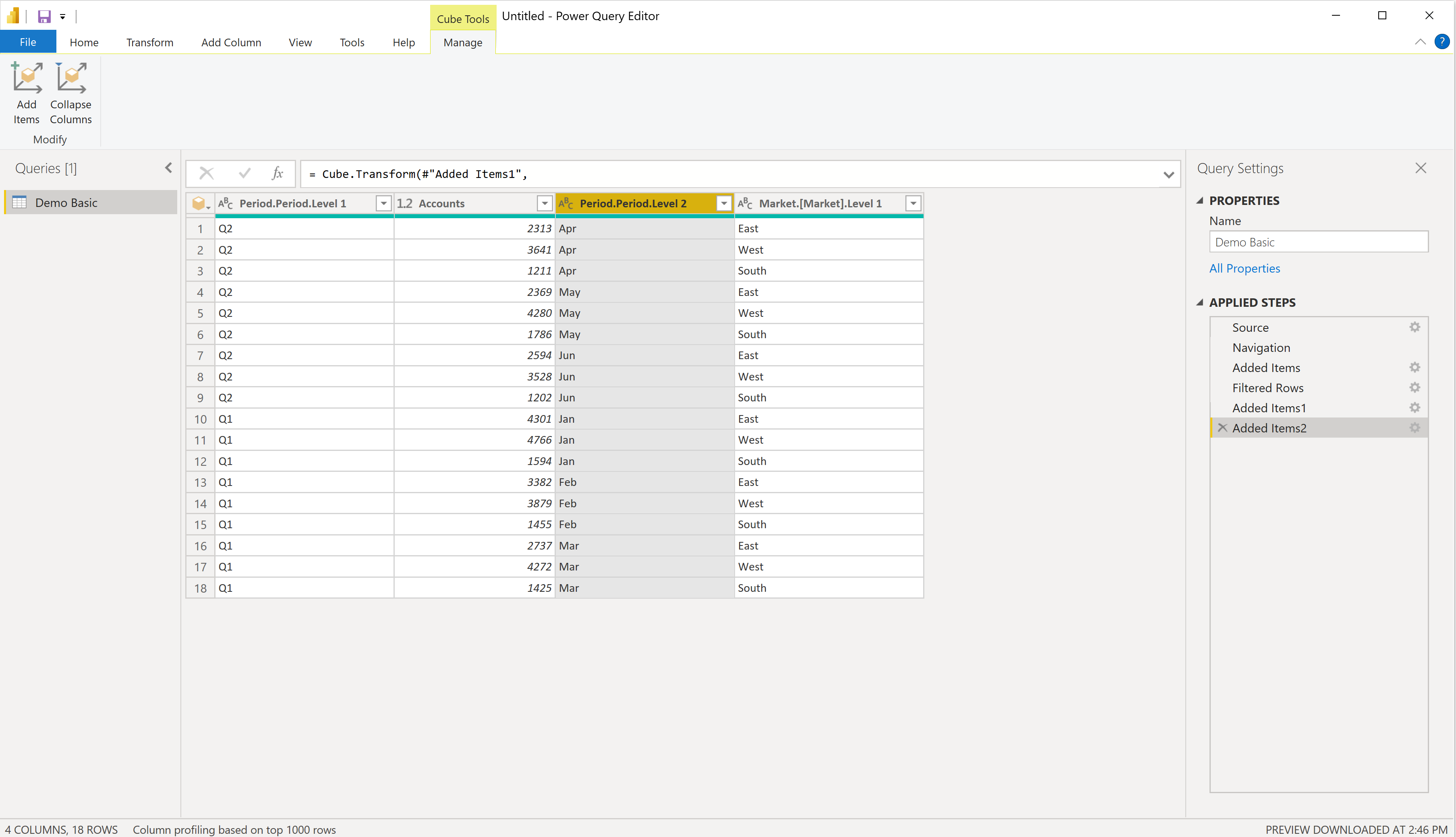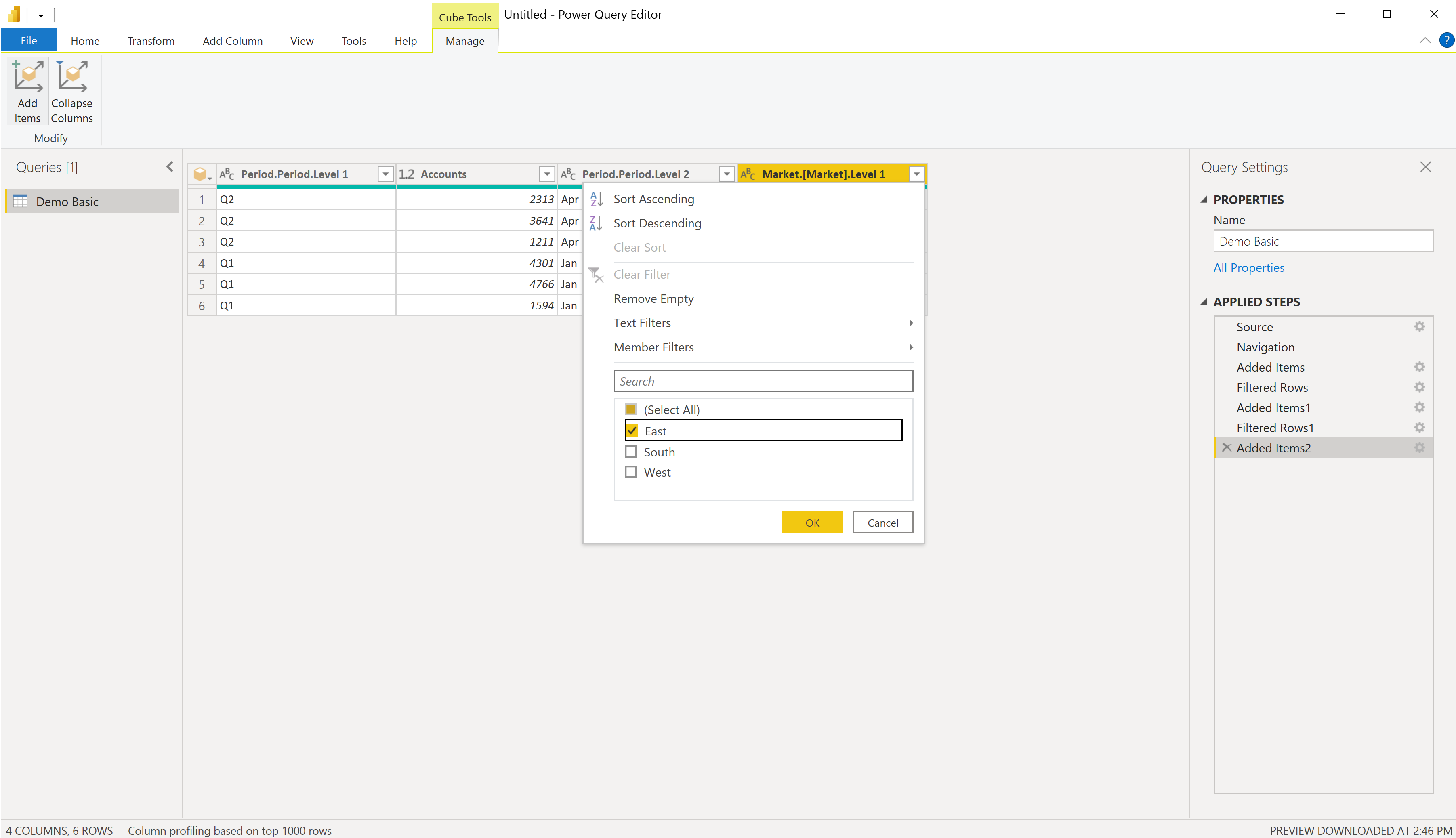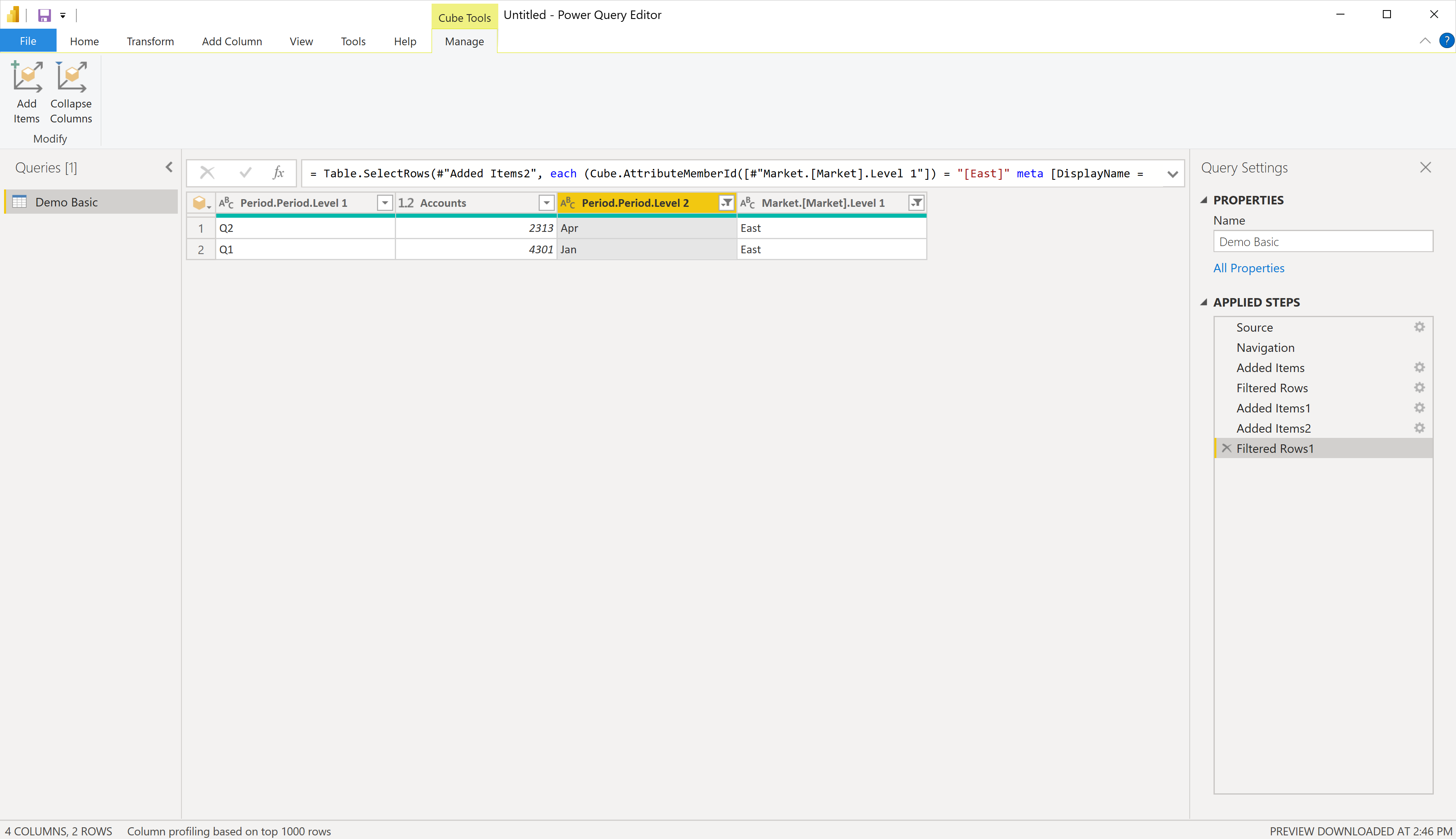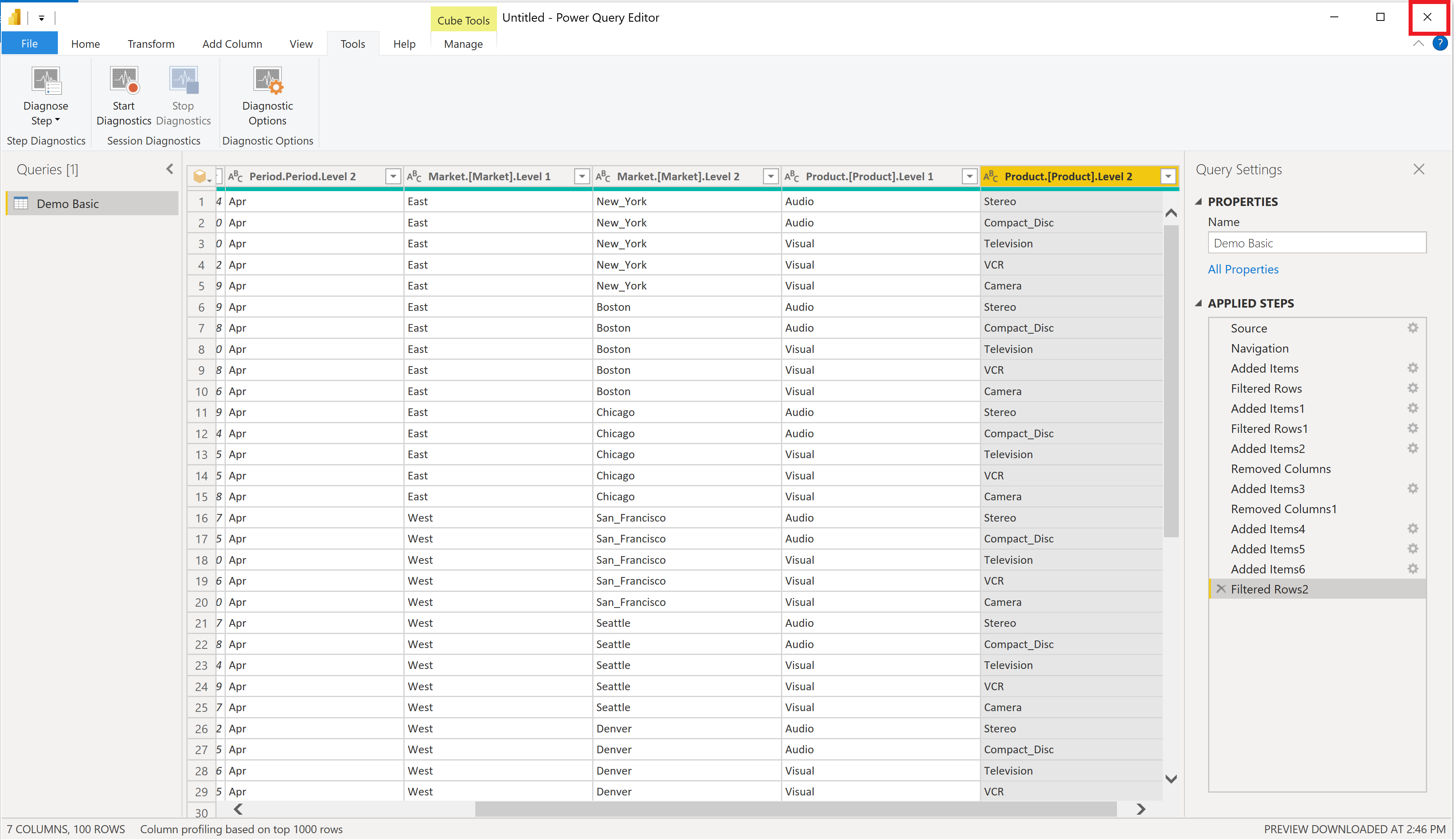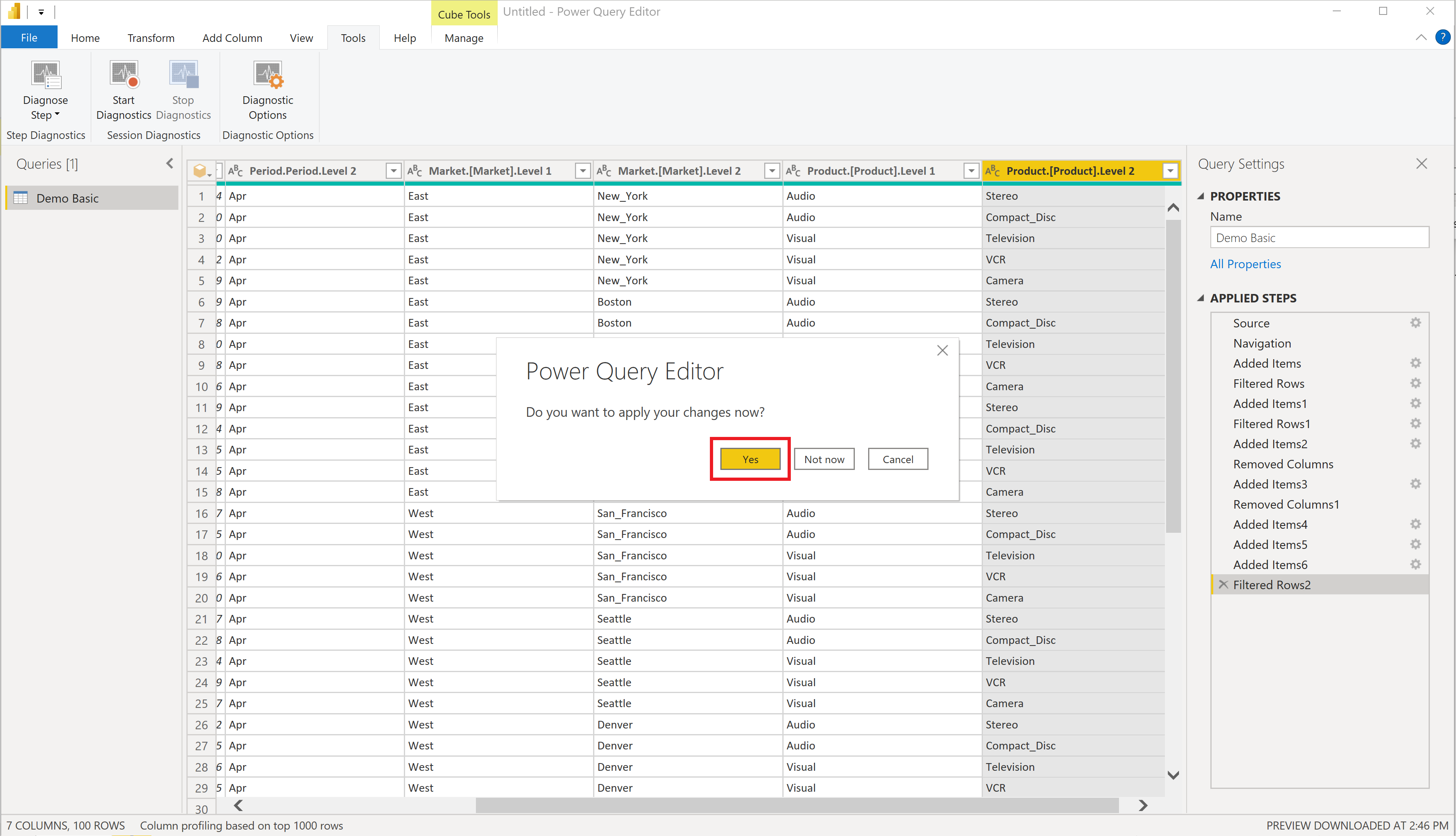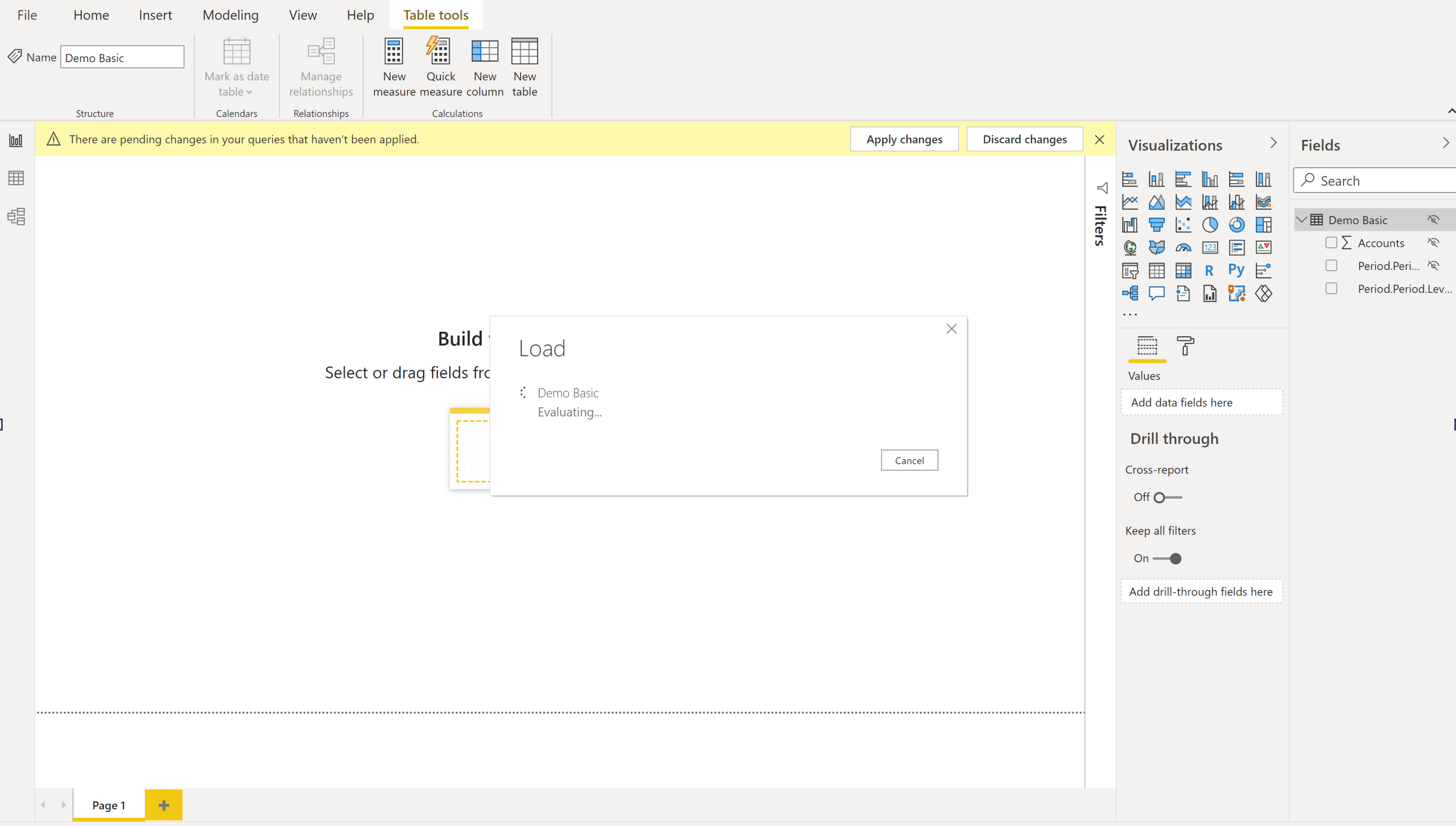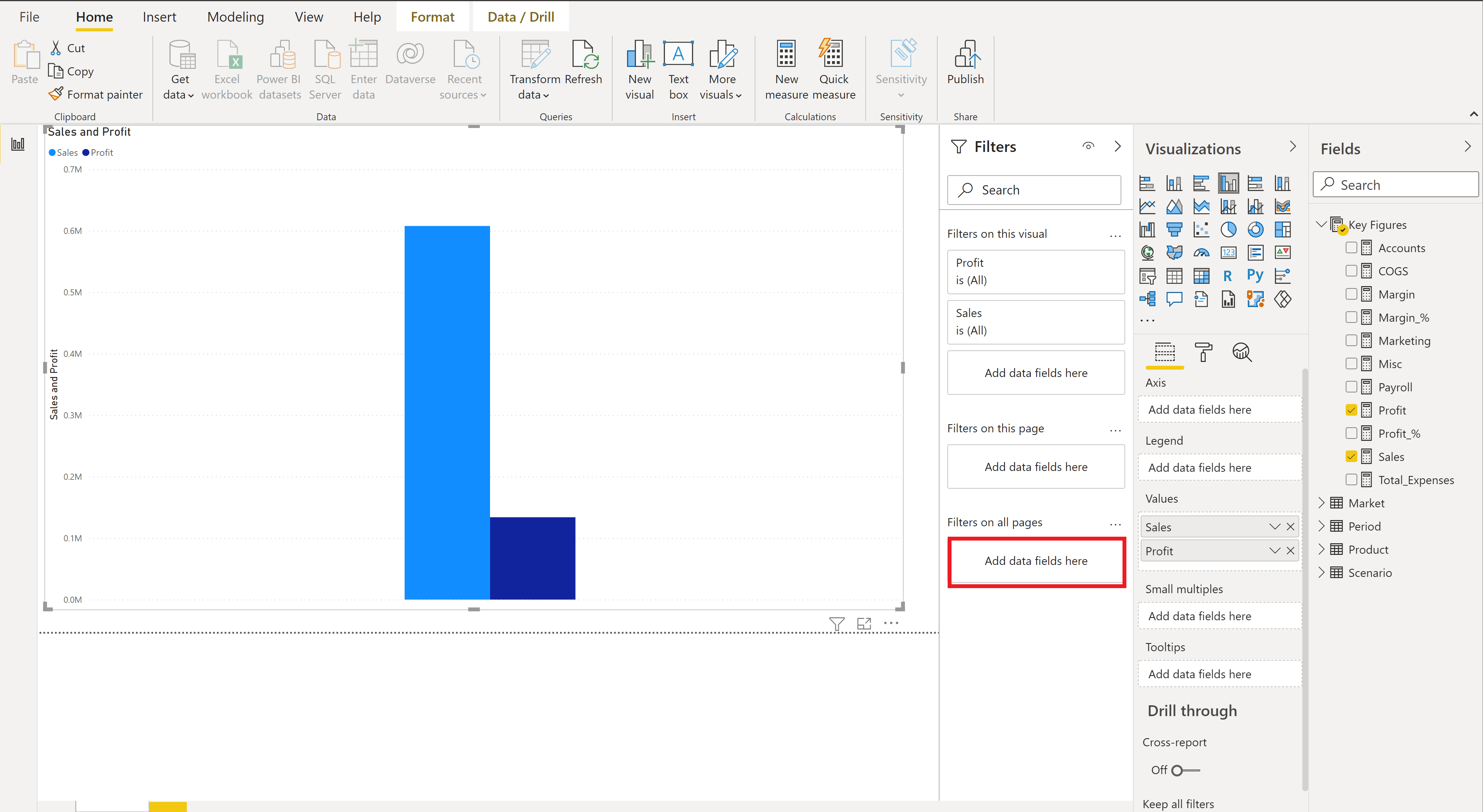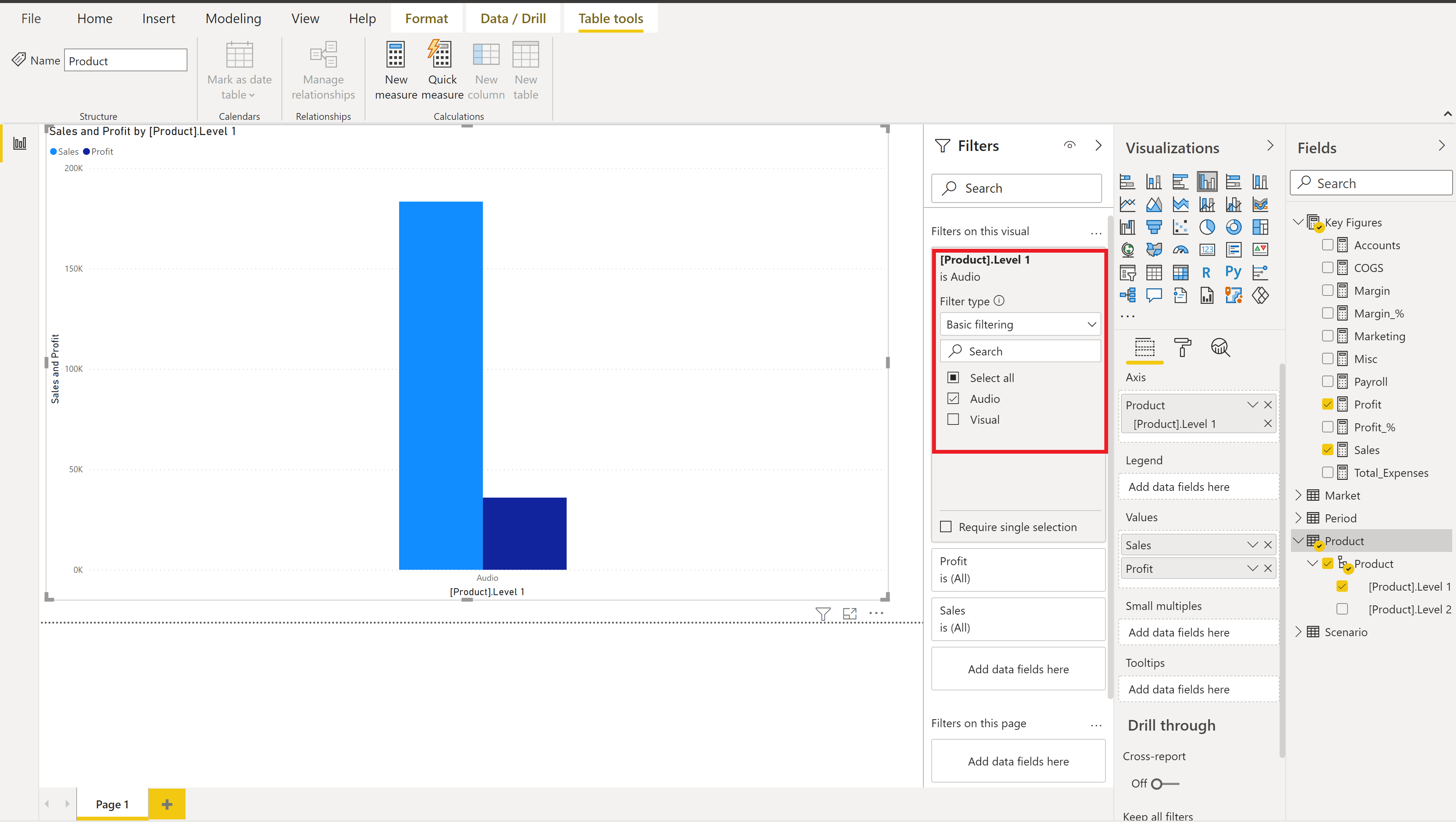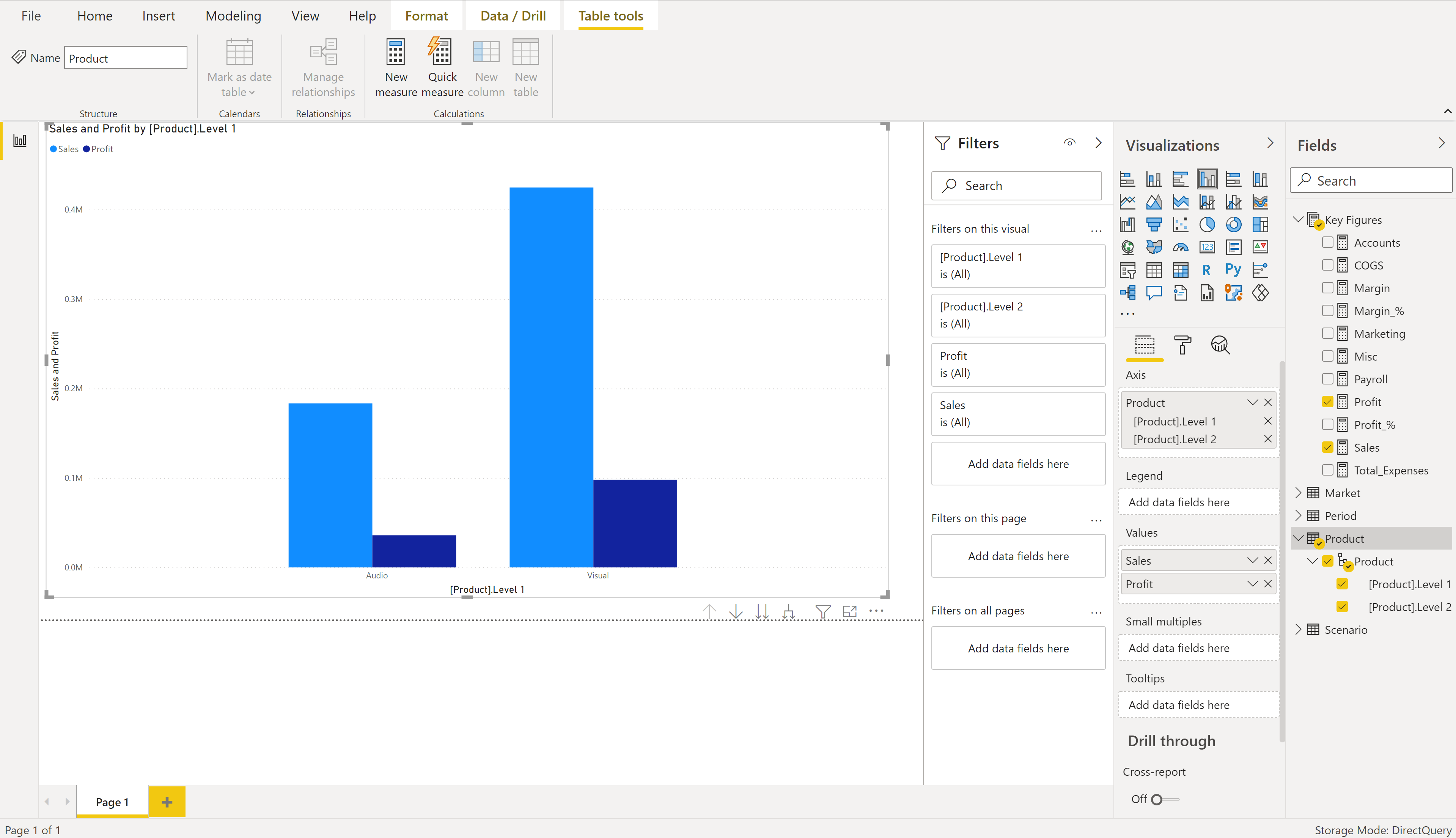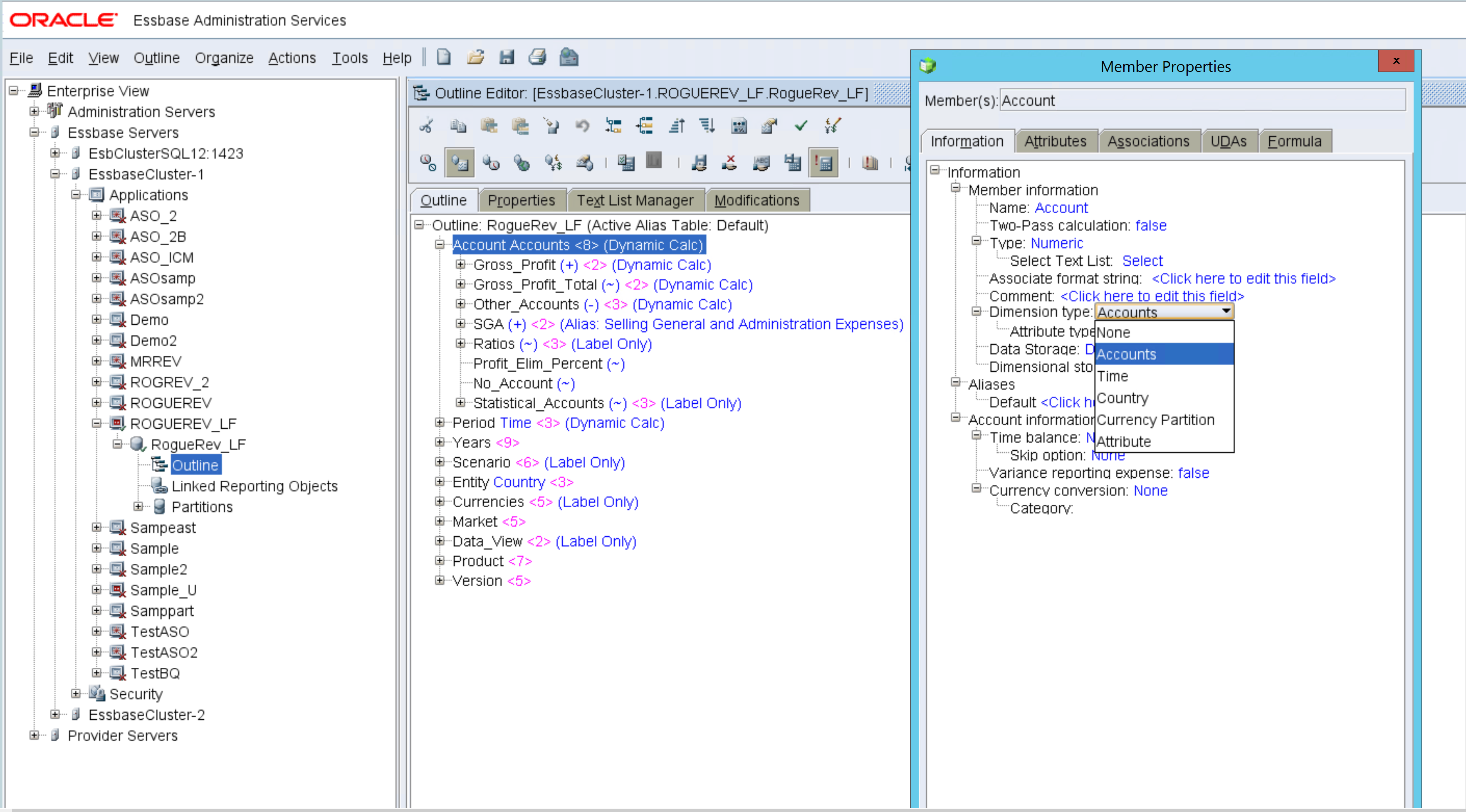Essbase
| Objekt | beskrivning |
|---|---|
| Versionstillstånd | Allmän tillgänglighet |
| Produkter | Power BI (semantiska modeller) |
| Autentiseringstyper som stöds | Basic (användarnamn/lösenord) |
| Dokumentation om funktionsreferens | Essbase.Cubes |
Essbase 11.1.2.x-versionen stöds.
- Importera
- Direct Query (Power BI-semantiska modeller)
- Avancerade alternativ
- Tidsgräns för kommando i minuter
- Server
- Program
- MDX-instruktion
Så här ansluter du till en Essbase-server:
Välj essbase-alternativet i hämta data-upplevelsen.
Ange URL:en till Oracle Essbase Hyperion-servern. Url:en ser vanligtvis ut som
http://[hostname]:[port number]/aps/XMLA. Komponenterna i URL:en är:hostname(till exempelyourservername.domain.com) är värdnamnet eller IP-adressen för Oracle Hyperion Application Provider Service -servern (APS) för ditt interna system.port number(till exempel 19000) är det portnummer som APS-servern lyssnar på för XMLA-begäranden.Den sista delen av URL:en, sökvägen (dvs . /aps/XMLA), är skiftlägeskänslig och måste anges exakt som det visas.
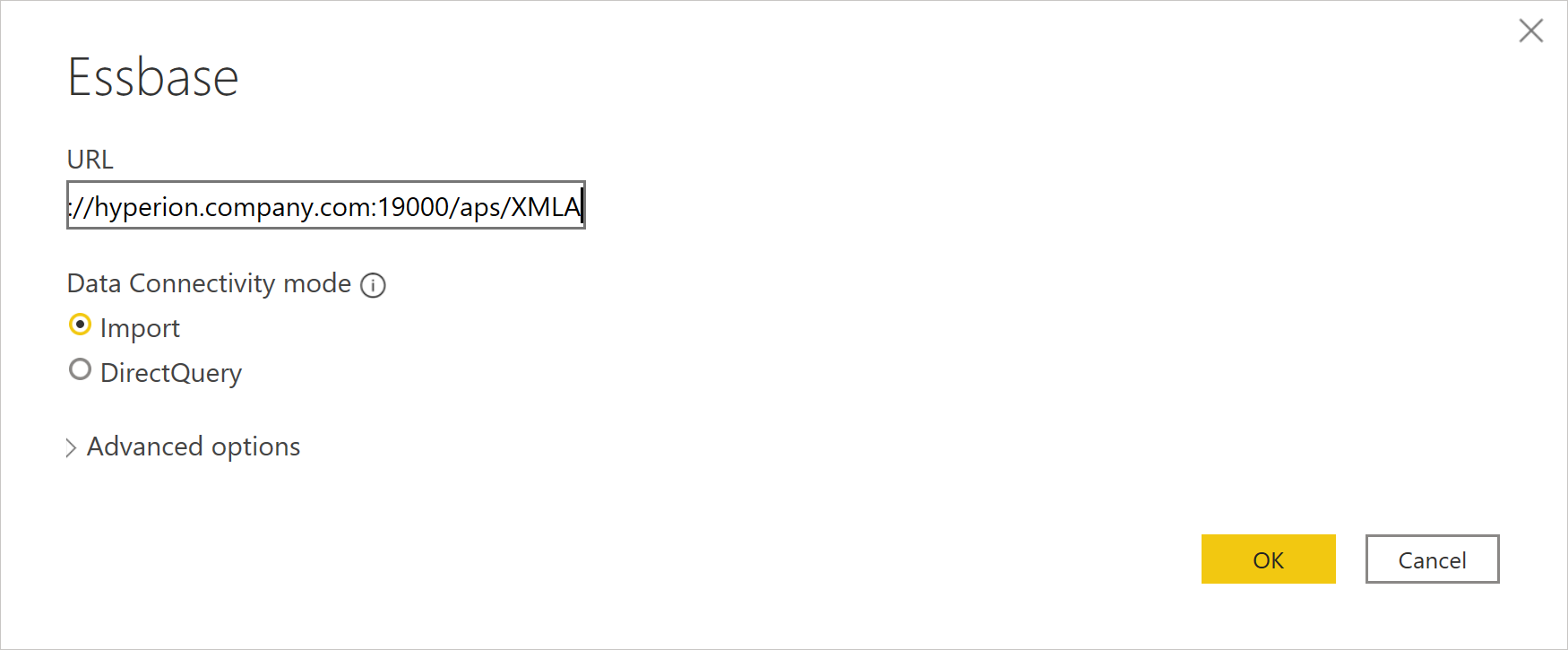
Några exempel-URL:er skulle vara:
http://apsserver.company.com:19000/aps/XMLA– Använda fullständigt kvalificerat värdnamn med standardport 19000.http://hypserver01:13080/aps/XMLA– Använd ett inte fullständigt kvalificerat värdnamn och port 13080.http://10.10.10.10/aps/XMLA– Användning av en IP-adress och port 80 har ändrats från standardvärdet 19000.
Välj antingen dataanslutningsläget Importera eller DirectQuery . Mer information: Använda DirectQuery i Power BI Desktop
Du kan också ange värden i alla avancerade alternativ som du vill använda för att ändra anslutningsfrågan. Mer information: Anslut med hjälp av avancerade alternativ
Första gången du ansluter till en datakälla (identifieras av varje unik URL) uppmanas du att ange autentiseringsuppgifter för kontot. Ange användarnamn och lösenord för anslutningen. Mer information: Autentisering med en datakälla
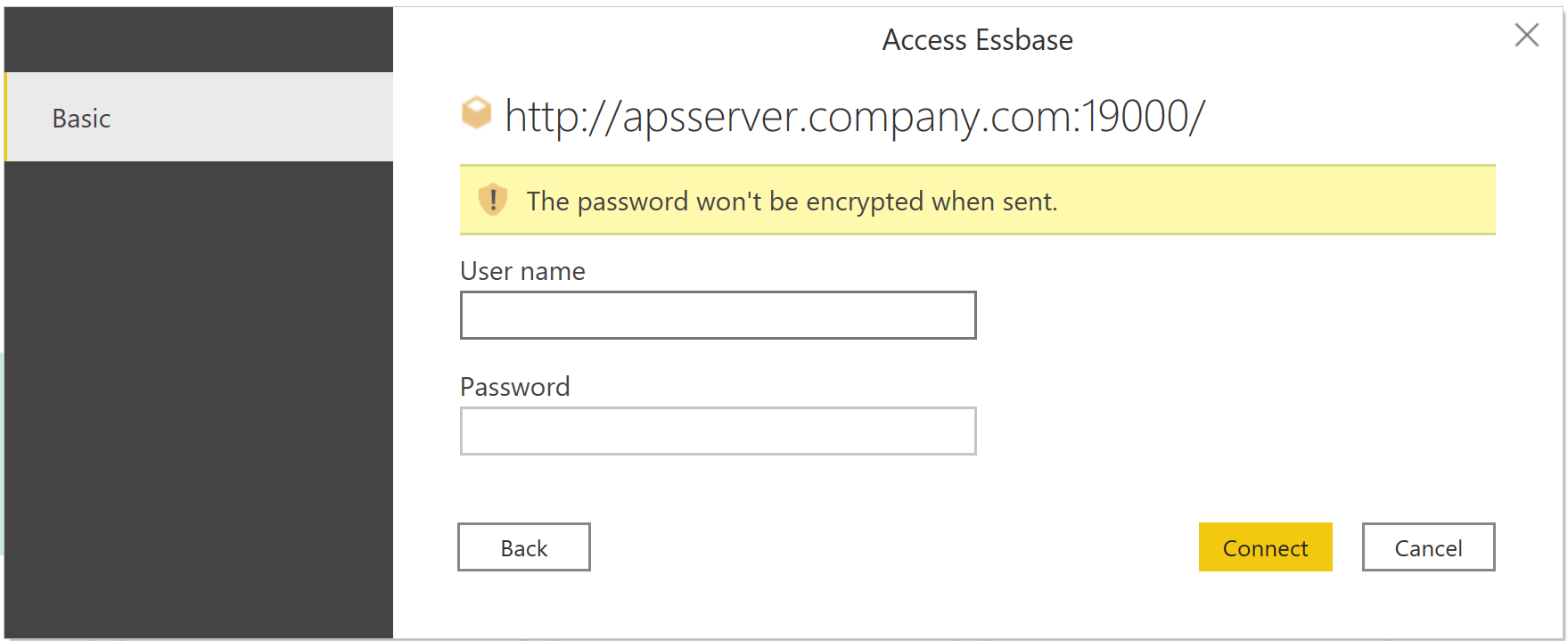
I Navigatör väljer du de data som du behöver. Välj sedan Transformera data för att transformera data i Power Query-redigeraren eller Läs in för att läsa in data i Power BI.
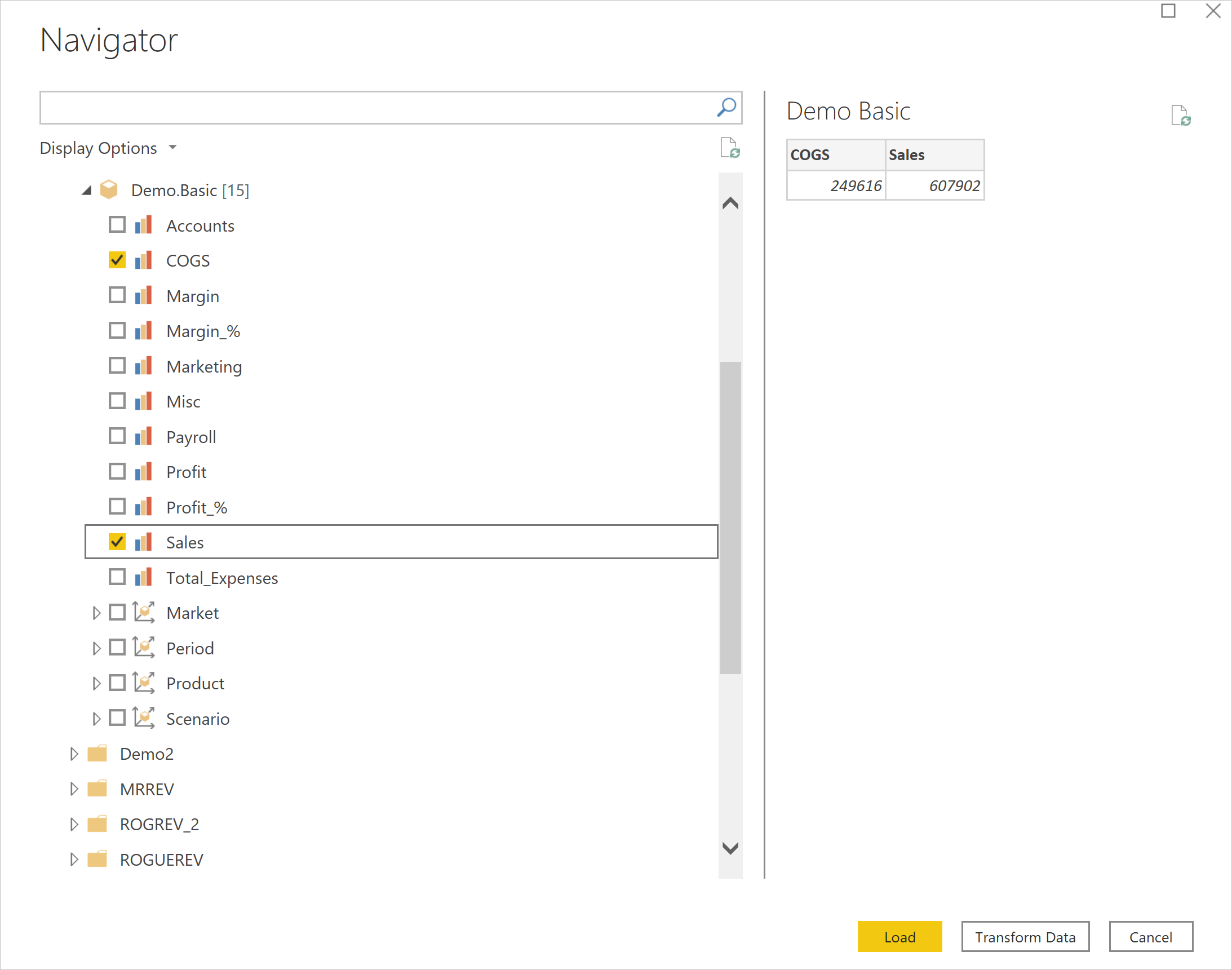
Power Query innehåller en uppsättning avancerade alternativ som du kan lägga till i din fråga om det behövs. I följande tabell visas alla avancerade alternativ som du kan ange i Power Query.
| Avancerat alternativ | beskrivning |
|---|---|
| Tidsgräns för kommando i minuter | Låter dig ange den maximala tid som ett kommando tillåts köras innan Power BI avger anropet. Om tidsgränsen för kommandot nås kan Power BI försöka igen två gånger till innan anropet avbryts helt. Den här inställningen är användbar för att köra frågor mot stora mängder data. Standardvärdet för kommandots timeout är 140 sekunder. |
| Server | Namnet på servern där den valfria MDX-instruktionen ska köras. Det här värdet är skiftlägeskänsligt. |
| Program | Namnet på programmet där den valfria MDX-instruktionen ska köras. Det här värdet är skiftlägeskänsligt. |
| MDX-instruktion | Du kan också ange en specifik MDX-instruktion till Oracle Essbase-servern som ska köras. Normalt avgör Power BI interaktivt måtten och dimensionerna för kuben som ska returneras. Men genom att ange MDX-instruktionen läses resultatet av den specifika MDX-instruktionen in. När du anger MDX-instruktionen måste du även ange de avancerade alternativen Server (till exempel essbaseserver-1) och Program (till exempel Sample) för att ange var MDX-instruktionen ska köras. Du kan också bara använda MDX-instruktionen tillsammans med Data Anslut ivity-läge inställt på Import.I allmänhet är MDX som genererats av SmartView eller en som godkänts av Essbase Admin inte 100 % kompatibel med Power BI. PowerBI kräver att mått anges på en 0-axel i en MDX-fråga. Dessutom omvänds nivånumrering i XMLA. Den minst detaljerade nivån är nivå 0, 1 och så vidare i XML, men motsatsen i Essbase "direkt". Så om nivånummer används explicit i MDX-frågan måste de justeras. |
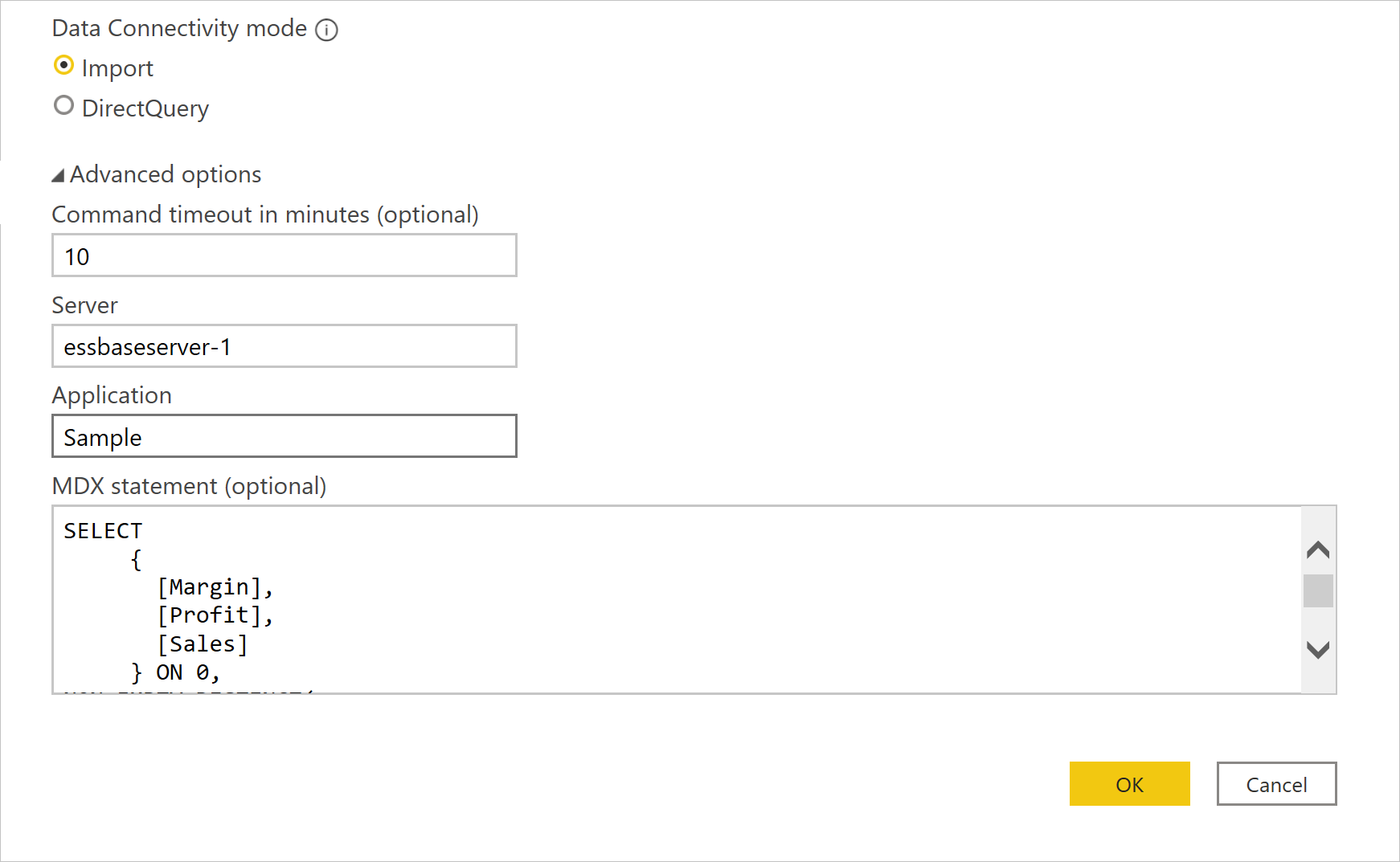
När data Anslut ivity-läge är inställt på Import läser datakällans navigatör in servrarna som konfigurerats för DEN APS-server som du har angett i URL:en. Om du expanderar en servernod i trädet visas tillgängliga program. Om du expanderar en programnod visas tillgängliga databaser (även kallade kuber). Om du expanderar en databasnod visas tillgängliga mått och dimensioner. Dimensionen kan utökas ytterligare för att visa nivåerna i hierarkin för varje dimension.
Välj ett mått och alla (eller specifika) dimensionsnivåer genom att markera kryssrutan bredvid namnet. En förhandsgranskning av data tillhandahålls i fönstret till höger. Du kan välja knappen Läs in för att hämta de data som är associerade med markeringen eller välja knappen Transformera data för att ange ytterligare filter på data innan du läser in dem i Power BI.
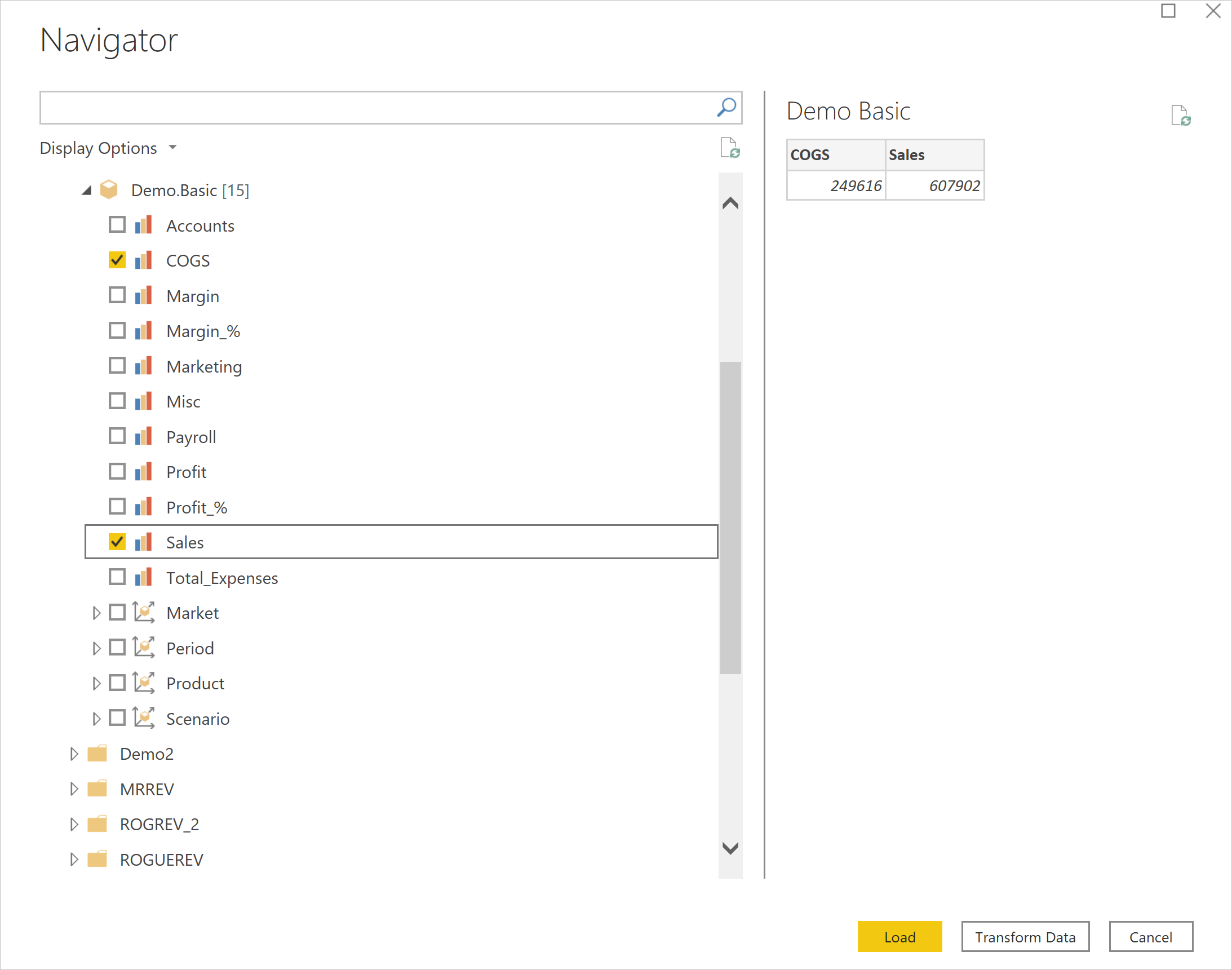
När du expanderar en dimensionshierarki i navigatören kanske du märker att den ser annorlunda ut jämfört med att använda kontrollpanelen för Essbase Administration Services.
Följande bild visar till exempel den expanderade entitetsdimensionshierarkin från Essbase Administration Services.
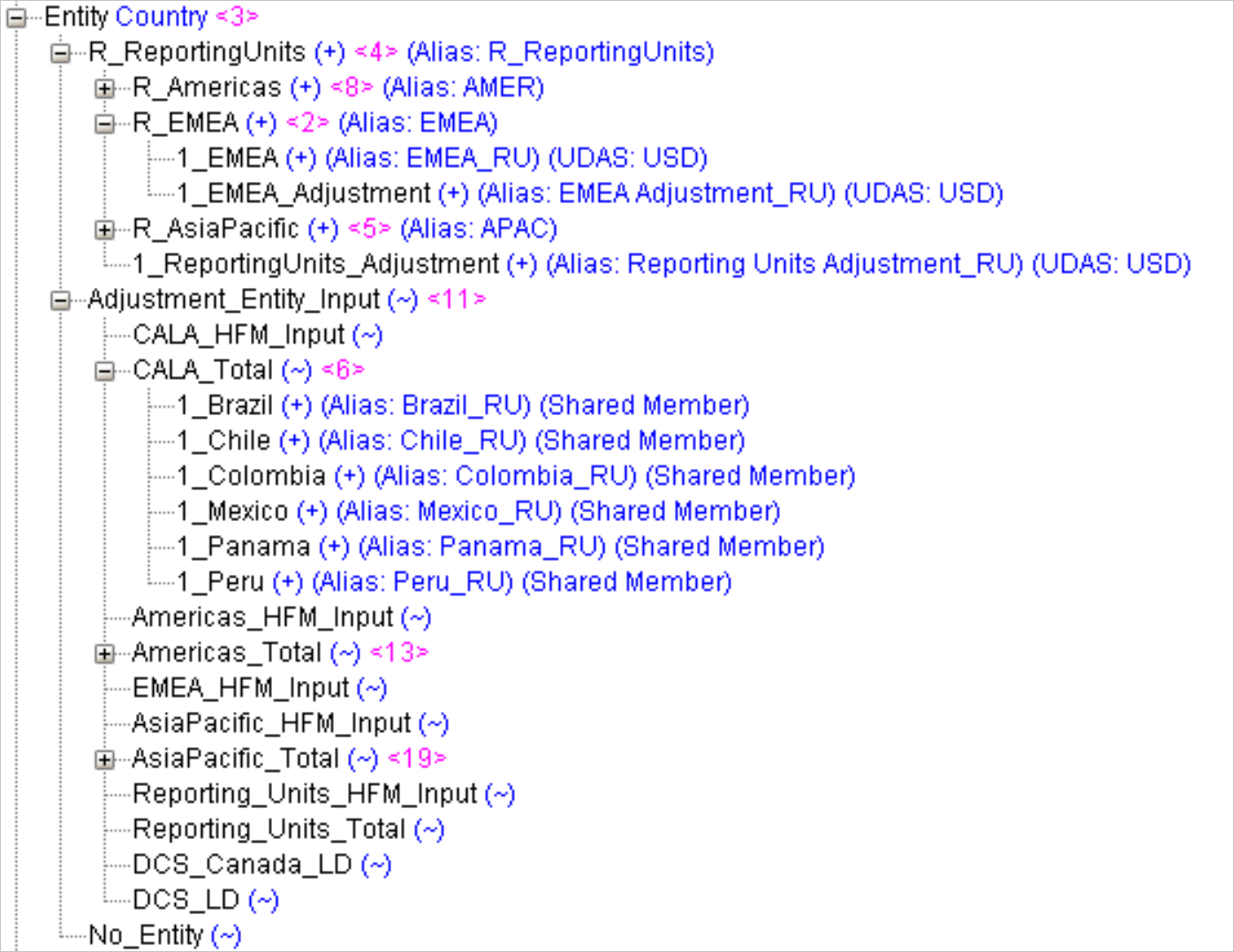
I Power Query-navigatören visas samma entitet som expanderas så här:
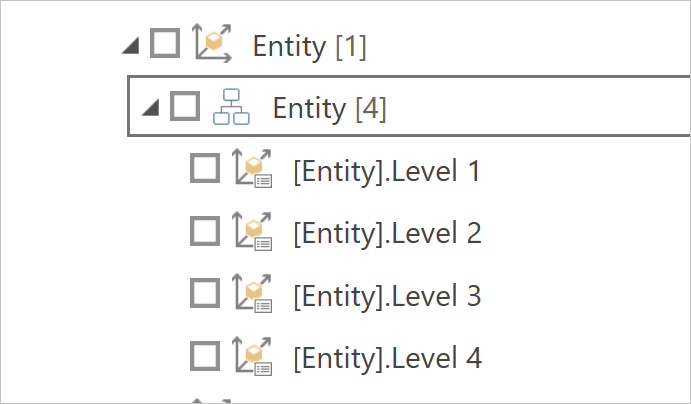
Tänk på att det här utseendet är ett stilistiskt beslut och att det inte finns några skillnader i data. Nivåerna i Power Query-navigatören motsvarar den hierarkiska nivån.
I exemplet ovan skulle nivå 1 innehålla "R_ReportingUnits", "Justeringsentitetsindata" och "No_Entity". Nivå 2 skulle innehålla "R_Americas", "R_EMEA", "R_AsiaPacific", "1_ReportingUnits_Adjustment", "CALA_HFM_Input", "CALA_Total" och så vidare.
Orsaken är att navigatören i Power Query är begränsad till 10 000 medlemmar att visa, och det kan finnas miljontals eller miljarder medlemmar under en hierarki. Även om det inte finns någon medlemsvisningsgräns (till exempel med Power Query Online) blir det snabbt omständligt och svårt att navigera och välja varje enskild medlem i trädformat med så många möjliga värden.
Gruppering av hierarkiska nivåer gör det därför enklare att välja vad som ska importeras, och den efterföljande rapportgenereringen kan använda filter för att endast rikta in sig på de medlemmar som slutanvändaren vill ha.
När ett Data Anslut ivity-läge för DirectQuery väljs läser datakällans navigatör in servrarna som konfigurerats för DEN APS-server som du har angett i URL:en. Om du expanderar en servernod i trädet visas tillgängliga program. Om du expanderar en programnod visas tillgängliga databaser (även kallade kuber).
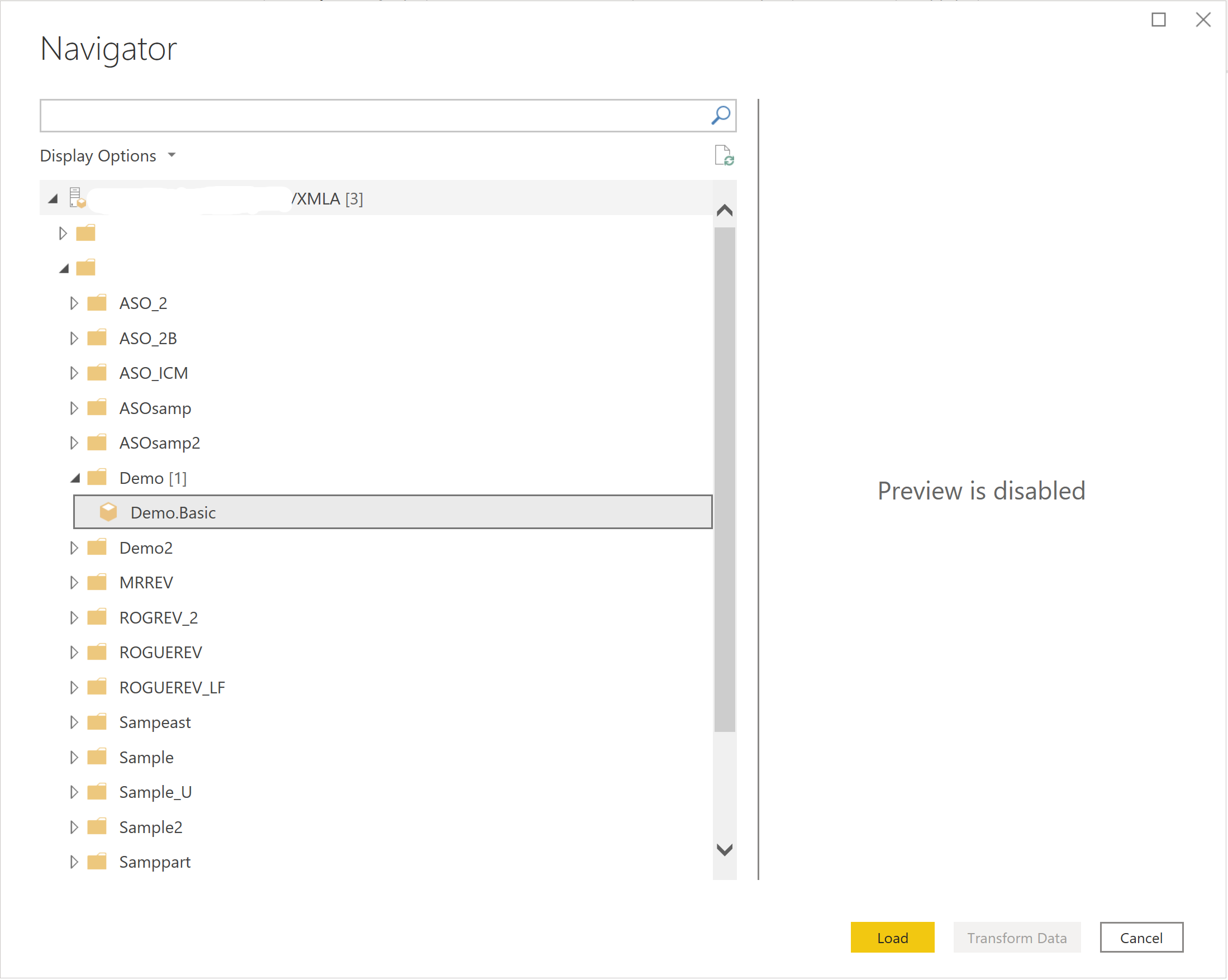
Essbase-anslutningsappen stöder inte måtthierarkier. Alla mått visas på samma nivå. Du kan fortfarande välja alla mått som du behöver. Sökfältet kan användas för att begränsa de mått som visas om det finns ett stort antal mått.
Att interagera med Power BI i DirectQuery-läge är mycket dynamiskt. När du markerar en kryssruta för att inkludera ett mått eller en dimensionsnivå i visualiseringen genererar Power BI Desktop en fråga och skickar den till Oracle Essbase-servern för att få resultatet. Power BI är optimerat för att cachelagra upprepade frågor för att förbättra prestanda. Men om någon ny fråga genereras skickas den till Oracle Essbase-servern för att skapa ett nytt resultat. Beroende på antalet valda mått, dimensionsnivåer och filter som tillämpas kan frågan skickas snabbare än oracle Essbase-servern kan svara. För att förbättra prestanda och öka svarstiden bör du överväga följande tre metoder för att optimera din interaktion med Oracle Essbase-servern.
Det finns tre alternativ för att minska antalet frågor som skickas. I Power BI Desktop väljer du fliken Arkiv , sedan Alternativ och inställningar > Alternativ och sedan Frågereduktioner under avsnittet Aktuell fil .
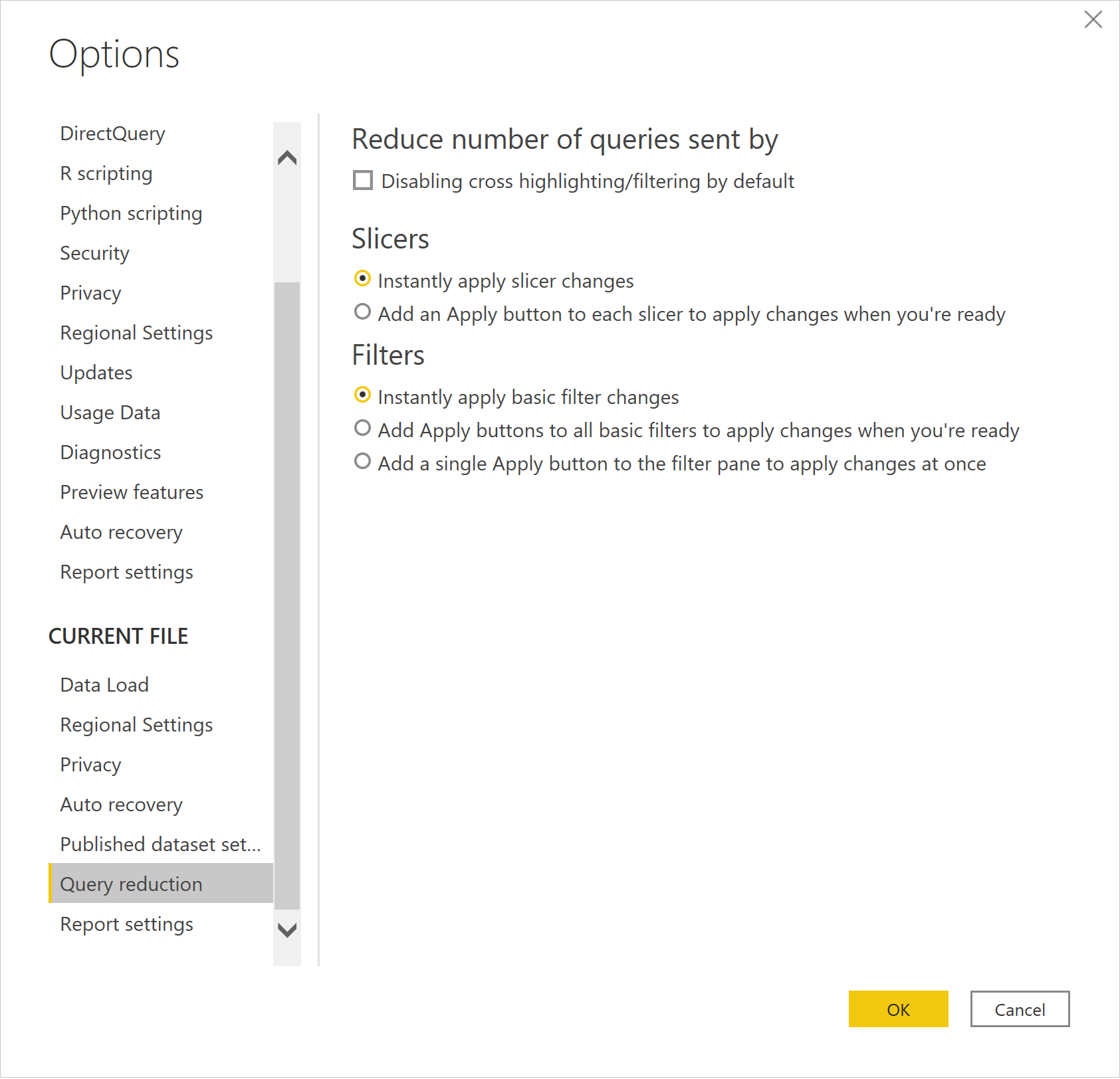
Välj alternativet Inaktivera korsmarkering/filtrering som standard under Minska antalet frågor som skickas genom att inaktivera korsmarkering/filtrering som standard. När det är inaktiverat uppdateras inte medlemslistor i filtret när medlemmar filtreras på andra nivåer av samma dimension. Om du väljer alternativet Utsnittsval under Visa en tillämpad knapp och bara skickar frågor en gång för avsnittet visas knappen Tillämpa när ett utsnittsval ändras. Om du väljer alternativet Filterval under Visa en tillämpad knapp och bara skickar frågor en gång för avsnittet visas knappen Tillämpa när ett filterval ändras.
Anteckning
De här alternativen gäller endast för den aktuella filen som du arbetar med. Aktuella inställningar för filalternativ sparas med filen och återställs när samma fil öppnas.
När du interagerar i importläge med en flerdimensionell kubdatakälla som Oracles Essbase, visar Power Query initialt mått-, dimensions- och dimensionsnivåerna i dialogrutan Databasnavigering. Men även om Power BI gör det enkelt att välja och visualisera data kan det ibland leda till att för mycket data hämtas från servern.
Följande procedur visar hur du minskar risken för att hämta mer data än vad som är nödvändigt när du importerar data till Power BI genom att iterativt tillämpa filter på dimensionsmedlemmar på varje nivå.
Följ anvisningarna i Anslut till Essbase från Power Query Desktop för att ansluta till en Essbase-server med importläge.
Expandera trädet för att öka detaljnivån till önskad server, ditt program och din databas tills den exponerar måtten och dimensionerna för databasen. För tillfället väljer du dina mått och bara en dimensionsnivå. Välj den viktigaste dimensionsnivån. I senare steg skapar du resultatet genom att stegvis lägga till fler dimensionsnivåer.
Välj Läs in för att importera de valda måtten och dimensionsnivån.
Nu när du har en startpunkt kan du börja lägga till fler dimensionsnivåer och tillämpa filter när du går.
Välj Redigera frågor i menyfliksområdet i Power BI Desktop för att starta processen.
Om du har medlemmar som du vill filtrera på i den inledande dimensionen väljer du knappen
 kolumnegenskaper för att visa listan över tillgängliga dimensionsmedlemmar på den här nivån. Välj bara de dimensionsmedlemmar du behöver på den här nivån och välj sedan OK för att tillämpa filtret.
kolumnegenskaper för att visa listan över tillgängliga dimensionsmedlemmar på den här nivån. Välj bara de dimensionsmedlemmar du behöver på den här nivån och välj sedan OK för att tillämpa filtret.De resulterande data uppdateras nu med det tillämpade filtret. Tillämpade steg innehåller nu ett nytt steg (filtrerade rader) för det filter som du anger. Du kan välja inställningsknappen
 för steget för att ändra filtret vid ett senare tillfälle.
för steget för att ändra filtret vid ett senare tillfälle.Nu ska du lägga till en ny dimensionsnivå. I det här fallet lägger du till nästa nivå nedåt för samma dimension som du ursprungligen valde. Välj Lägg till objekt i menyfliksområdet för att öppna dialogrutan Navigatör .
Navigera till samma dimension, men den här gången väljer du nästa nivå under den första nivån. Välj sedan OK för att lägga till dimensionsnivån i resultatet.
Resultatrutnätet har nu data från den nya dimensionsnivån. Observera att eftersom du har tillämpat ett filter på den översta nivån returneras endast relaterade medlemmar på den andra nivån.
Nu kan du tillämpa ett filter på den andra nivåns dimension som du gjorde för den första nivån.
På så sätt säkerställer varje efterföljande steg att endast de medlemmar och data som du behöver hämtas från servern.
Nu ska vi lägga till en ny dimensionsnivå genom att upprepa föregående steg. Välj Lägg till objekt i menyfliksområdet igen.
Gå till den dimensionsnivå du vill använda, välj den och välj sedan OK för att lägga till dimensionsnivån i resultatet.
Den nya dimensionsnivån läggs till i resultatet.
Använd ett filter på den här dimensionsnivån efter behov.
Observera resultatet.
När du har lagt till alla dimensionsnivåer som du vill ha och har angett alla nödvändiga filter väljer du Stäng i det övre högra hörnet för att stänga redigeraren.
Välj Ja för att tillämpa ändringarna.
Vänta tills ändringarna har tillämpats.
Observera de nya dimensionsnivåerna i fönstret Fält .
Nu är du redo att skapa rapporter och visualiseringar.
När du interagerar i DirectQuery-läge med en flerdimensionell kubdatakälla (till exempel Oracles Essbase) visar Power BI kubens dimensioner och nivåer i fönstret Fält .
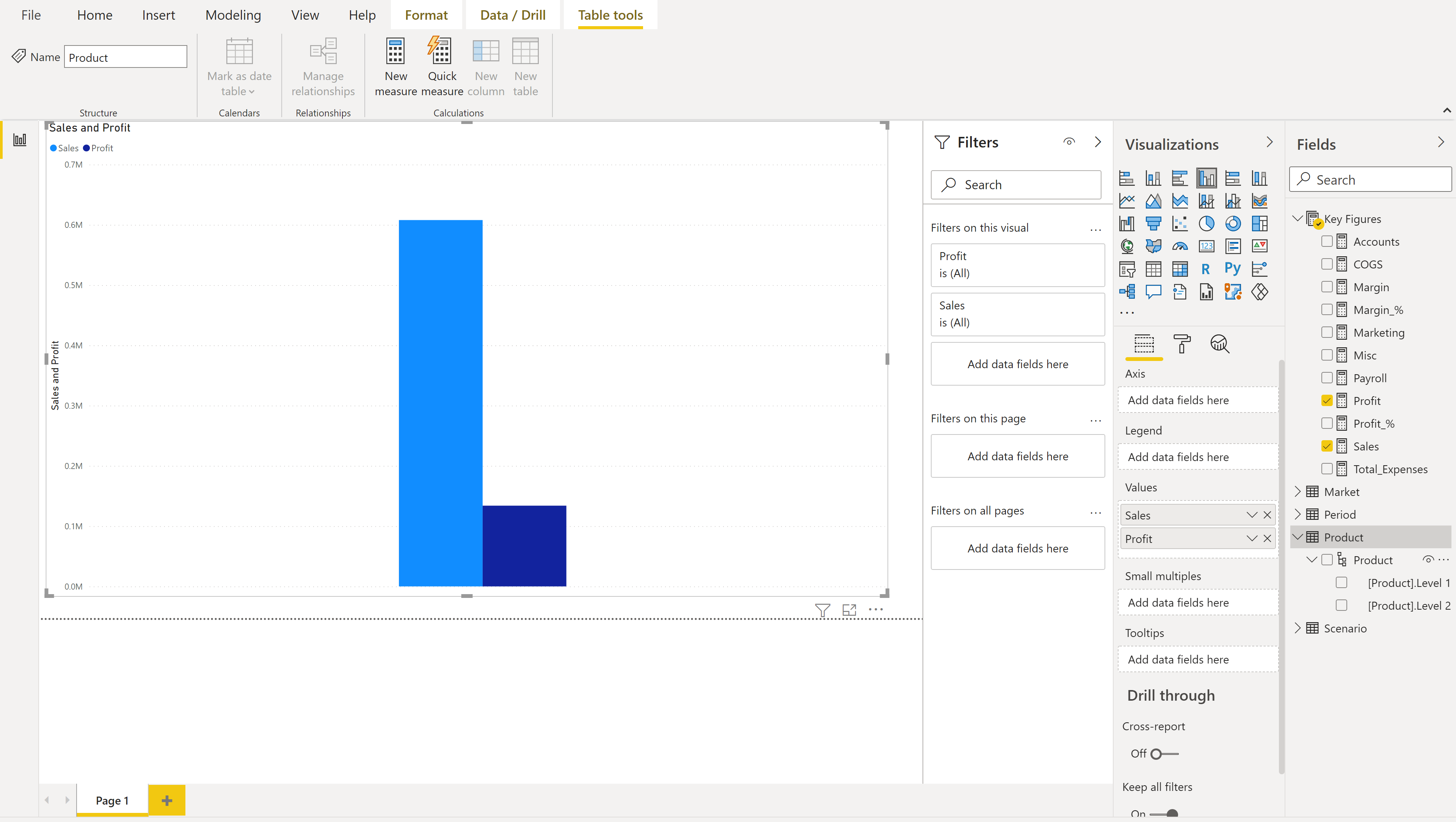 Så här visar och filtrerar du baserat på dimensionsmedlemmar:
Så här visar och filtrerar du baserat på dimensionsmedlemmar:
Dra och släpp en dimensionsnivå från fönstret Fält till fönstret Filter. Du kan dra dimensionsnivån till området Lägg till datafält här under Filter för det här visuella objektet, Filter på den här sidan eller Filter på alla sidor, beroende på dina behov.
När en dimensions nivå är i fönstret Filter och filtertypen är inställd på Grundläggande filtrering, ser du att medlemmarna på den dimensionens nivå visas som en lista över tillgängliga filter.
Du kan kontrollera vilka medlemmar du vill inkludera i resultatet.
Eller så kan du välja alternativet Välj alla och sedan avmarkera de medlemmar som du inte vill inkludera i resultatet.
Skriv några tecken i sökfältet för filtret för att hitta medlemmar i listan.
När du har filter för två eller flera nivåer av samma dimension ser du att om du väljer medlemmar från en högre nivå i dimensionen ändras de medlemmar som är tillgängliga på de lägre nivåerna i den dimensionen.
Det här korsmarkerings-/filtreringsbeteendet kan inaktiveras genom att markera alternativet Inaktivera korsmarkering/filtrering som standard , enligt beskrivningen i Alternativ för frågereduktioner.
När du har valt de medlemmar som du vill använda i dimensionsnivåfiltret är det dags att lägga till den dimensionsnivån i visualiseringen. Kontrollera den matchande dimensionsnivån i fönstret Fält och lägg sedan till den i den aktuella visualiseringen.
Mer information om hur du lägger till filter finns i Lägg till ett filter i en rapport i Power BI.
Det här avsnittet beskriver vanliga problem som du kan stöta på och innehåller felsökningssteg för att åtgärda problemen.
Symptom 1
Power BI Desktop returnerar felmeddelandet "Det går inte att ansluta till fjärrservern".
Lösning
Kontrollera att APS-servern (Essbase Analytic Provider Services) är korrekt konfigurerad för providerservrar och fristående servrar i EAS-konsolen (Essbase Administration Service). Mer information: Konfigurera Essbase-kluster
Kontrollera att URL:en är korrekt.
- Kontrollera att värdnamnet och IP-adressen är korrekta.
- Kontrollera att den angivna porten är korrekt.
- Kontrollera att http-protokollet (inte https) har angetts.
- Kontrollera att ärendet är korrekt för sökvägen /aps/XMLA i URL:en.
Om det finns en brandvägg mellan Power BI Desktop och det angivna värdnamnet kontrollerar du att det angivna värdnamnet och porten kan passera utgående genom brandväggen.
Validering
Om du försöker ansluta igen visas inte felet och listan Kub och medlem finns i navigeringsfönstret. Du kan också välja och visa i förhandsversion i importläge.
Symptom 2
Power BI Desktop returnerar felmeddelandet "Det gick inte att autentisera med de angivna autentiseringsuppgifterna. Försök igen.”
Lösning
Kontrollera att det angivna användarnamnet och lösenordet är korrekta. Reentera sina värden noggrant. Lösenordet är skiftlägeskänsligt.
Validering
När du har korrigerat användarnamnet och lösenordet bör du kunna visa medlemmarna och värdet i förhandsversionen eller kunna läsa in data.
Symptom 3
Power BI Desktop returnerar felmeddelandet "Data på rotnivån är ogiltiga. Rad 1, position 1."
Lösning
Kontrollera att APS-servern (Essbase Analytic Provider Services) är korrekt konfigurerad för providerservrar och fristående servrar i EAS-konsolen (Essbase Administration Service). Mer information: Konfigurera Essbase-kluster.
Validering
Om du försöker ansluta igen visas inte felet och listan Kub och medlem visas i navigeringsfönstret. Du kan också välja och visa i förhandsversionen i importläge.
Symptom 4
När du har anslutit till Oracle Essbase APS-servern (Analytic Provider Services) finns det servrar som anges under URL-noden i datakällans navigatör. Men när du expanderar en servernod visas inga program under den servernoden.
Lösning
Vi rekommenderar att du konfigurerar Oracle Hyperion-servern för att definiera providern och fristående servrar via EAS-konsolen (Essbase Administration Service). Se avsnittet Tillägg: Registrera provider och fristående servrar i EAS-konsolen (Essbase Administration Service).
Validering
Om du försöker ansluta igen visas inte felet och du kan se kub- och medlemslistan i navigeringsfönstret. Du kan också välja och visa i förhandsversionen i importläge.
Symptom 1
Power Query returnerar felmeddelandet "Åtgärden har överskriden tidsgräns"
Lösning
Kontrollera att nätverket är stabilt och att det finns en tillförlitlig nätverkssökväg till APS-servern (Essbase Analytic Provider Services) som tillhandahålls i datakällans URL.
Om det finns en möjlighet att frågan till tjänsten kan returnera en stor mängd data anger du ett långt (eller längre) tidsgränsintervall för kommandon. Om möjligt lägger du till filter i frågan för att minska mängden data som returneras. Välj till exempel endast specifika medlemmar i varje dimension som du vill returnera.
Validering
Försök att läsa in data igen och om problemet kvarstår kan du försöka öka till ett längre tidsgränsintervall eller filtrera data ytterligare. Om problemet kvarstår kan du prova lösningen på Symptom 3.
Symptom 2
Frågan returnerar felmeddelandet "Internt fel: Frågan allokerar för stort minne ( > 4 GB) och kan inte köras. Frågeallokeringen överskrider allokeringsgränserna."
Lösning
Frågan som du försöker köra ger resultat som är större än oracle Essbase-servern kan hantera. Ange eller öka filtren på frågan för att minska mängden data som servern returnerar. Välj till exempel specifika medlemmar för varje nivå av varje dimension eller ange numeriska gränser för måttvärdet.
Validering
Försök att läsa in data igen och om problemet kvarstår kan du försöka öka till ett längre tidsgränsintervall eller filtrera data ytterligare. Om problemet kvarstår kan du prova lösningen på Symptom 3.
Essbase Analytic Provider Services (APS) eller Essbase-servern anger ett stort antal anslutningar med långvariga sessioner.
Lösning
När anslutningsläget är DirectQuery är det enkelt att välja mått- eller dimensionsnivåer att lägga till i den valda visualiseringen. Varje nytt val skapar dock en ny fråga och en ny session till APS-servern (Essbase Analytic Provider Services) /Essbase. Det finns några sätt att säkerställa ett minskat antal frågor eller minska storleken på varje frågeresultat. Granska Prestandaöverväganden för att minska antalet gånger servern efterfrågas och minska storleken på frågeresultat.
Validering
Försök att läsa in data igen.
Symptom
En MDX-instruktion returnerar felmeddelandet "Nyckeln matchade inte några rader i tabellen".
Lösning
Det är troligt att värdet eller fallet med fälten Server och Program inte matchar. Välj knappen Redigera och korrigera värdet och skiftläget för fälten Server och Program.
Validering
Försök att läsa in data igen.
Symptom
En MDX-instruktion returnerar felmeddelandet "Det går inte att hämta kubnamnet från -instruktionen. Kontrollera formatet som används för att ange kubnamnet".
Lösning
Kontrollera att databasnamnet i MDX-instruktionens FROM-sats är fullständigt kvalificerat med program- och databasnamnet, till exempel [Sample.Basic]. Välj knappen Redigera och korrigera det fullständigt kvalificerade databasnamnet i MDX-instruktionens FROM-sats.
Validering
Försök att läsa in data igen.
Symptom
En MDX-instruktion returnerar felmeddelandet "Essbase-fel (1260060): Kubnamnet XXXX matchar inte med aktuellt program/databas"
Lösning
Kontrollera att programnamnet och det fullständigt kvalificerade databasnamnet i FROM-satsen matchar. Välj knappen Redigera och korrigera antingen programnamnet eller det fullständigt kvalificerade databasnamnet i MDX-instruktionens FROM-sats
Validering
Försök att läsa in data igen.
Symptom
När du läser in en dimension returneras felmeddelandet "Essbase-fel (1200549): Upprepad dimension [Mått] i MDX-fråga".
Lösning
Logga in på Essbase-servern, öppna Essbase Administration Services-konsolen och logga in med en administratörsanvändare (eller den som har behörighet över den problematiska databasen).
Navigera till Essbase-serverprogramdatabasen > > med den problematiska dimensionen "Mått".
Lås upp dispositionen av databasen och redigera den.
Avgör vilken dimension som ska vara dimensionstypen "Konton". Högerklicka på den och välj Redigera medlemsegenskaper....
Välj fältet Dimensionstyp och ange det till Konton. Välj OK.
Verifiera och spara dispositionen.
Validering
Försök att läsa in dimensionen igen.