MongoDB Atlas SQL-gränssnitt
Kommentar
Följande anslutningsartikel tillhandahålls av MongoDB, ägaren av den här anslutningsappen och medlem i Microsoft Power Query Anslut eller-certifieringsprogrammet. Om du har frågor om innehållet i den här artikeln eller har ändringar som du vill se gjorda i den här artikeln kan du besöka MongoDB-webbplatsen och använda supportkanalerna där.
Sammanfattning
| Objekt | beskrivning |
|---|---|
| Versionstillstånd | Beta |
| Produkter | Power BI (semantiska modeller) Power BI (dataflöden) Infrastrukturresurser (Dataflöde Gen2) |
| Autentiseringstyper som stöds | Databas (användarnamn/lösenord) |
Förutsättningar
Om du vill använda MongoDB Atlas SQL-anslutningsappen måste du ha en atlasmatererad databaskonfiguration .
Hämta anslutningsinformation för din federerade databasinstans
- Navigera till den federerade databasinstansen. I Atlas väljer du Datafederation i den vänstra navigeringspanelen.
- Välj Anslut för att öppna den federerade databasinstansens anslutningsmodal.
- Välj Anslut med Hjälp av Atlas SQL-gränssnittet.
- Välj Power BI-Anslut eller.
- Kopiera ditt federerade databasnamn och MongoDB-URI. Du behöver dem i ett senare steg.
Kommentar
Om vissa eller alla dina data kommer från ett Atlas-kluster måste du använda MongoDB version 5.0 eller senare för att klustret ska kunna dra nytta av Atlas SQL.
Vi rekommenderar också att du installerar MongoDB Atlas SQL ODBC-drivrutinen innan du använder MongoDB Atlas SQL-anslutningsappen.
Funktioner som stöds
- Import
Anslut till MongoDB Atlas federerad databas med Atlas SQL-gränssnittet från Power Query Desktop
Så här ansluter du med Atlas SQL-gränssnittet:
Välj Hämta data från menyfliksområdet Start i Power BI Desktop.
Välj Databas från kategorierna till vänster, välj MongoDB Atlas SQL och välj sedan Anslut.
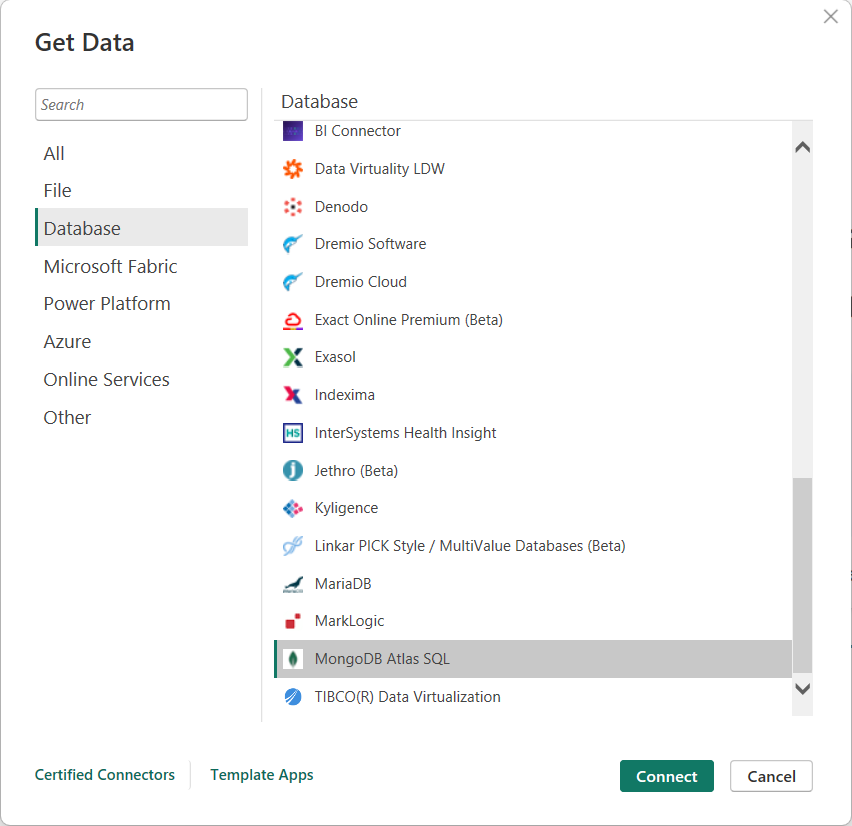
Om du ansluter till MongoDB Atlas SQL-anslutningsappen för första gången visas ett meddelande från tredje part. Välj "Varna mig inte igen med den här anslutningsappen" om du inte vill att meddelandet ska visas igen.
Välj Fortsätt.
I fönstret MongoDB Atlas SQL som visas fyller du i följande värden:
- MongoDB-URI:n. Obligatoriska. Använd MongoDB-URI:n som erhålls i förutsättningarna. Kontrollera att det inte innehåller ditt användarnamn och lösenord. URI:er som innehåller användarnamn och/eller lösenord avvisas.
- Ditt federerade databasnamn . Krävs
Använd namnet på den federerade databas som erhålls i förutsättningarna.
Välj OK.
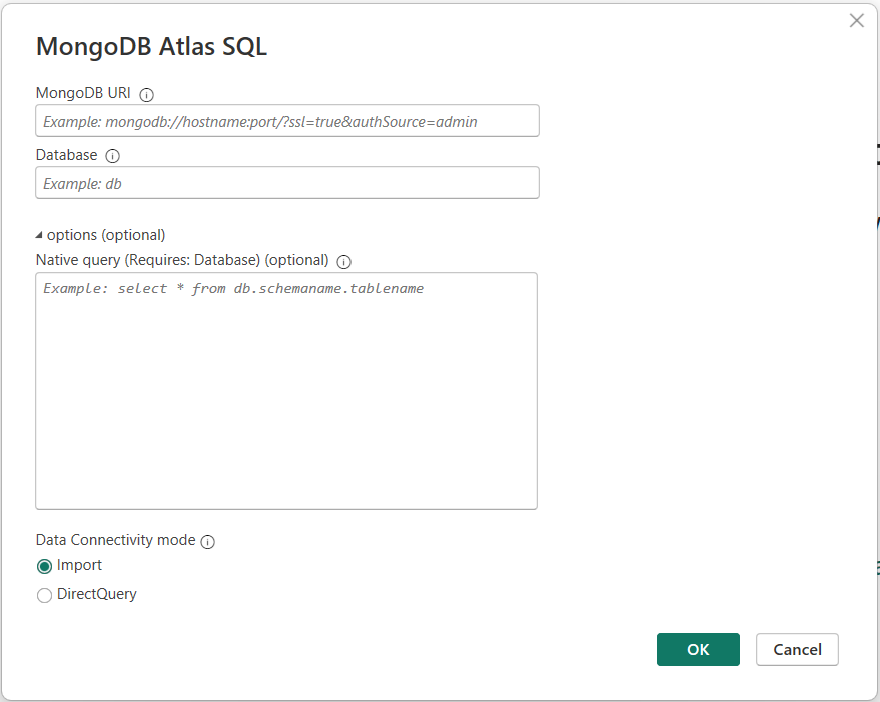
Ange ditt Användarnamn och lösenord för Atlas MongoDB Database-åtkomst och välj Anslut.
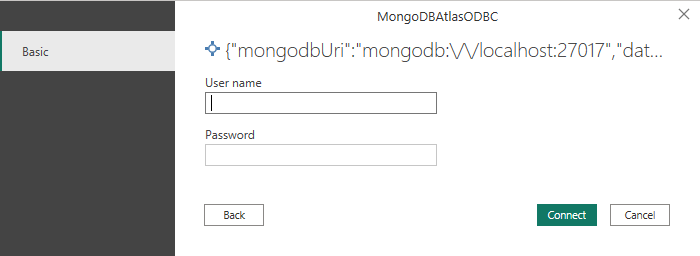
Kommentar
När du har angett ditt användarnamn och lösenord för en viss Atlas-federerad databas använder Power BI Desktop samma autentiseringsuppgifter i efterföljande anslutningsförsök. Du kan ändra dessa autentiseringsuppgifter genom att gå till Filalternativ>och inställningar>Inställningar för datakälla.
I Navigatör väljer du ett eller flera element att importera och använda i Power BI Desktop. Välj sedan Antingen Läs in för att läsa in tabellen i Power BI Desktop eller Transformera data för att öppna Power Query-redigeraren där du kan filtrera och förfina den uppsättning data som du vill använda och sedan läsa in den förfinade datauppsättningen till Power BI Desktop.
Anslut till MongoDB Atlas federerad databas med Hjälp av Atlas SQL-gränssnittet från Power Query Online
Så här ansluter du med Atlas SQL-gränssnittet:
Välj MongoDB Atlas SQL från sidan Power Query – Välj datakälla .
Fyll i följande värden på sidan Anslut ionsinställningar:
- MongoDB-URI:n. Obligatoriska. Använd MongoDB-URI:n som erhålls i förutsättningarna. Kontrollera att det inte innehåller ditt användarnamn och lösenord. URI:er som innehåller användarnamn och/eller lösenord avvisas.
- Ditt federerade databasnamn . Krävs
Använd namnet på den federerade databas som erhålls i förutsättningarna. - Ange ett Anslut ionsnamn.
- Välj en datagateway.
- Ange ditt användarnamn och lösenord för Atlas MongoDB Database-åtkomst och välj Nästa.
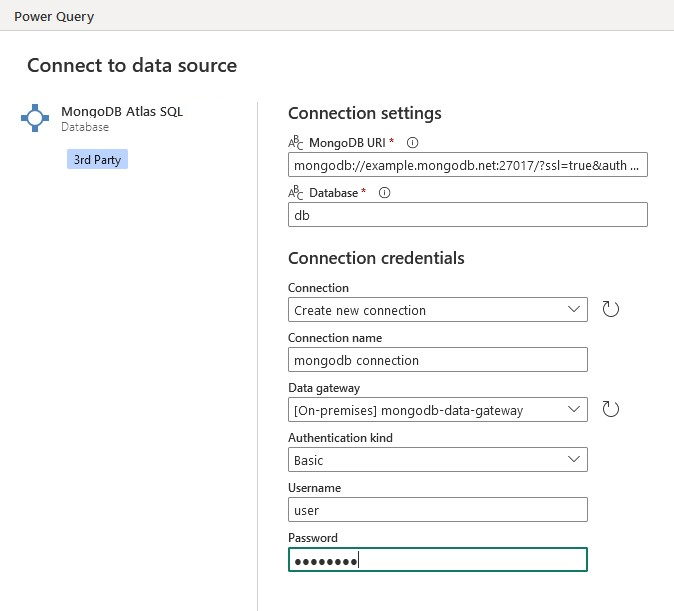
På skärmen Navigatör väljer du de data du behöver och väljer sedan Transformera data. Det här valet öppnar Power Query-redigeraren så att du kan filtrera och förfina den uppsättning data som du vill använda.
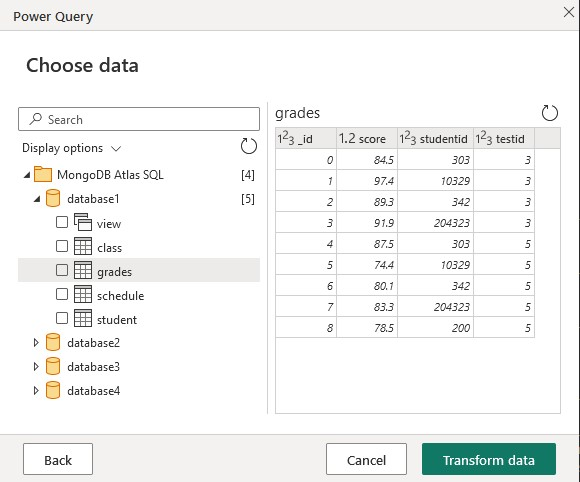
Felsökning
När anslutningen inte kan upprättas visas det allmänna felmeddelandet The driver returned invalid (or failed to return) SQL_DRIVER_ODBC_VER: 03.80 . Börja med att kontrollera dina autentiseringsuppgifter och att du inte har några nätverksproblem med att komma åt din federerade databas.
Nästa steg
Du kanske också tycker att följande information är användbar:
Feedback
Kommer snart: Under hela 2024 kommer vi att fasa ut GitHub-problem som feedbackmekanism för innehåll och ersätta det med ett nytt feedbacksystem. Mer information finns i: https://aka.ms/ContentUserFeedback.
Skicka och visa feedback för