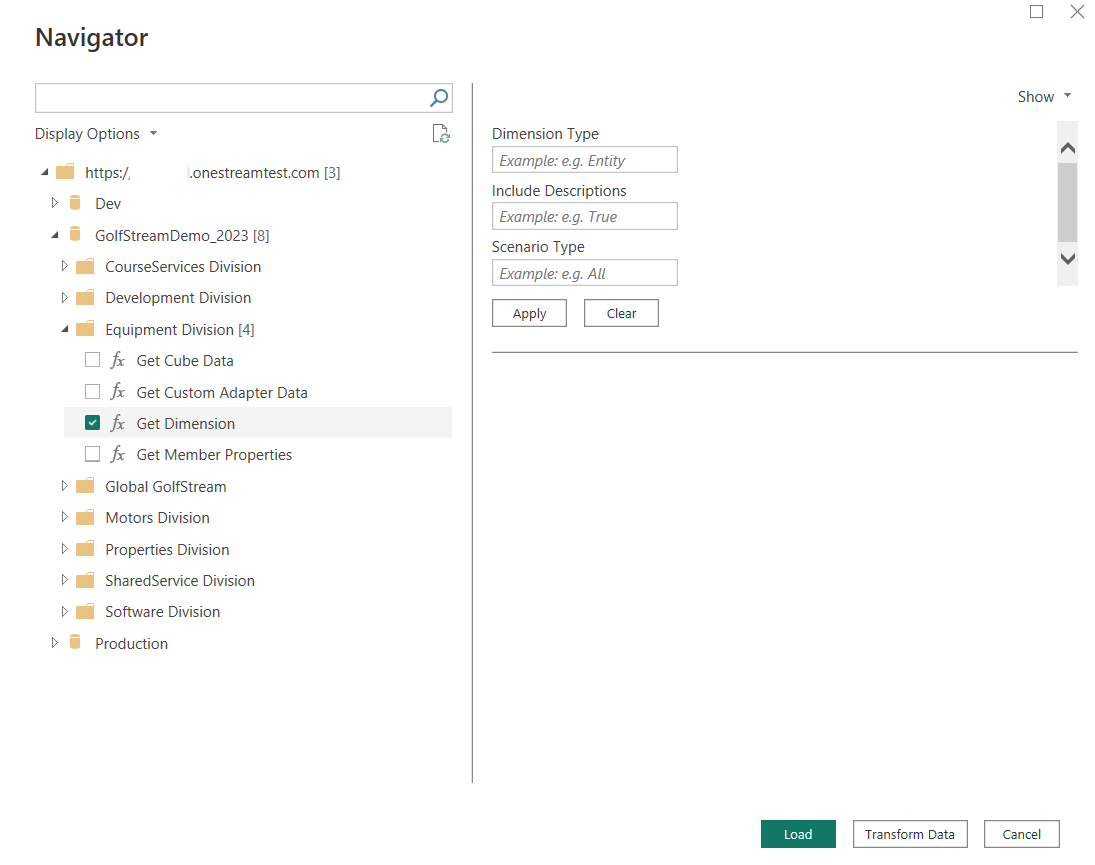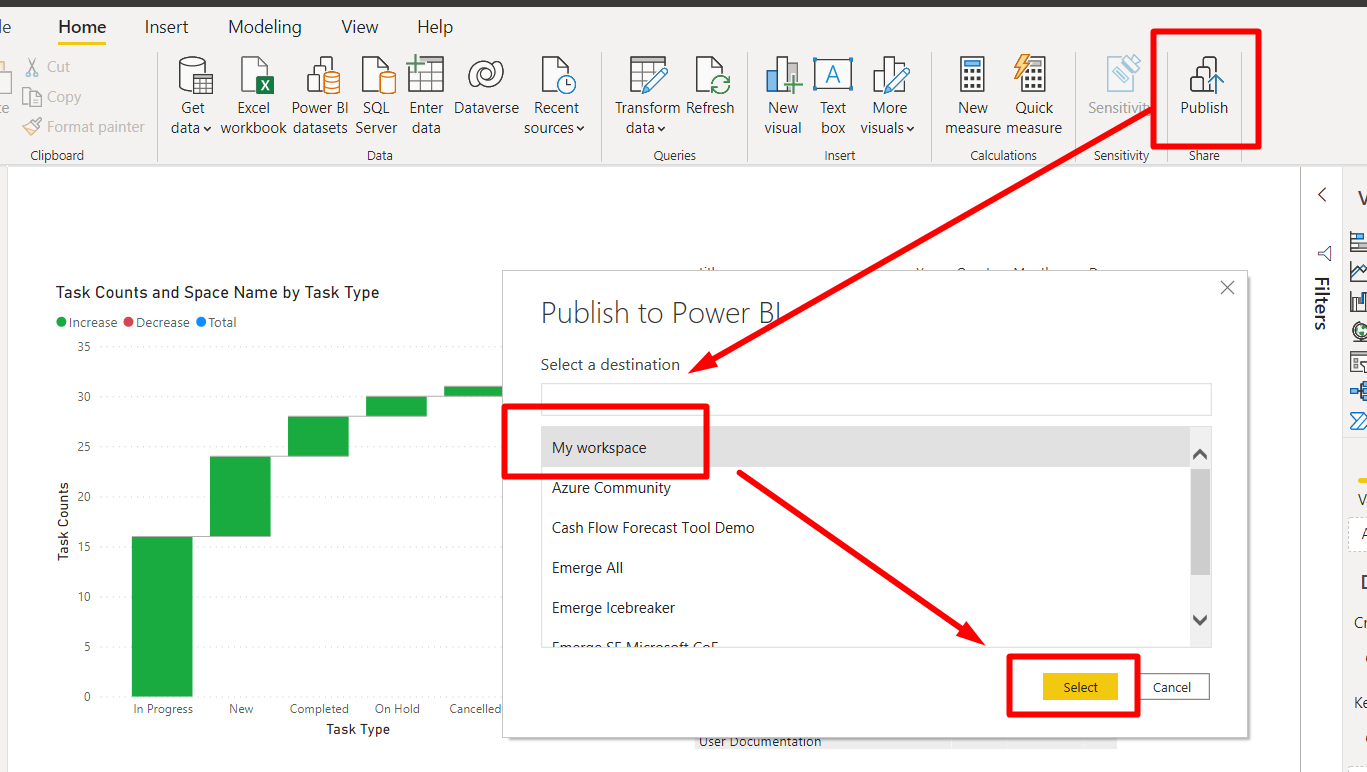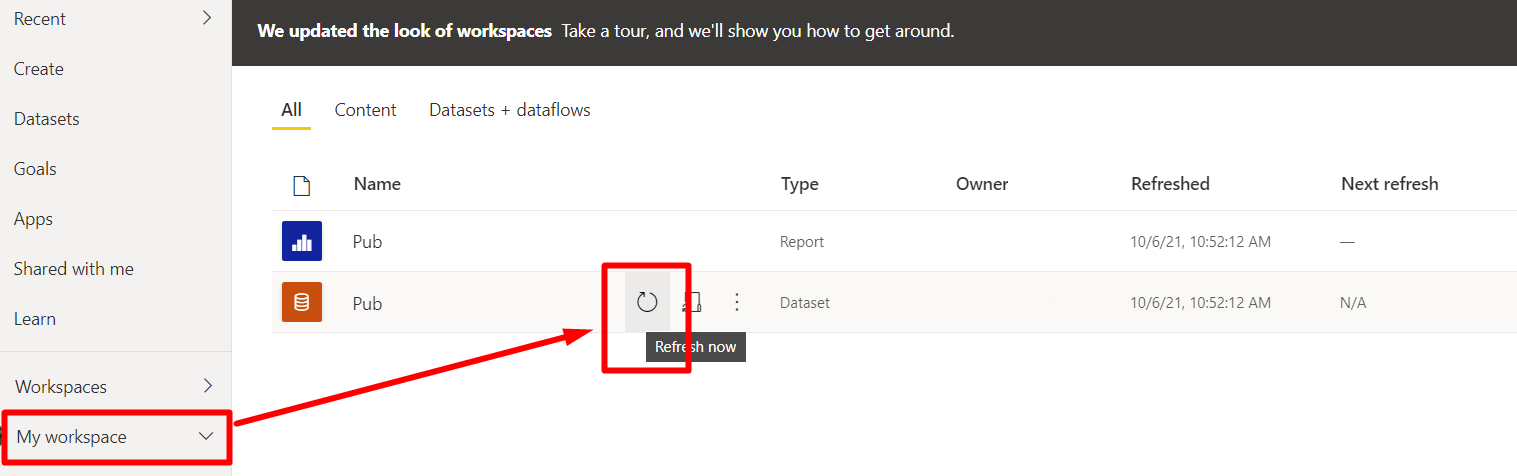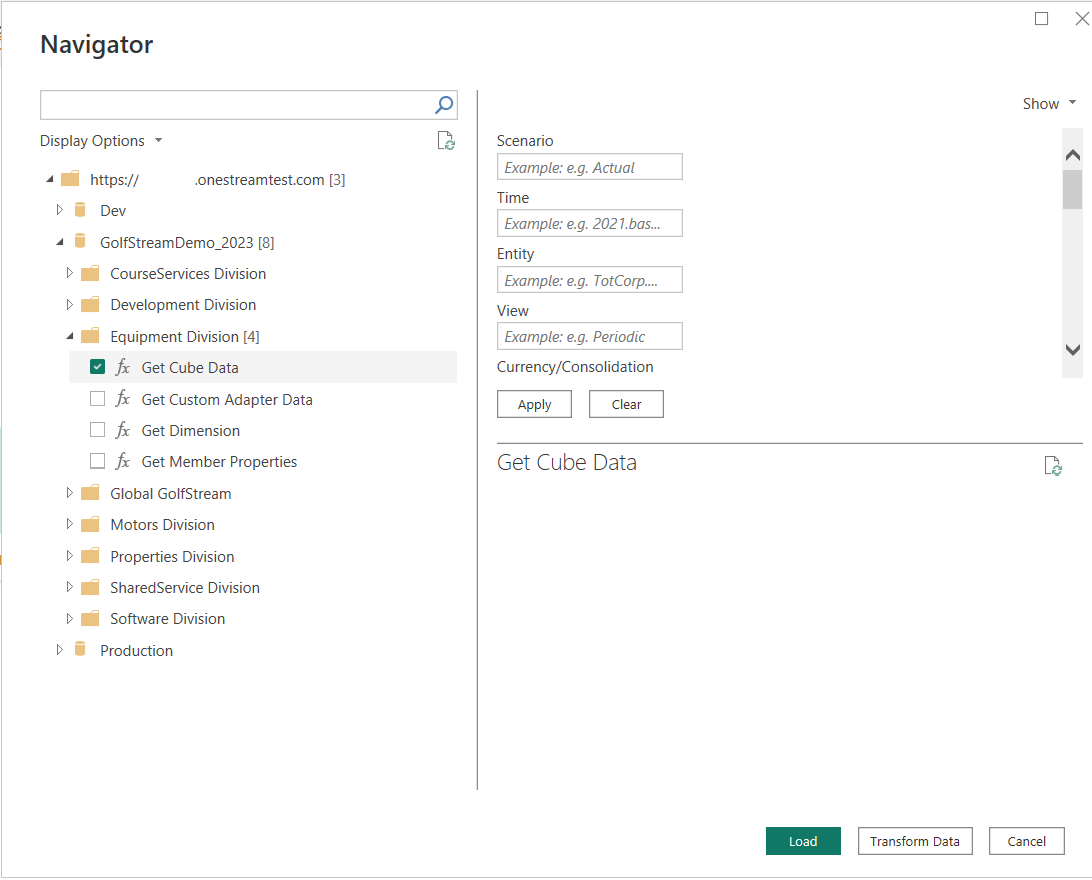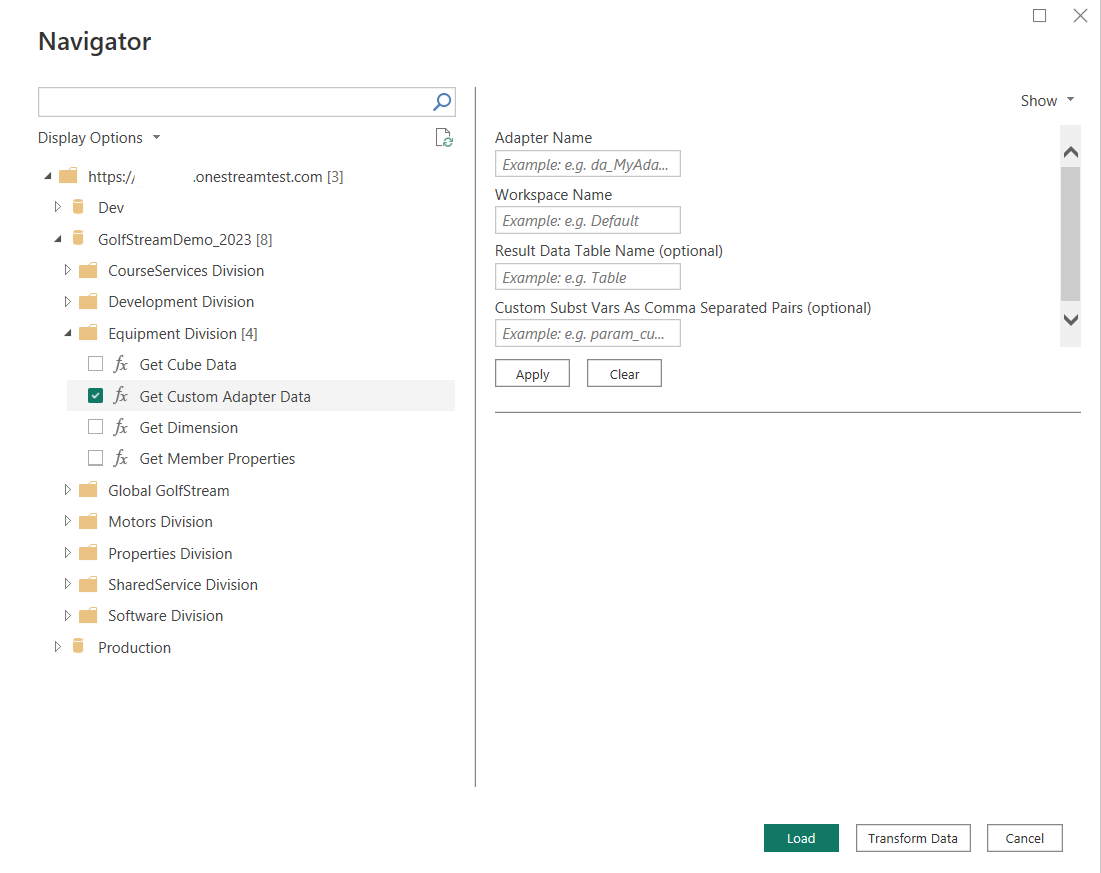OneStream (Beta)
Kommentar
Följande anslutningsartikel tillhandahålls av OneStream Software, ägaren av den här anslutningsappen och en medlem i Microsoft Power Query Anslut eller Certification Program. Om du har frågor om innehållet i den här artikeln eller har ändringar som du vill se gjorda i den här artikeln kan du besöka Webbplatsen för OneStream Software och använda supportkanalerna där.
Sammanfattning
| Objekt | beskrivning |
|---|---|
| Versionstillstånd | (Beta) |
| Produkter | Power BI (datauppsättningar)Power BI (dataflöden)Infrastrukturresurser (Dataflöde Gen2) |
| Autentiseringstyper som stöds | Organisationskonto |
Förutsättningar
OneStream-plattform version 8.2 eller senare krävs. Det finns systemkrav att verifiera innan du installerar Microsoft Power BI Desktop.
Funktioner som stöds
OneStream Anslut or ger säker åtkomst till dina OneStream-program. Med anslutningsappen kan du:
- Få åtkomst till kub- och relationsdata från OneStream-program direkt till Power BI.
- Få åtkomst till metadatamedlemmar och alla deras OneStream-egenskaper.
- Återskapa enkelt dina fullständiga hierarkistrukturer i Power BI.
- Automatisera datainläsningar till Power BI-tjänst.
Anslut till OneStream från Power BI Desktop
Hämta data
Öppna Power BI Desktop och välj Hämta data från andra källor.
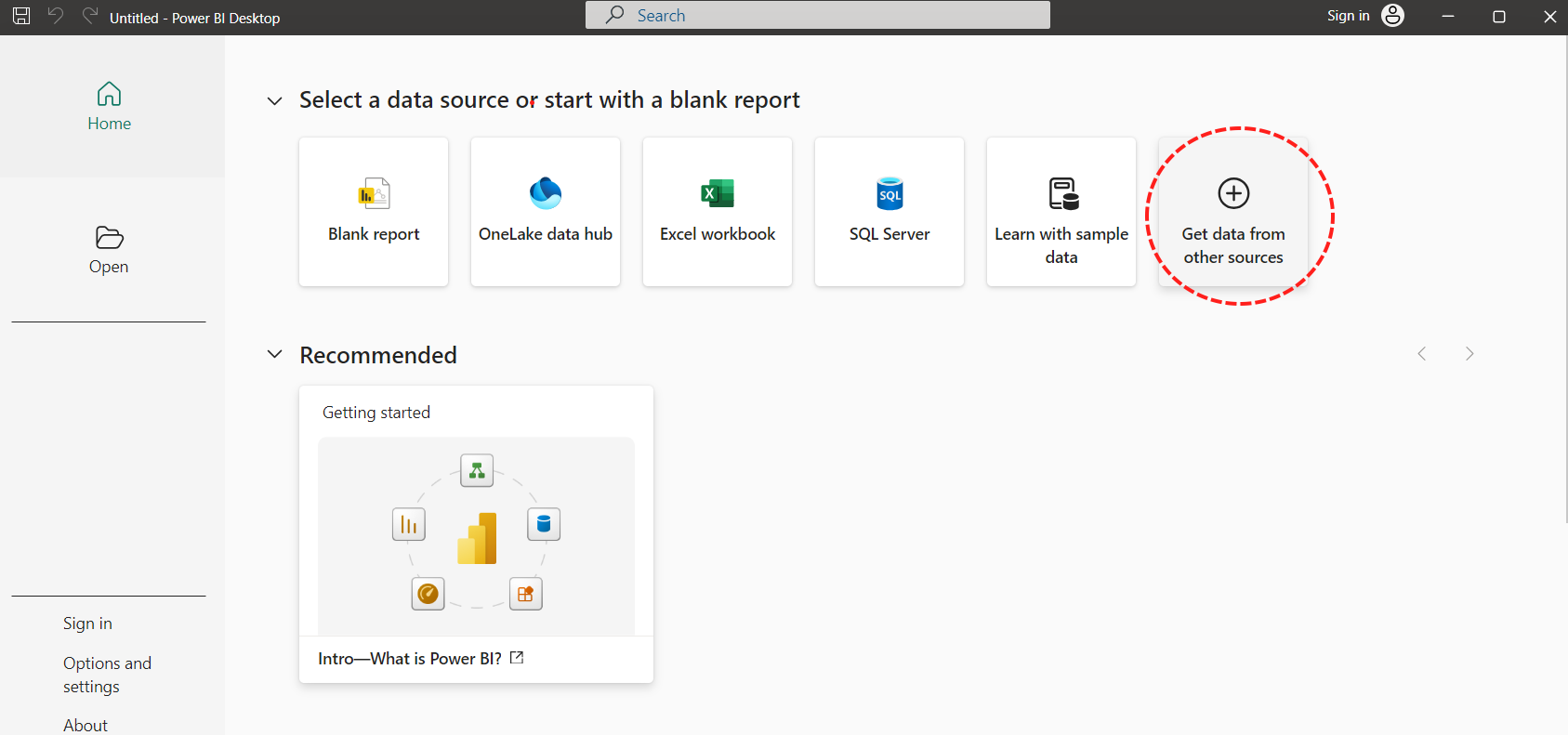
Skriv OneStream i sökrutan för att hitta den anpassade OneStream-anslutningsappen.
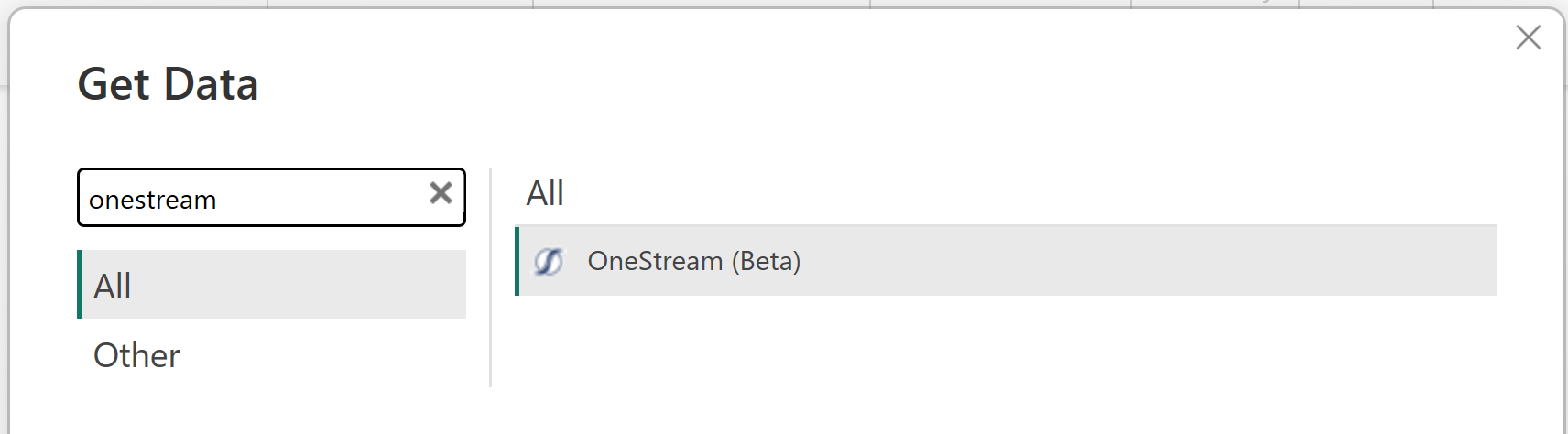
Välj OneStream.
Välj Anslut.
Konfigurera anslutningsappen
Ange url:en för OneStream-miljön. Kontrollera att miljö-URL:en anges med en inledande https:// (som du ser i följande skärmbild). Annars fungerar inte anslutningsförsöken korrekt.
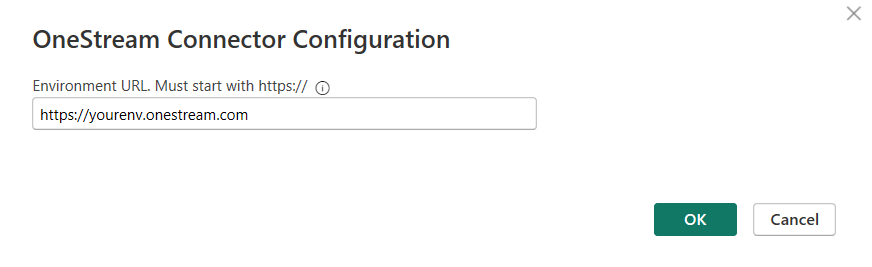
Välj OK.
Autentisera
Välj Logga in för att starta autentiseringsprocessen.
Det här valet omdirigerar och öppnar OneStream Identity Server i standardwebbläsaren för inloggning.
Logga in på ditt OneStream-konto.
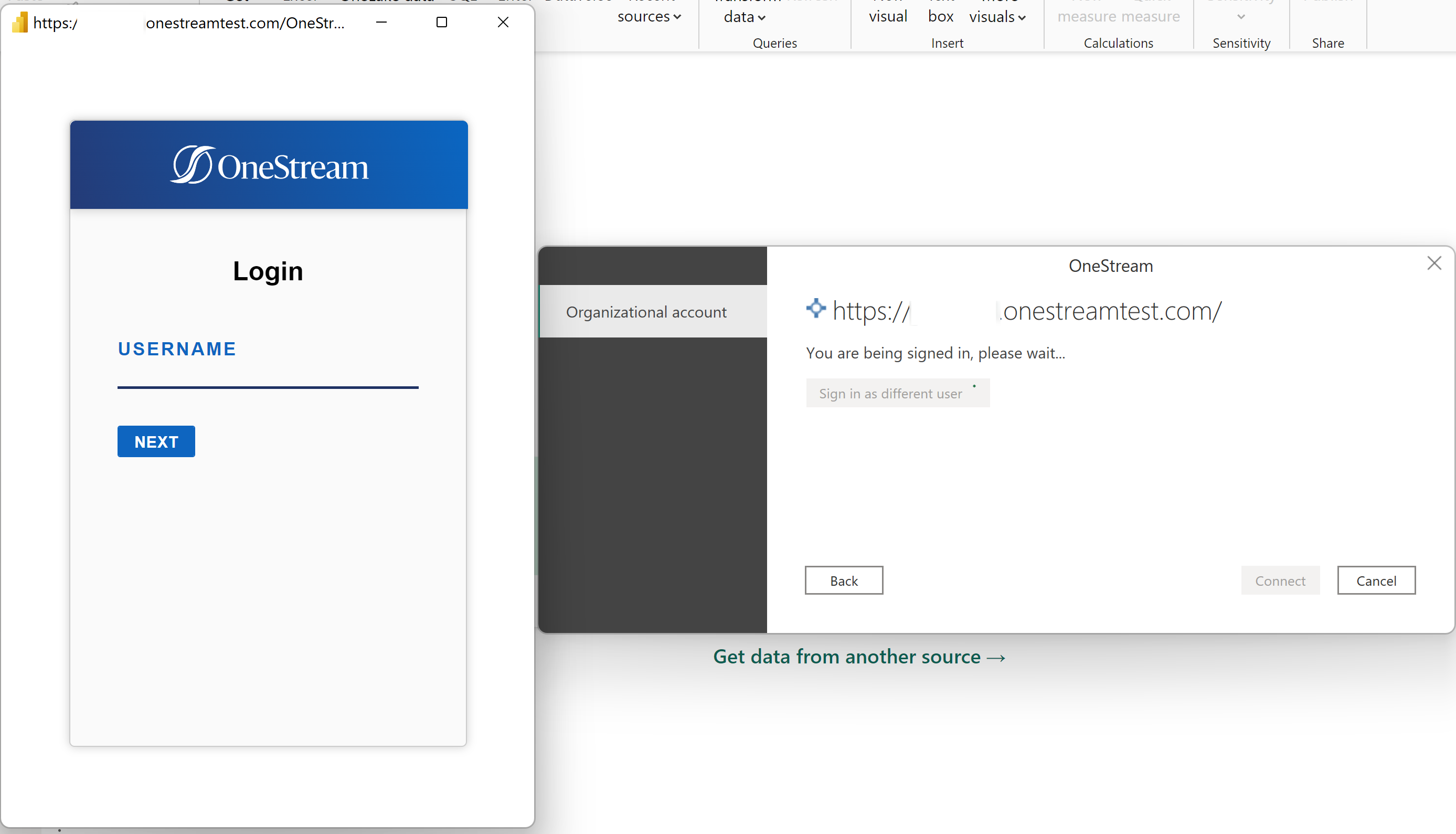
När inloggningen har slutförts väljer du Anslut.
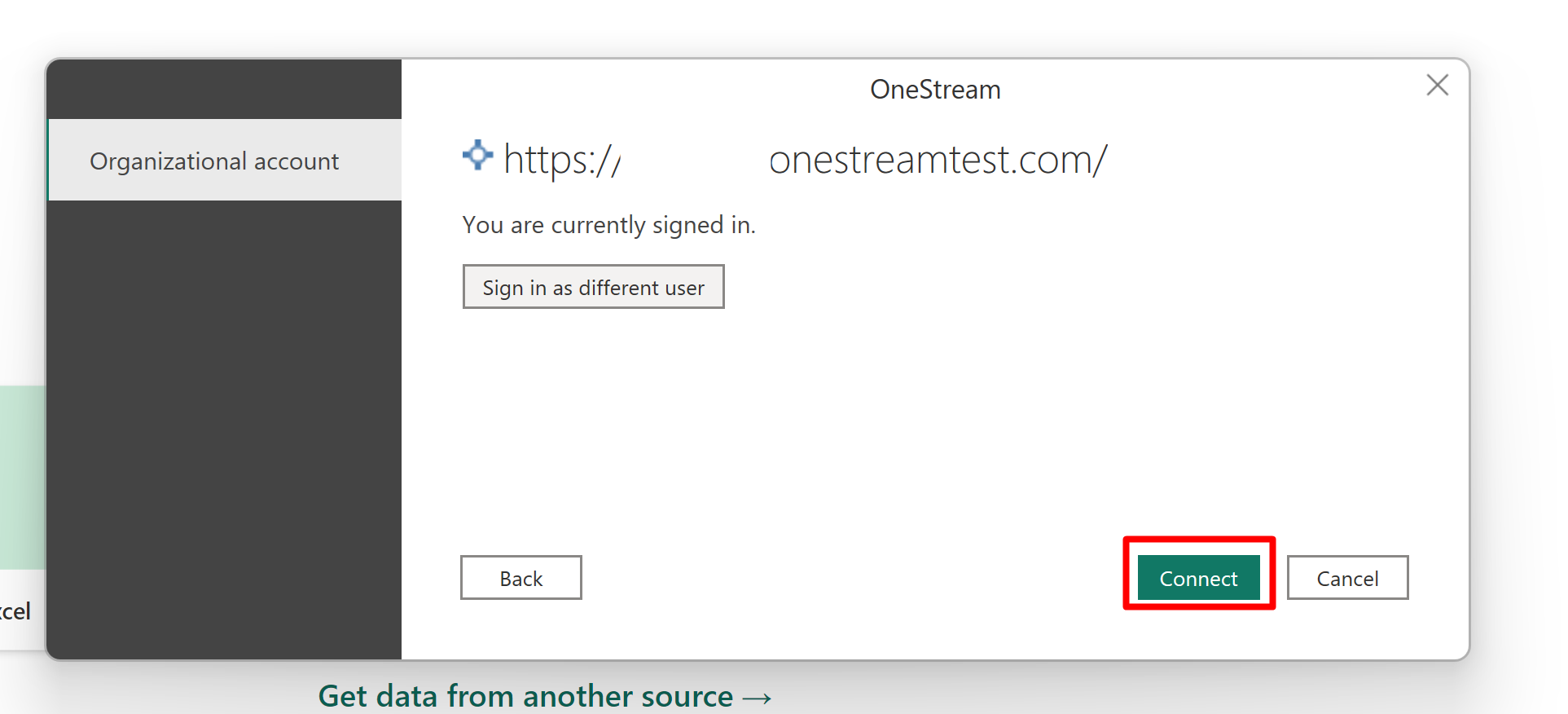
OneStream-navigatör
Efter lyckad inloggning visar OneStream-anslutningsappen navigatören med 4 typer av anrop tillgängliga:
Se metodtipsen om du behöver hjälp med att konfigurera funktionerna.
När du har valt den funktion som du vill använda läser du in data.
Läsa in data
Baserat på kraven anger du värdena för den angivna funktionen. Du kan växla parametrarna till bara de obligatoriska eller använda alla om det behövs. Power BI visar en förhandsgranskning av data för tabellen som skulle returneras.
När du har angett parametrarna läser du in eller transformerar data.
- Välj Läs in för att läsa in tabellen i den interna Power BI Desktop-datamodellen.
- Välj Transformera data för att göra ändringar i tabellen innan du läser in dem i den interna Power BI Desktop-datamodellen. Transformeringsdata startar Power Query-redigeraren i ett nytt fönster med en representativ vy över tabellen.
Om du behöver läsa in ytterligare tabeller upprepar du föregående steg för att välja funktionen, ange värdena och läsa in eller transformera tabellen.
När du har läst in till Power BI Desktop-datamodellen kan du skapa relationer mellan tabeller och skapa rapporter.
Information om anpassad OneStream-anslutningsapp
OneStream-anslutningsappen hämtar data från en OneStream-instans med hjälp av REST-API:er (Representational State Transfer).
OneStream-anslutningsappen utför alla API:er-anrop under behörighetsgränsen för den aktuella inloggade användaren och tillämpar därför den säkerhet som definierats för användaren i OneStream.
Kommentar
Anslutningsappen använder endast READ-omfång för Power BI-rapportanvändarens räkning för att utföra alla åtgärder. OneStream-anslutningsappen kan inte utföra någon uppdateringsåtgärd.
OneStream-anslutningsappen har en begränsning på 2 miljoner rader per anrop. Om du kör en fråga över den här gränsen utlöses ett fel.
Publicera Power BI-rapporter till Power BI-tjänsten
Välj knappen Publicera i Power BI Desktop för att publicera data, rapporter och datamodeller till den molnbaserade Power BI-tjänst.
Välj lämplig Power BI-arbetsyta och välj Välj.
Efter en lyckad publikation visas ett meddelande om att "lyckades" med en länk för att navigera till Power BI-tjänsten.
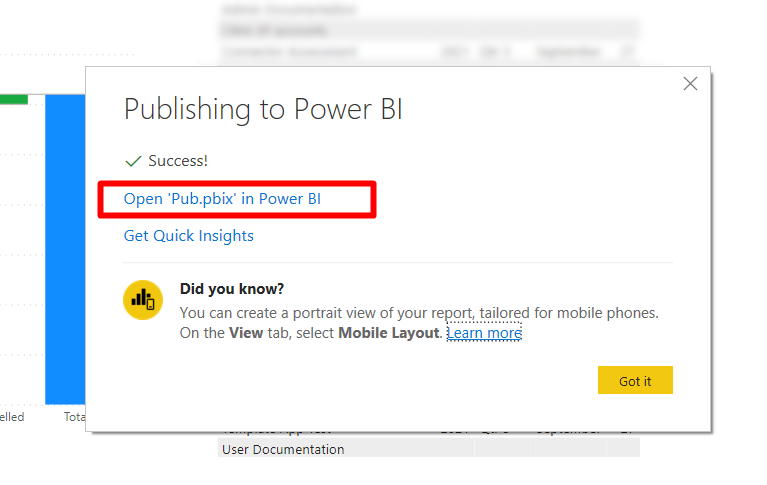
Välj länken för att visa alla rapporter från Power BI Desktop i Power BI-tjänst, samt skapa instrumentpaneler i Power BI-tjänst.
Metodtips och funktioner hjälper dig
Allmänna metodtips
Läs endast in det nödvändiga dataintervallet. Om du bara behöver aggregerade data på månadsnivå läser du inte in data på den dagliga nivån. Ju mindre modellen är, desto mer högpresterande är den alltid.
Begränsa antalet transformeringar du gör. Ju mer du komplicerar frågan, desto större är chansen att frågan misslyckas.
Använd OneStreams finansiella logik och kubvyer/datakort för att skapa tabellerna som sedan läses in i Power BI.
Exempel: Konsolideringar omfattar att den överordnade entiteten bara tar 40 % av en av de underordnade entiteternas värden. Kontrollera att den här logiken görs i OneStream och att du läser in datakortet i Power BI, som redan har värdena ifyllda.
Att försöka replikera logiken i Power BI skulle vara extremt ineffektivt och utförs bättre i källsystemet.
Hämta kub
Den här funktionen hämtar data från en OneStream-kub.
- Alla parametrar kan anges via OneStream-medlemsskript (till exempel 2023.Base för tid), förutom Visa och Valuta som kräver en enda medlem.
- Valuta refererar till konsolideringsdimensionen i OneStream, så du kan till exempel använda Lokal eller aggregerad.
Hämta anpassat kort
- Ange namnet på arbetsytan och adaptern (obligatoriska parametrar).
- Tabellnamn och parametrar är valfria.
- Se ett konfigurerat instrumentpanelskort i OneStream för att se till att du infogar rätt värden.
Hämta dimension och hämta medlemsegenskaper
- Ange den OneStream-dimensionstyp som du vill hämta.
- Ange scenariotyp. Använd Standard eller Alla för att använda de valda kubens standarddimensioner och hämta standardegenskaperna.
- Inkludera beskrivningar kan anges till Sant eller Falskt.
Feedback
Kommer snart: Under hela 2024 kommer vi att fasa ut GitHub-problem som feedbackmekanism för innehåll och ersätta det med ett nytt feedbacksystem. Mer information finns i: https://aka.ms/ContentUserFeedback.
Skicka och visa feedback för