Salesforce-objekt
Sammanfattning
| Objekt | beskrivning |
|---|---|
| Versionstillstånd | Allmän tillgänglighet |
| Produkter | Excel Power BI (semantiska modeller) Power BI (dataflöden) Infrastrukturresurser (Dataflöde Gen2) Power Apps (dataflöden) Dynamics 365 Customer Insights Analysis Services |
| Autentiseringstyper som stöds | Salesforce-konto |
Kommentar
Vissa funktioner kan finnas i en produkt, men inte andra på grund av distributionsscheman och värdspecifika funktioner.
Varning
Salesforce stöder som standard inte Internet Explorer 11, som används som en del av autentiseringsupplevelsen för att onlinetjänster i Power Query Desktop. Anmäl dig för utökad support för att få åtkomst till Lightning Experience Med Microsoft Internet Explorer 11. Du kanske också vill läsa Salesforce-dokumentationen om hur du konfigurerar Internet Explorer. För närvarande kommer användarna att vara nedsatta från att autentisera, men lagrade autentiseringsuppgifter bör fortsätta att fungera tills deras befintliga autentiseringstoken upphör att gälla. Lös problemet genom att gå till Aktivera Microsoft Edge (Chromium) för OAuth-autentisering i Power BI Desktop.
Förutsättningar
Om du vill använda salesforce-objektanslutningsappen måste du ha ett användarnamn och lösenord för Salesforce-kontot.
Salesforce API-åtkomst bör också vara aktiverad. Om du vill verifiera åtkomstinställningarna går du till din personliga Salesforce-sida, öppnar profilinställningarna och söker efter och kontrollerar att kryssrutan API-aktiverad är markerad. Observera att Salesforce-utvärderingskonton inte har API-åtkomst.
Funktioner som stöds
- Produktion
- Anpassade
- Anpassade domäner
- CNAME-postomdirigeringar
- Relationskolumner
Anslut till Salesforce-objekt från Power Query Desktop
Så här ansluter du till Salesforce Objects-data:
Välj Salesforce-objekt i listan med produktspecifika dataanslutningsprogram och välj sedan Anslut.
I Salesforce-objekt väljer du produktions-URL :en om du använder Salesforce-produktions-URL:en (
https://www.salesforce.com) för att logga in.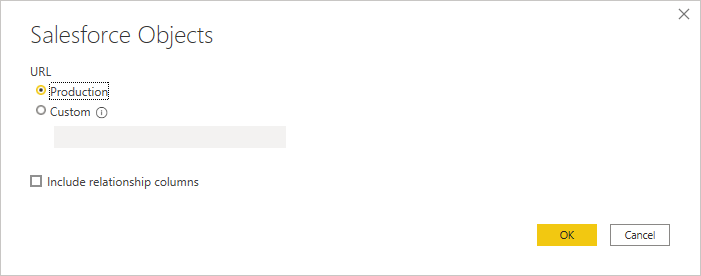
Du kan också välja Anpassad och ange en anpassad URL för att logga in. Den här anpassade URL:en kan vara en anpassad domän som du har skapat i Salesforce, till exempel
https://contoso.salesforce.com. Du kan också använda det anpassade URL-valet om du använder din egen CNAME-post som omdirigeras till Salesforce. Observera att blixt-URL:er inte stöds.Du kan också välja Inkludera relationskolumner. Det här valet ändrar frågan genom att inkludera kolumner som kan ha sekundärnyckelrelationer till andra tabeller. Om den här rutan är avmarkerad visas inte dessa kolumner.
När du har valt URL:en väljer du OK för att fortsätta.
Välj Logga in för att logga in på ditt Salesforce-konto.
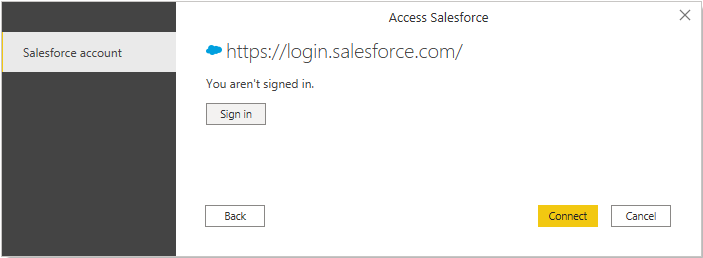
När du har loggat in väljer du Anslut.
Om det är första gången du loggar in med en specifik app uppmanas du att verifiera din äkthet genom att ange en kod som skickas till din e-postadress. Du får sedan frågan om du vill att appen som du använder ska komma åt data. Du får till exempel frågan om du vill tillåta Power BI Desktop att komma åt dina Salesforce-data. Markera Tillåt.
I dialogrutan Navigatör väljer du de Salesforce-objekt som du vill läsa in. Du kan sedan välja Läs in för att läsa in data eller välja Transformera data för att transformera data.
Anslut till Salesforce-objekt från Power Query Online
Så här ansluter du till Salesforce Objects-data:
Välj Salesforce-objekt i listan med produktspecifika dataanslutningsprogram och välj sedan Anslut.
I Salesforce-objekt väljer du den URL som du vill använda för att ansluta. Välj produktions-URL:en om du använder Salesforce-produktions-URL:en (
https://www.salesforce.com) för att logga in.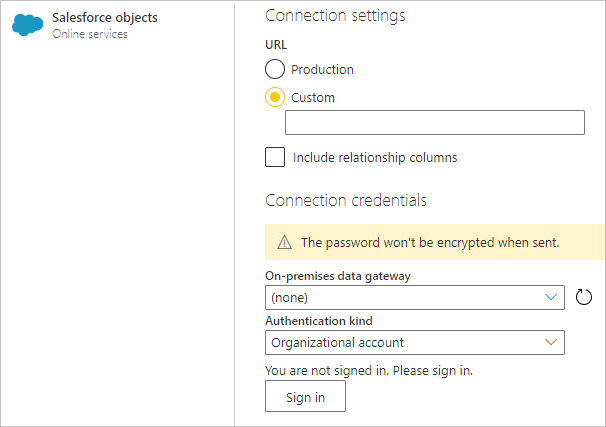
Kommentar
För närvarande kan du behöva välja den anpassade URL:en, ange
https://www.salesforce.comi textrutan och sedan välja Produktion för att ansluta till dina data.Du kan också välja Anpassad och ange en anpassad URL för att logga in. Den här anpassade URL:en kan vara en anpassad domän som du har skapat i Salesforce, till exempel
https://contoso.salesforce.com. Du kan också använda det anpassade URL-valet om du använder din egen CNAME-post som omdirigeras till Salesforce.Du kan också välja Inkludera relationskolumner. Det här valet ändrar frågan genom att inkludera kolumner som kan ha sekundärnyckelrelationer till andra tabeller. Om den här rutan är avmarkerad visas inte dessa kolumner.
Om det är första gången du gör den här anslutningen väljer du en lokal datagateway om det behövs.
Välj Logga in för att logga in på ditt Salesforce-konto. När du har loggat in väljer du Nästa.
I dialogrutan Navigatör väljer du de Salesforce-objekt som du vill läsa in. Välj sedan Transformera data för att transformera data.
Ange en Salesforce API-version
Vi kräver att du anger en Salesforce API-version som stöds för att använda Salesforce-anslutningsappen. Du kan göra det genom att ändra frågan med power query-redigeraren. Exempel: Salesforce.Data("https://login.salesforce.com/", [ApiVersion=48])
Om du anger en version som inte stöds av Salesforce visas ett felmeddelande som anger att du har angett en ApiVersion som inte stöds.
Mer information om Salesforce API-versioner och support finns på Salesforce-webbplatsen.
Kända problem och begränsningar
Om det saknas tabeller i resultaten från salesforce-objektanslutningsappen kan en orsak vara att ApiVersion måste anges eller uppdateras till en version som stöds av Salesforce. Om du vill ange eller uppdatera ApiVersion använder du Avancerad redigerare och lägger uttryckligen till parametern
ApiVersion. Till exempel:Source = Salesforce.Data("https://login.salesforce.com/", [ApiVersion = 54.0])ApiVersioner är regelbundet inaktuella av Salesforce, så se till att du anger en Salesforce-apiversion som stöds.
Det finns en gräns för hur många fält en fråga till Salesforce kan innehålla. Gränsen varierar beroende på typen av kolumner, antalet beräknade kolumner och så vidare. När du får
Query is either selecting too many fields or the filter conditions are too complicatedfelet innebär det att frågan överskrider gränsen. Undvik det här felet genom att använda alternativet Välj avancerad fråga och ange fält som du verkligen behöver.Inställningar för Salesforce-sessioner kan blockera den här integreringen. Kontrollera att inställningen Lås sessioner till den IP-adress som de kommer från är inaktiverad .
Salesforce API-åtkomst ska vara aktiverad. Om du vill verifiera åtkomstinställningarna går du till profilinställningar för den aktuella användaren och söker efter kryssrutan "API Enabled".
Salesforce-utvärderingskonton har inte API-åtkomst.
Anpassade fält av typen "Picklist (Multi-Select)" stöds inte av åtgärderna "Skapa post" och "Uppdatera post".
Blixt-URL:er stöds inte.
Salesforce begränsar antalet samtidiga frågor som kan köras av ett enda konto. Felet "INVALID_QUERY_LOCATOR" Det här är en Salesforce-gräns och kan påträffas när det finns flera samtidiga frågor mot Salesforce med samma konto. Detta omfattar alla klientprogram (inte bara PowerQuery-anslutningsappen) med hjälp av Salesforce-API:et. För att minska sannolikheten för det här felet kontrollerar du att antalet Salesforce-frågor hålls till ett minimum, använder tillgängliga alternativ (till exempel dataflöden) för att mellanlagra data från Salesforce och bekräfta att andra användningsområden för Salesforce-API:et med samma konto inte schemaläggs samtidigt.
Mer information om interna API-gränser för Salesforce finns i Snabbreferens för Salesforce Developer Limits and Allocations.