SQL Server
Sammanfattning
| Objekt | beskrivning |
|---|---|
| Versionstillstånd | Allmän tillgänglighet |
| Produkter | Excel Power BI (semantiska modeller) Power BI (dataflöden) Infrastrukturresurser (Dataflöde Gen2) Power Apps (dataflöden) Dynamics 365 Customer Insights Analysis Services |
| Autentiseringstyper som stöds | Databas (användarnamn/lösenord) Windows Organisationskonto (om den angivna servern stöder det) |
| M-funktionsreferens | Sql.Database Sql.Databases |
Kommentar
Vissa funktioner kan finnas i en produkt, men inte andra på grund av distributionsscheman och värdspecifika funktioner.
Funktioner som stöds
- Importera
- DirectQuery (Power BI-semantiska modeller)
- Avancerade alternativ
- Tidsgräns för kommando i minuter
- Intern SQL-instruktion
- Relationskolumner
- Navigera med fullständig hierarki
- Stöd för SQL Server-redundans
Ansluta till SQL Server-databasen från Power Query Desktop
Utför följande steg för att upprätta anslutningen:
Välj alternativet SQL Server-databas i valet av anslutningsapp.
I dialogrutan SQL Server-databas som visas anger du namnet på servern och databasen (valfritt).
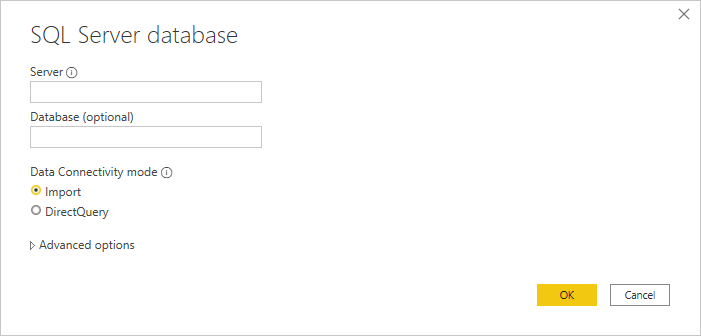
Välj antingen dataanslutningsläget Importera eller DirectQuery (endast Power BI Desktop).
Välj OK.
Om du ansluter till den här databasen för första gången väljer du autentiseringstyp, anger dina autentiseringsuppgifter och väljer den nivå som autentiseringsinställningarna ska tillämpas på. Välj sedan Anslut.
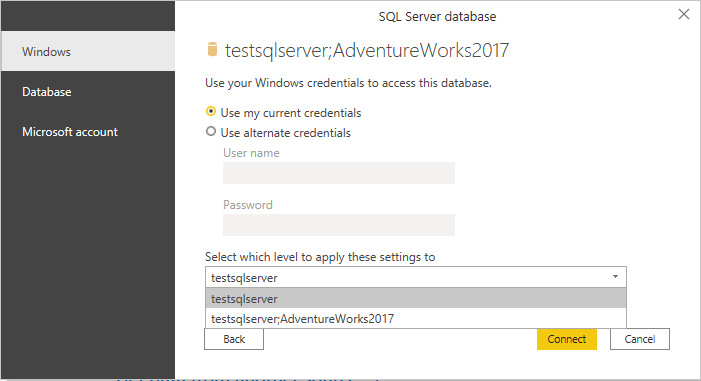
Kommentar
Om anslutningen inte är krypterad uppmanas du att använda följande dialogruta.
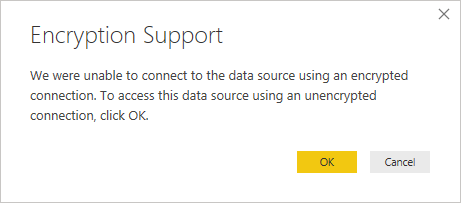
Välj OK för att ansluta till databasen med hjälp av en okrypterad anslutning, eller följ dessa instruktioner för att konfigurera krypterade anslutningar till SQL Server. När kryptering är aktiverat för SQL-servrar med självsignerade certifikat kan du dessutom läsa det här avsnittet för att lägga till SQL-servrarna i Power Query Desktop-klientens förtroendelista.
I Navigatör väljer du den databasinformation som du vill använda och väljer sedan Läs in för att läsa in data eller Transformera data för att fortsätta transformera data i Power Query uređivač.
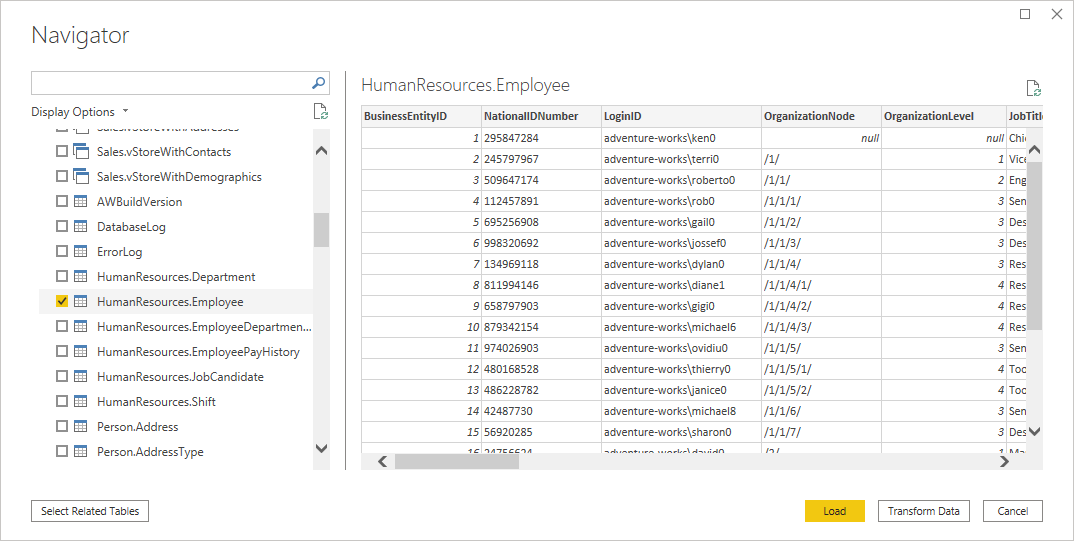
Ansluta till SQL Server-databasen från Power Query Online
Utför följande steg för att upprätta anslutningen:
Välj alternativet SQL Server-databas i valet av anslutningsapp.
I dialogrutan SQL Server-databas som visas anger du namnet på servern och databasen (valfritt).
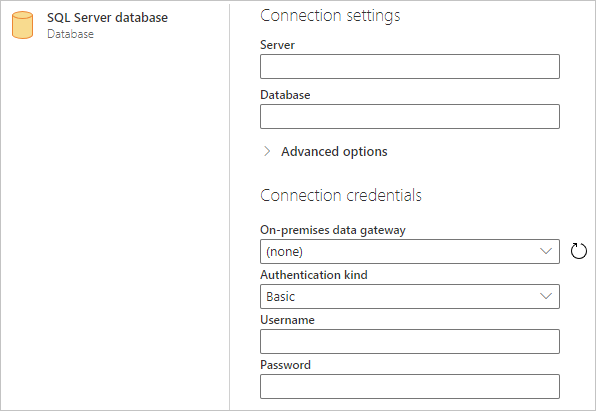
Om SQL-servern inte är online väljer du en lokal datagateway. Om du använder porten med servernamn använder du dessutom värdet
servername*som servernamn i anslutningsinställningarna.Om du ansluter till den här databasen för första gången väljer du autentiseringstyp och anger dina autentiseringsuppgifter.
Om anslutningen inte är krypterad och anslutningsdialogrutan innehåller kryssrutan Använd krypterad anslutning avmarkerar du kryssrutan.
Klicka på Nästa när du vill fortsätta.
I Navigatör väljer du de data du behöver och väljer sedan Transformera data.
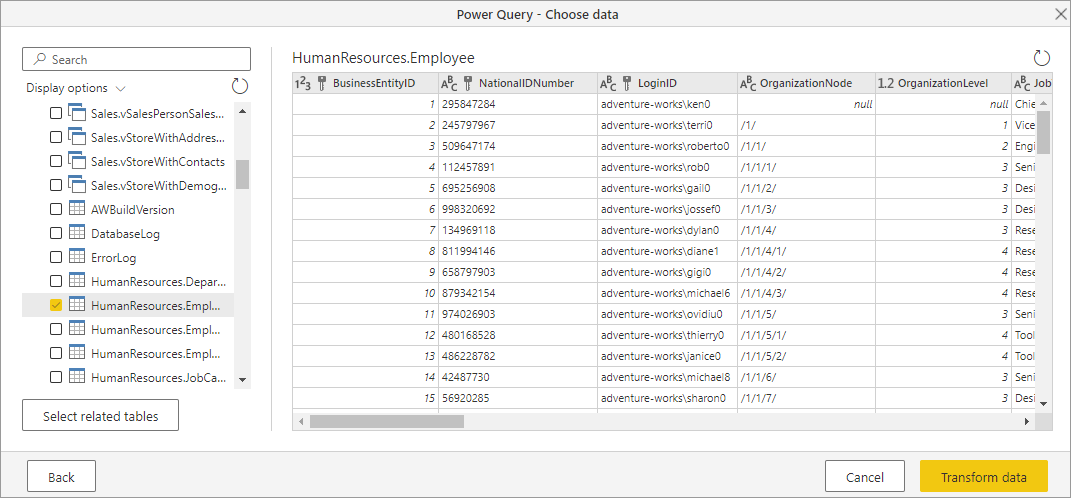
Ansluta med avancerade alternativ
Både Power Query Desktop och Power Query Online innehåller en uppsättning avancerade alternativ som du kan lägga till i din fråga om det behövs. I följande tabell visas alla avancerade alternativ som du kan ange i Power Query Desktop och Power Query Online.
| Avancerat alternativ | beskrivning |
|---|---|
| Tidsgräns för kommando i minuter | Om anslutningen varar längre än 10 minuter (standardtidsgränsen) kan du ange ett annat värde på några minuter för att hålla anslutningen öppen längre. Det här alternativet är bara tillgängligt i Power Query Desktop. |
| SQL statement | Mer information finns i Importera data från en databas med hjälp av intern databasfråga. |
| Inkludera relationskolumner | Om markerat innehåller kolumner som kan ha relationer till andra tabeller. Om den här rutan är avmarkerad kan du inte se dessa kolumner. |
| Navigera med fullständig hierarki | Om det är markerat visar Navigatören den fullständiga hierarkin med tabeller i databasen som du ansluter till. Om det avmarkeras visar Navigator endast de tabeller vars kolumner och rader innehåller data. |
| Aktivera stöd för SQL Server-redundans | Om det är markerat, när en nod i SQL Server-redundansgruppen inte är tillgänglig, flyttas Power Query från den noden till en annan när redundansväxling sker. Om den rensas sker ingen redundansväxling. |
När du har valt de avancerade alternativ du behöver väljer du OK i Power Query Desktop eller Nästa i Power Query Online för att ansluta till SQL Server-databasen.
Begränsningar
SQL Server-certifikatet är inte betrott på klienten (Power BI Desktop eller lokal datagateway)
När du upprättar en anslutning till en lokal SQL Server med hjälp av den lokala datagatewayen eller Power BI Desktop och SQL Server använder ett självsignerat certifikat, är det möjligt att uppdateringsåtgärden för en fabric-semantisk modell eller ett dataflöde kan misslyckas med följande felmeddelande:
Microsoft SQL: A connection was successfully established with the server, but then an error occurred during the login process. (provider: SSL Provider, error: 0 - The certificate chain was issued by an authority that is not trusted.)
Om du vill felsöka det här felet när du använder en lokal datagateway ändrar du gatewaykonfigurationerna för att uppdatera SqlTrustedServers inställningen med hjälp av följande steg:
Gå till C:\Program Files\On-premises data gateway på den lokala datorn där den lokala datagatewayen är installerad.
Gör en säkerhetskopia av konfigurationsfilen med namnet Microsoft.PowerBI.DataMovement.Pipeline.GatewayCore.dll.config.
Öppna den ursprungliga konfigurationsfilen Microsoft.PowerBI.DataMovement.Pipeline.GatewayCore.dll.config och leta upp
SqlTrustedServersposten.Uppdatera värdet
SqlTrustedServersmed namnen på DE SQL-servrar som ska lita på och ansluta till.Värdet innehåller en kommaavgränsad lista över servernamn och stöder * som ett jokertecken. Så till exempel i följande exempel:
<setting name="SqlTrustedServers" serializeAs="String"> <value>contososql*,mysvr</value> </setting>värdet
contososql*,mysvrmatcharcontososql6,contososqlazureochmysvr, men matcharmysvr.microsoft.cominte .
Om du vill felsöka det här felet när du använder Power BI Desktop ändrar du värdet för miljövariabeln PBI_SQL_TRUSTED_SERVERS så att den inkluderar SQL-servrarna. De värden som stöds är desamma som de som beskrivs för gatewaykonfiguration (enligt beskrivningen i steg 4 ovan).
För anslutningar till SQL Server från Power BI Desktop och lokala datagatewayversioner från och med februari 2024 eller senare följer du något av följande alternativ:
- Följ den lösning som nämndes tidigare för att lägga till miljövariabeln
PBI_SQL_TRUSTED_SERVERS. - Be DINA SQL-administratörer att skaffa ett certifikat från en välkänd certifikatutfärdare.
- Ändra inställningen
SqlTrustedServersför gatewaykonfigurationsfilen.
Always Encrypted-kolumner
Power Query stöder inte kolumner med Always Encrypted.
Microsoft Entra ID-autentisering
Autentisering med Microsoft Entra-ID (organisationskonto) stöds endast i SQL Server-anslutningsappen om den angivna servern också stöder Microsoft Entra-ID-autentisering. Annars kan du stöta på felet "OAuth-autentiseringsmetoden stöds inte i den här datakällan".
Observera att i usluga Power BI visas Microsoft Entra ID-autentiseringsmetoden som "OAuth2".