Vessel Insight
Kommentar
Följande anslutningsartikel tillhandahålls av Kongsberg, ägaren av den här anslutningsappen och en medlem i Microsoft Power Query Anslut eller Certification Program. Om du har frågor om innehållet i den här artikeln eller har ändringar som du vill se gjorda i den här artikeln kan du besöka Kongsbergs webbplats och använda supportkanalerna där.
Sammanfattning
| Objekt | beskrivning |
|---|---|
| Versionstillstånd | Allmän tillgänglighet |
| Produkter | Power BI (semantiska modeller) Power BI (dataflöden) Infrastrukturresurser (Dataflöde Gen2) |
| Autentiseringstyper som stöds | Organisationskonto |
Förutsättningar
Innan du kan logga in på Vessel Insight måste du ha ett organisationskonto (användarnamn/lösenord) anslutet till en klientorganisation.
Funktioner som stöds
- Importera
Anslut till Vessel Insight
Så här ansluter du till Vessel Insight:
Välj Hämta data från menyfliksområdet Start i Power BI Desktop. Välj Annat i kategorierna till vänster, välj Vessel Insight och välj sedan Anslut.
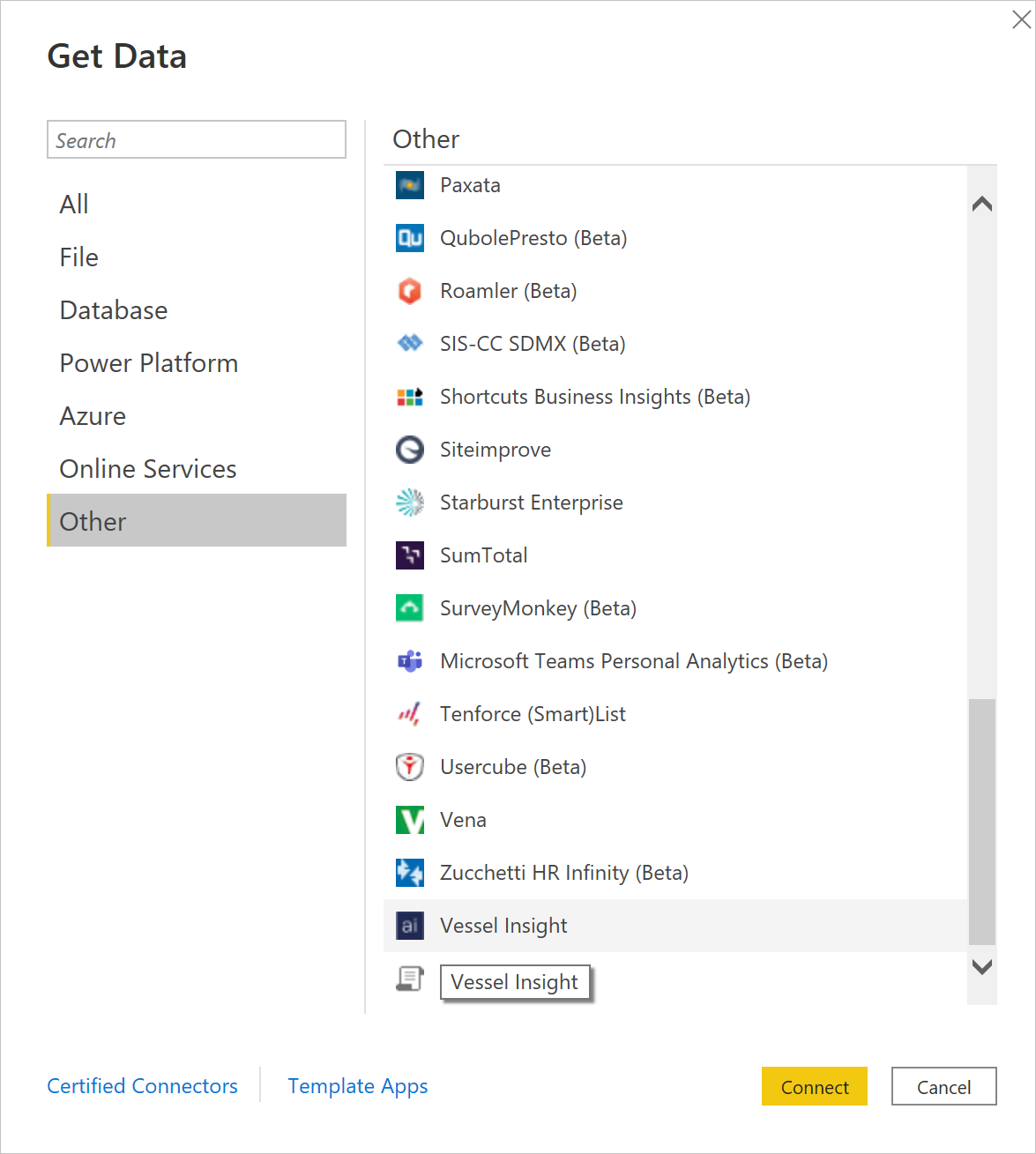
Om det är första gången du får data via Vessel Insight-anslutningsappen visas ett meddelande från tredje part. Välj Varna mig inte igen med den här anslutningsappen om du inte vill att meddelandet ska visas igen och välj sedan Fortsätt.
Om du vill logga in på ditt Vessel Insight-konto väljer du Logga in.
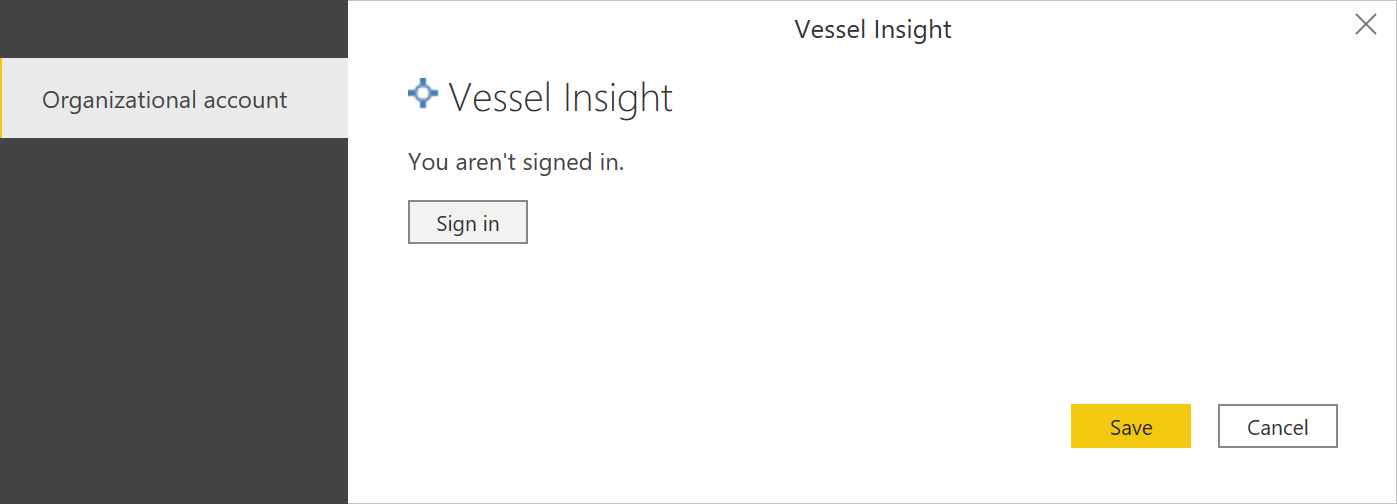
I fönstret som visas anger du url:en för Din Vessel Insight-klientorganisation i formatet
<companyname>.kognif.ai. Välj sedan Verifiera.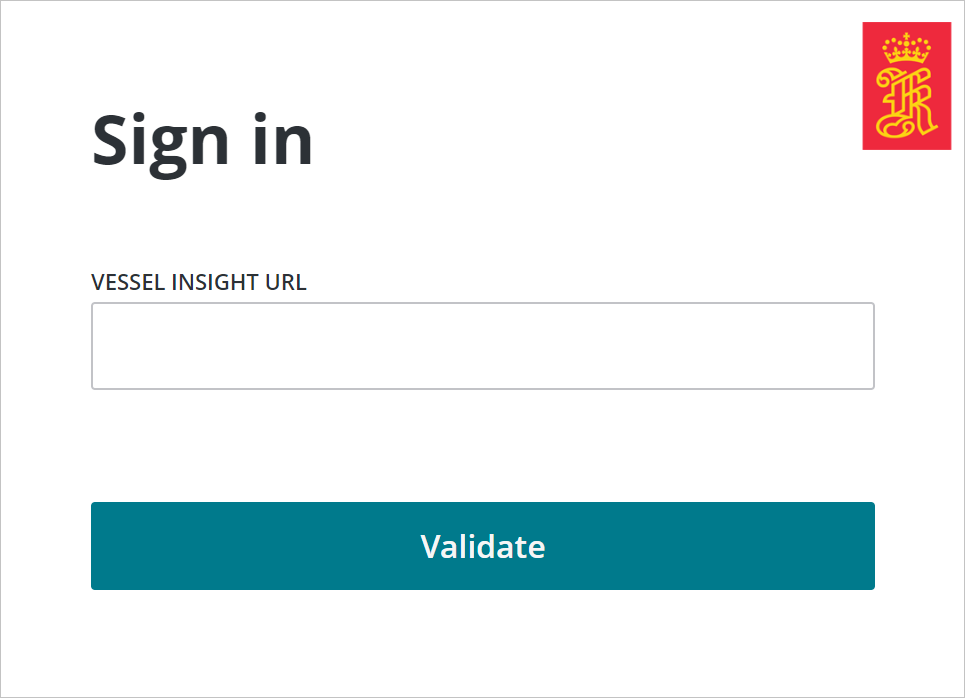
I fönstret som visas anger du dina autentiseringsuppgifter för att logga in på ditt Vessel Insight-konto.
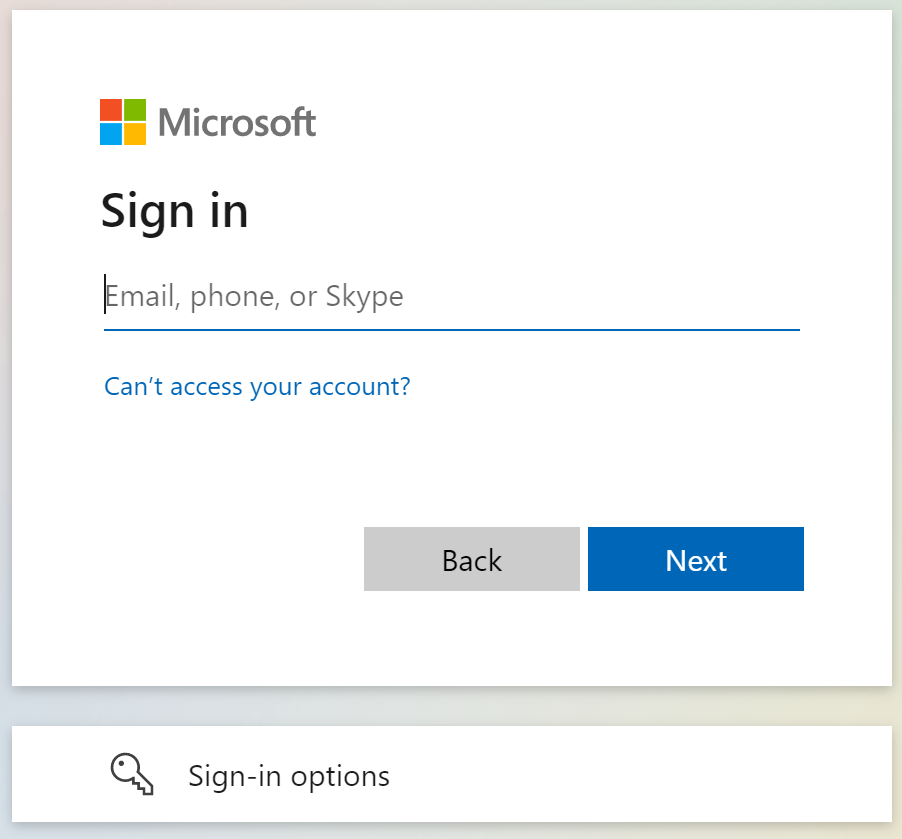
Om du har angett en e-postadress och ett lösenord väljer du Fortsätt.
När du har loggat in väljer du Spara.
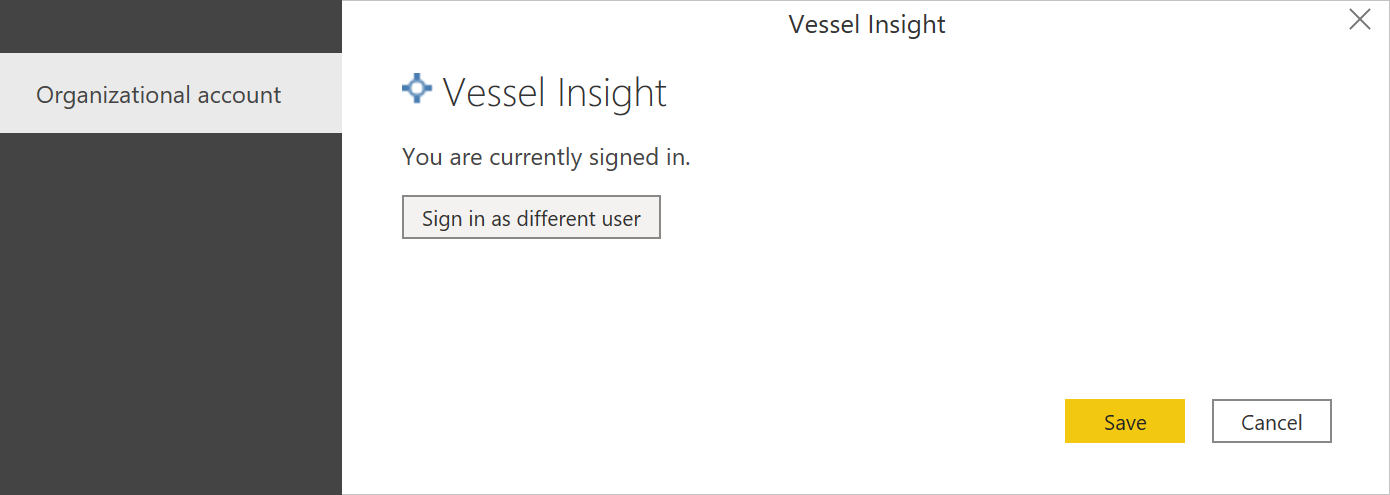
När anslutningen har upprättats kan du förhandsgranska och välja data i dialogrutan Navigatör för att skapa ett enda tabellutdata.
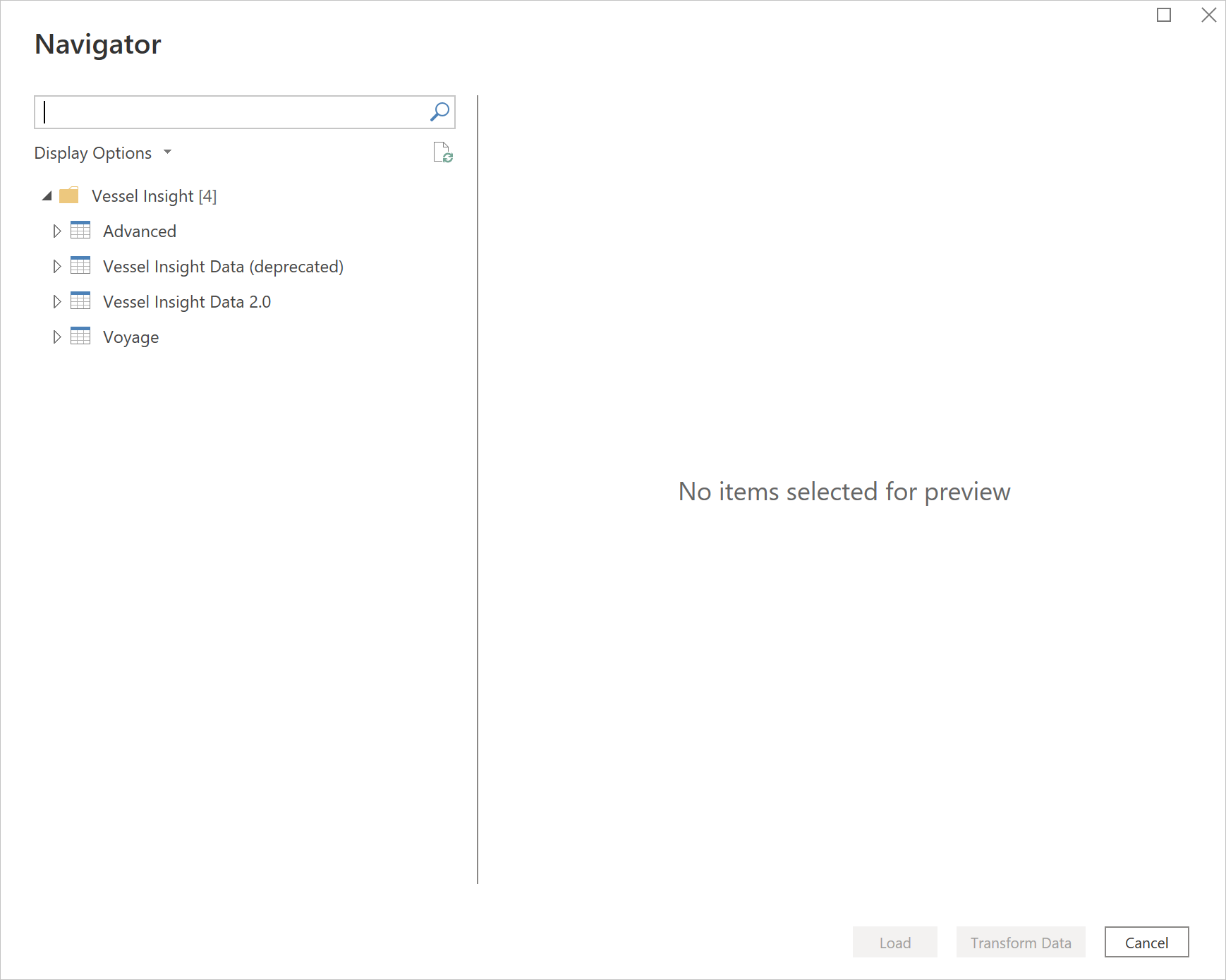
Du kan välja följande alternativ i navigatören:
- Avancerat: Skriva anpassade TQL-frågor (Time Series Query Language) (native). För avancerade Kongsberg-användare.
- Vessel Insight Data (inaktuell): Tidsseriedata för dina flottor i den gamla tillgångshierarkin.
- Vessel Insight Data 2.0: Tidsseriedata för dina flottor i den nya tillgångshierarkin. Endast taggar med data visas.
- Resa: Färdhistorik och platsdata från AIS (Automatic Identification System).
Du kan ange valfria indataparametrar som krävs för de valda objekten. Mer information om dessa parametrar finns i Valfria indataparametrar.
Om du inte anger parametrar för Vessel Insight Data 2.0 får du det senaste värdet som standard.
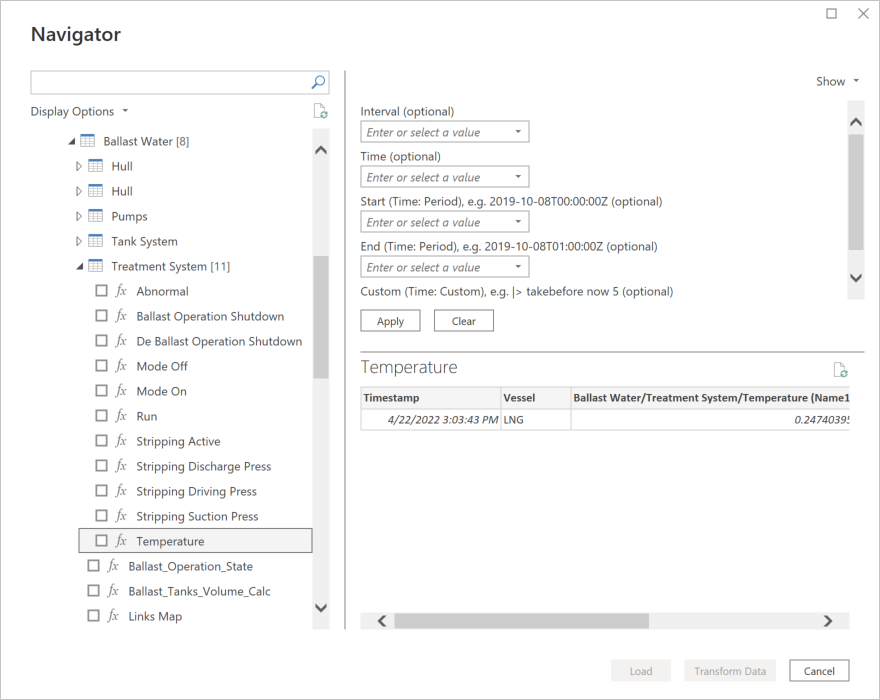
För Voyage måste du ange imos som du vill hämta data för.
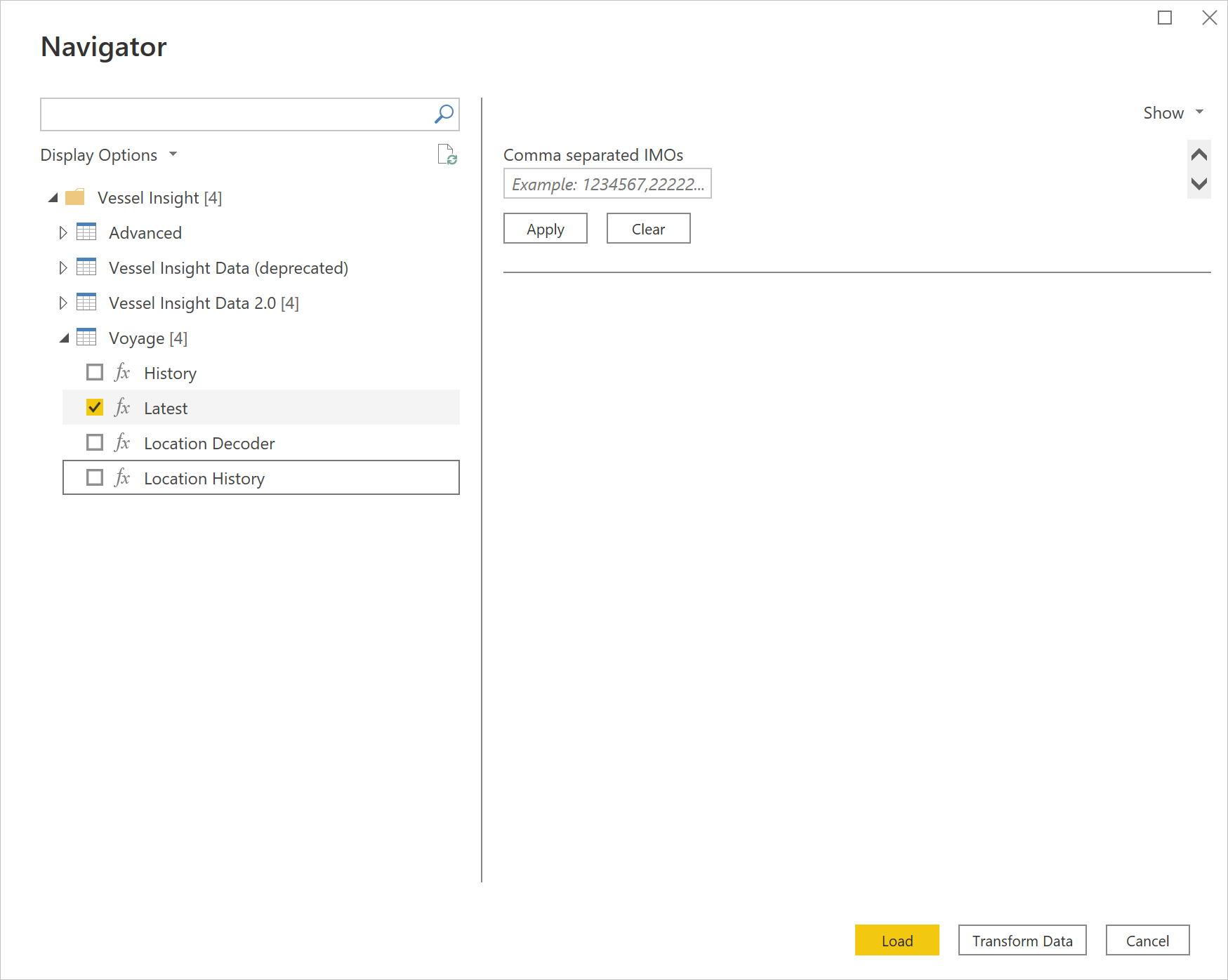
Du kan läsa in valda tidsseriedata, vilket ger en tabell för varje vald tidsserietagg till Power BI Desktop, eller så kan du välja Transformera data för att redigera frågan, som öppnar Power Query-redigeraren. Du kan sedan filtrera och förfina den uppsättning data som du vill använda och sedan läsa in den förfinade datauppsättningen till Power BI Desktop.
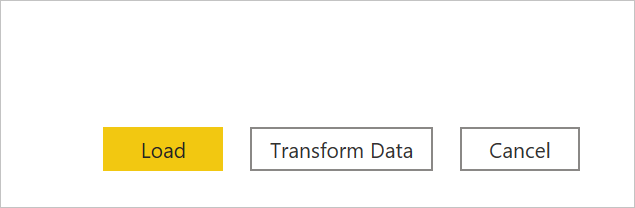
Valfria indataparametrar
Vessel Insight Data 2.0
När du importerar tidsseriedata via noden Vessel Insight Data 2.0 och har valt de taggar som du vill läsa in eller transformera i Power Query Navigator kan du också begränsa mängden data genom att välja en uppsättning valfria indataparametrar.
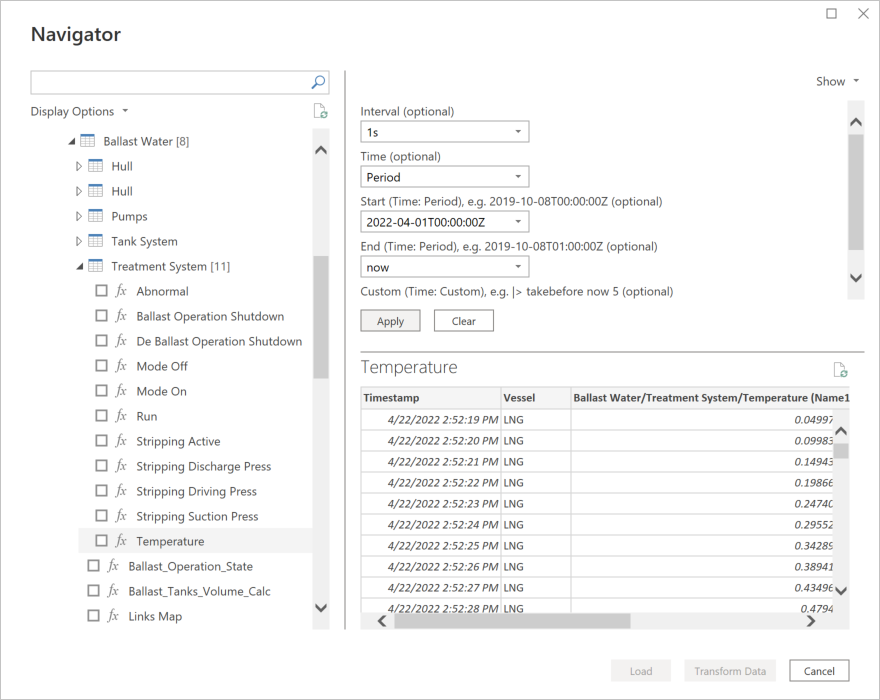
Dessa indataparametrar är:
- Intervall (valfritt): Hur du vill att data ska aggregeras när de visas (1s, 5s, >=30s, 1m, 1h, 1d).
- Tid (valfritt): Ange tidsfiltertypen om du vill filtrera i tid.
- Senaste: Hämta endast det senaste värdet. Returnerar ett värde.
- Period: Filtrera på tidsintervallet. Kräver att du anger start - och slutdatumet som beskrivs nedan.
- Anpassad: Anpassad fråga för att filtrera efter antalet värden som ska returneras.
- Start (tid: period), t.ex. 2019-10-08T00:00:00Z (valfritt): Filtrera efter intervall genom att infoga startdatum och tid här. Möjligt att ställa in igår och idag. Kräver att du anger Tid: Period.
- Slut (Tid: Period), t.ex. 2019-10-08T01:00:00Z (valfritt): Filtrera efter intervall genom att infoga slutdatum och tid här. Möjligt att ställa in idag och nu. Kräver att du anger Tid: Period.
- Anpassad (tid: Anpassad), t.ex. |> takebefore nu 5 (valfritt): Lägg till en anpassad fråga för att filtrera på antalet värden. |> takebefore nu 5 innebär att ta fem värden före tiden nu. Kräver tid: Anpassad.
När du importerar aggregerade tidsserier returnerar anslutningsappen avg, min, max och count som standard.
Om du importerar flera taggar kan det vara besvärligt att ange parametrarna manuellt för varje tagg. I det här fallet rekommenderar vi att du använder Power Query-parametrar för start- och slutdatum i Power Query-redigeraren. Mer information: Power Query-parametrar
Sjötransport
När du importerar resedata via voyage-noden kan du begränsa mängden data för tabellen Historik och Platshistorik genom att ange en uppsättning valfria indataparametrar.
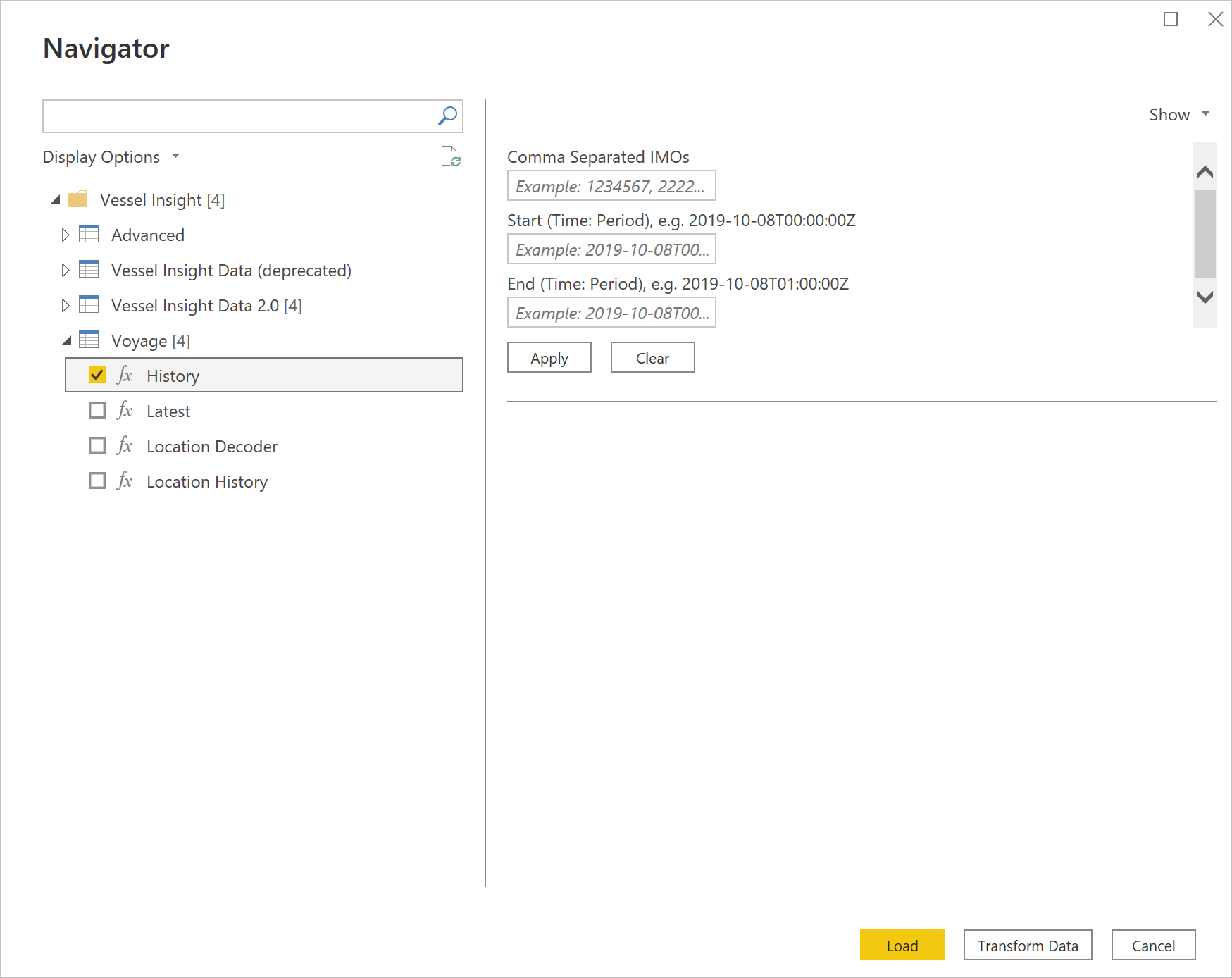
Dessa indataparametrar är:
- Kommaavgränsade snabbmeddelanden: Ange ett eller flera IMO-nummer som du vill ha färddata för.
- Start (tid: period), t.ex. 2019-10-08T00:00:00Z (valfritt): Filtrera efter intervall genom att infoga startdatum och tid här. Möjligt att ställa in igår och idag. Kräver att du anger Tid: Period.
- Slut (Tid: Period), t.ex. 2019-10-08T01:00:00Z (valfritt): Filtrera efter intervall genom att infoga slutdatum och tid här. Möjligt att ställa in idag och nu. Kräver att du anger Tid: Period.
Begränsningar och problem
Du bör vara medveten om följande begränsningar och problem som är associerade med åtkomst till Vessel Insight-data.
Det finns en allmän gräns på 1 GB data som importeras till Power BI, såvida inte arbetsytan finns i en Power BI Premium-kapacitet. Vi rekommenderar att du aggregerar och väljer ett kort datumintervall när du importerar tidsseriedata, eftersom det kan bli tungt.
Varje tidsserietagg med associerade värden matas ut i en separat tabell i Power BI. Om det är nödvändigt att kombinera taggar och värden i en tabell måste taggarna och deras värden sammanfogas i Power Query-redigeraren eller med TQL-frågor.
Tidsseriedata lagras för närvarande i Couchbase, vilket kan ha svagheter som påverkar Power BI-anslutningsappen.
Tidsgränsen för API-begäran är som standard en minut.
Fler riktlinjer för åtkomst till Vessel Insight-data finns i guiden Komma igång.
Rekommenderat innehåll
Du kanske också tycker att följande Information om Vessel Insight är användbar:
Feedback
Kommer snart: Under hela 2024 kommer vi att fasa ut GitHub-problem som feedbackmekanism för innehåll och ersätta det med ett nytt feedbacksystem. Mer information finns i: https://aka.ms/ContentUserFeedback.
Skicka och visa feedback för