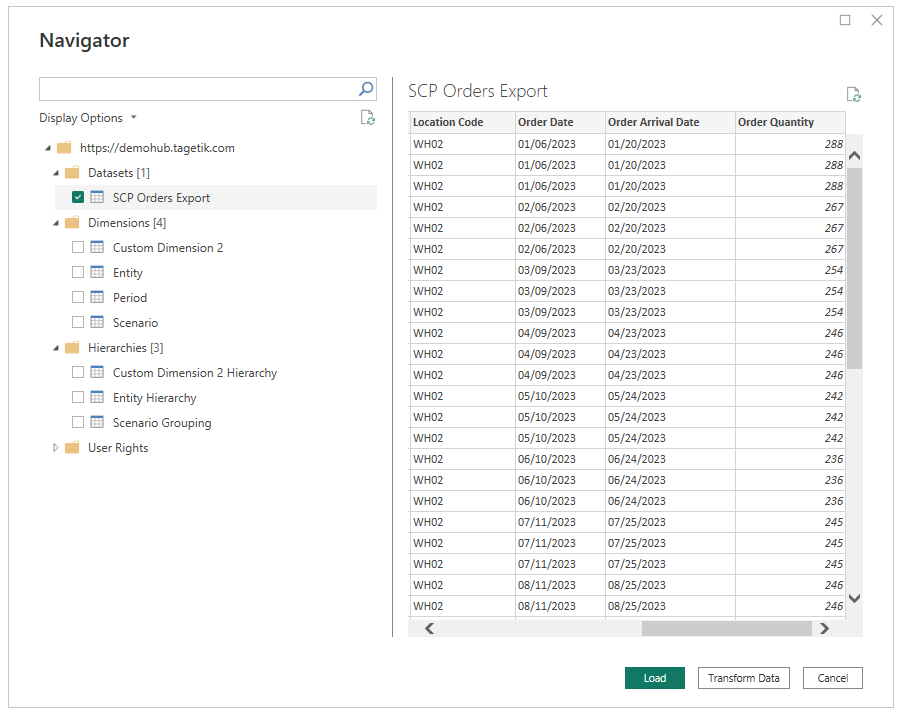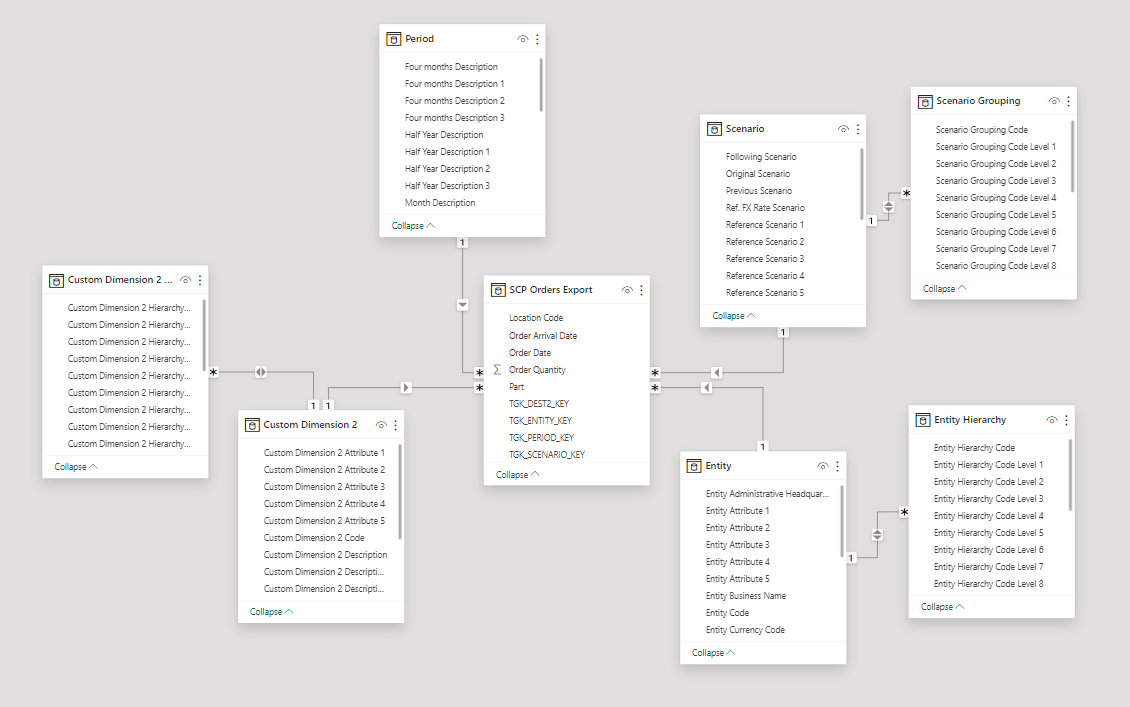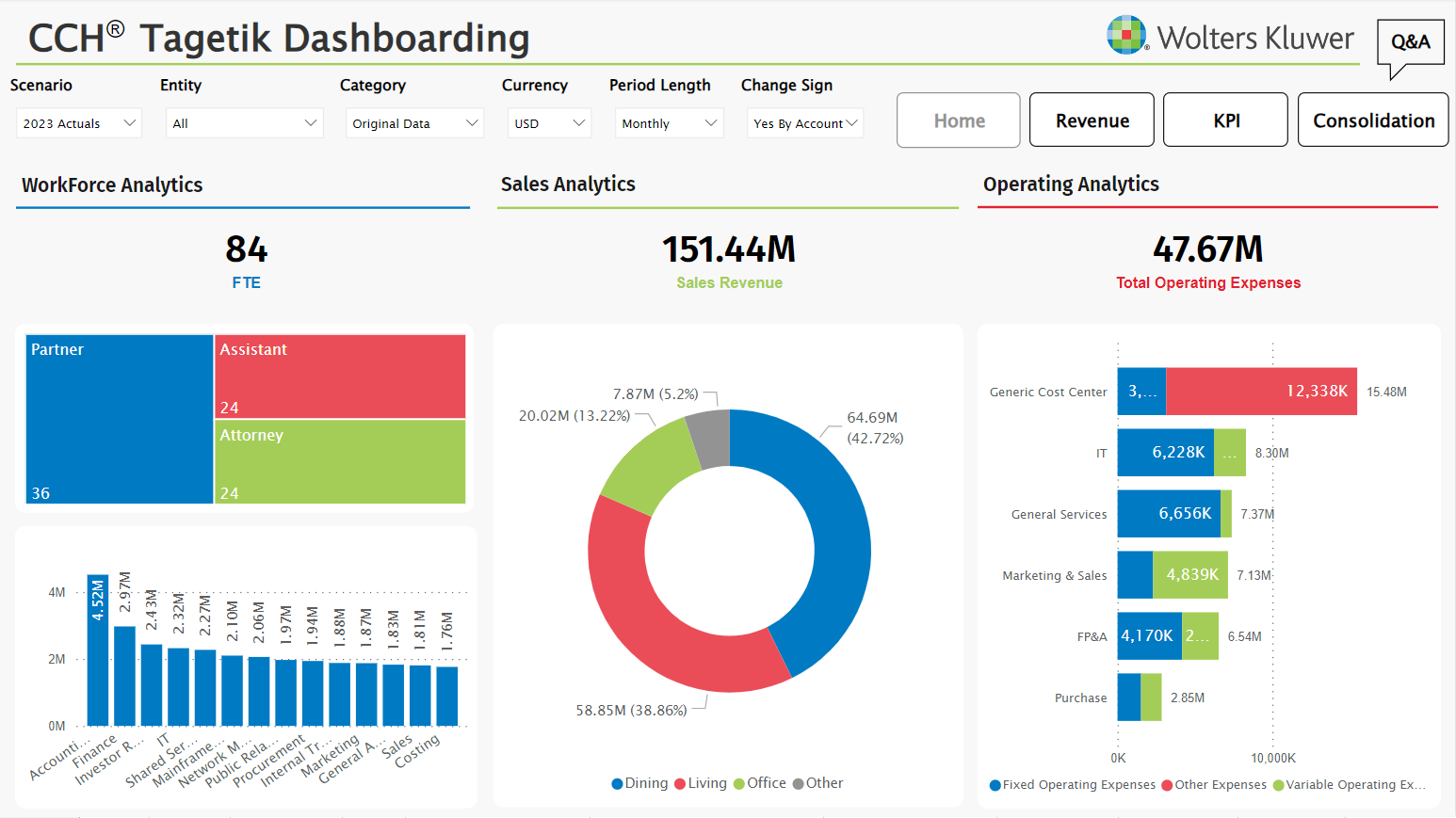Anteckning
Åtkomst till den här sidan kräver auktorisering. Du kan prova att logga in eller ändra kataloger.
Åtkomst till den här sidan kräver auktorisering. Du kan prova att ändra kataloger.
Not
Följande anslutningsartikel tillhandahålls av Wolters Kluwer CCH Tagetik, ägaren av den här anslutningsappen och medlem i Microsoft Power Query Connector Certification Program. Om du har frågor om innehållet i den här artikeln eller har ändringar som du vill se gjorda i den här artikeln kan du besöka Wolters Kluwers webbplats och använda supportkanalerna där.
Sammanfattning
| Artikel | Beskrivning |
|---|---|
| Versionstillstånd | Allmän tillgänglighet |
| Produkter | Power BI (semantiska modeller) Power BI (dataflöden) Fabric (Dataflöde Gen2) |
| Autentiseringstyper som stöds | Grundläggande OAuth2-flöde för klientautentiseringsuppgifter |
Förutsättningar
Kontrollera systemkraven innan du installerar Microsoft Power BI Desktop.
Om du vill använda Anslutningsappen Wolters Kluwer CCH Tagetik måste du konfigurera CCH Tagetik-miljön som du vill läsa data från.
Funktioner som stöds
- Importera
- Datainläsning från CCH Tagetiks finansiella och analytiska lager
Ansluta till Wolters Kluwer CCH Tagetik-data
Så här ansluter du till Wolters Kluwer CCH Tagetik-data:
Välj Hämta data från menyfliksområdet Start i Power BI Desktop och sedan välj Mer.
Sök efter Wolters Kluwer CCH Tagetik i listan över kontakter.
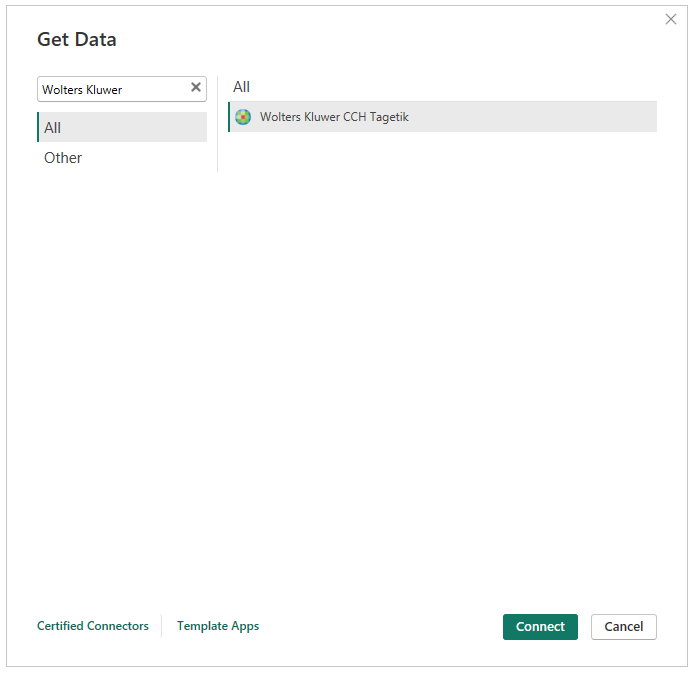
Välj Anslut.
Ange parametrarna för att ansluta till CCH Tagetik-miljön:
- URL- är slutpunkten för din Wolters Kluwer CCH Tagetik-miljön.
- Database är databasens kod.
- Analytical Workspace (valfritt) är koden för den analytiska arbetsytan.
- Datauppsättning för analytisk arbetsyta eller finansiell modell (valfritt) är koden för datauppsättningen för analysarbetsytan eller koden för den finansiella modellen.
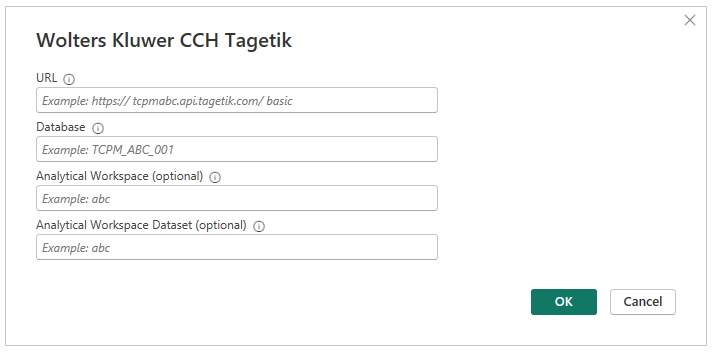
Ange autentiseringsuppgifterna och välj Anslut.
Anslutningsappen använder ad hoc-autentiseringsuppgifter som konfigurerats i CCH Tagetik för att komma åt och hämta data via OData-API:er. De autentiseringsmetoder som stöds är grundläggande autentisering (användarnamn och lösenord) och OAuth 2.0-flöde för klientautentiseringsuppgifter.
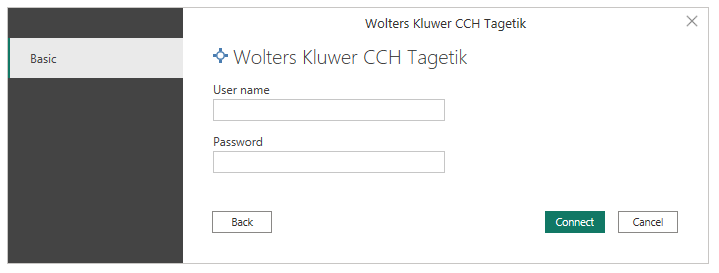
När autentiseringen är klar visar anslutningsappen dialogrutan Navigator som innehåller en lista över källor baserat på de parametrar som angavs tidigare.
Välj en enda källa för att visa en förhandsgranskning.
Markera rutan för en eller flera källor.
Välj Läs in för att importera data till Power BI.
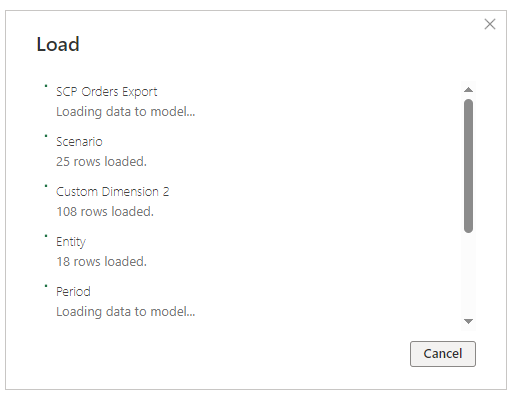
När tabellerna har lästs in visas de i modellvyn. Börja utforska attributen i dialogrutan Power BI-fält.
- Börja skapa rapporten.