Använda dataprofileringsverktygen
Dataprofileringsverktygen ger nya och intuitiva sätt att rensa, transformera och förstå data i Power Query-redigeraren. De omfattar:
Kolumnkvalitet
Kolumndistribution
Kolumnprofil
Om du vill aktivera dataprofileringsverktygen går du till fliken Visa i menyfliksområdet. I Power Query Desktop aktiverar du de alternativ som du vill använda i gruppen Dataförhandsgranskning , som du ser i följande bild.

I Power Query Online väljer du Datavy och aktiverar sedan de alternativ som du vill använda i listrutan.
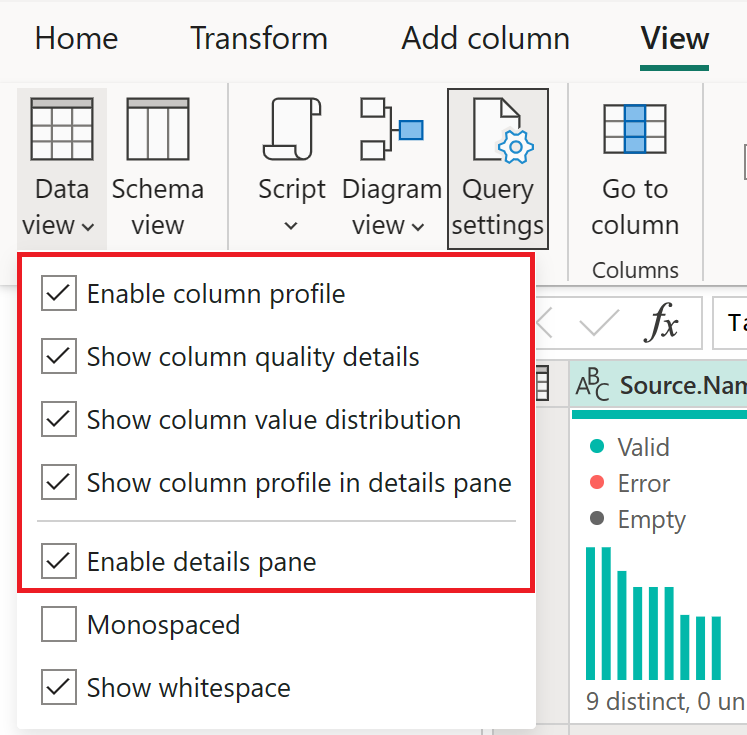
När du har aktiverat alternativen visas något som liknar följande bild i Power Query-redigeraren.
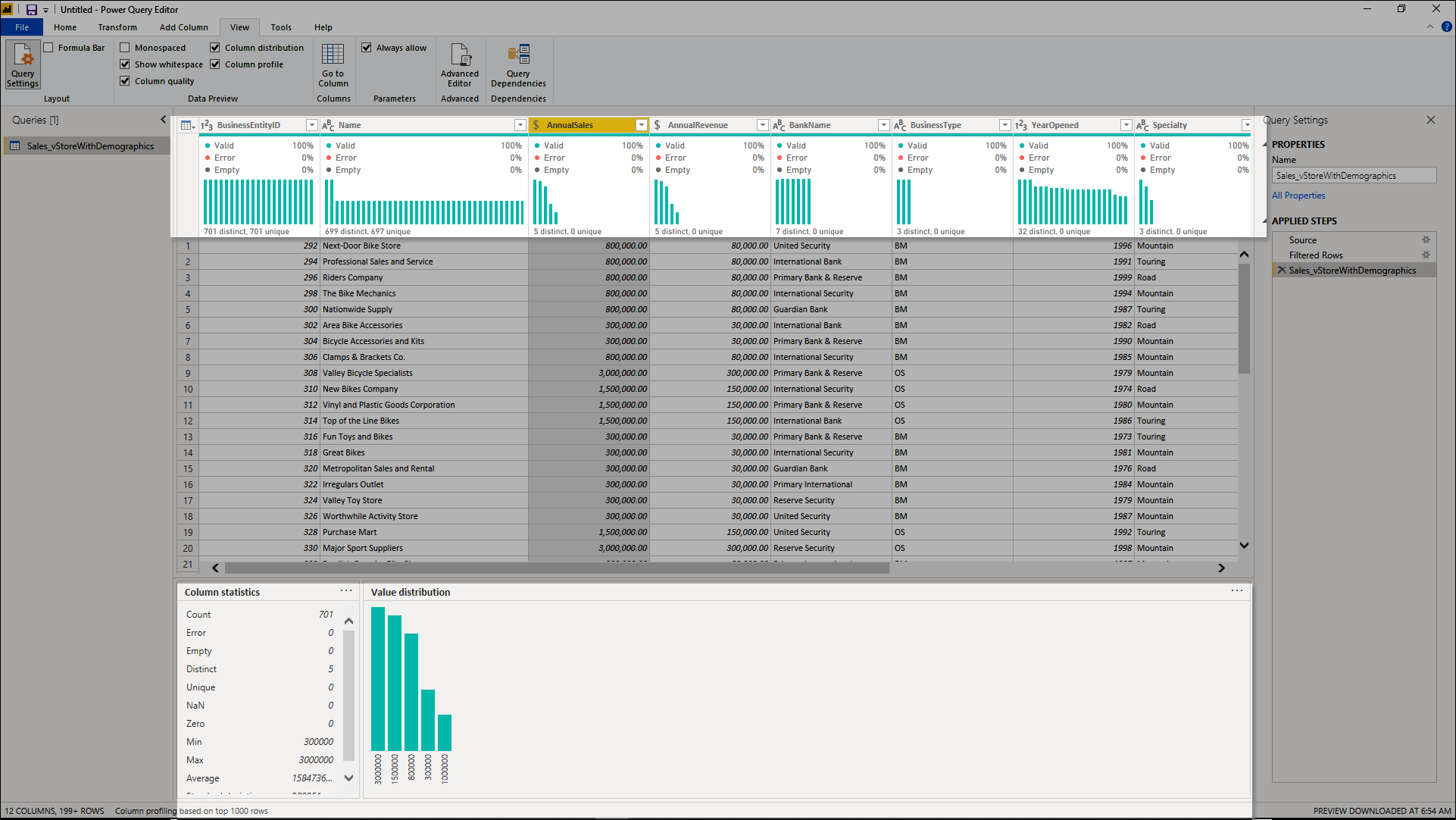
Kommentar
Som standard utför Power Query den här dataprofileringen över de första 1 000 raderna av dina data. Om du vill att den ska fungera över hela datauppsättningen väljer du kolumnprofilering baserat på de översta 1 000 raderna i det nedre vänstra hörnet i redigeringsfönstret för att ändra kolumnprofilering till Kolumnprofilering baserat på hela datauppsättningen.
Kolumnkvalitet
Funktionsetiketter för kolumnkvalitet i rader i fem kategorier:
Giltig, visas i grönt.
Fel, som visas i rött.
Tom, visas i mörkgrå.
Okänd, visas i streckad grön. Anger när det finns fel i en kolumn, kvaliteten på återstående data är okänd.
Oväntat fel, som visas i streckat rött.
Dessa indikatorer visas direkt under namnet på kolumnen som en del av ett litet stapeldiagram, enligt följande bild.
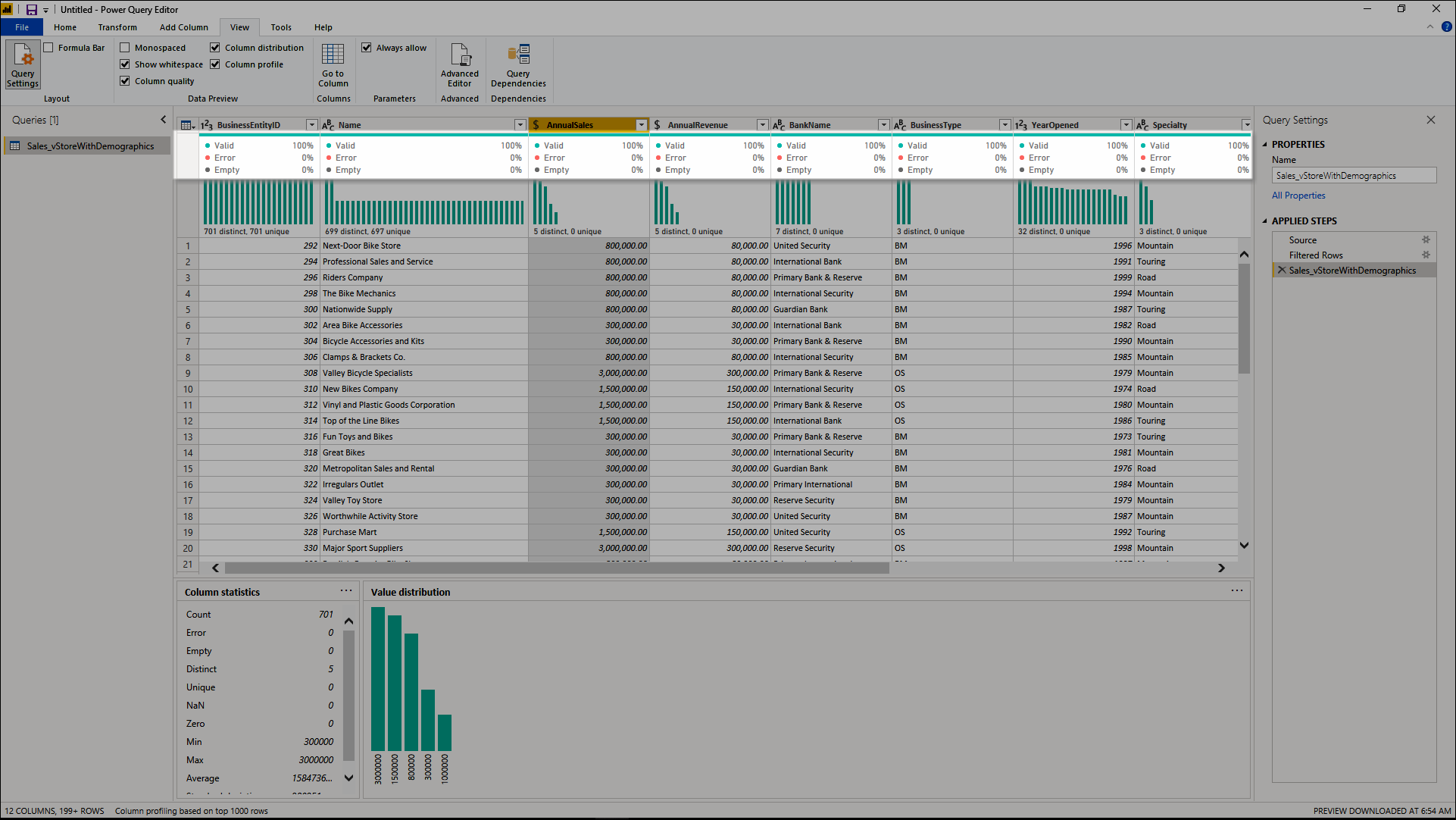
Antalet poster i varje kolumnkvalitetskategori visas också i procent.
Genom att hovra över någon av kolumnerna visas den numeriska fördelningen av värdenas kvalitet i hela kolumnen. Om du väljer ellipsknappen (...) öppnas dessutom några snabbåtgärdsknappar för åtgärder på värdena.
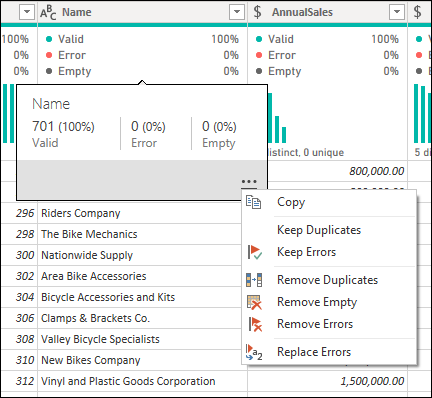
Kolumndistribution
Den här funktionen innehåller en uppsättning visuella objekt under namnen på kolumnerna som visar frekvensen och fördelningen av värdena i var och en av kolumnerna. Data i dessa visualiseringar sorteras i fallande ordning från värdet med den högsta frekvensen.
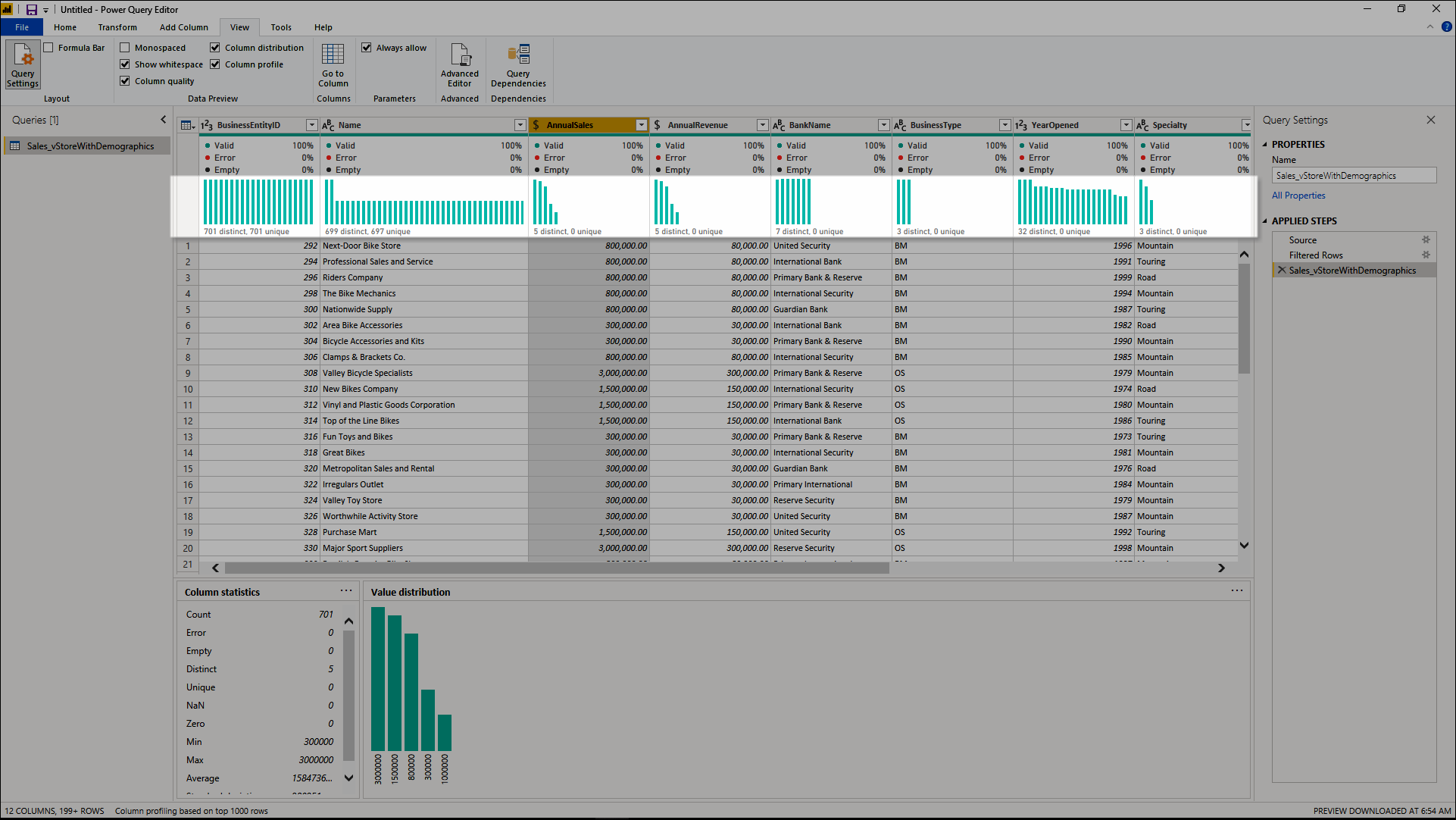
Genom att hovra över distributionsdata i någon av kolumnerna får du information om övergripande data i kolumnen (med distinkt antal och unika värden). Du kan också välja ellipsknappen och välja från en meny med tillgängliga åtgärder.
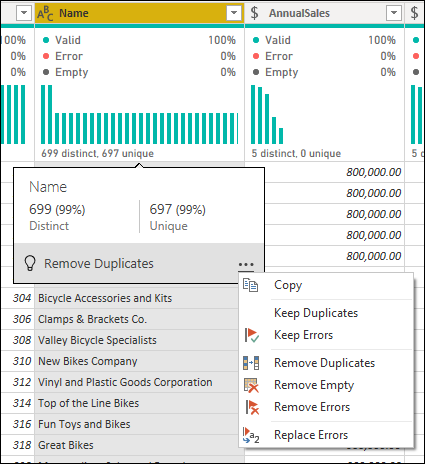
Kolumnprofil
Den här funktionen ger en mer djupgående titt på data i en kolumn. Förutom kolumndistributionsdiagrammet innehåller det ett stapelstatistikdiagram. Den här informationen visas under avsnittet för förhandsversion av data, enligt följande bild.
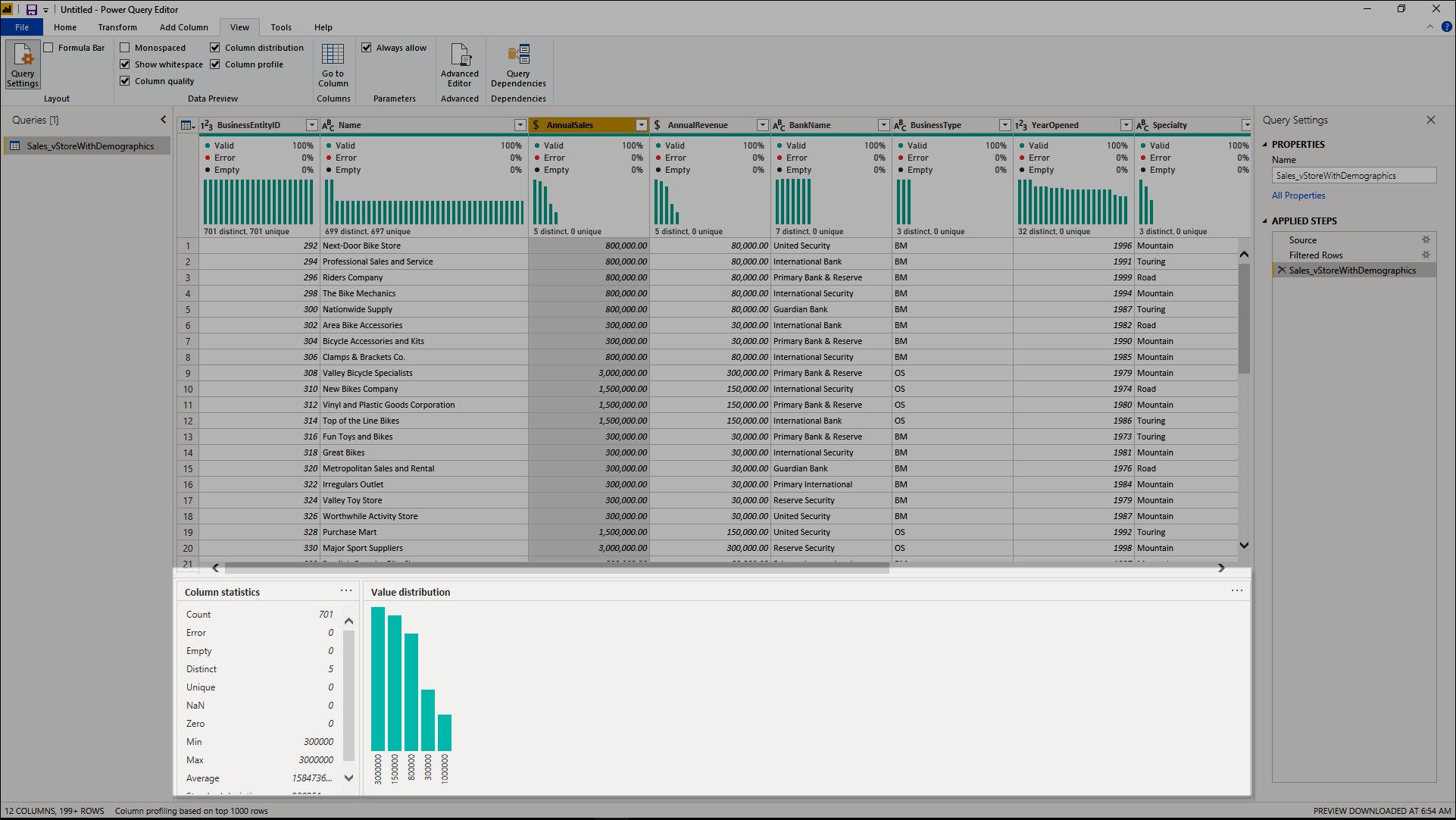
Filtrera efter värde
Du kan interagera med värdefördelningsdiagrammet till höger och välja någon av staplarna genom att hovra över delarna i diagrammet.
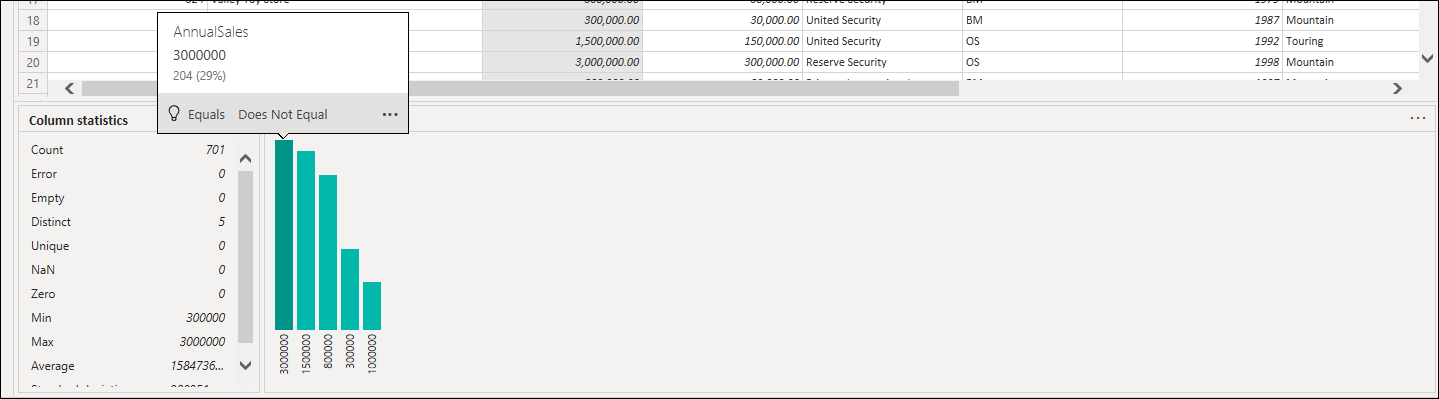
Högerklicka om du vill visa en uppsättning tillgängliga transformeringar för det värdet.
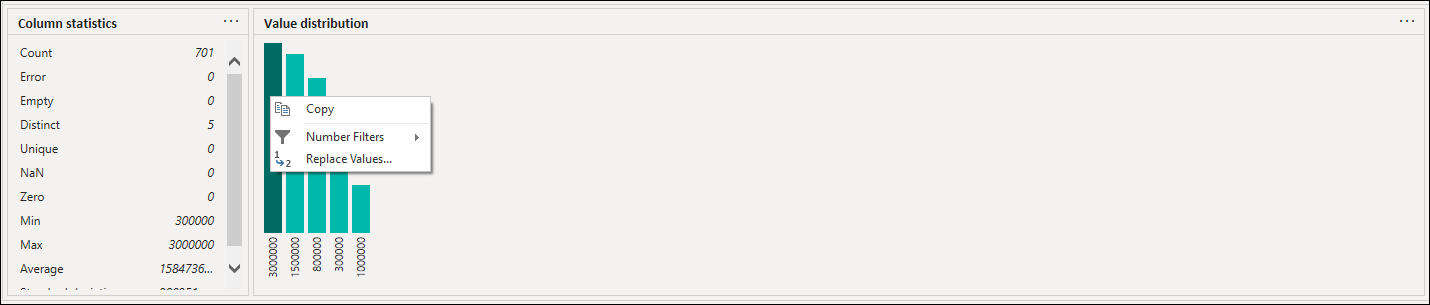
Kopiera data
I det övre högra hörnet i både kolumnstatistiken och värdedistributionsavsnitten kan du välja ellipsknappen (...) för att visa en snabbmeny för Kopiera . Välj den för att kopiera data som visas i något av avsnitten till Urklipp.
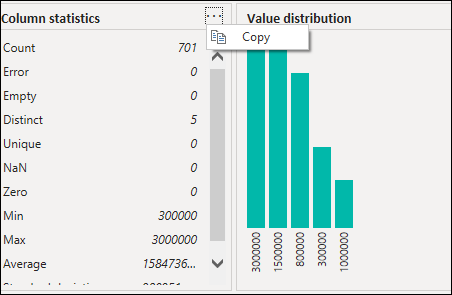
Gruppera efter värde
När du väljer ellipsknappen (...) i det övre högra hörnet av värdedistributionsdiagrammet kan du förutom Kopiera välja Gruppera efter. Den här funktionen grupperar värdena i diagrammet efter en uppsättning tillgängliga alternativ.
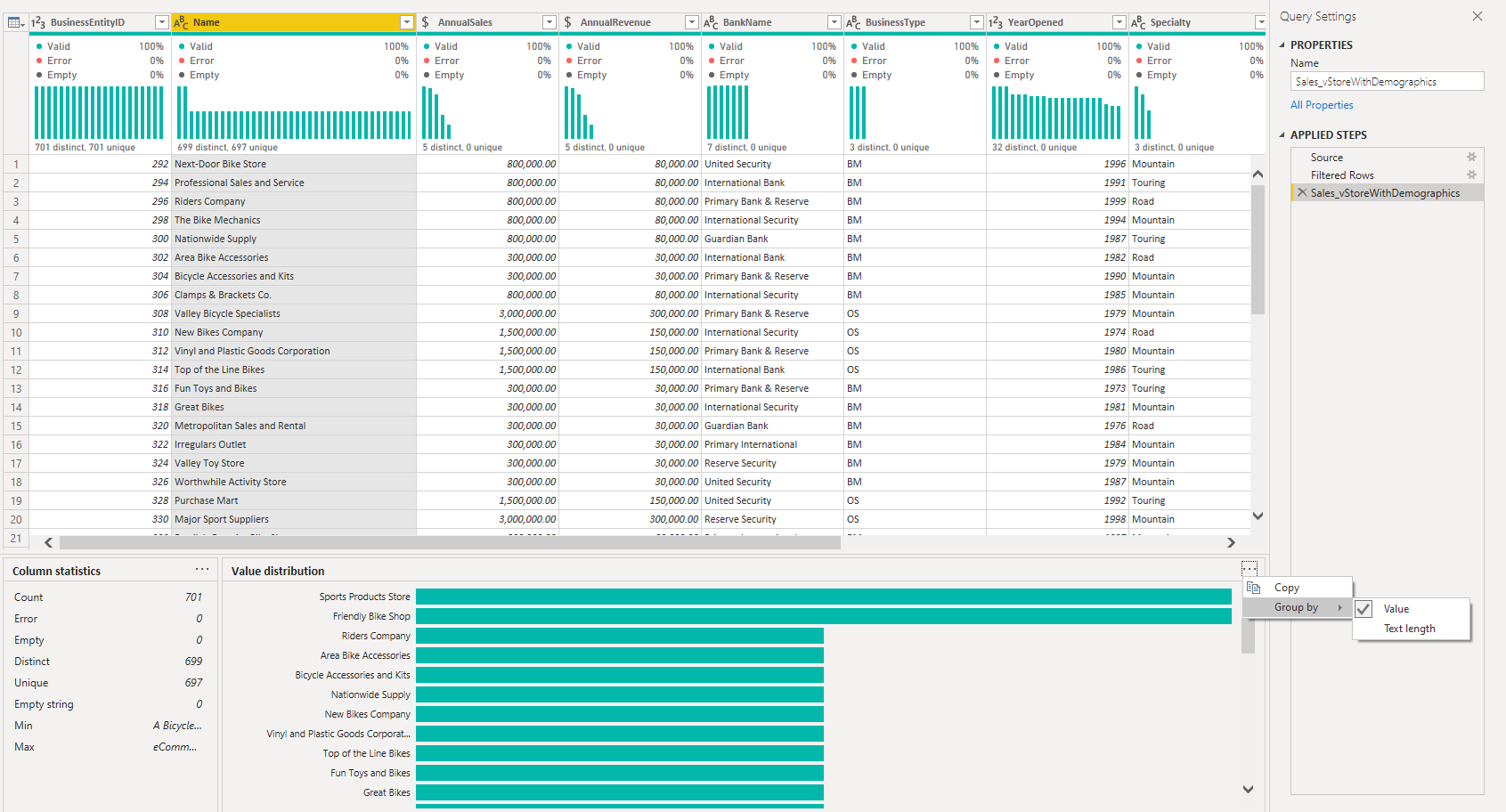
Bilden nedan visar en kolumn med produktnamn som har grupperats efter textlängd. När värdena har grupperats i diagrammet kan du interagera med enskilda värden i diagrammet enligt beskrivningen i Filtrera efter värde.
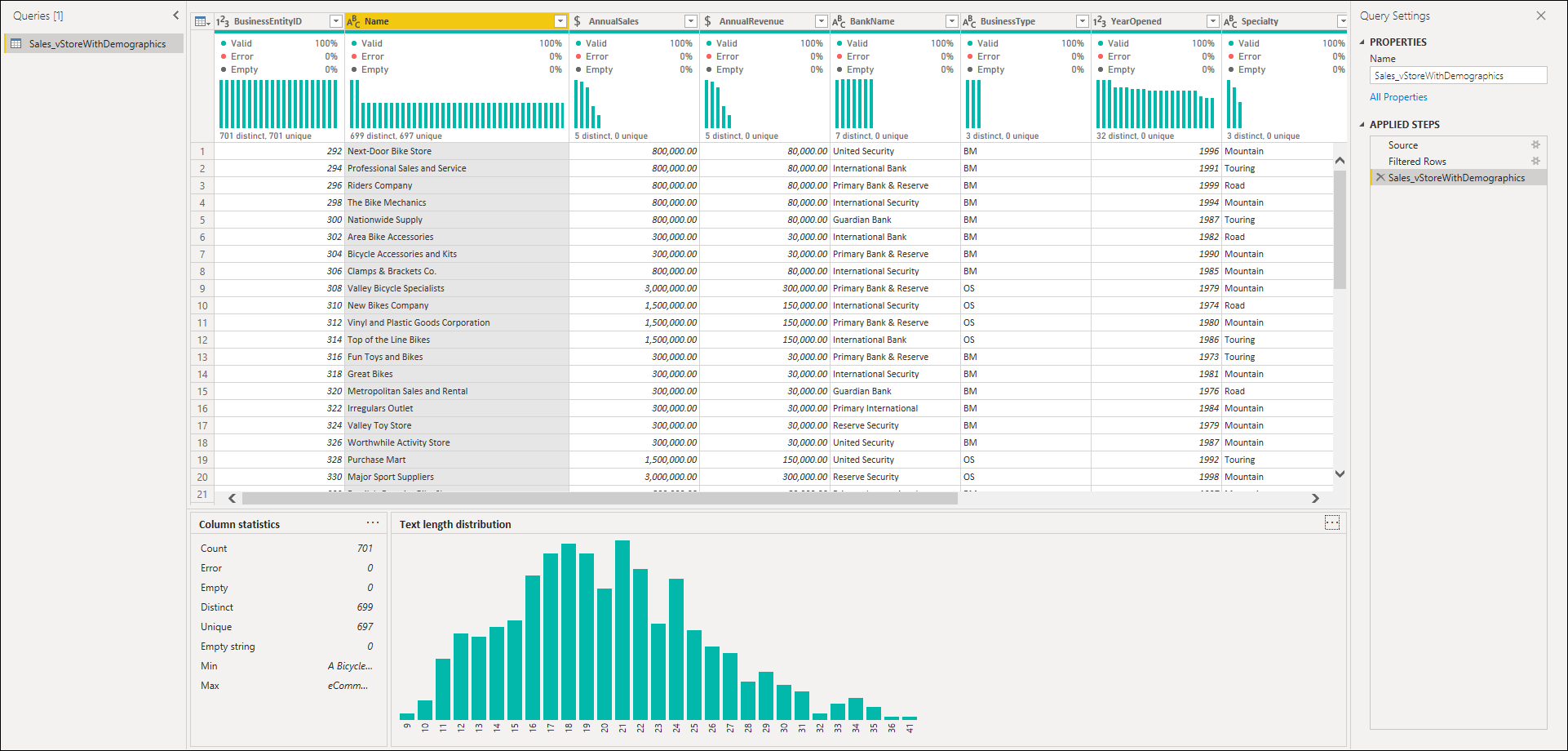
Feedback
Kommer snart: Under hela 2024 kommer vi att fasa ut GitHub-problem som feedbackmekanism för innehåll och ersätta det med ett nytt feedbacksystem. Mer information finns i: https://aka.ms/ContentUserFeedback.
Skicka och visa feedback för