Pivotkolumner
I Power Query kan du skapa en tabell som innehåller ett aggregeringsvärde för varje unikt värde i en kolumn. Power Query grupperar varje unikt värde, gör en aggregerad beräkning för varje värde och pivoterar kolumnen till en ny tabell.

Diagram som visar en tabell till vänster med en tom kolumn och rader. En attributkolumn innehåller nio rader med A1, A2 och A3 upprepade tre gånger. Kolumnen Värden innehåller värden V1 till V9 uppifrån och ned. När kolumnerna är pivoterade innehåller en tabell till höger en tom kolumn och rader, attributvärdena A1, A2 och A3 som kolumnrubriker, med kolumnen A1 som innehåller värdena V1, V4 och V7, kolumnen A2 som innehåller värdena V2, V5 och V8 samt kolumnen A3 som innehåller värdena V3, V6 och V9.
Föreställ dig en tabell som den i följande bild.
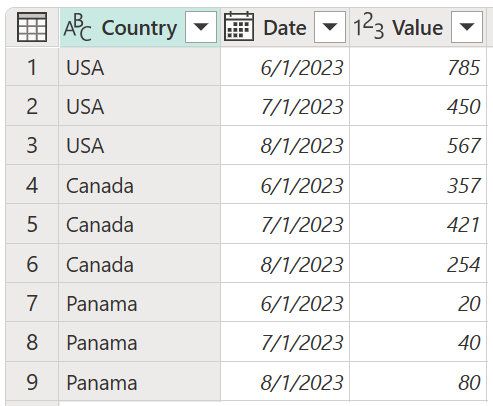
Tabell som innehåller en kolumnuppsättning för land som datatypen Text, en datumkolumn som angetts som datatyp och en värdekolumn som anges som datatypen Vem läsnummer. Kolumnen Land innehåller USA i de tre första raderna, Kanada i de följande tre raderna och Panama i de tre sista raderna. Kolumnen Datum innehåller ett datum i den första, fjärde och sjunde raden, ett andra datum i den andra, femte och åttonde raden och tredje datumet i den tredje, sjätte och nionde raden.
Den här tabellen innehåller värden efter land och datum i en enkel tabell. I det här exemplet vill du omvandla den här tabellen till den där datumkolumnen pivoteras, som du ser i följande bild.

Tabell som innehåller en country-kolumnuppsättning i datatypen Text och en första, andra och tredje datumkolumn som anges som datatypen Vem le number. Kolumnen Land innehåller Kanada på rad 1, Panama på rad 2 och USA på rad 3.
Anteckning
Under pivotkolumnåtgärden sorterar Power Query tabellen baserat på de värden som finns i den första kolumnen – till vänster i tabellen – i stigande ordning.
Pivotera en kolumn
Välj den kolumn som du vill pivotera. I det här exemplet väljer du kolumnen Datum .
På fliken Transformera i gruppen Valfri kolumn väljer du Pivotkolumn.
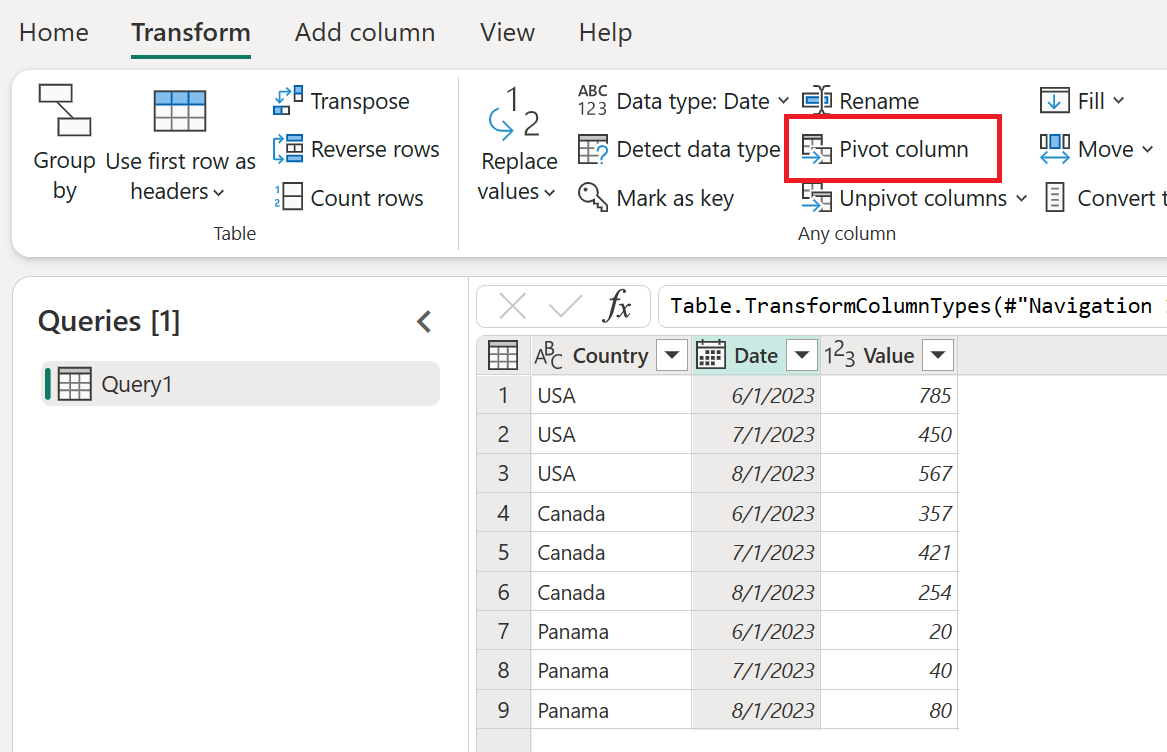
I dialogrutan Pivotera kolumn väljer du Värde i listan Värdekolumn.

Som standard försöker Power Query göra en summa som aggregering, men du kan välja alternativet Avancerat för att se andra tillgängliga sammansättningar.

De tillgängliga alternativen är:
- Aggregera inte
- Antal (alla)
- Antal (inte tomt)
- Minimum
- Maximum
- Median
- Sum
- Medel
Du kan pivotera kolumner utan att aggregera när du arbetar med kolumner som inte kan aggregeras eller aggregering inte krävs för det du försöker göra. Anta till exempel att en tabell som följande bild innehåller fälten Land, Position och Produkt .

Tabell med landskolumn som innehåller USA i de tre första raderna, Kanada i de följande tre raderna och Panama i de tre sista raderna. Kolumnen Position innehåller första plats i den första, fjärde och sjunde raden, andra plats i den andra, femte och åttonde raden och tredje plats i den tredje, sjätte och nionde raden.
Anta att du vill pivotera kolumnen Position i den här tabellen så att du kan ha dess värden som nya kolumner. För värdena för dessa nya kolumner använder du värdena från kolumnen Produkt . Välj kolumnen Position och välj sedan Pivotera kolumn för att pivotera den kolumnen.
![]()
I dialogrutan Pivotera kolumn väljer du kolumnen Produkt som värdekolumn. Välj knappen Avancerat i dialogrutan Pivotera kolumner och välj sedan Aggregera inte.
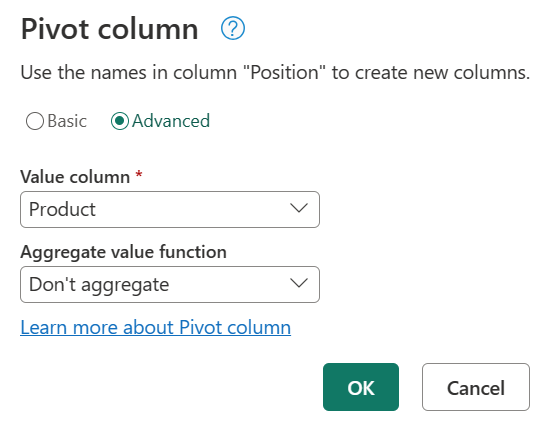
Resultatet av den här åtgärden ger resultatet som visas i följande bild.

Tabell som innehåller kolumnerna Country, First Place, Second Place och Third Place, med kolumnen Country som innehåller Kanada på rad 1, Panama på rad 2 och USA på rad 3.
Sättet som alternativet Aggregera inte fungerar är att det hämtar ett enda värde för pivotåtgärden som ska placeras som värde för skärningspunkten för kolumnen och radparet. Anta till exempel att du har en tabell som den i följande bild.
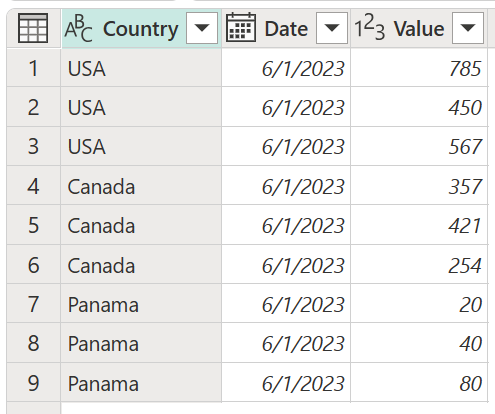
Tabell med kolumnerna Land, Datum och Värde. Kolumnen Land innehåller USA i de tre första raderna, Kanada i de följande tre raderna och Panama i de tre sista raderna. Kolumnen Datum innehåller ett enda datum i alla rader. Värdekolumnen innehåller olika heltal mellan 20 och 785.
Du vill pivotera tabellen med hjälp av kolumnen Datum och du vill använda värdena från kolumnen Värde . Eftersom den här pivoten gör att tabellen bara har värdena Land på rader och Datum som kolumner får du ett fel för varje cellvärde eftersom det finns flera rader för varje kombination av Land och Datum. Resultatet av den här pivotkolumnåtgärden ger resultatet som visas i följande bild.
Observera felmeddelandet "Expression.Error: Det fanns för många element i uppräkningen för att slutföra åtgärden.". Det här felet uppstår eftersom åtgärden Aggregera inte bara förväntar sig ett enda värde för land- och datumkombinationen.
