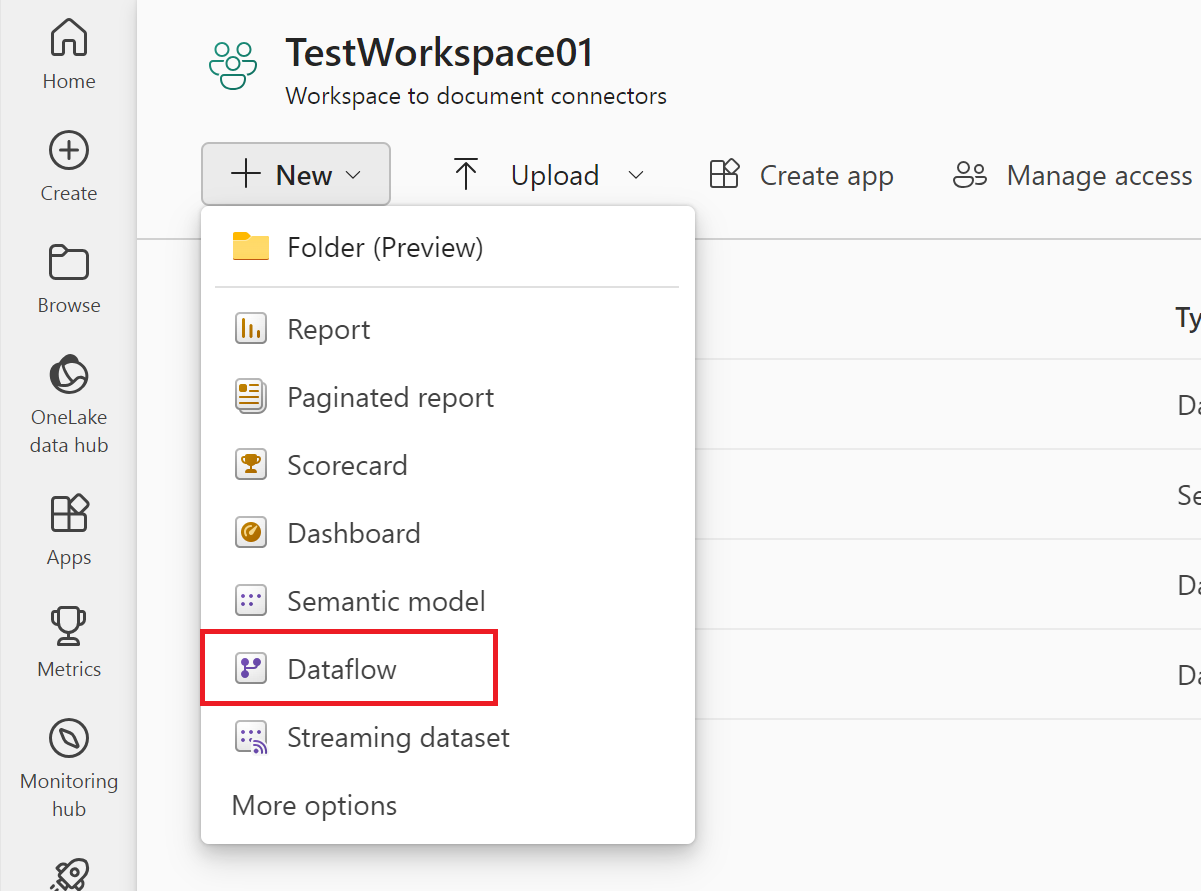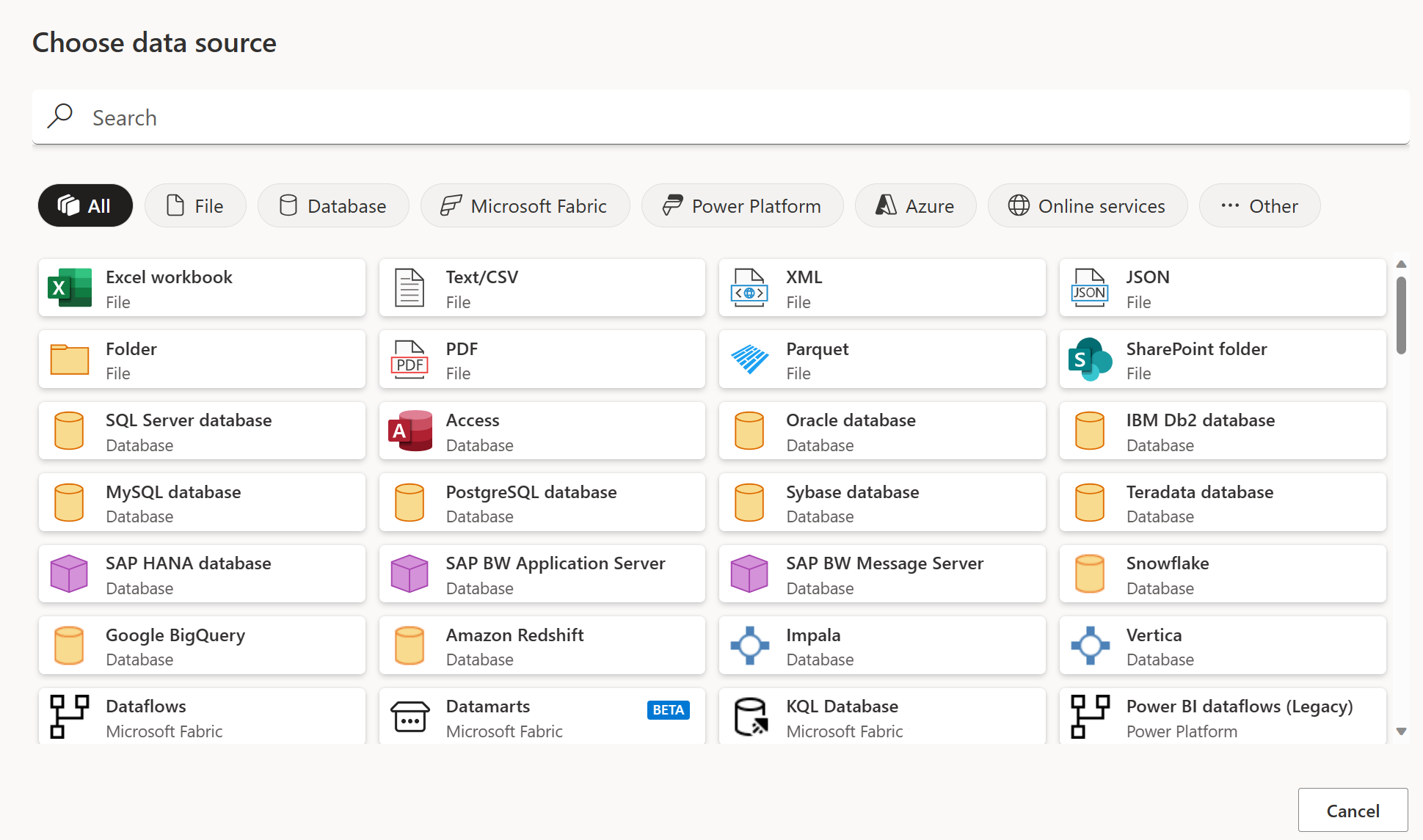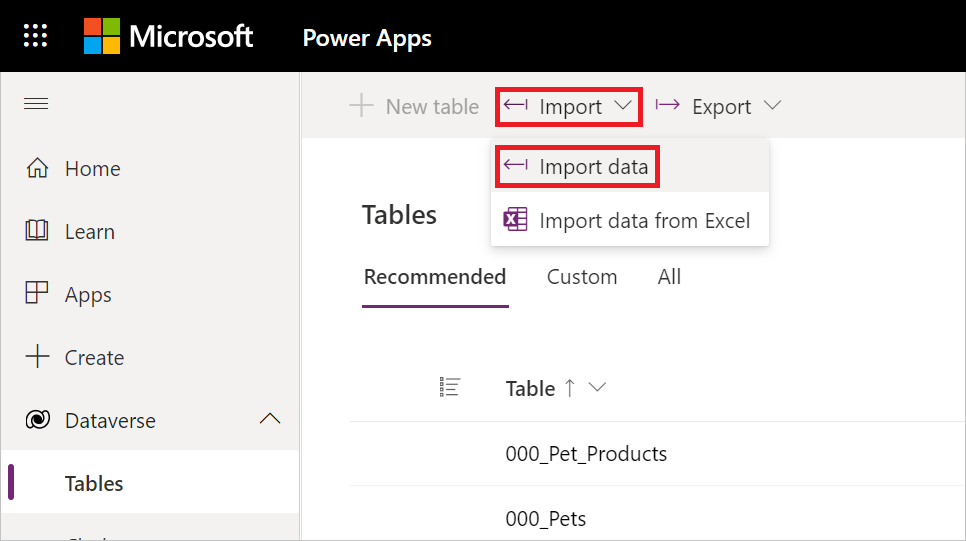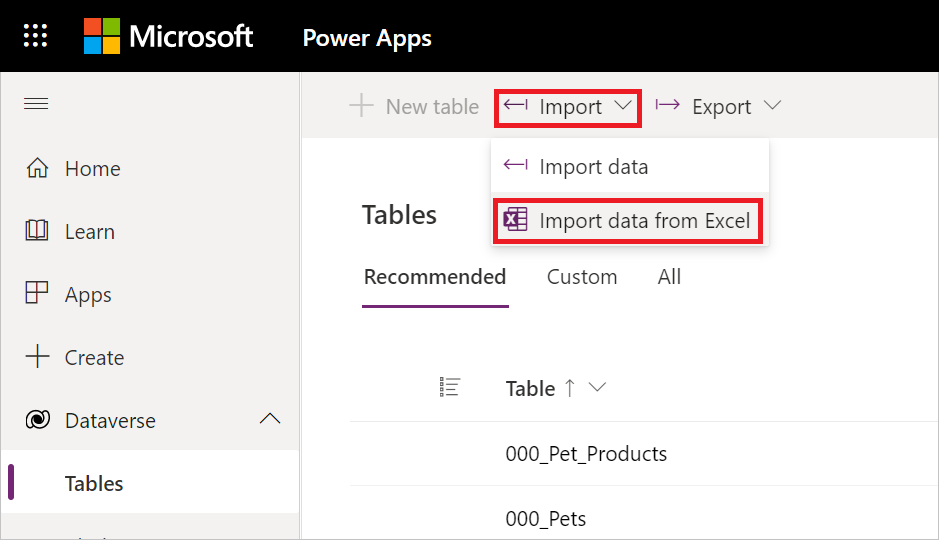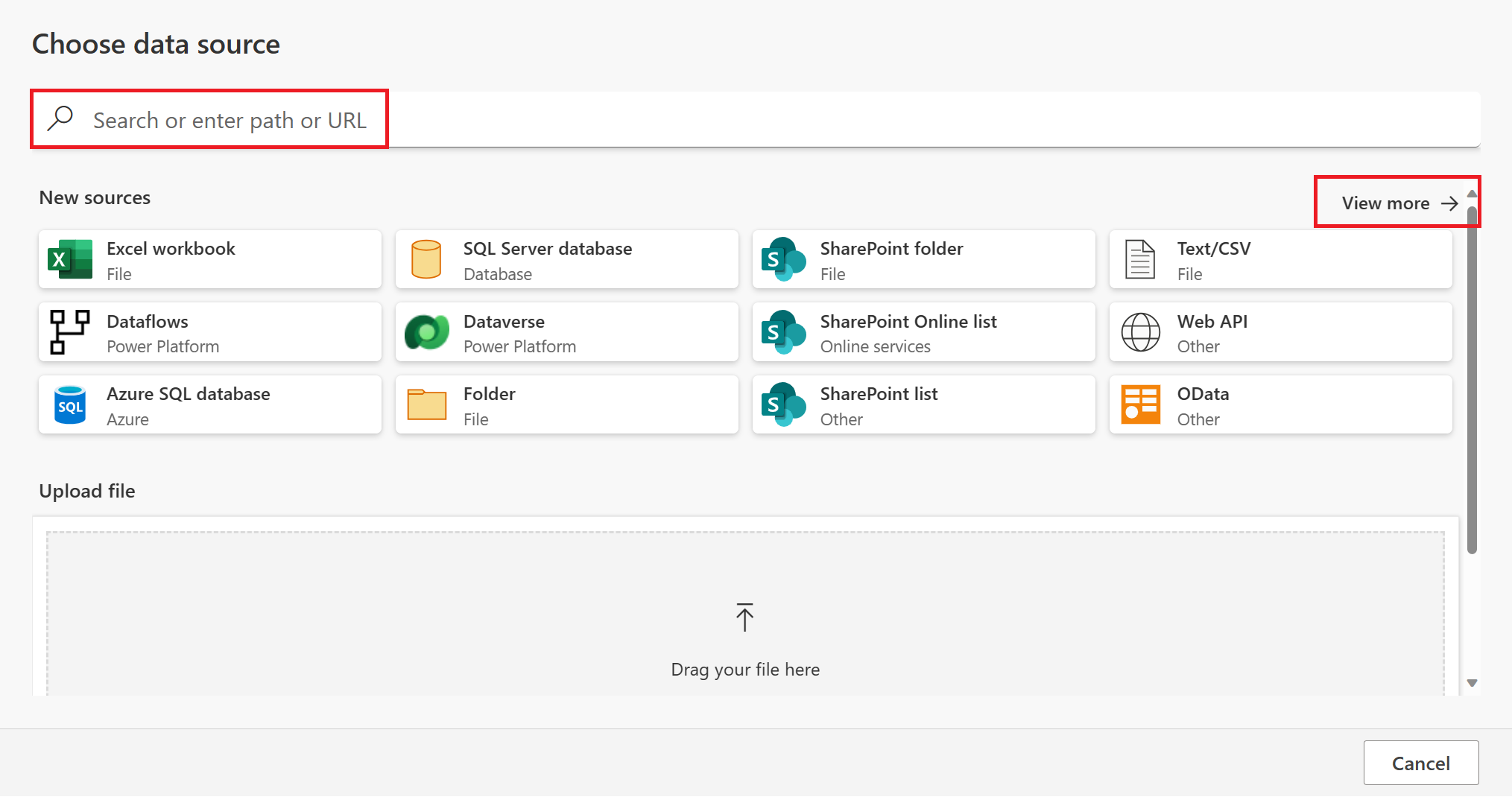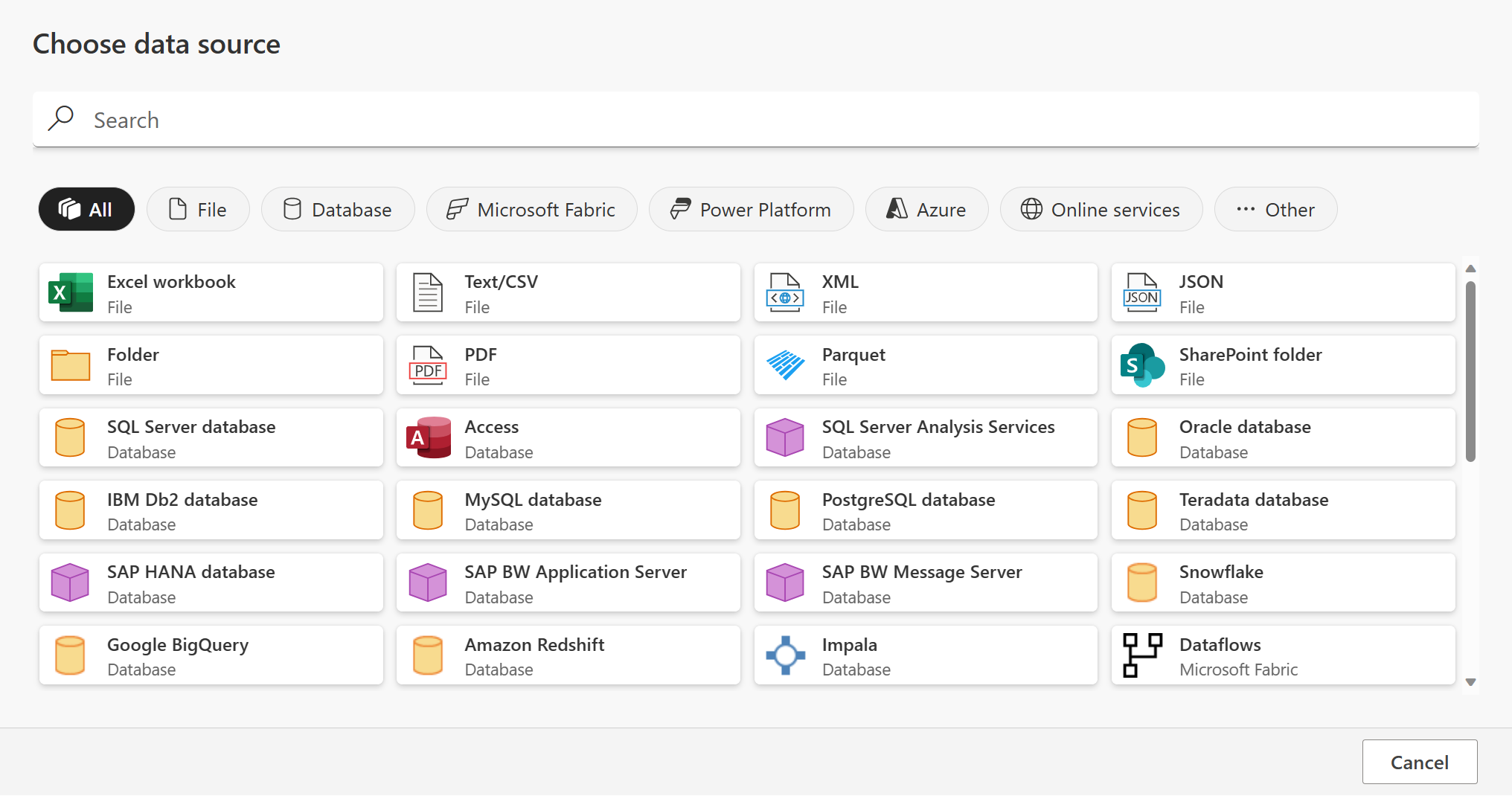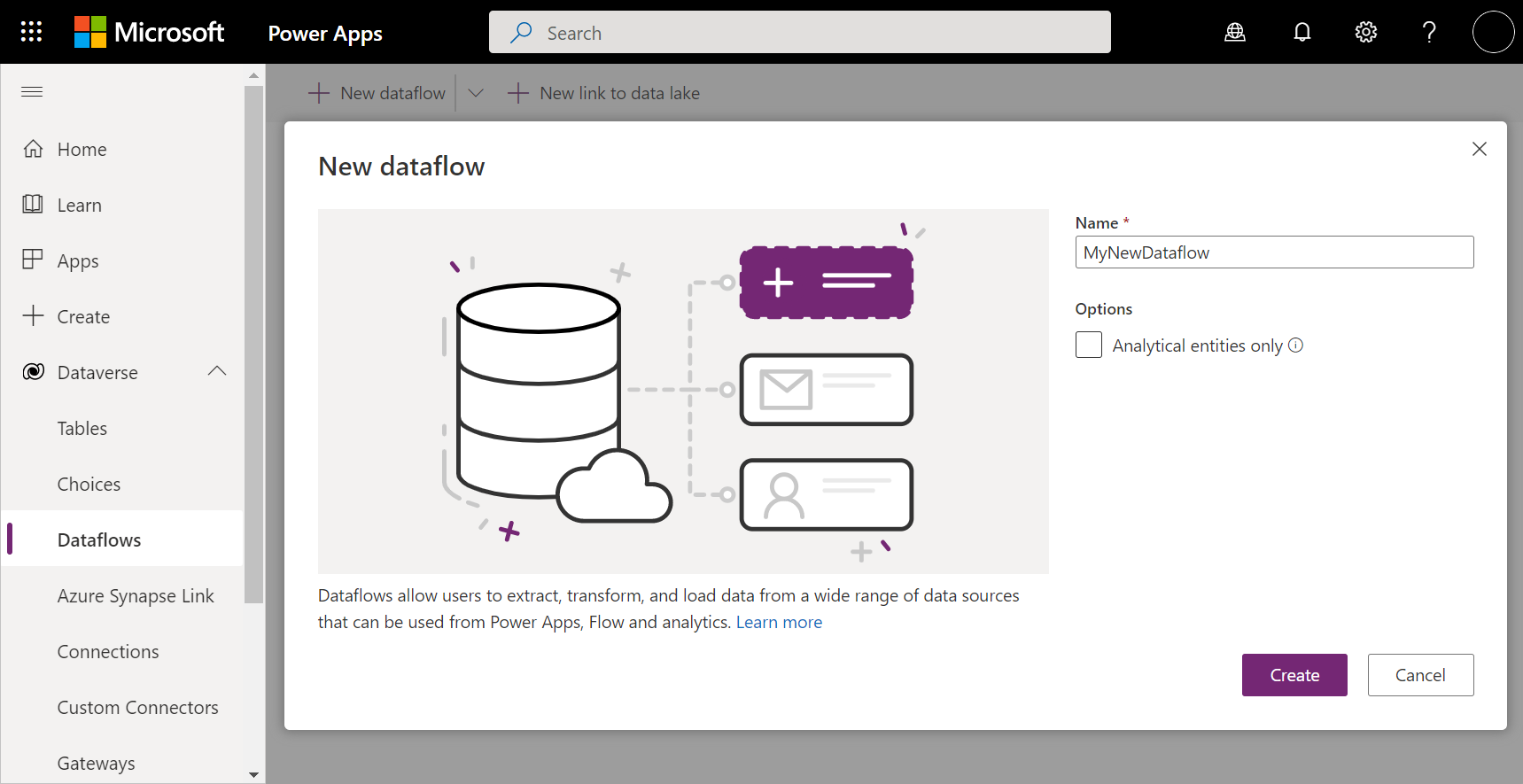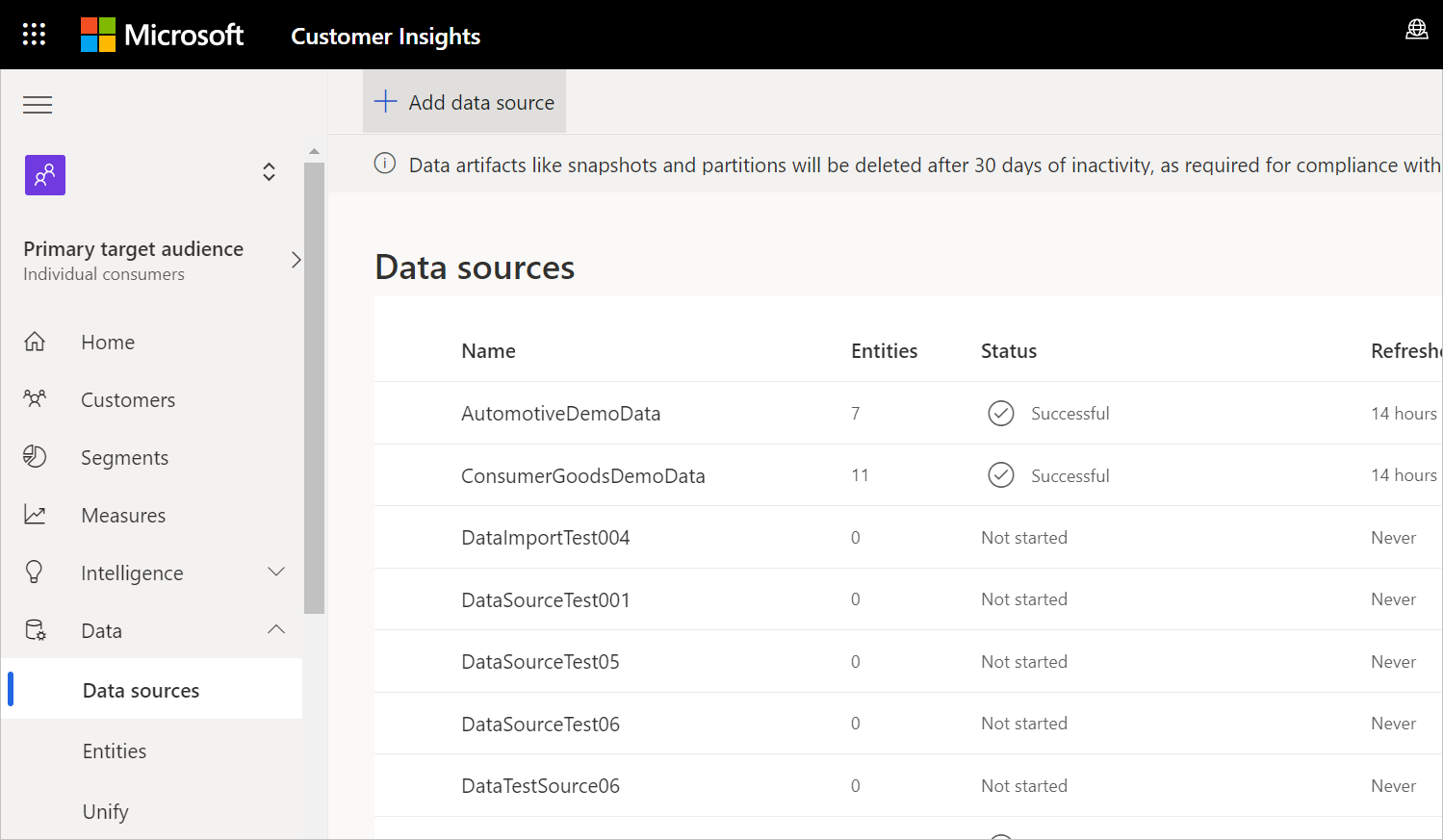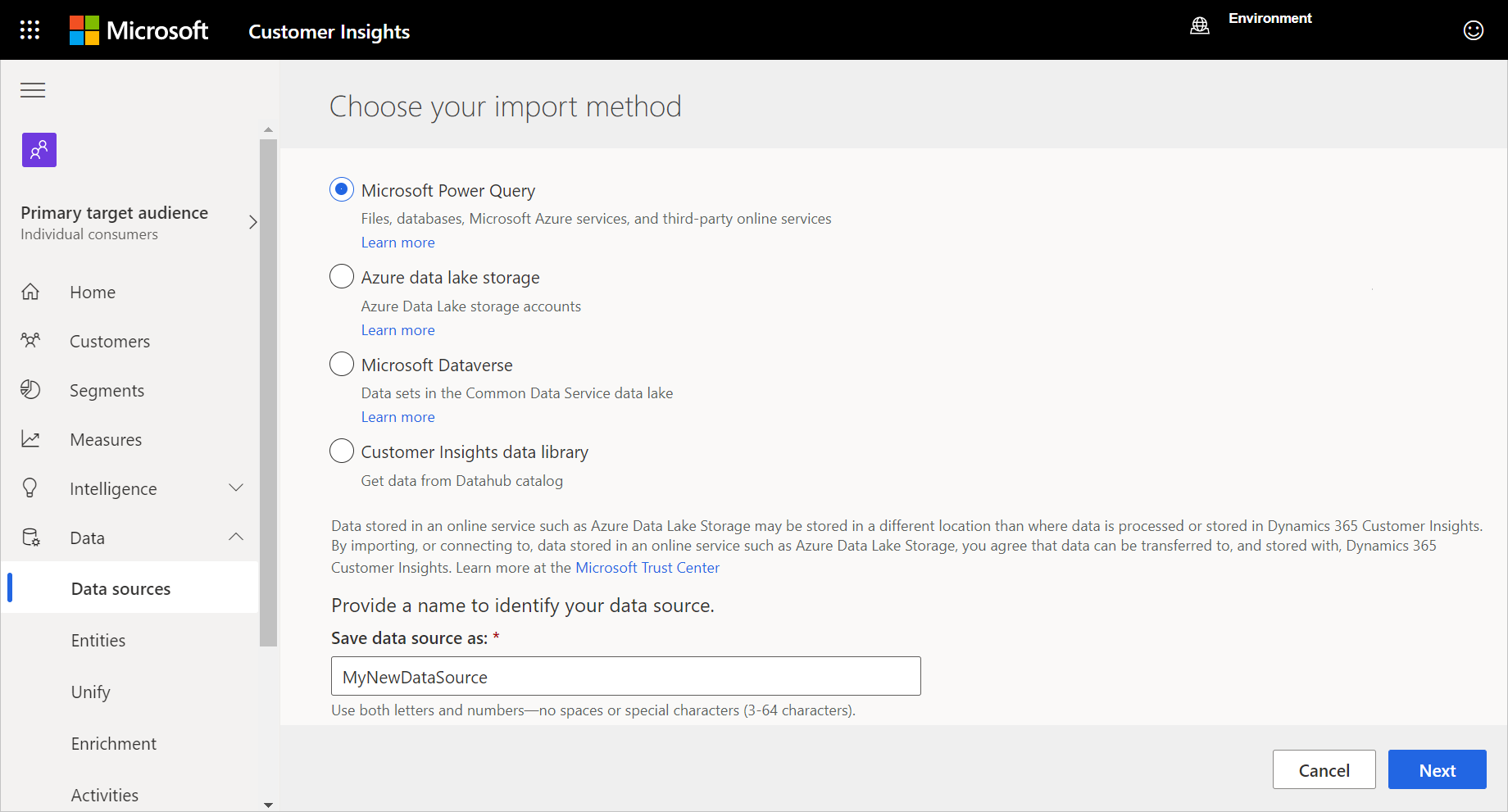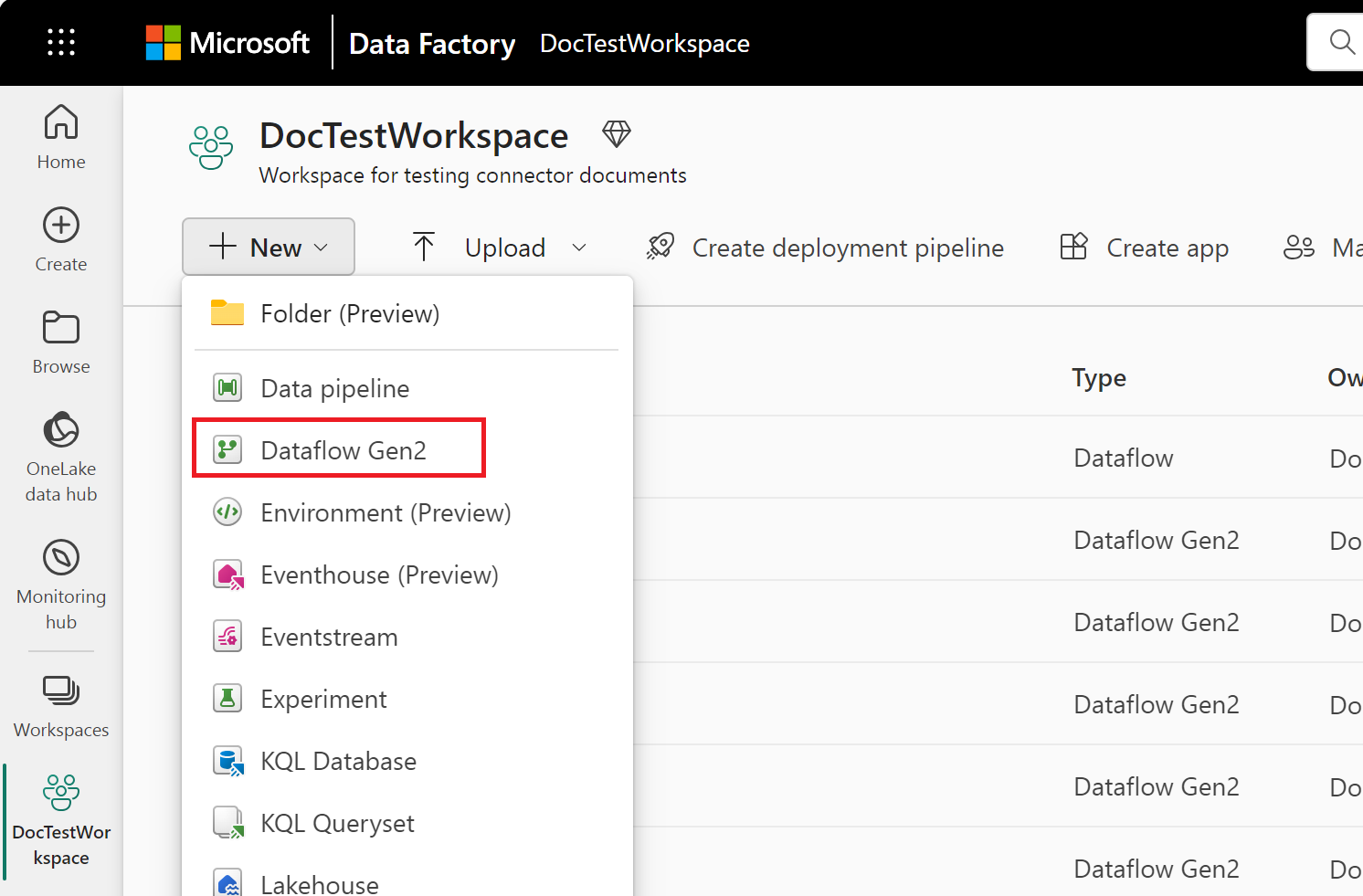Var du kan hämta data
Att hämta data från tillgängliga datakällor är vanligtvis det första mötet du har med Power Query. Den här artikeln innehåller grundläggande steg för att hämta data från var och en av De Microsoft-produkter som innehåller Power Query.
Anteckning
Var och en av dessa Power Query hämta dataupplevelser innehåller olika funktionsuppsättningar. Mer information: Var kan du använda Power Query?
Procedurerna för var du ska börja hämta data i Power BI Desktop beskrivs i Datakällor i Power BI Desktop.
I Power BI Desktop kan du också direkt välja ett Excel-kalkylblad, en Power BI-semantisk modell, en SQL Server-databas eller Dataverse-data utan att använda alternativet Hämta data . Du kan också ange data direkt i en tabell eller välja från en datakälla som nyligen användes.
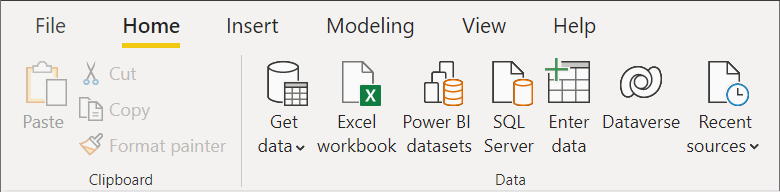
Så här hämtar du data i Excel för Windows eller Excel för Mac:
I menyfliksområdet Data väljer du Hämta data.
Bläddra igenom kategorivalen på snabbmenyn hämta data och välj den anslutningsapp som du vill använda.
Du uppmanas sedan att fylla i den information som krävs för att du ska få åtkomst till data. Gå till artiklarna för enskilda anslutningsappar för mer information om den här nödvändiga informationen.
I Excel för Windows kan du också välja text-/CSV-, webb- och Excel-kalkylbladsdata direkt utan att använda alternativet Hämta data . Du kan också välja från en datakälla som nyligen användes och från befintliga anslutningar eller tabeller.
Anteckning
Alla Excel-versioner stöder inte alla samma Power Query-anslutningsappar. En fullständig lista över Power Query-anslutningsappar som stöds av alla versioner av Excel för Windows och Excel för Mac finns i Power Query-datakällor i Excel-versioner.
Så här hämtar du data i Power BI-tjänst:
Till vänster i Power BI-tjänst väljer du Arbetsytor (men inte Min arbetsyta).
I snabbmenyn Arbetsyta väljer du den arbetsyta som du vill använda.
Från arbetsytan (i det här exemplet TestWorkspace01) väljer du snabbmenyn bredvid Ny.
På snabbmenyn Nytt väljer du Dataflöde.
Från Definiera nya tabeller väljer du Lägg till nya tabeller.
På sidan Välj datakälla använder du Sök för att söka efter namnet på anslutningsappen eller väljer Visa mer till höger om anslutningsappen för att se en lista över alla tillgängliga anslutningsappar i Power BI-tjänst.
Om du väljer att visa fler anslutningsappar kan du fortfarande använda Sök för att söka efter namnet på anslutningsappen eller välja en kategori för att se en lista över anslutningsappar som är associerade med den kategorin.
Det finns flera platser i Power Apps där du kan hämta data, antingen genom att importera data till en tabell eller genom att skapa ett dataflöde.
Så här importerar du data till en ny tabell i Power Apps:
Välj Dataverse>Tables till vänster i Power Apps.
I fönstret Tabeller längst upp till vänster väljer du Importera>data.
Du kan också välja att hämta data direkt från ett Excel-kalkylblad utan att använda alternativet Importera data .
På sidan Välj datakälla använder du Sök för att söka efter namnet på anslutningsappen eller väljer Visa mer till höger om anslutningsappen för att se en lista över alla tillgängliga anslutningsappar i Power BI-tjänst.
Om du väljer att visa fler anslutningsappar kan du fortfarande använda Sök för att söka efter namnet på anslutningsappen eller välja en kategori för att se en lista över anslutningsappar som är associerade med den kategorin.
Så här importerar du data till en befintlig tabell i Power Apps:
Välj Dataverse>Tables till vänster i Power Apps.
I fönstret Tabeller :
Välj en tabell i fönstret Tabeller som du vill importera data till och välj sedan Importera>importdata.
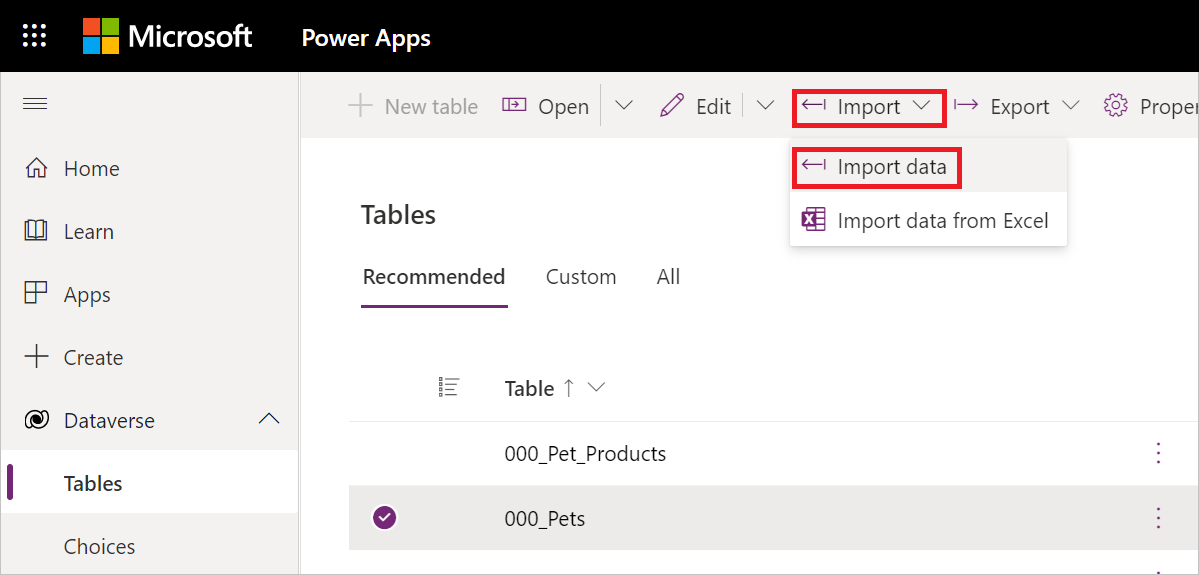
Öppna tabellen i det enskilda fönstret och välj sedan Importera>importdata.
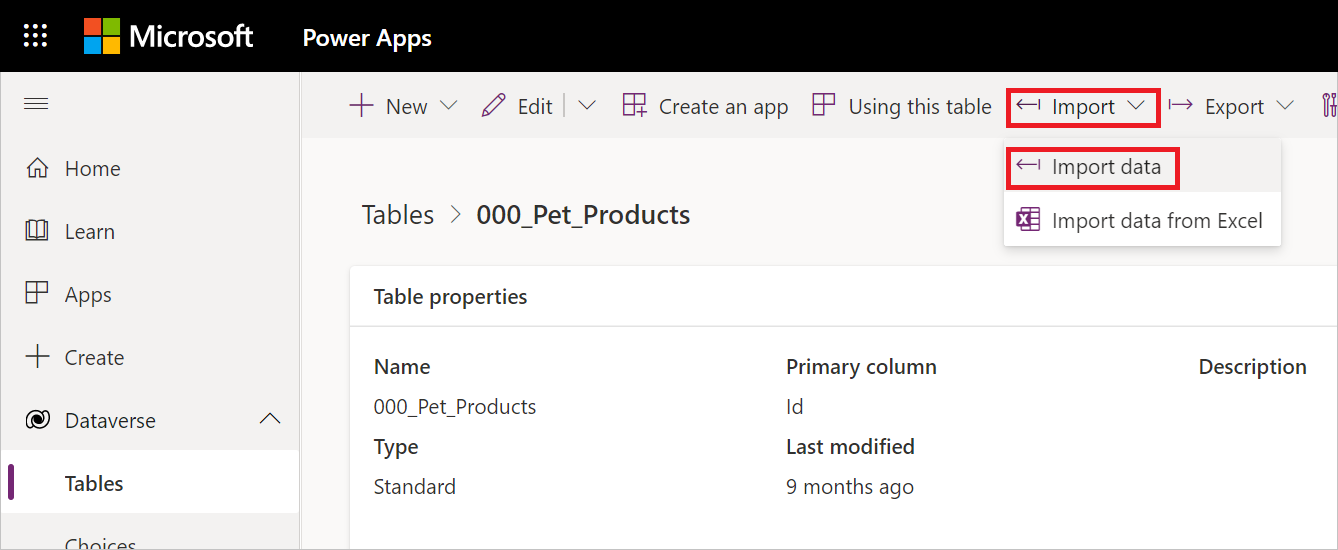
I båda fallen kan du också välja att hämta data från ett Excel-kalkylblad utan att använda alternativet Importera data .
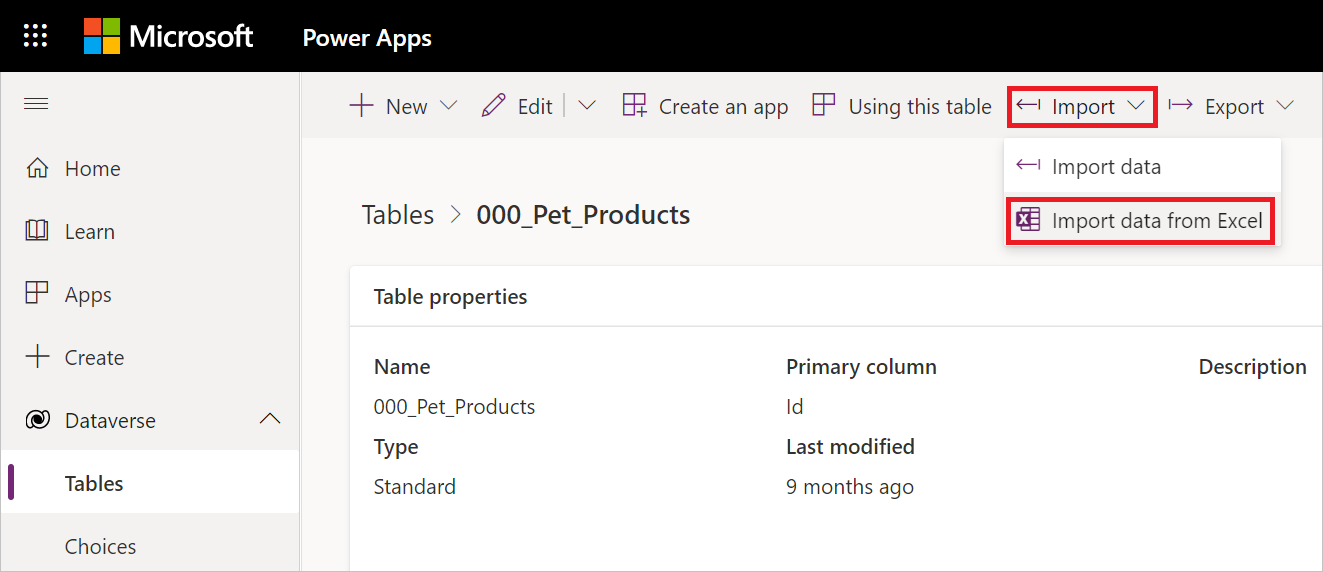
Välj anslutningsappen i listan över datakällor.
Så här hämtar du data i Power Apps när du skapar ett dataflöde:
Välj Dataverse>Dataflows till vänster i Power Apps.
Om det redan finns ett dataflöde:
- Dubbelklicka på dataflödet.
- I Power Query-redigeraren väljer du Hämta data.
- Välj anslutningsappen i listan över datakällor.
Om det inte finns något dataflöde och du vill skapa ett nytt dataflöde:
Så här hämtar du data i Customer Insights:
Till vänster i Customer Insights väljer du Datakällor>.
I fönstret Datakällor väljer du Lägg till datakälla.
I Välj importmetod väljer du Microsoft Power Query.
I Spara datakälla som anger du ett namn för datakällan.
Välj Nästa.
På sidan Välj datakälla använder du Sök för att söka efter namnet på anslutningsappen eller väljer Visa mer till höger om anslutningsappen för att se en lista över alla tillgängliga anslutningsappar i Power BI-tjänst.
Om du väljer att visa fler anslutningsappar kan du fortfarande använda Sök för att söka efter namnet på anslutningsappen eller välja en kategori för att se en lista över anslutningsappar som är associerade med den kategorin.
Så här hämtar du data i Data Factory:
Till vänster i Data Factory väljer du Arbetsytor (men inte Min arbetsyta).
Från datafabrikens arbetsyta väljer du Nytt>dataflöde Gen2 (förhandsversion) för att skapa ett nytt dataflöde.
I Power Query väljer du Hämta data i menyfliksområdet eller väljer Hämta data från en annan källa i den aktuella vyn.
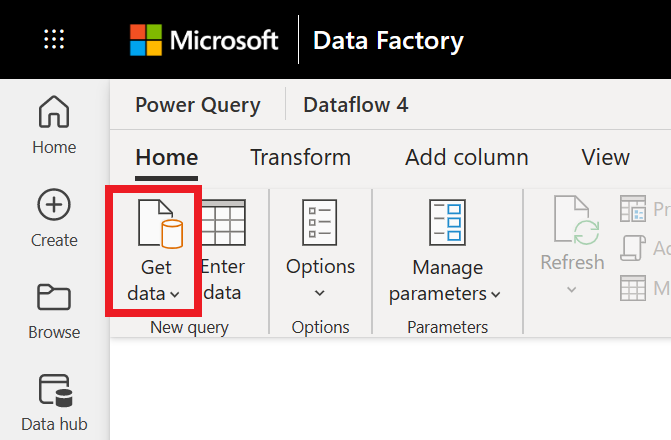
På sidan Välj datakälla använder du Sök för att söka efter namnet på anslutningsappen eller väljer Visa mer till höger om anslutningsappen för att se en lista över alla tillgängliga anslutningsappar i Power BI-tjänst.
Om du väljer att visa fler anslutningsappar kan du fortfarande använda Sök för att söka efter namnet på anslutningsappen eller välja en kategori för att se en lista över anslutningsappar som är associerade med den kategorin.
Med Analysis Services utvecklas en lösning i Visual Studio med Analysis Services-projekttillägget. Lösningen distribueras sedan till SQL Server Analysis Services, Azure Analysis Services eller en Power BI Premium-arbetsyta.
Analysis Services-dokumentationen innehåller följande information som beskriver processen för att hämta data:
Så här konfigurerar du en Visual Studio-lösning med Analysis Services-projekttillägget: Skapa ett tabellmodellprojekt
Hämta data: Hämta data
Det finns ett par platser i Power Automate där du kan hämta data, antingen genom att importera tabeller eller i processrådgivare.
Så här hämtar du data genom att importera tabeller:
Välj Datatabeller> till vänster i Power Automate. Nu öppnas en ny flik med Power Apps i webbläsaren.
På fliken Power Apps följer du anvisningarna för att importera data till antingen en ny tabell eller till en befintlig tabell i avsnittet Power Apps .
Information om hur du hämtar data i process advisor finns i Anslut till en datakälla.
Azure Data Factory använder inte samma Power Query get-datagränssnitt som de andra apparna som beskrivs i den här artikeln. I stället använder Azure Data Factory sina egna inbyggda funktioner för att importera data.
Azure Data Factory använder dock Power Query för att transformera data i dataomvandling. Följande Azure Data Factory-artiklar beskriver hur du använder Power Query för dataomvandling:
SQL Server Integration Services (SSIS) använder inte samma Power Query get-datagränssnitt som de andra apparna som beskrivs i den här artikeln. I stället använder SSIS sina egna inbyggda funktioner för att importera data.
Information om hur du installerar, konfigurerar och använder Power Query Source för SSIS finns i Power Query Source.