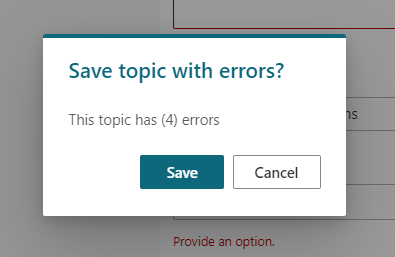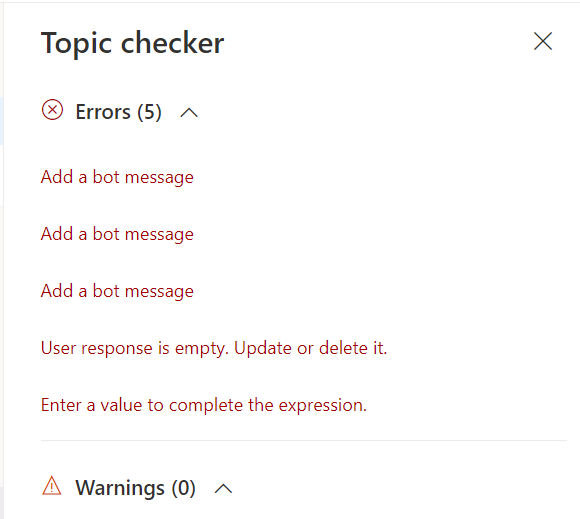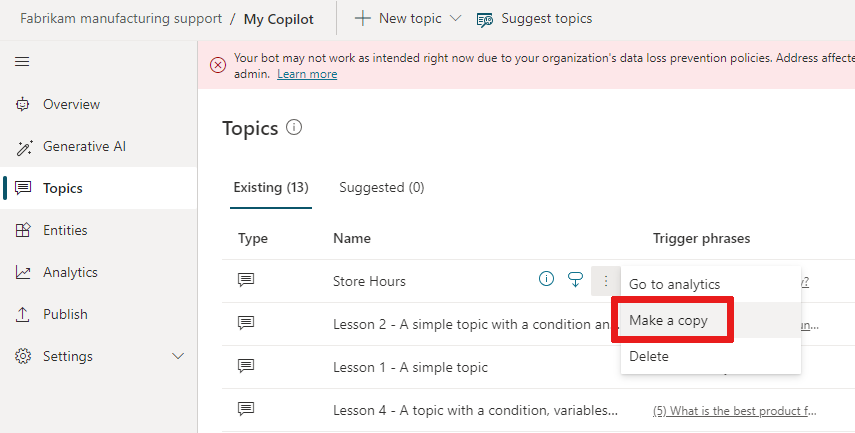Hantera ämnen i Microsoft Copilot Studio
Viktigt!
Power Virtual Agents-funktioner ingår nu i Microsoft Copilot Studio efter betydande investeringar i generativ AI och förbättrade integrationer mellan Microsoft Copilot.
Vissa artiklar och skärmbilder kan referera till Power Virtual Agents när vi uppdaterar dokumentation och utbildning.
Du kan hantera dina ämnen på flera olika sätt. Copilot Studio innehåller en ämneskontroll som låter dig veta om det finns fel i dina ämnen. Du kan aktivera eller inaktivera ämnen så att de inte visas för personer som chattar med din copilot. Du kan också kopiera eller duplicera ämnen för att göra det lättare att skapa nya.
Förutsättningar
Ämnesfel
När du sparar en ämne, Copilot Studio talar om för dig om det innehåller ett fel eller ger upphov till en varning.
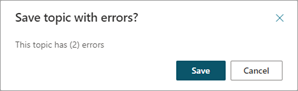
- Fel stoppa din copilot från att fungera. Du måste fixa dem innan du kan publicera din copilot.
- Varningar stoppa inte din copilot från att fungera, men kan göra att enskilda ämnen inte fungerar som förväntat. Du bör åtgärda varningar när du ser dem.
Du kan se om en ämne har fel och antalet fel i kolumn Fel i din ämne. Den här sidan visar bara fel, inte varningar, eftersom fel hindrar din copilot från att fungera.
Visa ämnesfel
Öppna din ämne från sidan Ämnen och plugin-program.
Välj Ämneskontroll för ämnet.
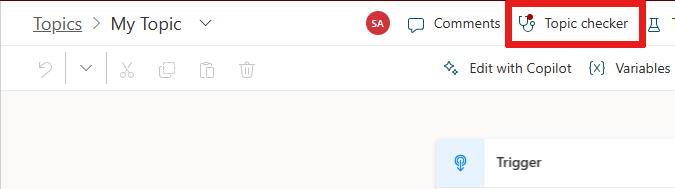
Du ser rutan Ämneskontroll öppnas som visar en lista över ämne fel och varningar.
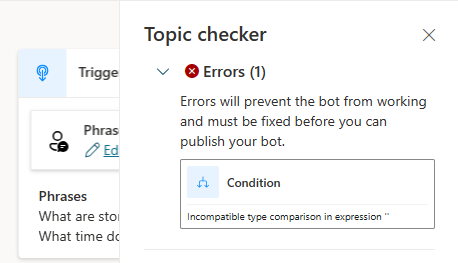
Välj ett fel om du vill gå direkt till noden som innehåller felet.
Feltyper
Ämneskontrollen flaggar fyra typer av fel:
- Nod: Hela noden är felaktig. Noden är markerad i rött.
- Fält: Fältet kanske saknar obligatoriska data. Data är markerad i rött.
- Uttryck: Uttrycket kan vara ogiltigt. Felet är markeras i rött.
- Variabel radering : En variabel togs bort, vilket gjorde att den blev "överordnade poster". Variabeln måste tas bort eller ersättas. Felet markeras i rött varhelst variabeln används.
Ämnesstatus
Ämnen kan ha status av På eller Av för att indikera om de kan användas eller utlösas i en copilot-konversation. Som standard skapas nya ämnen med statusen inställd som På. Ändra status med hjälp av växeln i kolumnen Status på sidan Ämnen och plugin-program.
När en ämne är På, utlöser den som förväntat. Ämnen utlösare som ett resultat av dess utlösarfraser eller när ett annat ämne omdirigerar till det.
När ett ämne är inställt på Av:
- Ämnet utlöses inte alls.
- Ämnet utlöses inte när utlösarfraser används i en konversation eller om ett annat ämne omdirigerar till den.
- Ämneskontrollen identifierar ett fel om ett annat ämne omdirigerar till ämnet Av.
- Alla ämnen publiceras när du är redo att publicera din copilot, oavsett om de är det På eller Av.
Dricks
Stäng Av ett ämne du vill arbeta med det i utkastläge. Låt statusen vara Av medan du publicerar ändringar i andra ämnen som är klara att publiceras.
För att kontrollera eller ändra din ämnesstatus väljer du ...Fler alternativ bredvid ditt ämnesnamn och växlar alternativ för Status.
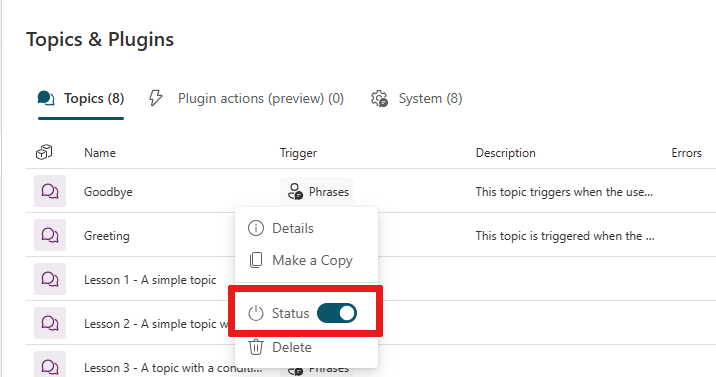
Kopiera ett ämne
När du har skapat några ämnen kan du använda ett tidigare ämne som bas för att skapa nya ämnen.
På sidan Ämnen och plugins-program, välj menyn ...Fler åtgärder och välj sedan Gör en kopia.
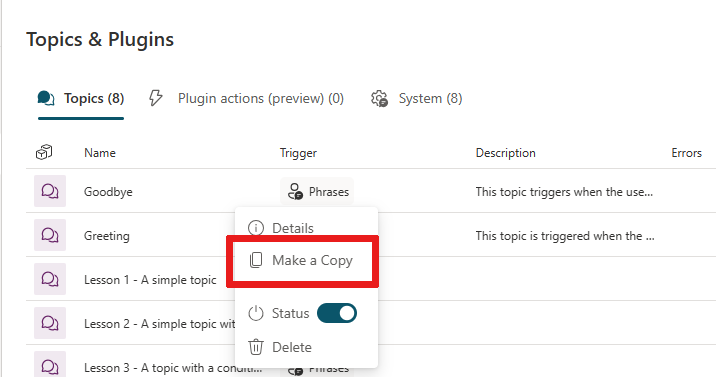
Med det här alternativet dupliceras det valda ämnet med (kopia) tillagt i namnet. Allt ämnesinnehåll t.ex. beskrivning, utlösande fraser och hela konversationen – kopieras till det nya ämnet.
Ett kopierat ämne är Av som standard för att undvika förvirring med det ursprungliga ämnet, som har samma utlösande fraser.
När du är klar med att redigera det nya ämnet, vänd på det På till testa den. Publicera det nya ämnet när det är klart.
Det finns ingen gräns för hur många gånger du kan kopiera ett ämne. En siffra läggs till i namnet och varje ämne får sitt eget interna ID.
Om du vill flytta konversationen från aktuellt ämne till ett annat ämne utan att starta om lägger du till en nod av typen Omdirigera. När konversationen når slutet av det nya ämnet fortsätter den i det ursprungliga ämnet.
Dirigera om till annat ämne
Öppna ett ämne i redigeringsarbetsytan.
Där du vill att övergången ska ske, välj + för att lägga till en nod, välj sedan Ämneshantering och välj Gå till ett annat ämne.
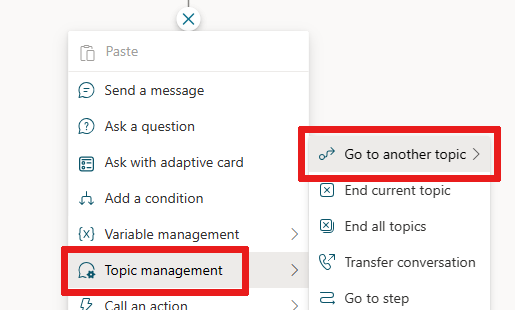
Välj ett anpassad eller systemanpassat ämne i listan.
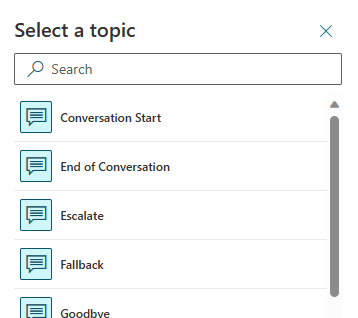
Skicka variabler mellan olika ämnen vid behov. Om ämnet du skickar vidare inte kräver indata eller utdata i det ämne du omdirigerar till anger eller väljer du ett värde för respektive variabel.
Spara ditt ämne och använd sedan panelen Testa din copilot för att bekräfta att din copilot lyckades anropa omdirigeringsämnet.
Du kan infoga fler noder efter noden Omdirigering om det behövs. När ämnet från omdirigeringen slutar, återgår copilot till det ursprungliga ämnet och fortsätter med alla noder som fortsätter efter noden Omdirigering.
Avsluta det aktuella ämnet eller alla ämnen
Som standard omdirigeras konversationen till det ursprungliga ämnet i slutet av det anropade ämnet. Använd noderna Avsluta nuvarande ämne eller Avsluta alla ämnen för att avsluta ett ämne, eller konversationen, när som helst.
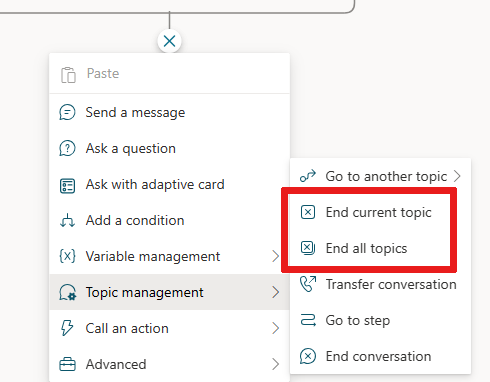
En nod av typen Avsluta aktuellt ämne avslöjar aktuellt ämne. Om det nuvarande ämnet anropas från ett annat ämne, återgår konversationen omedelbart till det ursprungliga ämnet. En vanlig användning av den här noden finns i en villkorsgren. En gren avslutar ämnet tidigare, medan en annan gren fortsätter det aktuella ämnet.
En nod av typen Avsluta alla ämnen avslutar alla aktiva ämnen direkt. Din copilot betraktar nästa meddelande från användaren som det första meddelandet i en ny konversation.
För att låta användaren veta att copilot tror att konversationen avslutades, lägg till noden Avsluta konversationföre noden Avsluta alla ämnen.
Många av systemämnena använder dessa noder för att styra hur konversationer slutar eller börjar om. Lär dig använda systemämnen i Microsoft Copilot Studio.
Dricks
Noden Avsluta alla ämnen rensar eller återställer inga globala variabler. Om du vill rensa globala variabler använder du först noden Avmarkera alla variabler. Se till exempel fördefinierat systemämne för Återställ konversation.
Feedback
Kommer snart: Under hela 2024 kommer vi att fasa ut GitHub-problem som feedbackmekanism för innehåll och ersätta det med ett nytt feedbacksystem. Mer information finns i: https://aka.ms/ContentUserFeedback.
Skicka och visa feedback för