Rita och infoga former på en karta (förhandsversion)
[Det här ämnet är en förhandsversion av dokumentationen och kan ändras.]
Lägg till en ritpanel i dina kartor så att användarna kan rita och märka former på dem. Du kan även infoga och märka fördefinierade former för att markera specifika regioner eller områden av intresse.
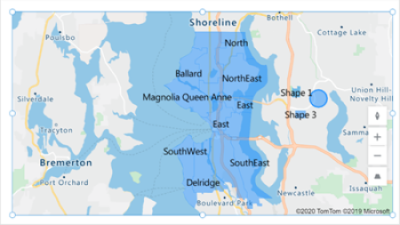
Viktigt
- Detta är en förhandsversion.
- Förhandsversionsfunktioner ska inte användas i produktion och funktionerna kan vara begränsade. Funktionerna är tillgängliga före den officiella publiceringen så att kunderna kan få tillgång tidigare och ge oss feedback.
Förutsättningar
- Skapa en arbetsyteapp och se till att den uppfyller geospatiala förutsättningar.
- Infoga en karta.
Rita och etikettera former på en interaktiv karta
Aktivera följande egenskaper i Mappning-kontrollens ruta Egenskaper:
(Förhandsversion) Aktivera formritning
(Förhandsversion) Möjliggör borttagning av former och redigering av etiketter
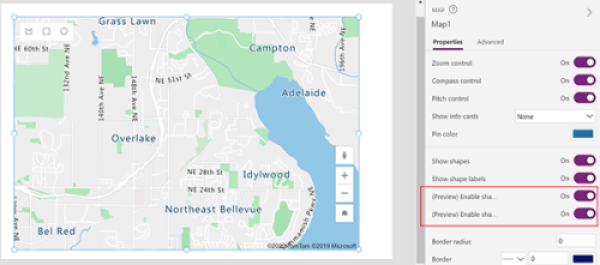
En ritpanel visas längst upp till vänster på Mappning-kontrollen.
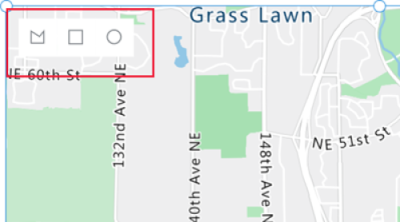
Panelen har tre verktyg:
- Ett polygon-ritverktyg för att rita frihandsfigurer
- Ett fyrkantsritverktyg för kvadrater och rektanglar
- Ett cirkelritverktyg för att rita cirklar och ovaler
Markera ett verktyg och rita en form på kartan. När du vill avsluta och stänga en frihandsfigur dubbelklickar du på den sista punkten.
Ritade former etiketteras automatiskt. Om du vill ändra en etikett markerar du formen och anger sedan ett nytt namn i rutan längst upp till höger på kartan.
Ta bort en form genom att markera den och sedan välja soptunnan.
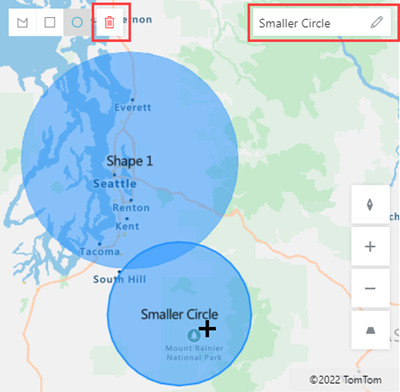
Importera GeoJSON-former till en karta
Om du redan har definierat former i formatet GeoJSON kan du importera dem till kartan. Du kan till exempel ha en form som definierar ett visst område som du vill markera.
GeoJSON-strängen för respektive form i din datakälla måste vara i rätt format, i en enda cell.
Om du vill importera former ansluter du först din datakälla till Mappning-kontrollen. Tilldela sedan kontrollens egenskaper till rätt kolumner i datakällan enligt följande exempel:
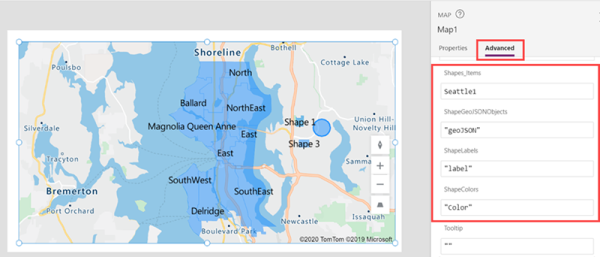
Din datakälla måste vara en namngiven tabell med minst tre kolumner. Varje kolumn motsvarar en avancerad egenskap för Mappning-kontrollen.
| Kolumnbeskrivning | Motsvarar | Obligatoriskt |
|---|---|---|
| Formens GeoJSON koordinater i rätt format | Formens GeoJSON-objekt | Obligatoriskt |
| Formetikett | Formens etiketter | Valfri |
| Formfärg | Formens färger | Valfri |
Dricks
Ange färgen med hjälp av ett namn, en CSS-färgdefinition eller ett RGBA-värde. Om färgen inte visas används appens standardvärden i figuren.
Datakällan måste ha ett namn. Om du använder en Excel-arbetsbok som datakälla använder du namnet på tabellen som innehåller dessa data. I det här exemplet importerar vi former från en Excel-tabell med namnet Stockholm1.
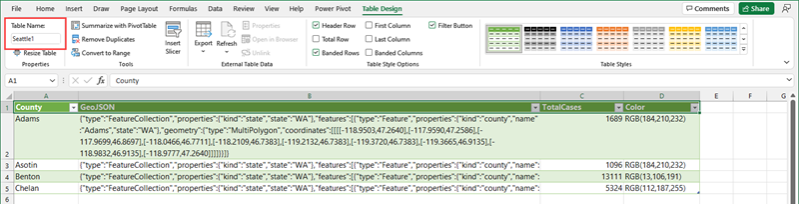
Kopiera följande exempeldata till en tom arbetsbok, formatera dem som en tabell och ge dem namnet Stockholm1. Anslut sedan arbetsboken till kartan som en datakälla. Detaljerade anvisningar om hur du använder ett liknande exempel finns i Använd en datakälla för att placera nålar på en karta.
Län GeoJSON TotalCases Färg Adams {"type":"FeatureCollection","properties":{"kind":"state","state":"WA"},"features":[{"type":"Feature","properties":{"kind":"county","name":"Adams","state":"WA"},"geometry":{"type":"MultiPolygon","coordinates":[[[[-118.9503,47.2640],[-117.9590,47.2586],[-117.9699,46.8697],[-118.0466,46.7711],[-118.2109,46.7383],[-119.2132,46.7383],[-119.3720,46.7383],[-119.3665,46.9135],[-118.9832,46.9135],[-118.9777,47.2640]]]]}}]} 1689 RGB(184,210,232) Asotin {"type":"FeatureCollection","properties":{"kind":"state","state":"WA"},"features":[{"type":"Feature","properties":{"kind":"county","name":"Asotin","state":"WA"},"geometry":{"type":"MultiPolygon","coordinates":[[[[-117.0388,46.4261],[-117.0607,46.3549],[-116.9841,46.2946],[-116.9676,46.2015],[-116.9238,46.1687],[-116.9841,46.0920],[-116.9183,45.9934],[-117.4825,45.9989],[-117.4825,46.1194],[-117.4222,46.1194],[-117.4222,46.3823],[-117.2305,46.4096],[-117.2305,46.4644],[-117.1977,46.4206]]]]}}]} 1096 RGB(184,210,232) Benton {"type":"FeatureCollection","properties":{"kind":"state","state":"WA"},"features":[{"type":"Feature","properties":{"kind":"county","name":"Benton","state":"WA"},"geometry":{"type":"MultiPolygon","coordinates":[[[[-119.8759,46.6287],[-119.6240,46.6452],[-119.5144,46.7273],[-119.4542,46.6780],[-119.2680,46.5192],[-119.2680,46.2727],[-119.0434,46.1906],[-118.9448,46.0756],[-118.9393,46.0263],[-118.9886,45.9989],[-119.1256,45.9332],[-119.4323,45.9167],[-119.5692,45.9277],[-119.6678,45.8565],[-119.8704,45.8346],[-119.8649,46.0427],[-119.8759,46.6287]]]]}}]} 13111 RGB(13,106,191) Chelan {"type":"FeatureCollection","properties":{"kind":"state","state":"WA"},"features":[{"type":"Feature","properties":{"kind":"county","name":"Chelan","state":"WA"},"geometry":{"type":"MultiPolygon","coordinates":[[[[-120.7029,48.5292],[-120.6536,48.5347],[-120.6262,48.4964],[-120.6646,48.4471],[-120.6481,48.3978],[-120.5605,48.3704],[-120.5879,48.3211],[-120.5112,48.3101],[-120.3524,48.2170],[-120.3633,48.1568],[-120.3250,48.1294],[-120.1443,48.0637],[-120.1443,48.0363],[-120.0895,48.0199],[-120.0512,47.9596],[-119.8704,47.9596],[-119.9964,47.7789],[-120.2100,47.7515],[-120.1990,47.6803],[-120.2374,47.5872],[-120.3031,47.5215],[-120.3195,47.4557],[-120.2921,47.4010],[-120.0895,47.3407],[-120.0950,47.2640],[-120.3907,47.2586],[-120.5276,47.3352],[-120.5605,47.3079],[-120.8015,47.4229],[-120.9165,47.4284],[-121.1137,47.5981],[-121.1301,47.6748],[-121.0644,47.7132],[-121.1192,47.7789],[-121.0699,47.8282],[-121.1520,47.8446],[-121.1739,47.8884],[-121.1630,47.9541],[-121.1192,47.9980],[-121.1520,48.0418],[-121.0151,48.0746],[-120.9439,48.1130],[-120.9548,48.1513],[-120.9056,48.1623],[-121.0041,48.2937],[-121.0699,48.3156],[-121.0425,48.3485],[-121.0644,48.3923],[-121.0370,48.4306],[-121.0480,48.4854],[-120.8563,48.5511],[-120.7851,48.5073]]]]}}]} 5324 RGB(112,187,255) Anslut sedan följande avancerade Mappning-kontrollegenskaper till rätt kolumner i datakällan:
Egenskap Kolumn Formens GeoJSON-objekt GeoJSON Formens etiketter Region Formens färger Färg Din karta bör se ut ungefär som följer:
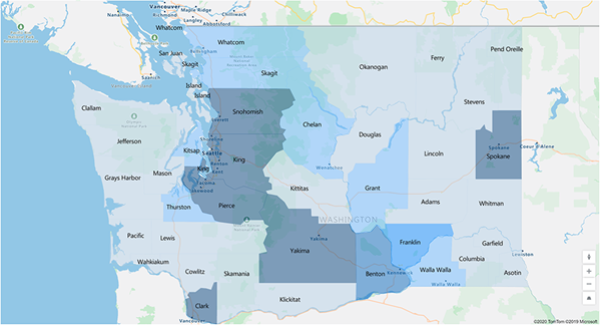
Visa omkrets och area för ritade eller infogade former (förhandsgranskning)
Appar kan visa perimetern (i fot) och area (i kvadratfot) för en markerad form på en karta.
- I appen, öppna fliken Infoga och expandera Visa.
- Markera Text label om du vill infoga en etikett på appskärmen. Flytta och ändra storlek hur du vill.
- Ändra egenskapen Text för Etikett-kontrollen till [Mappning].SelectedShape.Area eller [Mappning].SelectedShape.Perimeter för att via ara eller omkrets för vald form. (Tips: Ange det angivna värdet i formelfältet eller på fliken Egenskaper, beroende på vad du föredrar.)
I följande exempel använde vi fyra textetiketter för att visa både area och omkrets för den markerade figuren:
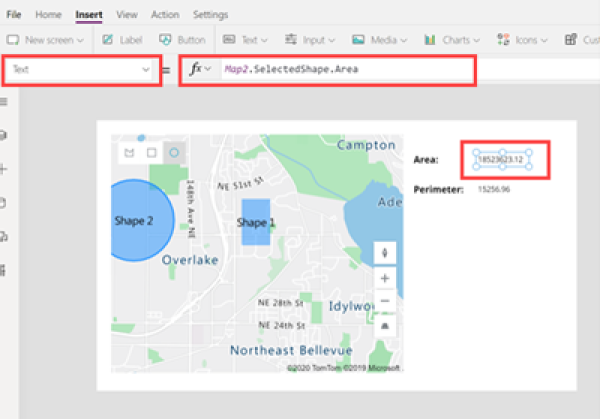
Andra interaktiva kartfunktioner
- Använda data från Excel för att fästa nålar
- Lägga till informationskort till nålar
- Visa färdvägar mellan vägpunkterna
Andra geospatial kontroller
Om du vill se dynamiska adressförslag när du skriver använder du kontrollen Adressinmatning.
Anteckning
Kan du berätta om dina inställningar för dokumentationsspråk? Svara i en kort undersökning. (observera att undersökningen är på engelska)
Undersökningen tar ungefär sju minuter. Inga personuppgifter samlas in (sekretesspolicy).
Feedback
Kommer snart: Under hela 2024 kommer vi att fasa ut GitHub-problem som feedbackmekanism för innehåll och ersätta det med ett nytt feedbacksystem. Mer information finns i: https://aka.ms/ContentUserFeedback.
Skicka och visa feedback för