Sök
Anteckning
Från och med den 12 oktober 2022 byter Power Apps-portaler namn till Power Pages. Mer information: Microsoft Power Pages är nu allmänt tillgänglig (blogg)
Vi kommer snart migrera och sammanfoga dokumentationen för Power Apps-portaler med Power Pages-dokumentationen.
I Power Apps-portaler kan du söka efter poster över flera tabeller med hjälp av portalens funktion för global sökning. Du kan också söka i poster i listor med listsökfunktionen.
Listsökfunktionen i portalen använder FetchXML i serverdelen för att söka i de kolumner som anges i listan och sedan visa resultatet.
Anteckning
Du kan också söka i Power Pages. Mer information: Vad är Power Pages
Viktigt
Från och med webbplatsversionen 9.4.4.xx använder portalsökning Dataverse-sökning för att leverera resultat från flera tabeller och fält för nya portaler. Lucene .NET-sökningen används inte längre. Befintliga portaler som använder Lucene .NET-sökning påverkas inte. Vi rekommenderar att användare migrerar till Dataverse-sökning. Aktivera Dataverse-sökning för befintlig portal genom att använda webbplatsinställningen Search/EnableDataverseSearch till Sant.
Alla befintliga kunder som använder Lucene .Net-sökning måste migrera till Dataverse sökning i oktober 2023.
Förutsättningar
Portalsökning behöver Dataverse-sökfunktionen aktiverad i Dataverse-miljön
Aktivera Dataverse-sökning:
I administrationscentret för Power Platform väljer du en miljö.
Välj Inställningar > Produkt > Funktioner.
Under Sökning, ange Dataverse sökning till På.
Välj Spara.
När indexet har etablerats kan det ta en timme eller mer att slutföra en fullständig synkronisering för organisationer i genomsnittsstorleken, till ett par dagar för organisationer med stor storlek.
Vad är Dataverse-sökning
Dataverse-sökning levererar snabba och omfattande sökresultat sorterade efter relevans i portaler. Dataverse-sökning är samma söktjänst som används i modellbaserade appar och andra Microsoft Power Platform-tjänster som bygger på Microsoft Dataverse.
Global sökning
Fördelarna med global sökning finns möjligheten att:
- Söker efter matchningar av ord i söktermen i något fält i tabell. Träffar kan innehålla böjningsbara ord som t.ex. strömma, strömamr, eller strömmad.
- Returnera resultat från alla sökbara tabeller i en enda lista sorterade efter relevans, baserat på faktorer som:
- Antal matchade ord.
- Närhet till varandra i texten.
- Markerar matchningar i sökresultaten.
- Innehåller aspektalternativ som kan användas för att filtrera detaljnivån i sökresultaten ytterligare.
- Global sökning av portaler låter dig söka efter poster i flera olika tabeller. Du kan också söka i flera kolumner och konfigurera vilka kolumner i en tabell som är sökbara.
- Ger intelligent sökning genom att använda AI-teknik för att tolka naturligt språk som felstavningar, vanliga förkortningar och synonymer för att leverera kvalitetsresultat.
Anteckning
Smart sökning fungerar inte när en komplex Lucene-syntax används. Rensa värdet i Sök/fråga-webbplatsinställningarna du vill att smarta frågor ska fungera.
Vid global sökning gäller ju bättre matchning, desto högre upp i resultatet. En matchning har en högre relevans om flera ord från söktermen hittas i närheten av varandra. Ju mindre mängd text där sökorden hittas desto högre relevans. Om du till exempel hittar sökorden i ett företags namn och adress kan det vara en bättre matchning än samma ord som finns i en stor artikel långt ifrån varandra. Eftersom resultaten returneras i en enda lista kan du se en blandning av poster som visas en i taget, och matchade poster markeras.
Följande avsnitt beskriver hur global sökning fungerar i Power Apps-portaler, samt olika tillgängliga konfigurationsalternativ.
Tabeller som är sökbara i global portalsökning
Ger intelligens söker genom att använda AI-teknik för att tolka naturligt språk som felstavningar, vanliga förkortningar och synonymer för att leverera kvalitetsresultat.
Som standard, följande tabeller kan genomsökas inom en portalwebbplats, förutsatt att rätt lösningspaket har installerats och sökningen har lagts till i en portal. Indexerade kolumner består av de kolumner som hittas i vyn sökning, som kan anpassas. Varje tabell i listan har en egen standarduppsättning attribut, indexerade enligt nedan:
- Kunskapsbasartikel
- Anteckningar och bifogade filer i en kunskapsbasartikel är också sökbara. Mer information: Sök i bifogat innehåll
- Artiklar är endast sökbara när de har publicerats, och deras fält Endast internt har värdet Falskt.
- Blogg
- Blogginlägg
- Kommentar i blogginlägg
- Forum
- Foruminlägg
- Forumtråd
- Idé
- Kommentar till idé
- Idéforum
- Webbfil
- Bilageinnehåll i webbfiler är också sökbart. Mer information: Sök i bifogade innehåll
- Webbsida
- Incident
Anteckning
Du kan konfigurera ytterligare tabeller för sökning. Mer information finns i konfigurera ytterligare tabeller för sökning.
För bättre sökresultat aktiverar du vyn "Portalsökning" för endast obligatoriska tabeller och kolumner.
Kolumner som är sökbara vid global sökning
Alla kolumner i vyn som definieras av webbplatsinställningen Search/IndexQueryName för en tabell är indexerade i global sökning och är sökbara.
Standardvärdet för Search/IndexQueryName är ”Portalsökning”.
Den första kolumnen i vyn Portalsökning visas som rubriken på sökresultatet. Ändra kolumnordningen i vyn Portalsökning för att få en önskad titel på sökresultatet.
Om vyn inte är tillgänglig för någon tabell är den inte indexerad, och resultatet visas inte vid global sökning.
Anteckning
Om du ändrar värdet för webbplatsinställningen Search/IndexQueryName måste du utlösa en manuell omindexering av versionen med hjälp av de åtgärder som definierats i avsnittet Återskapa index för komplett sökning.
Relaterade webbplatsinställningar
Följande webbplatsinställningar är relaterade till global sökning:
| Namn | Standardvärde | Beskrivning |
|---|---|---|
| Sök/Aktiverad | Sant | Ett booleskt värde som anger huruvida sökningen är aktiverad eller inte. Om du anger värdet som FALSE är global sökning i portalen inaktiverad. Om du använder färdiga webbmallar och du inaktiverar den här inställningen visas sökfönstret inte i sidhuvudet eller på söksidan. Inget resultat returneras heller även om en direkt URL för söksidan hittas. |
| Search/EnableDataverseSearch | Sann | Ett booleskt värde som anger huruvida Dataverse-sökning eller Lucene-sökning är aktiverad. Om du anger värdet som falskt kommer den globala sökningen att tillhandahållas av Lucene .NET-baserad sökning. Om inställningen inte finns blir värdet sant som standard. Alla portaler som tillhandahålls efter webbplatsversionen 9.4.4.xx är standardvärdet Sant. Portaler som tillhandahålls innan det här versionsvärdet blir False. |
| Search/EnableAdditionalEntities | Falsk | Om värdet blir sant aktiveras sökning i andra tabeller på portalen. Kräver att Search/Enabled har värdet True när det används. |
| Sök/filter | Innehåll:adx_webpage;Events:adx_event,adx_eventschedule; Blogs:adx_blog,adx_blogpost,adx_blogpostcomment;Forums:adx_communityforum, adx_communityforumthread,adx_communityforumpost;Förslag:adx_ideaforum,adx_idea,adx_ideacomment; Problem:adx_issueforum,adx_issue,adx_issuecomment;Help Desk:incident |
En samling med filteralternativ för sökning av logiska namn. Om du definierar ett värde här läggs filteralternativ för listruta till i global sökning. Detta värdet ska vara i form av namn/värde-par, med namn och värden avgränsade med kolon och par separerade med semikolon. Till exempel: "Forums:adx_communityforum,adx_communityforumthread,adx_communityforumpost;Blogs:adx_blog,adx_blogpost,adx_blogpostcomment". Obs!
|
| Sök/IndexFrågaNamn | Portalsökning | Namnet på den systemvy som används av portalens sökfråga för att definiera fält för en aktiverad tabell som indexerad och genomsöks. |
| Sök/fråga | +(@Query) _title:(@Query) _logicalname:adx_webpage~0.9^0.2 -_logicalname:adx_webfile~0.9 adx_partialurl: (@Query) _logicalname:adx_blogpost~0.9^0.1 -_logicalname: adx_communityforumthread~0.9 |
Den här inställningen lägger till andra vikt och filter i den fråga som en användare anger i standardsökfönstret som visas på portalen. I standardvärdet är @Query den fråga som angetts av en användare. För information om hur du ändrar detta värde, följ Lucene-syntax för frågor. Viktigt: Denna viktning och filtrering gäller endast den sökruta som förekommer i förvald söksida för portalen. Om du använder flytande sökningstaggar för att skapa en egen söksida gäller inte den här inställningen. |
| Sök/Trunkerare | Engelska | Det språk som används av portalsökningens trunkeringsalgoritm. |
| Search/FacetedView | Sant | Aktiverar aspekter i sökresultaten. När värdet är Sant visas aspekter tillsammans med resultaten på söksidan. |
| Search/IndexNotesAttachments | Falsk | Anger huruvida innehållet i bifogade anteckningar i kunskapsbasartiklar och webbfiler bör vara indexerade. Som standard är inställningen "false". Mer information: Sök i bifogade innehåll |
| Sök/AspektposterFörPosttyp | Blogs:adx_blog,adx_blogpost;Forums:adx_communityforum, adx_communityforumthread,adx_communityforumpost; Förslag:adx_ideaforum,adx_idea;Downloads:annotation,adx_webfile |
Avgör hur tabellerna grupperas i aspekten Posttyp på söksidan. Denna inställning är i formatet "DisplayNameinRecordTypeFacet1:logicalnameoftable1,logicalnameoftable2; DisplayNameinRecordTypeFacet2:logicalnameoftable3,logicalnameoftable4" Visningsnamnet i aspekten Posttyp visas i användargränssnittet. Denna aspektgrupp kombinerar resultatet av de tabeller som definierats i konfigurationen. |
| KnowledgeManagement/DisplayNotes | Sann | Anger om du vill indexera bifogade filer med artiklar i kunskapsbasen. Som standard är inställningen "false". |
Relaterade innehållskodavsnitt
Följande innehållskodavsnitt är relaterade till global sökning:
| Namn | Standardvärde | Beskrivning |
|---|---|---|
| Sidhuvud/Sök/Etikett | Search | Detta innehållskodavsnitt avgör den vattenstämpeltext som visas i sökfönstret i portalhuvudet. |
| Sidhuvud/Sök/Knappbeskrivning | Sök | Detta innehållskodavsnitt avgör knappbeskrivningen som visas när du för muspekaren över Sök-ikonen i portalhuvudet.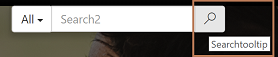 |
| Sök/Standard/FiltreraText | Alla | Detta innehållskodavsnitt avgör standardtexten som visas i listfönstret för filter bredvid sökfönstret. |
| Sök/Aspekt/Allt | Alla | Detta innehållskodavsnitt avgör standardtexten som visas för ”fasett för alla poster” i fasetten "Posttyp” för sökresultatsidan. |
| Sök/Aspekt/RensaBegränsningar | Rensa alla | Detta innehållskodavsnitt bestämmer etiketten på knappen som återställer alla aspekter som tillämpas på sidan med sökresultat. |
| Sök/Aspekt/Hämtningar | Hämtningar | Detta innehållskodavsnitt bestämmer vilken etikett som visas i sökresultaten för kommentarsbilagor och webbfilsposter i fasetten "Posttyp”. |
| Sök/Fasett/Mindre | Visa mindre | Detta innehållskodavsnitt bestämmer etiketten på knappen som döljer aspektresultatet. |
| Sök/Aspekt/ÄndratDatum | Ändrat datum | Detta innehållskodavsnitt bestämmer vilken huvudetikett som visas för aspekten Ändrat datum. |
| Sök/Aspekt/Mer | Visa mer | Detta innehållskodavsnitt bestämmer etiketten på knappen som expanderar aspektresultatet. |
| Sök/Aspekt/Produkt | Produkter | Detta innehållskodavsnitt bestämmer etiketten för aspekten Produkt. |
| Sök/Aspekt/Klassificering | Rating | Detta innehållskodavsnitt bestämmer etiketten för aspekten Bedömning.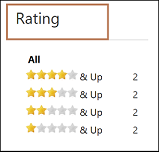 |
| Sök/Aspekt/Posttyp | Posttyp | Detta innehållskodavsnitt bestämmer etiketten för aspekten Posttyp.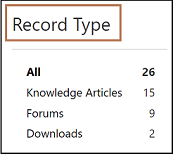 |
| Sök/Aspekt/SorteraOrdning/GenomsnittligAnvändarbedömning | Genomsnittligt användaromdöme | Detta innehållskodavsnitt bestämmer vilken etikett som visas för alternativet ”Sortera efter genomsnittlig användarbedömning” i sorteringslistfönstret på sidan med sökresultat. |
| Sök/Aspekt/SorteraOrdning/Relevans | Relevans | Detta innehållskodavsnitt bestämmer vilken etikett som visas för alternativet ”Sortera efter relevans” i sorteringslistfönstret på sidan med sökresultat.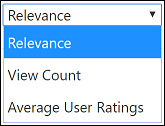 |
| Sök/Aspekt/SorteraOrdning/Vyer | Antal visningar | Detta innehållskodavsnitt bestämmer vilken etikett som visas för alternativet ”Sortera efter visningsantal” i sorteringslistfönstret på sidan med sökresultat. |
Särskild hantering för tabell
Ärende: Som standard kan endast de ärenden sökas igenom som befinner sig i tillståndet Löst samt om fältet Publicera på webben angetts som True. Detta kan ändras genom att uppdatera vyn Portalsökning för ärendets tabell och ta bort de filter som är tillgängliga i vyn Portalsökning. Om den här kontrollen tas bort är det emellertid viktigt att säkerställa att ärendewebbmallen för kundtjänst ändras på lämpligt sätt, detta eftersom denna webbmall begränsar alla användare från att visa ärenden som är aktiva och inte publiceras på webben. Om webbmallen inte ändras visas ärenden i sökresultaten. När du väljer dessa visas webbsidan med ärendedetaljer emellertid med felmeddelandet Behörighet nekad.
Kunskapsbas: Kunskapsbasartiklar är endast sökbara om de har statusen Publicerad samt med fältet Intern angett som Nej kan sökas. Detta beteende kan inte ändras. Kunskapsartiklar har också särskilda funktioner tillgängliga i sökresultaten. Dessa är som följer:
Aspekter: Det finns två specialaspekter som är tillgängliga endast för kunskapsbasartiklar och som visas om poster för kunskapsbasartiklar finns tillgängliga i sökresultaten.
Aspekten Bedömning: Denna aspekt låter dig filtrera sökresultat baserat på genomsnittlig bedömning av kunskapsbasartiklar.
Aspekten Produkt: Denna aspekt låter dig filtrera sökresultat baserat på den produkt som är associerad med kunskapsbasartiklarna.
Sökning av bilaga: Denna funktion låter dig söka igenom bilagor eller anteckningar associerade till en kunskapsbasartikel. Söka i anteckningens beskrivning, rubrik, den bifogade filens namn samt det bifogade innehållet i anteckningar och bifogade filer som visas på portalen. Mer information: Sök i bifogade innehåll
Specialtecken och syntax som stöds av sökfunktionen
Som ett led i en global portalsökning finns stöd för olika specialtecken och syntax i syfte att filtrera sökresultaten bättre. Dessa specialtecken och syntax delas grovt räknat in i följande grupper:
Term: Varje fråga som anges av en användare i sökningssyfte parsas som termer och operatörer. Följande är typerna av termer:
Enskild term: En enskild term är ett enda ord. Exempelvis skulle en fråga {Hallå världen} tolkas som två enskilda termer: ”Hallå” och ”världen”. Varje enskild term genomsöks separat. I frågan {Hallå världen} skulle därför alla poster med termen ”Hallå” eller ”världen” visas i sökresultaten.
Fraser: En fras är en grupp termer omslutna av citationstecken (“”). Exempelvis skulle en fråga {”Hallå världen”} tolkas som en fras ”Hallå världen”. Varje fras genomsöks helt. I frågan {Hej världen}, skulle därför alla poster med hela frasen ”Hej världen” visas i sökresultaten. Posterna som bara har "hej" eller "världen" visas inte.
Varje sökfråga kan bestå av en eller flera av dessa termer av valfri typ, som kombineras med booleska operatorer för att skapa komplexa frågor.
Termmodifierare
Jokersökning: Det finns två sorters jokrar som kan användas inom enskilda termer i sökfrågor (ej inom frasfrågor): Jokersökning med enskilt tecken samt jokersökning med flera tecken.
Jokersökning med enskilt tecken: För att utföra en jokersökning med enskilt tecken använder du symbolen för frågetecken (?). Jokersökning med enskilt tecken säker efter termer som matchar det enskilda tecken som bytts ut. Om du till exempel vill söka efter "text" eller "test" kan du ange sökfrågan som "te?t".
Jokersökning med flera tecken: För att utföra en jokersökning med flera tecken använder du symbolen för asterisk (*). Jokertecken med flera tecken söker inga eller flera tecken. Om du exempelvis vill söka efter test, tester eller testare kan du till exempel använda en sökfråga som ”test ”. Du kan också använda en sökning med flera jokertecken mitt i frågan. Till exempel ”tet”.
Anteckning
- Du kan inte använda symbolerna * eller ? som första tecken i en sökning.
- Sökning med jokertecken kan inte användas i en frasfråga. Om du till exempel använder en fråga som ”hall* världen” visas inte resultat med texten ”hallå världen”.
Närhetssökning: Närhetssökningen låter dig söka ord inom ett visst avstånd från varandra. Om du exempelvis vill hitta resultat där orden ”bild” och ”suddig” dyker upp inom 10 ord från varandra, kan du använda närhetssökning för att hitta dessa.
För att genomföra närhetssökningar använder du tilde-symbolen (~) i slutet av frågan. Om du exempelvis vill hitta resultat där orden ”bild” och ”suddig” dyker upp inom 10 ord från varandra bör frågan lyda "suddig bild"~10.
Puffa en term: En global sökning erbjuder relevansnivån för matchning av dokument baserat på funna termer. Om du vill puffa en term använder du symbolen (^) med en puff-faktor (ett tal) i slutet av den tidsperiod som du vill söka efter. Ju högre puff-faktor, desto relevantare term.
Att puffa gör att du kan styra relevansen för ett dokument genom att puffa dess term. Om du till exempel vill söka efter Smart TV och du vill att termen ”smart” ska vara den mest relevanta, kan du puffa den med hjälp av symbolen "^" tillsammans med puff-faktorn bredvid termen. Du skriver då: Smart^4 TV. Detta gör att dokument med termen "smart" betraktas som mer relevanta.
Du kan också puffa frastermer, exempelvis: ”smart TV” ^ 4 ”ny TV”. I det här fallet skulle frasen ”smart TV” puffas i jämförelse med "ny TV".
Standardpuffvärdet är 1. Även om puff-faktorn måste vara positiv kan den understiga 1 (till exempel 0,2).
Booleska operatorer: Booleska operatorer gör att villkoren kan kombineras med logiska operatorer. Global sökning stöder OR, AND, NOT, "+" och "-" som booleska operatorer.
Anteckning
Booleska operatorer måste skrivas i versaler.
OR: Operatorn OR (ELLER) är den förvalda sambandsoperatorn. Om ingen boolesk operator finns mellan två termer, så används operatorn OR (ELLER). Operatorn OR (ELLER) länkar två termer och söker efter en matchande post om något av villkoren finns i en post. Detta motsvarar ett sammanförande med hjälp av uppsättningar. Symbolen "||" kan användas istället för ordet OR. Till exempel kommer sökfrågan ”smart TV" (utan citattecken) att söka efter alla poster som innehåller orden "smart" eller "TV". Denna fråga kan också skrivas som ”smart OR TV” ”, smart || TV”.
AND: Operatorn AND (OCH) matchar poster där båda termer finns någonstans i texten i ett enskilt dokument. Detta motsvarar ett tvärsnitt med uppsättningar. Symbolen "&&" kan användas istället för ordet AND. Till exempel kommer sökfrågan ”Smart AND TV" (utan citattecken) att söka efter alla poster som innehåller orden "smart" och "TV". Denna fråga kan också skrivas som ”smart && TV”.
NOT: Operatorn NOT (INTE) exkluderar poster som innehåller termen efter NOT. Detta motsvarar en skillnad med hjälp av uppsättningar. Symbolen "!" kan användas istället för ordet NOT. Till exempel kommer sökfrågan ”smart NOT TV" (utan citattecken) att söka efter alla poster som innehåller ordet "smart" men inte "TV". Denna fråga kan också skrivas som ”smart ! TV”.
Plustecknet (+): Plustecknet (+), även känt som den erforderliga operatoren, kräver att termen efter "+" finns någonstans i posten. Sökfrågan ”smart + TV” kommer exempelvis att söka efter alla poster där ordet "TV" måste finnas med och ordet "smart" kanske också finns med.
Minustecknet (-): Minustecknet minus (-), även känd som den exkluderande operatoren, exkluderar dokument som innehåller termen efter symbolen "-". Sökfrågan ”smart – TV” kommer exempelvis att söka efter alla poster där ordet "smart" finns med, men ordet "TV" får inte finnas med.
Gruppering: Global portalsökning städer användning av parenteser för att gruppera villkor i syfte att bilda underfrågor. Denna funktion kan vara mycket användbar om du vill kontrollera boolesk logik för en fråga. Om du vill söka efter alla poster där någon av termerna ”HD” eller ”Smart” finns med, men där ordet "TV" alltid finns med, kan frågan skrivas som ”(HD eller Smart) OCH TV” (utan citattecken).
Flytande söktagg
Du kan åberopa portal global sökning via flytande mallar med hjälp av searchindex-taggen. Mer information: searchindex
Viktigt
När du använder taggen searchindex returneras aspekter inte som en del av resultatet, och kan heller inte tillämpas som filter.
Uppdatera sökindex
Uppdateringar av sökindex i Power Apps-portaler sker automatiskt, precis som cache-annullering. Några viktiga saker att tänka på:
Alla tabeller aktiverade för sökning måste ha metadataflaggan Ändra avisering aktiverad, annars kommer inga ändringar att meddelas portalen och sökindexet inte att uppdateras.
Ändringar kan ta upp till 30 minuter att avspeglas i portalsökning. Men 95 procent av ändringar kommer att uppdateras inom 15 minuter. Om bifogade filer finns med kan det ta ännu längre tid beroende på storleken på de bifogade filerna.
Det rekommenderas att återskapa ett fullständigt index manuellt efter det att datamigrering eller uppdateringar har genomförts i bulk på poster under kort tid. Mer information finns i Återskapa fullt sökindex.
Återskapa ett fullständigt sökindex
Att återskapa ett fullständigt sökindex krävs när:
- Du utför metadataändringar i syfte att söka egenskaper, som exempelvis att ändra vissa frågespecifika webbplatsinställningar, att ändra sökvyn för en tabell osv.
- Datamigrering eller uppdateringar utförs i bulk.
- En webbplatspost kopplad till din portal ändras i Microsoft Dataverse-miljö.
Du kan även återskapa fullständiga sökindex från en portal.
- Logga in på portalen som administratör.
- Gå till URL-adressen enligt följande:
<portal_path>/_services/about - Välj Återskapa sökindex.
Viktigt
- Ett fullständigt återskapande av index är en mycket kostsam åtgärd och bör inte utföras när användningen är som mest omfattande, detta eftersom din portal då kan komma att stängas ner.
- Tid som krävs för att återskapa index är proportionell mot storleken på de data som är berättigade till indexering enligt din sökfråga-konfiguration, och kan variera från några minuter till en timme.
Ta bort en tabell från global sökning
Ibland finns krav på att ta bort vissa tabeller från en global portalsökning helt och hållet, detta så att kunderna får rätt resultat snabbt.
I följande exempel tar vi bort ärendetabellen från global portalsökning.
Steg 1: Spärra ärendetabell från att indexeras
För att spärra ärendetabell från att indexeras måste du byta namn på vyn för ärendetabell, vilket definierar den post som har angetts för indexering av portalen (definieras genom webbplatsinställningen Sök/IndexFrågaNamn). Som standard är namnet på vyn Portalsökning.
Gå till Power Apps.
Välj lösning.

Sök efter standardlösning och välj Redigera för att öppna.

Sök och redigera tabellen Ärende och visa komponenterna i den.
Välj fliken vyer och välj sedan Portalsökning för att öppna den i en visningsredigerare.
Byt namn på vyn i visningsredigeraren enligt ditt krav. Se till att det nya namnet inte innehåller termen Portalsökning.
Spara och publicera ändringar och stäng vyredigeraren.
Återskapa fullständigt index enligt beskrivningen i avsnittet Återskapa index för fullständig sökning.
Anteckning
I det här exemplet gör vi ändringar i ett icke-hanterat lager genom att redigera vyn. Du kan också göra detta via en icke-hanterad lösning.
Steg 2: Ta bort ärendetabell från användargränssnittet
Efter att de åtgärder som beskrivs i steg 1 har utförts skulle ärendetabell stoppas från att indexeras. För att ta bort ärendetabell från användargränssnittsområden måste du ändra den webbplatsinställning som är kopplad till global portalsökning. Följande webbplatsinställning måste ändras:
sök/filter: Ärendetabellen tas bort från filter på söksidan samt sökfönstret i sidhuvudet på webbplatsen. Som standard är värdet: Content:adx_webpage,adx_webfile;Blogs:adx_blog,adx_blogpost;Forums:adx_communityforum,adx_communityforumthread,adx_communityforumpost;Ideas:adx_ideaforum,adx_idea;Help Desk:incident;Knowledge:knowledgearticle
Du måste ta bort Help Desk:incident; från värdet för denna webbplatsinställning så att tabellen Incident tas bort från filter som finns bredvid sökfönstret i användargränssnittet.
Det ändrade värdet är:
Content:adx_webpage,adx_webfile;Blogs:adx_blog,adx_blogpost;Forums:adx_communityforum,adx_communityforumthread,adx_communityforumpost;Ideas:adx_ideaforum,adx_idea;Knowledge:knowledgearticle
När denna inställning ändras kommer ärendetabellen att tas bort från filter på söksida samt i sidhuvud.


Nästa steg
Konfigurera global sökning efter ytterligare tabeller
Se även
Anteckning
Kan du berätta om dina inställningar för dokumentationsspråk? Svara i en kort undersökning. (observera att undersökningen är på engelska)
Undersökningen tar ungefär sju minuter. Inga personuppgifter samlas in (sekretesspolicy).