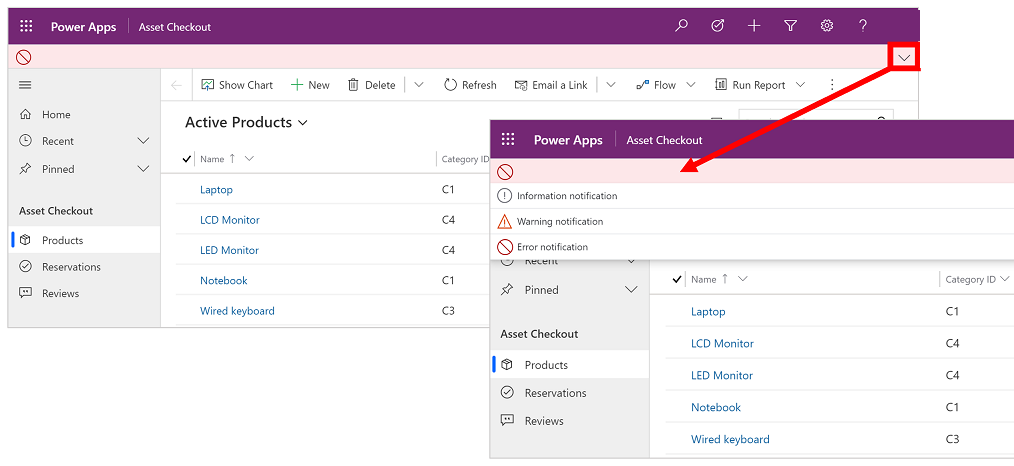Anteckning
Åtkomst till den här sidan kräver auktorisering. Du kan prova att logga in eller ändra kataloger.
Åtkomst till den här sidan kräver auktorisering. Du kan prova att ändra kataloger.
I den här introduktionen förklaras hur du hittar och öppnar en app och hur du arbetar med de gemensamma användargränssnittselementen, till exempel listor, formulär och affärsprocesser.
Navigera mellan appar, områden och tabeller
En modelldriven app bygger på program (appar), områden och tabeller.
Appar tillhandahåller en samling funktioner för att utföra en specifik aktivitetsklass, till exempel hantera konton och kontakter. Med appväljaren kan du flytta mellan apparna som är tillgängliga för din organisation.
Ett arbetsområde är en underavdelning till en app som är avsedd för en specifik funktion. Varje arbetsyta omfattar en specifik samling tabeller för arbetet inom just det området. I vissa fall visas samma tabell i flera arbetsytor (eller till och med fler än en app). Tabellerna Kontakt och Konto visas till exempel i en mängd olika appar och arbetsområden. Med arbetsytemenyn kan du flytta mellan arbetsytorna i den aktuella appen.
Tabeller representerar en specifik typ av data, till exempel kontakter och konton. Tabeller har ett strukturerat dataformat som definierar den uppsättning kolumner som är tillgängliga för tabellen. Varje tabell består av en samling enskilda rader. För till exempel tabellen Kontakt beskriver varje rad en enskild person, och varje rad omfattar en samling kolumner som förnamn, efternamn och e-postadress. Tabeller visas vanligtvis i två vyer: en listvy som oftast är en tabell med tillgängliga rader och en formulärvy där alla tillgängliga data och inställningar för en enskild post visas. Använd sidnavigeringen om du vill flytta mellan tabellerna i den aktuella arbetsytan.
Användarinformation och utloggning
Välj användarmenyn om du vill visa kontoinformationen eller logga ut. Gå till din kontosida genom att välja hyperlänken Visa konto.
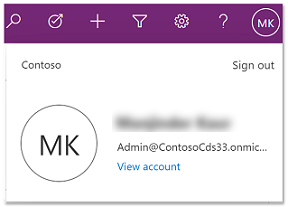
Flytta mellan appar
Använd menyn Appväljare för att växla mellan appar.
Välj det aktuella app-namnet.
På sidan Appar väljer du en app. Du ser bara appar för din organisation.
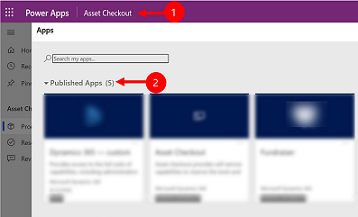
Flytta mellan sidor och rader
Det är enkelt att flytta runt och komma tillbaka till dina favoriter eller mest använda rader. Följande illustration visar de primära navigeringselementen.
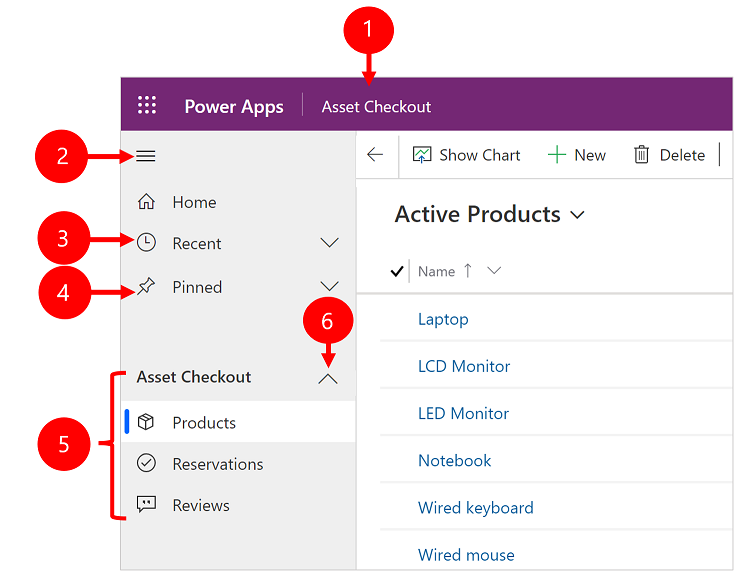
Förklaring
Klicka om du vill byta app: Välj det aktuella appnamnet för att byta till en annan app.
Komprimera/expandera webbplatsöversikt: Välj denna om du vill komprimera navigatorn så att större utrymme för huvuddelen av sidan tillåts. Om navigatorn redan är komprimerad väljer du den här knappen för att expandera den igen.
Senaste: expandera den här posten om du vill visa en lista över rader som du nyligen använde. Välj en rad här för att öppna den. Välj nålikonen bredvid en rad som visas här för att lägga till den i fästa rader. Det här är begränsat till att visa de senaste 10 raderna på sidorna som senast läses in i appar för användaren inom den här organisationen.
Fästa: Expandera den här posten om du vill visa och öppna dina fästa rader. Använd listan Senaste för att lägga till rader här. Välj ikonen för borttagningsstiftet bredvid en rad som anges här för att ta bort den från den här listan. Antalet fästa rader som visas är begränsat till 25, men inte fler än 15 rader från en enskild tabell visas.
Sidnavigator: det här området listar varje tabell och instrumentpanelsida som är tillgänglig för det aktuella arbetsområdet. Markera en post här om du vill öppna den namngivna instrumentpanelen eller listvyn för tabellen.
Obs
När en användare ställer in en instrumentpanel som standard (via åtgärden Ange som standard i kommandofältet) kommer all sidnavigering till instrumentpaneler att ta användaren till standardinstrumentpanelen, vilket kan vara en annan instrumentpanel än den namngivna som användaren valde.
Ihopfällbara grupper: Din apputvecklare kan aktivera ihopfällbara grupper. Information om hur du anpassar navigeringsfältet finns i Översikt över den modellstyrda appdesignern.
Om skärmen zoomas in för mycket eller är begränsad visas inte det aktuella appnamnet där du kan ändra appar. För att komma åt knappen för att ändra app, välj Webbplatsöversikt>Appar.
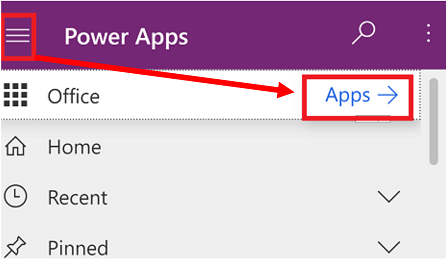
Dölja eller visa grupperna Start, Fäst, Senaste och ihopfällbara grupper
Din webbplatsöversikt kan se annorlunda ut om den har anpassats. Din apputvecklare kan anpassa navigeringsfältet för att visa eller dölja knapparna Start, Senaste och Fäst i webbplatsöversikten. En apputvecklare kan också göra grupper ihopfällbara. Information om hur du anpassar navigeringsfältet finns i Översikt över den modellstyrda appdesignern.
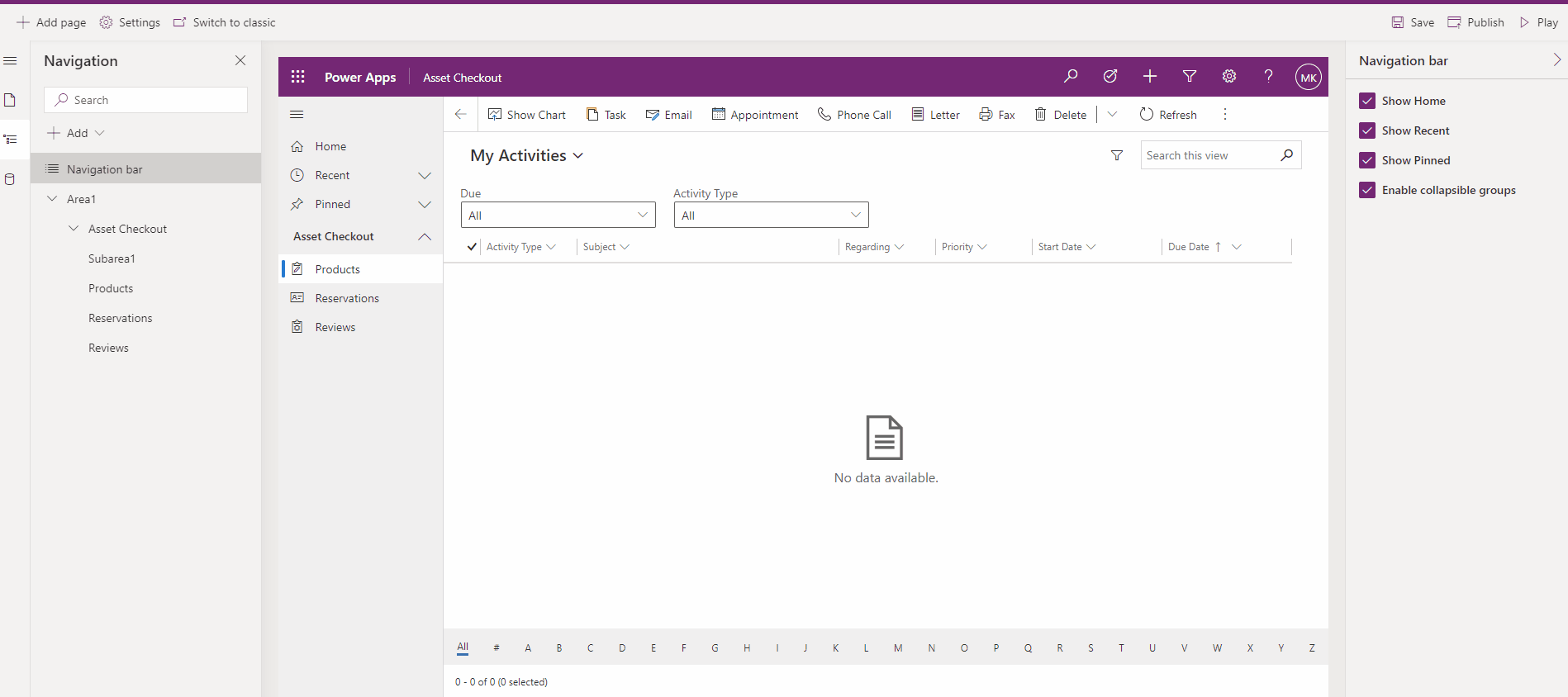
Områdesväxlare
I den vänstra navigeringsrutan visas områdesväxlaren längst ned till vänster om en enskild modellbasead app har fler än ett område i definitionen av webbplatsöversikten.
Öppna den här menyn om du vill byta till ett annat arbetsområde. Det aktuella arbetsområdet namnges här.
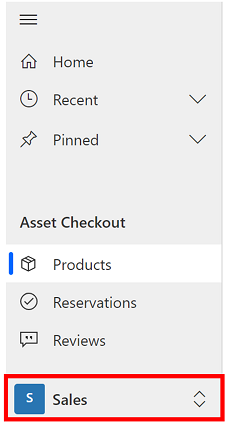
Gå tillbaka
Använd knappen bakåt för att skapa formulär-, vy- och instrumentpanelssidor i kommandofältet för att gå tillbaka till föregående sida.
Om du vill gå tillbaka till föregående sida väljer du knappen Gå tillbaka.
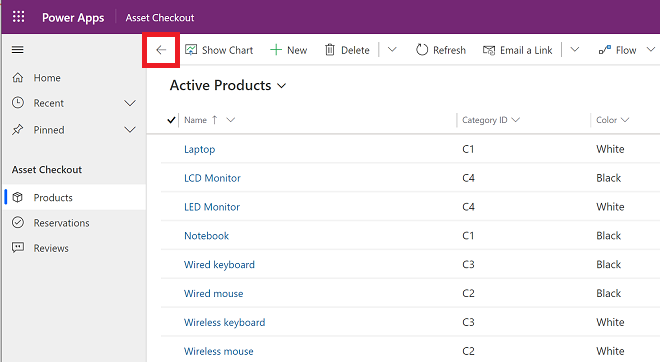
Arbeta med listvyer
När du först öppnar en tabell visas vanligtvis listvyn med en lista över rader som tillhör tabellen, formaterad som en tabell. Om du till exempel öppnar tabellen Produkter visas en lista över konton.
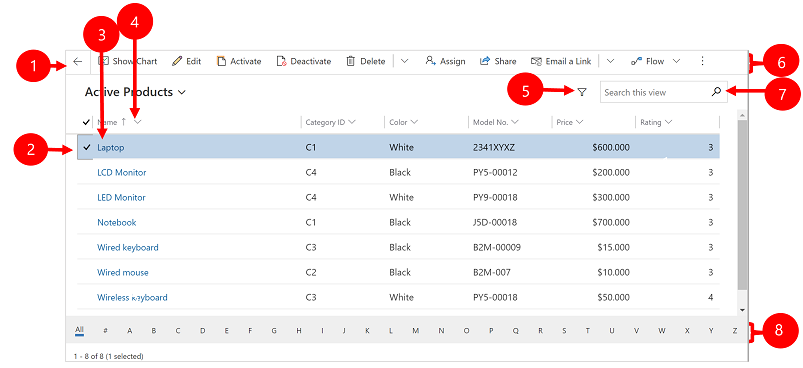
Förklaring:
- Gå tillbaka: Välj för att gå tillbaka till föregående sida.
- Välj rader: Markera en eller flera rader genom att kryssa för den här kolumnen. Beroende på var du arbetar kan du kanske använda en enda åtgärd för alla valda rader samtidigt med hjälp av knappar i kommandofältet. När du använder kommandot e-posta en länk i kommandofältet kan du bara välja upp till tio rader som ska skickas via e-post.
- Öppna en rad: Välj en rad i listan om du vill öppna radvyn som visar alla uppgifter om raden. Vanligtvis bör du välja från kolumnen namn för att öppna en rad från den aktuella tabellen. Vissa tabeller innehåller länkar till rader från relaterade tabeller i andra kolumner (till exempel en relaterad kontakt).
- Sortera eller filtrera listan: Välj att sortera listan efter värden i kolumnen eller filtrera listan efter värden i kolumnen. En pil i kolumnrubriken anger vilken kolumn som sorteras och i vilken riktning.
- Öppna avancerad filtreringspanel: se vilka filter som används i den aktuella vyn och lägg till eller ändra visningsfilter.
- Kommandofält: Med kommandona i kommandofältet kan du arbeta med rader i listan och utföra relaterade åtgärder. För en del kommandon (till exempel Ta bort) måste du först välja en eller flera målrader genom att placera en bockmarkering i kolumnen längst till vänster, medan andra åtgärder gäller för hela listan. Du kan exportera listan till en Excel-arbetsbok (som kanske baseras på en mall), öppna diagram och instrumentpaneler med mera, beroende på vilken typ av rader du arbetar med.
- Sök vyn: Ange text i sökkolumnen ovanför listan för att endast visa de rader i den aktuella vyn som innehåller din text.
- Snabblist och sidindelning: Markera en bokstav om du bara vill visa de rader vars namn börjar med den bokstaven. Om listan innehåller fler rader än vad som kan visas på en sida använder du piltangenterna längst ned i listan för att flytta framåt och bakåt på sidorna.
Arbeta med radvyer
Radvyerna visar all information om en enskild rad och ibland även specialfunktioner för att arbeta med den. Vanligtvis öppnar du en radvy genom att välja en rad som visas i en listvy, men du kan också öppna en radvy genom att följa en länk från en relaterad rad.
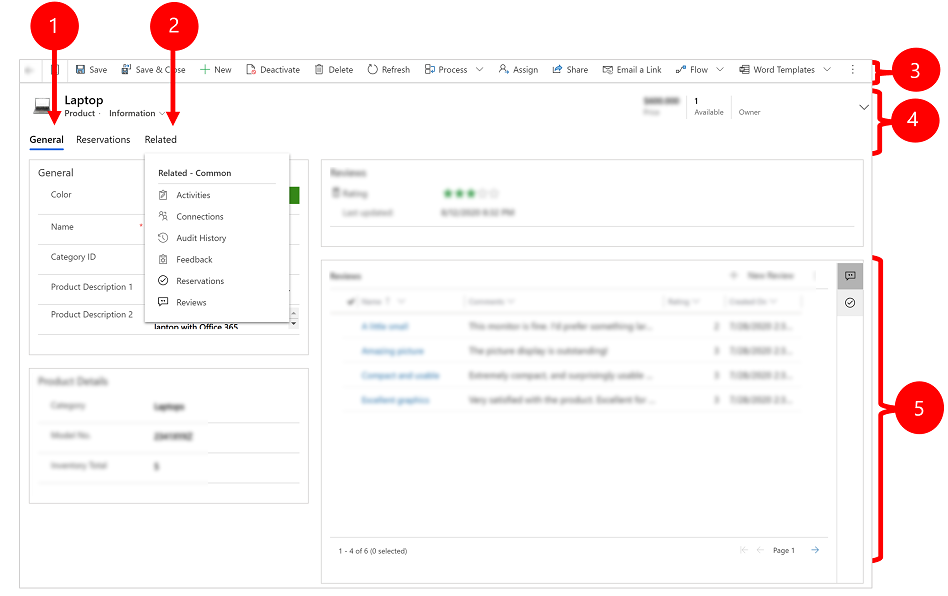
Förklaring:
- Flikar: De flesta radvyer är indelade i flikar. Varje flik innehåller en samling relaterade kolumner från rad. När det finns flikar visas de under radens namn. Välj ett fliknamn för att gå till den fliken. Den aktuella fliken visas understruken.
- Relaterad: Nästan alla typer av rader visar en flik för Relaterad när du har sparat dem minst en gång. Den här fliken är egentligen en listruta där det går att söka efter andra radtyper som använder eller refererar till den visade raden. När du väljer ett radnamn från listrutan Relaterad öppnas en ny flik med namnet på den raden och visar en lista med alla relaterad rader av den typen. Fliken Relaterad finns kvar och det går fortfarande att söka efter andra radtyper som refererar till den aktuella.
- Kommandofält: Med kommandona i kommandofältet kan du arbeta med den aktuella raden eller utföra en relaterad rad. Vilka kommandon som finns beror på radtypen, men vanligtvis kan du använda kommandofältet för att spara ändringarna, radera raden, uppdatera sidan, skicka en länk till raden via e-post, tilldela raden igen eller exportera raden med hjälp av en Word-mall.
- Rubrikfältet: En del radvyer visar några särskilt viktiga fält i kolumnfältet, mittemot radens namn. Detta är vanligtvis kolumner som är grundläggande när du arbetar med rader av den aktuella typen (till exempel radnamnet eller radens ägare).
- Visa och redigera alla kolumnvärden: I radvyns huvuddel finns alla kolumner som är relaterade till den aktuella fliken, formulärvyn och radtypen. Kolumner som markeras med en röd asterisk är obligatoriska och du kan bara spara raden om de innehåller giltiga värden. Kolumner som markeras med ett blått plustecken är särskilt viktiga eller rekommenderade, men är inte obligatoriska. Kolumner med en låsikon är skrivskyddade och kan inte redigeras.
Radnavigeringsinställning
Navigera genom flera rader med förinställda vyer och frågor. Den radinriktade navigeringen förbättrar användarnas produktivitet eftersom de kan gå mellan rader i listan och enkelt navigera tillbaka utan att de förlorar arbetslistan.
Antalet rader som visas i navigeringsfönstret för raduppsättningar bygger på antalet rader som systemadministratören har definierat för underrutnätet.
- Om du vill använda raduppsättningsnavigering öppnar du en sida med en lista med rader.
- Öppna en rad och välj sedan Öppna raduppsättning
 och välj sedan en rad i listan.
och välj sedan en rad i listan.
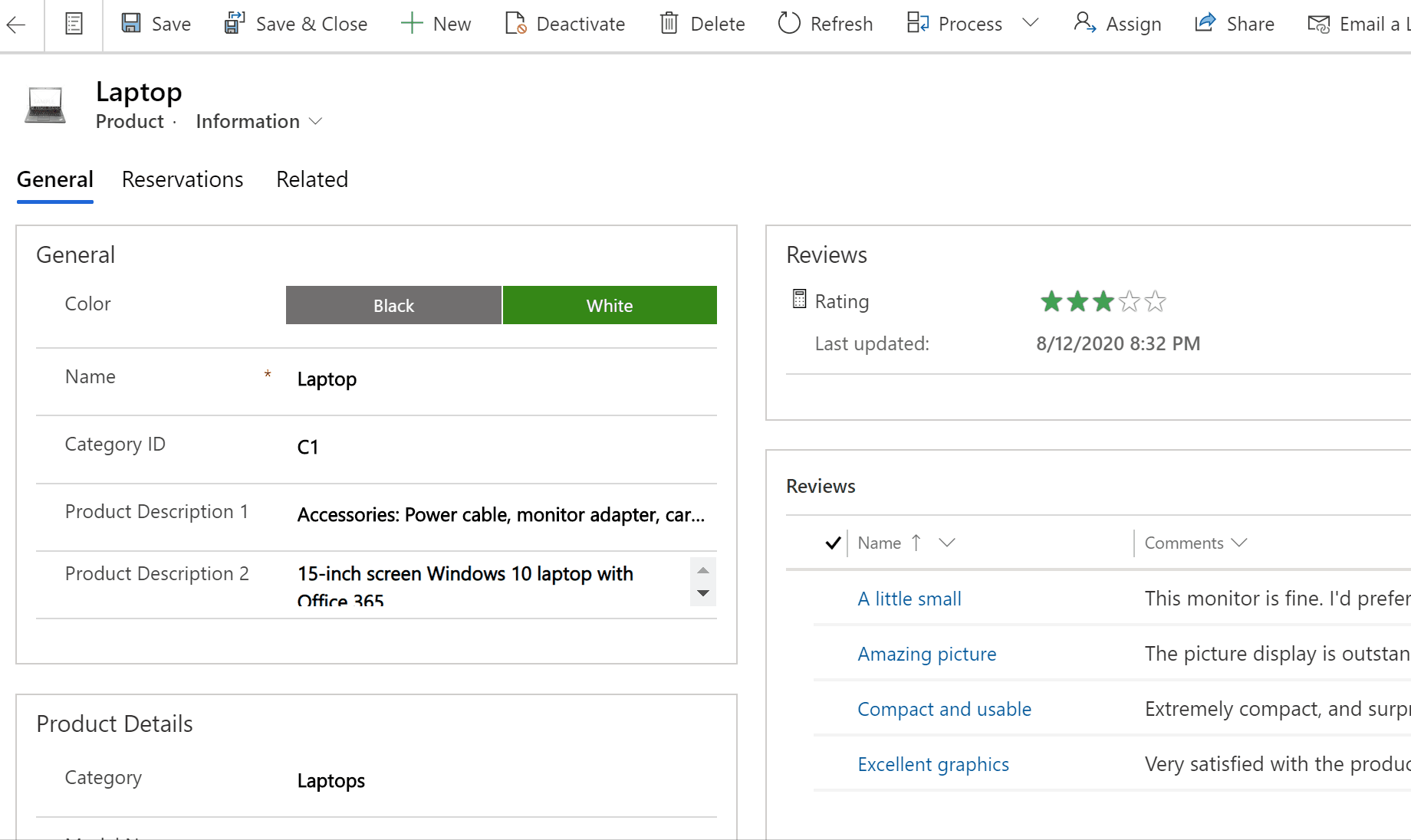
Referenspanel
Referenspanelen är ett utmärkt alternativ för att kunna fortsätta arbeta utan att behöva lämna skärmen där du befinner dig. Du kan söka efter andra relaterade objekt,till exempel granskningar eller reservationer för en produktinom kontexten för den rad som du arbetar med, utan att behöva gå till en annan skärm.
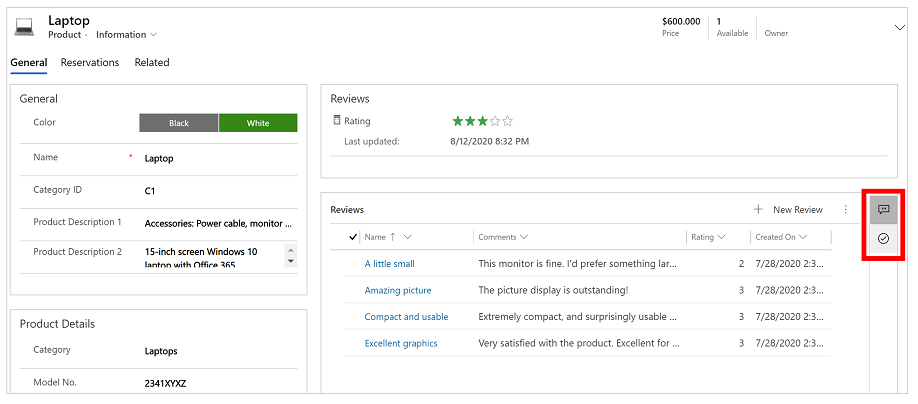
Titta på videon Så här använder du referenspanelen i kundtjänstnav för att lära dig mer om referenspanelen.
Appmeddelandefält
I meddelandefältet i appen visas tre typer av meddelanden: information, varning och fel.
När du väljer felmeddelandet tas du till kolumnen i formuläret där felet uppstod.
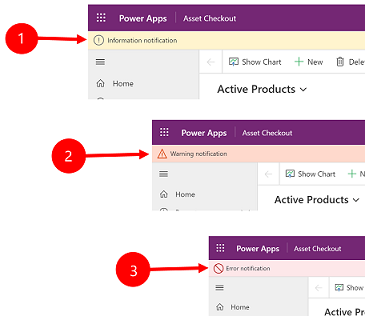
Förklaring:
-
Informationsmeddelanden
 : meddelandet är information.
: meddelandet är information. -
Varningsmeddelanden
 : Meddelandet är en varning.
: Meddelandet är en varning. -
Felmeddelanden
 : meddelandet är ett felmeddelande.
: meddelandet är ett felmeddelande.
Flera meddelanden
Om det bara finns ett meddelande visas endast en rad. Om det finns flera meddelanden visas haksymbolknappen. Välj haksymbolen för att visa alla meddelanden.