Kom igång med Azure PowerShell
Varning
AzureRM PowerShell-modulen är officiellt inaktuell från och med den 29 februari 2024. Användare rekommenderas att migrera från AzureRM till Az PowerShell-modulen för att säkerställa fortsatt support och uppdateringar.
Även om AzureRM-modulen fortfarande kan fungera, underhålls den inte längre eller stöds, vilket gör att användaren kan välja och riskera fortsatt användning. Se våra migreringsresurser för vägledning om övergången till Az-modulen.
Azure PowerShell har utformats för att hantera och administrera Azure-resurser från kommandoraden och för att skapa automatiseringsskript som fungerar mot Azure Resource Manager. Du kan använda Azure PowerShell i webbläsaren med Azure Cloud Shell eller installera det på din lokala dator. Den här artikeln hjälper dig att komma igång med Azure PowerShell och du får lära dig grundbegreppen.
Installera Azure PowerShell
Det första steget är att kontrollera att du har den senaste versionen av Azure PowerShell installerad. Information om den senaste versionen finns i viktig information.
Kontrollera att installationen lyckades genom att köra
Get-InstalledModule -Name AzureRM -AllVersionsfrån PowerShell.
Azure Cloud Shell
Det enklaste sättet att komma igång är att starta Cloud Shell.
Starta Cloud Shell från det övre navigeringsfältet i Azure Portal.
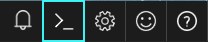
Välj den prenumeration du vill använda och skapa ett lagringskonto.
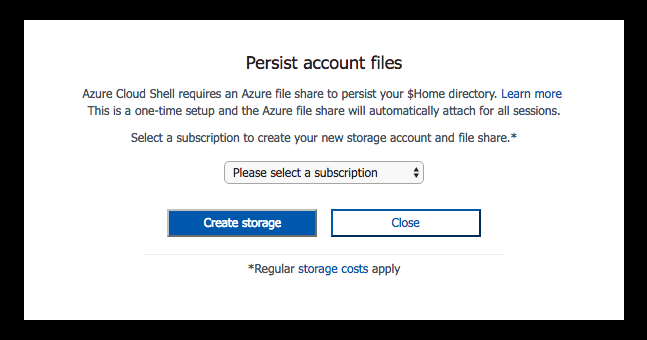
När du har skapat din lagring öppnar Cloud Shell en PowerShell-session i webbläsaren.
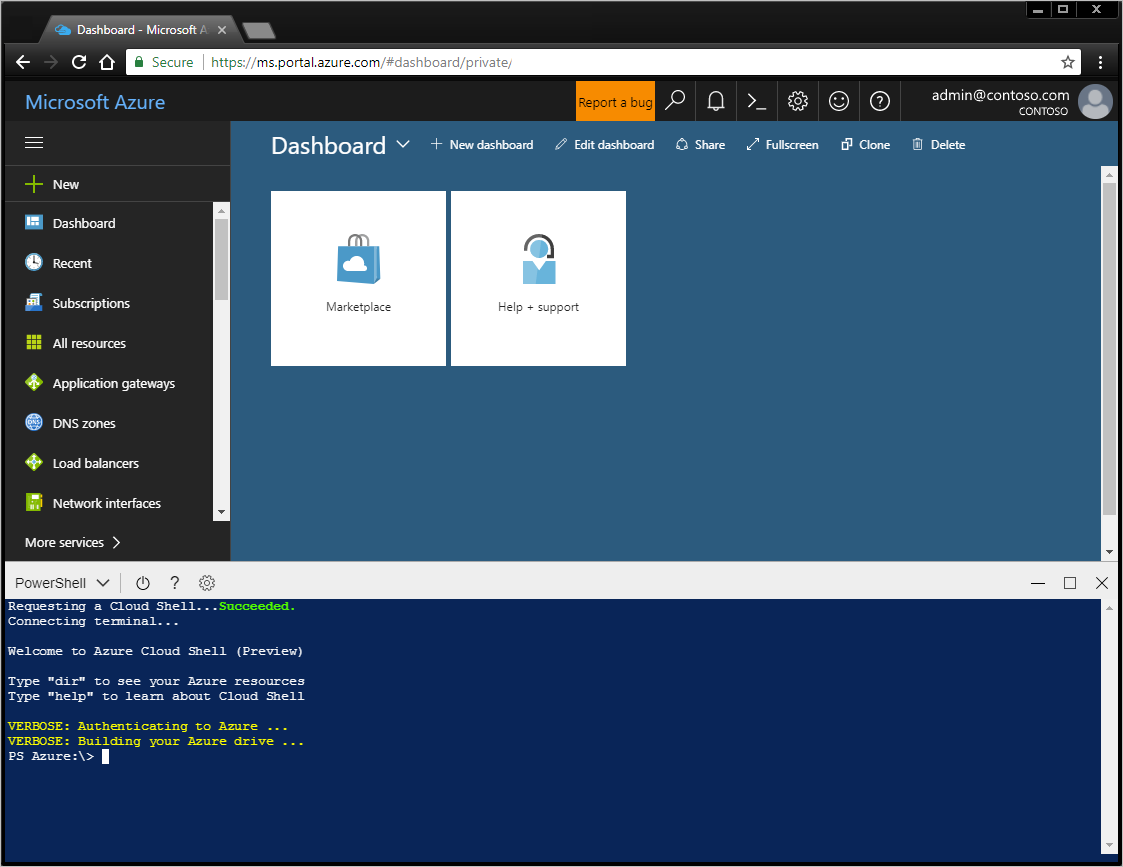
Du kan även installera Azure PowerShell och använda det lokalt i en PowerShell-session.
Logga in på Azure
Logga in interaktivt:
Skriv
Connect-AzureRmAccount. En dialogruta som frågar efter dina Azure-autentiseringsuppgifter visas. Med alternativet "-Environment" kan du autentisera dig i Azure Kina eller Azure Tyskland.till exempel Connect-AzureRmAccount -Environment AzureChinaCloud
Ange e-postadressen och lösenordet som är kopplade till ditt konto. Azure autentiserar och sparar autentiseringsuppgifterna och stänger sedan fönstret.
När du har loggat in på ett Azure-konto kan du använda Azure PowerShell-cmdletar för att komma åt och hantera resurserna i prenumerationen.
Skapa en virtuell Windows-dator med enkla standardinställningar
Cmdleten New-AzureRmVM tillhandahåller en förenklad syntax som gör det enkelt att skapa en ny virtuell dator. Det är bara två parametervärden du måste ange: namnet på den virtuella datorn och en uppsättning autentiseringsuppgifter för det lokala administratörskontot på den virtuella datorn.
Först skapar du autentiseringsobjektet.
$cred = Get-Credential -Message 'Enter a username and password for the virtual machine.'
Windows PowerShell credential request.
Enter a username and password for the virtual machine.
User: localAdmin
Password for user localAdmin: *********
Sedan skapar du den virtuella datorn.
New-AzureRmVM -Name SampleVM -Credential $cred
ResourceGroupName : SampleVM
Id : /subscriptions/XXXXXXXX-XXXX-XXXX-XXXX-XXXXXXXXXXXX/resourceGroups/SampleVM/providers/Microsoft.Compute/virtualMachines/SampleVM
VmId : 43f6275d-ce50-49c8-a831-5d5974006e63
Name : SampleVM
Type : Microsoft.Compute/virtualMachines
Location : eastus
Tags : {}
HardwareProfile : {VmSize}
NetworkProfile : {NetworkInterfaces}
OSProfile : {ComputerName, AdminUsername, WindowsConfiguration, Secrets}
ProvisioningState : Succeeded
StorageProfile : {ImageReference, OsDisk, DataDisks}
FullyQualifiedDomainName : samplevm-2c0867.eastus.cloudapp.azure.com
Du kanske undrar vad det är mer som skapas och hur den virtuella datorn konfigureras. Vi kan först titta på våra resursgrupper.
Get-AzureRmResourceGroup |
Select-Object -Property ResourceGroupName, Location
ResourceGroupName Location
----------------- --------
cloud-shell-storage-westus westus
SampleVM eastus
Resursgruppen cloud-shell-storage-westus skapas första gången du använder Cloud Shell. Resursgruppen SampleVM skapades av cmdleten New-AzureRmVM.
Vilka andra resurser skapades i den här nya resursgruppen?
Get-AzureRmResource |
Where ResourceGroupName -eq SampleVM |
Select-Object -Property ResourceGroupName, Location, ResourceType, Name
ResourceGroupName Location ResourceType Name
----------------- -------- ------------ ----
SAMPLEVM eastus Microsoft.Compute/disks SampleVM_OsDisk_1_9b286c54b168457fa1f8c47...
SampleVM eastus Microsoft.Compute/virtualMachines SampleVM
SampleVM eastus Microsoft.Network/networkInterfaces SampleVM
SampleVM eastus Microsoft.Network/networkSecurityGroups SampleVM
SampleVM eastus Microsoft.Network/publicIPAddresses SampleVM
SampleVM eastus Microsoft.Network/virtualNetworks SampleVM
Låt oss ta reda på lite mer om den virtuella datorn. Det här exemplet visar hur du hämtar information om operativsystemavbildningen som används för att skapa den virtuella datorn.
Get-AzureRmVM -Name SampleVM -ResourceGroupName SampleVM |
Select-Object -ExpandProperty StorageProfile |
Select-Object -ExpandProperty ImageReference
Publisher : MicrosoftWindowsServer
Offer : WindowsServer
Sku : 2016-Datacenter
Version : latest
Id :
Skapa en fullständigt konfigurerad virtuell Linux-dator
I det föregående exemplet användes ett förenklat syntax och parametervärdena som är standard för att skapa en virtuell Windows-dator. I det här exemplet anger vi värden för alla alternativ för den virtuella datorn.
Skapa en resursgrupp
I det här exemplet vill vi skapa en resursgrupp. Resursgrupper i Azure ger ett sätt att hantera flera resurser som du vill gruppera logiskt. Du kan till exempel skapa en resursgrupp för ett program eller projekt och lägga till en virtuell dator, en databas och en CDN-tjänst inom den.
Vi ska skapa en resursgrupp med namnet "MyResourceGroup" i den västeuropeiska regionen för Azure. Ange följande kommando:
New-AzureRmResourceGroup -Name 'myResourceGroup' -Location 'westeurope'
ResourceGroupName : myResourceGroup
Location : westeurope
ProvisioningState : Succeeded
Tags :
ResourceId : /subscriptions/XXXXXXXX-XXXX-XXXX-XXXX-XXXXXXXXXXXX/resourceGroups/myResourceGroup
Den här nya resursgruppen används för att lagra alla resurser som behövs för den nya virtuella datorn som vi skapar. För att kunna skapa en ny virtuell Linux-dator måste vi först skapa de övriga resurser som krävs och tilldela dem till en konfiguration. Vi kan sedan använda den konfigurationen för att skapa den virtuella datorn. Du behöver även ha en offentlig SSH-nyckel med namnet id_rsa.pub i .ssh-katalogen för din användarprofil.
Skapa nätverksresurser som krävs
Vi måste först skapa en undernätskonfiguration som ska användas med processen för att skapa virtuella nätverk. Vi skapar också en offentlig IP-adress så att vi kan ansluta till denna virtuella dator. Vi skapar en nätverkssäkerhetsgrupp för att säkra åtkomst till den offentliga adressen. Slutligen skapar vi ett virtuellt nätverkskort med alla föregående resurser.
# Variables for common values
$resourceGroup = 'myResourceGroup'
$location = 'westeurope'
$vmName = 'myLinuxVM'
# Definer user name and blank password
$securePassword = ConvertTo-SecureString 'azurepassword' -AsPlainText -Force
$cred = New-Object -TypeName System.Management.Automation.PSCredential ('azureuser', $securePassword)
# Create a subnet configuration
$subnetConfig = New-AzureRmVirtualNetworkSubnetConfig -Name mySubnet2 -AddressPrefix 192.168.2.0/24
# Create a virtual network
$vnet = New-AzureRmVirtualNetwork -ResourceGroupName $resourceGroup -Location $location `
-Name MYvNET2 -AddressPrefix 192.168.0.0/16 -Subnet $subnetConfig
# Create a public IP address and specify a DNS name
$publicIp = New-AzureRmPublicIpAddress -ResourceGroupName $resourceGroup -Location $location `
-Name "mypublicdns$(Get-Random)" -AllocationMethod Static -IdleTimeoutInMinutes 4
$publicIp | Select-Object Name,IpAddress
# Create an inbound network security group rule for port 22
$nsgRuleSSH = New-AzureRmNetworkSecurityRuleConfig -Name myNetworkSecurityGroupRuleSSH -Protocol Tcp `
-Direction Inbound -Priority 1000 -SourceAddressPrefix * -SourcePortRange * -DestinationAddressPrefix * `
-DestinationPortRange 22 -Access Allow
# Create a network security group
$nsg = New-AzureRmNetworkSecurityGroup -ResourceGroupName $resourceGroup -Location $location `
-Name myNetworkSecurityGroup2 -SecurityRules $nsgRuleSSH
# Create a virtual network card and associate with public IP address and NSG
$nic = New-AzureRmNetworkInterface -Name myNic2 -ResourceGroupName $resourceGroup -Location $location `
-SubnetId $vnet.Subnets[0].Id -PublicIpAddressId $publicIp.Id -NetworkSecurityGroupId $nsg.Id
Skapa VM-konfigurationen
Nu när vi har de nödvändiga resurserna kan vi skapa VM-konfigurationsobjektet.
# Create a virtual machine configuration
$vmConfig = New-AzureRmVMConfig -VMName $vmName -VMSize Standard_D1 |
Set-AzureRmVMOperatingSystem -Linux -ComputerName $vmName -Credential $cred -DisablePasswordAuthentication |
Set-AzureRmVMSourceImage -PublisherName Canonical -Offer UbuntuServer -Skus 14.04.2-LTS -Version latest |
Add-AzureRmVMNetworkInterface -Id $nic.Id
# Configure SSH Keys
$sshPublicKey = Get-Content -Raw "$env:USERPROFILE\.ssh\id_rsa.pub"
Add-AzureRmVMSshPublicKey -VM $vmConfig -KeyData $sshPublicKey -Path '/home/azureuser/.ssh/authorized_keys'
Skapa den virtuella datorn
Vi kan nu skapa den virtuella datorn med VM-konfigurationsobjektet.
New-AzureRmVM -ResourceGroupName $resourceGroup -Location $location -VM $vmConfig
Nu när den virtuella datorn har skapats kan du logga in på den nya virtuella Linux-datorn med hjälp av SSH med den offentliga IP-adressen för den virtuella dator du skapade:
ssh xx.xxx.xxx.xxx
Welcome to Ubuntu 14.04.4 LTS (GNU/Linux 3.19.0-65-generic x86_64)
* Documentation: https://help.ubuntu.com/
System information as of Sun Feb 19 00:32:28 UTC 2017
System load: 0.31 Memory usage: 3% Processes: 89
Usage of /: 39.6% of 1.94GB Swap usage: 0% Users logged in: 0
Graph this data and manage this system at:
https://landscape.canonical.com/
Get cloud support with Ubuntu Advantage Cloud Guest:
http://www.ubuntu.com/business/services/cloud
0 packages can be updated.
0 updates are security updates.
The programs included with the Ubuntu system are free software;
the exact distribution terms for each program are described in the
individual files in /usr/share/doc/*/copyright.
Ubuntu comes with ABSOLUTELY NO WARRANTY, to the extent permitted by
applicable law.
my-login@MyLinuxVM:../../..$
Skapa andra resurser i Azure
Vi har nu gått igenom hur du skapar en resursgrupp, en virtuell Linux-dator och en virtuell Windows Server-dator. Du kan även skapa många andra typer av Azure-resurser.
Om du till exempel vill skapa en lastbalanserare för Azure-nätverk som vi sedan kan koppla till de virtuella datorer vi precis har skapat kan vi använda följande kommando för att skapa:
New-AzureRmLoadBalancer -Name MyLoadBalancer -ResourceGroupName myResourceGroup -Location westeurope
Vi kan också skapa ett nytt privat virtuellt nätverk (som ofta kallas ett "VNet" i Azure) för infrastrukturen med följande kommando:
$subnetConfig = New-AzureRmVirtualNetworkSubnetConfig -Name mySubnet2 -AddressPrefix 10.0.0.0/16
$vnet = New-AzureRmVirtualNetwork -ResourceGroupName myResourceGroup -Location westeurope `
-Name MYvNET3 -AddressPrefix 10.0.0.0/16 -Subnet $subnetConfig
Det som gör Azure och Azure PowerShell så kraftfulla är att vi kan använda dem inte bara för att få molnbaserad infrastruktur, utan också för att skapa hanterade plattformstjänster. De hanterade plattformstjänsterna kan också kombineras med infrastruktur för att skapa ännu mer kraftfulla lösningar.
Du kan till exempel använda Azure PowerShell för att skapa en Azure AppService. Azure AppService är en hanterad plattformstjänst som ger ett utmärkt sätt att agera värd för webbappar utan att behöva bekymra sig över infrastruktur. När du har skapat Azure AppService kan du skapa två nya Azure-webbappar i AppService med hjälp av följande kommandon:
# Create an Azure AppService that we can host any number of web apps within
New-AzureRmAppServicePlan -Name MyAppServicePlan -Tier Basic -NumberofWorkers 2 -WorkerSize Small -ResourceGroupName myResourceGroup -Location westeurope
# Create Two Web Apps within the AppService (note: name param must be a unique DNS entry)
New-AzureRmWebApp -Name MyWebApp43432 -AppServicePlan MyAppServicePlan -ResourceGroupName myResourceGroup -Location westeurope
New-AzureRmWebApp -Name MyWebApp43433 -AppServicePlan MyAppServicePlan -ResourceGroupName myResourceGroup -Location westeurope
Skapa en lista över distribuerade resurser
Du kan använda cmdleten Get-AzureRmResource för att få fram en lista över de resurser som körs i Azure. I följande exempel visas resurserna som vi skapade i den nya resursgruppen.
Get-AzureRmResource |
Where-Object ResourceGroupName -eq myResourceGroup |
Select-Object Name,Location,ResourceType
Name Location ResourceType
---- -------- ------------
myLinuxVM_OsDisk_1_36ca038791f642ba91270879088c249a westeurope Microsoft.Compute/disks
myWindowsVM_OsDisk_1_f627e6e2bb454c72897d72e9632adf9a westeurope Microsoft.Compute/disks
myLinuxVM westeurope Microsoft.Compute/virtualMachines
myWindowsVM westeurope Microsoft.Compute/virtualMachines
myWindowsVM/BGInfo westeurope Microsoft.Compute/virtualMachines/extensions
myNic1 westeurope Microsoft.Network/networkInterfaces
myNic2 westeurope Microsoft.Network/networkInterfaces
myNetworkSecurityGroup1 westeurope Microsoft.Network/networkSecurityGroups
myNetworkSecurityGroup2 westeurope Microsoft.Network/networkSecurityGroups
mypublicdns245369171 westeurope Microsoft.Network/publicIPAddresses
mypublicdns779537141 westeurope Microsoft.Network/publicIPAddresses
MYvNET1 westeurope Microsoft.Network/virtualNetworks
MYvNET2 westeurope Microsoft.Network/virtualNetworks
micromyresomywi032907510 westeurope Microsoft.Storage/storageAccounts
Ta bort resurser
Om du vill rensa i Azure-kontot kan du ta bort de resurser vi skapade i detta exempel. Du kan använda cmdletarna Remove-AzureRm* för att ta bort de resurser du inte längre behöver. Använd följande kommando om du vill ta bort den virtuella Windows-dator vi skapade:
Remove-AzureRmVM -Name myWindowsVM -ResourceGroupName myResourceGroup
Du uppmanas att bekräfta att du vill ta bort resursen.
Confirm
Are you sure you want to remove resource group 'myResourceGroup'
[Y] Yes [N] No [S] Suspend [?] Help (default is "Y"): Y
Du kan också ta bort många resurser på samma gång. Följande kommando tar till exempel bort resursgruppen "MyResourceGroup" som vi har använt för alla exempel hittills. Alla resurser i gruppen tas också bort.
Remove-AzureRmResourceGroup -Name myResourceGroup
Confirm
Are you sure you want to remove resource group 'myResourceGroup'
[Y] Yes [N] No [S] Suspend [?] Help (default is "Y"): Y
Uppgiften kan ta flera minuter att slutföra, beroende på antal och typ av resurser.
Hämta exempel
Om du vill lära dig mer om att använda Azure PowerShell kan du ta en titt på våra vanligaste skript för virtuella Linux-datorer, virtuella Windows-datorer, webbappar och SQL-databaser.
Nästa steg
- Logga in med Azure PowerShell
- Hantera Azure-prenumerationer med Azure PowerShell
- Skapa tjänstens huvudnamn i Azure med Azure PowerShell
- Läs den viktiga informationen om hur du migrerar från en äldre version.
- Få hjälp från communityn: