Ändra storlek på och beskära miniatyrbilder
Varning
Den 30 oktober 2020 flyttades Bing-sökning-API:erna från Azure AI-tjänster till Bing-sökning Services. Den här dokumentationen tillhandahålls endast som referens. Uppdaterad dokumentation finns i dokumentationen för API:et för Bing-sökning. Anvisningar om hur du skapar nya Azure-resurser för Bing-sökning finns i Skapa en Bing-sökning resurs via Azure Marketplace.
Några svar från Bing-sökning-API:er innehåller URL:er till miniatyrbilder som hanteras av Bing, som du kan ändra storlek på och beskära och kan innehålla frågeparametrar. Exempel:
https://<host>/th?id=AMMS_92772df988...&w=110&h=73&rs=1&qlt=80&cdv=1&pid=16.1
Om du visar en delmängd av dessa miniatyrbilder kan du ange ett alternativ för att visa de återstående bilderna.
Anteckning
Se till att beskärning och storleksändring av miniatyrbilder ger ett sökscenario som respekterar tredje parts rättigheter, vilket krävs av Bing-sökning API-användnings- och visningskrav.
Ändra storlek på en miniatyrbild
Om du vill ändra storlek på en miniatyrbild rekommenderar Bing att du bara anger en w av frågeparametrarna (bredd) eller h (höjd) i miniatyrbildens URL. Om du bara anger höjd eller bredd kan Bing behålla bildens ursprungliga aspekt. Ange bredd och höjd i bildpunkter.
Om den ursprungliga miniatyrbilden till exempel är 480x620:
https://<host>/th?id=JN.5l3yzwy%2f%2fHj59U6XhssIQ&pid=Api&w=480&h=620
Och du vill minska dess storlek, ange parametern w till ett nytt värde (till exempel 336) och ta bort parametern h :
https://<host>/th?id=JN.5l3yzwy%2f%2fHj59U6XhssIQ&pid=Api&w=336
Om du bara anger höjd eller bredd för en miniatyrbild behålls bildens ursprungliga proportioner. Om du anger båda parametrarna och bredd–höjd-förhållandet inte bibehålls lägger Bing till vit utfyllnad till bildens kantlinje.
Om du till exempel ändrar storlek på en 480x359-bild till 200 x 200 utan beskärning innehåller den fullständiga bredden bilden, men höjden innehåller 25 bildpunkter med vit utfyllnad överst och längst ned på bilden. Om bilden var 359x480 skulle vänster och höger kantlinje innehålla vit utfyllnad. Om du beskär bilden läggs inte vit utfyllnad till.
Följande bild visar den ursprungliga storleken på en miniatyrbild (480x300).
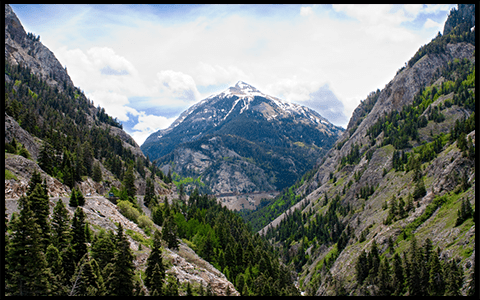
Följande bild visar hur bilden ändras till 200x200. Breddförhållandet bibehålls och de övre och nedre kantlinjerna är vadderade med vitt (den svarta kantlinjen här ingår för att visa utfyllnaden).

Om du anger dimensioner som är större än bildens ursprungliga bredd och höjd lägger Bing till vit utfyllnad till vänster och övre kantlinjer.
Begära olika miniatyrstorlekar
Om du vill begära en annan storlek på miniatyrbilden tar du bort alla frågeparametrar från miniatyrbildens URL, förutom parametrarna id och pid . Lägg sedan till frågeparametern &w (bredd) eller &h (höjd) med önskad bildstorlek i bildpunkter, men inte båda. Bing behåller bildens ursprungliga proportioner.
Om du vill öka bredden på bilden som anges av ovanstående URL till 165 bildpunkter använder du följande URL:
https://<host>/th?id=AMMS_92772df988...&w=165&pid=16.1
Om du begär en bild som är större än bildens ursprungliga storlek lägger Bing till vit utfyllnad runt bilden efter behov. Om bildens ursprungliga storlek till exempel är 474 x 316 och du anger &w 500 returnerar Bing en 500x333-bild. Den här bilden har 8,5 bildpunkter vit utfyllnad längs de övre och nedre kanterna och 13 bildpunkter med utfyllnad på vänster och höger kant.
Om du vill förhindra att Bing lägger till vit utfyllnad om den begärda storleken är större än bildens ursprungliga storlek anger du frågeparametern &p till 0. Om du till exempel inkluderar parametern &p=0 i ovanstående URL returnerar Bing en 474x316-bild i stället för en 500x333-bild:
https://<host>/th?id=AMMS_92772df988...&w=500&p=0&pid=16.1
Om du anger både &w och &h frågeparametrar behåller Bing bildens bredd–höjd-förhållande och lägger till vit utfyllnad efter behov. Om bildens ursprungliga storlek till exempel är 474 x 316 och du anger parametrarna för bredd och höjd till 200 x 200 (&w=200&h=200) returnerar Bing en bild som innehåller 33 bildpunkter vit utfyllnad överst och längst ned. Om du inkluderar &p frågeparametern returnerar Bing en 200x134-bild.
Beskär en miniatyrbild
Om du vill beskära en bild tar du med frågeparametern c (beskärning). Du kan använda följande värden:
-
4— Blind ratio -
7— Smart ratio
Smart ratio-beskärning
Om du begär Smart Ratio-beskärning (genom att ange parametern c till 7) beskär Bing en bild från mitten av dess intressanta region utåt, samtidigt som bildens proportioner bibehålls. Det intressanta området är det område i bilden som Bing bestämmer innehåller de mest importdelarna. Nedan visas ett exempel på ett intresseområde.
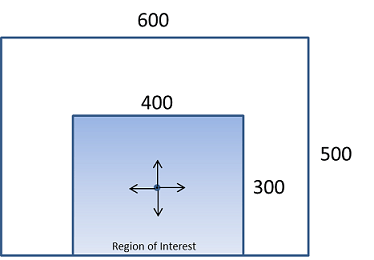
Om du ändrar storlek på en bild och begär Smart Ratio-beskärning, minskar Bing bilden till den begärda storleken samtidigt som proportionerna bibehålls. Bing beskär sedan bilden baserat på storleksdimensionerna. Om storleksbredden till exempel är mindre än eller lika med höjden beskär Bing bilden till vänster och höger om mitten av det intressanta området. Annars beskär Bing den till den övre och nedre delen av mitten av den intressanta regionen.
Följande visar bilden reducerad till 200x200 med Smart Ratio-beskärning. Eftersom Bing mäter bilden från det övre vänstra hörnet beskärs den nedre delen av bilden.

Följande visar bilden reducerad till 200 x 100 med smart ratio-beskärning. Eftersom Bing mäter bilden från det övre vänstra hörnet beskärs den nedre delen av bilden.

Följande visar bilden reducerad till 100x200 med Smart Ratio-beskärning. Eftersom Bing mäter bilden från mitten beskärs bildens vänstra och högra delar.
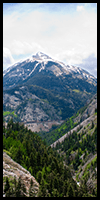
Om Bing inte kan fastställa bildens intressanta region använder tjänsten Blind Ratio-beskärning.
Beskärning av blindförhållande
Om du begär beskärning av blindförhållande (genom att ange parametern c till 4) använder Bing följande regler för att beskära bilden.
- Om
(Original Image Width / Original Image Height) < (Requested Image Width / Requested Image Height), mäts bilden från det övre vänstra hörnet och beskärs längst ned. - Om
(Original Image Width / Original Image Height) > (Requested Image Width / Requested Image Height)mäts bilden från mitten och beskärs till vänster och höger.
Följande visar en stående bild som är 225 x 300.

Följande visar bilden reducerad till 200x200 med hjälp av Blind Ratio-beskärning. Bilden mäts från det övre vänstra hörnet, vilket resulterar i att den nedre delen av bilden beskärs.

Följande visar bilden reducerad till 200 x 100 med blind ratio-beskärning. Bilden mäts från det övre vänstra hörnet, vilket resulterar i att den nedre delen av bilden beskärs.

Följande visar bilden reducerad till 100x200 med blind ratio-beskärning. Bilden mäts från mitten, vilket resulterar i att de vänstra och högra delarna av bilden beskärs.
