Använda Azure Data Lake Storage Gen1 för att samla in data från Event Hubs
Lär dig hur du använder Azure Data Lake Storage Gen1 för att samla in data som tagits emot av Azure Event Hubs.
Förutsättningar
En Azure-prenumeration. Se Hämta en kostnadsfri utvärderingsversion av Azure.
Ett Azure Data Lake Storage Gen1-konto. Anvisningar om hur du skapar en finns i Kom igång med Azure Data Lake Storage Gen1.
Ett Event Hubs-namnområde. Anvisningar finns i Skapa ett Event Hubs-namnområde. Kontrollera att Data Lake Storage Gen1-kontot och Event Hubs-namnområdet finns i samma Azure-prenumeration.
Tilldela behörigheter till Event Hubs
I det här avsnittet skapar du en mapp i kontot där du vill samla in data från Event Hubs. Du tilldelar även behörigheter till Event Hubs så att de kan skriva data till ett Data Lake Storage Gen1 konto.
Öppna det Data Lake Storage Gen1 konto där du vill samla in data från Event Hubs och klicka sedan på Data Explorer.
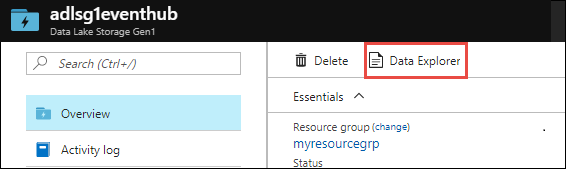
Klicka på Ny mapp och ange sedan ett namn för mappen där du vill samla in data.
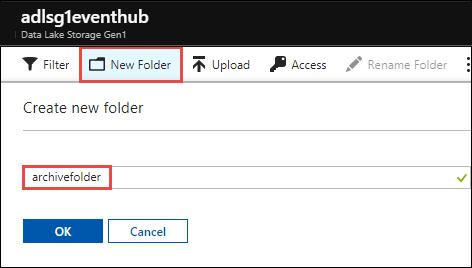
Tilldela behörigheter i roten för Data Lake Storage Gen1.
a. Klicka på Data Explorer, välj roten för Data Lake Storage Gen1-kontot och klicka sedan på Åtkomst.
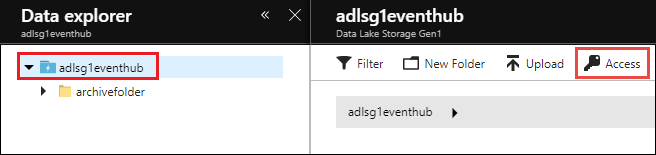
b. Under Åtkomst klickar du på Lägg till, väljer användare eller grupp och söker sedan efter
Microsoft.EventHubs.
Klicka på Välj.
c. Under Tilldela behörigheter klickar du på Välj behörigheter. Ange Behörigheter till Kör. Ange Lägg till i den här mappen och alla underordnade. Ange Lägg till som till En åtkomstbehörighetspost och en standardbehörighetspost.
Viktigt
När du skapar en ny mapphierarki för att samla in data som tas emot av Azure Event Hubs är detta ett enkelt sätt att säkerställa åtkomst till målmappen. Det kan dock ta lång tid att lägga till behörigheter till alla underordnade i en mapp på den översta nivån med många underordnade filer och mappar. Om rotmappen innehåller ett stort antal filer och mappar kan det gå snabbare att lägga till Kör-behörigheter för
Microsoft.EventHubsvarje mapp i sökvägen till den slutliga målmappen.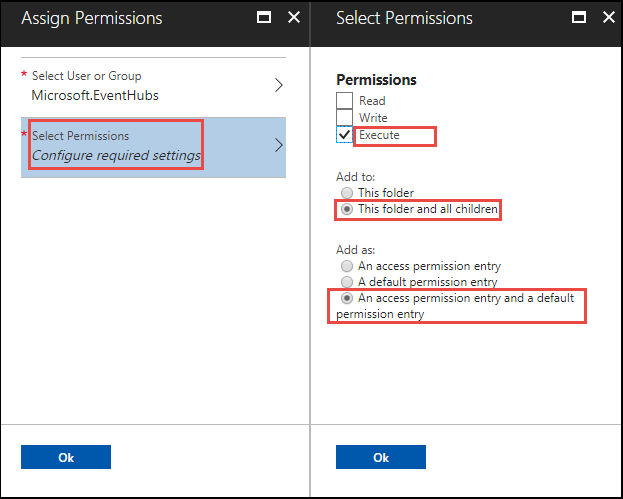
Klicka på OK.
Tilldela behörigheter för mappen under det Data Lake Storage Gen1 konto där du vill samla in data.
a. Klicka på Data Explorer, välj mappen i Data Lake Storage Gen1-kontot och klicka sedan på Åtkomst.
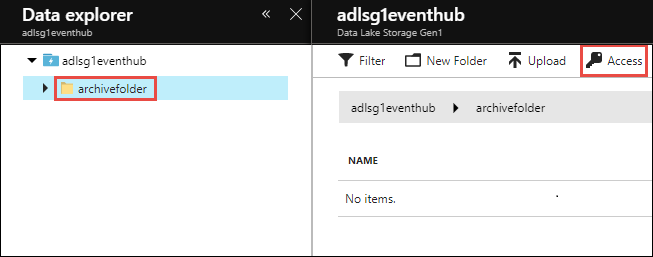
b. Under Åtkomst klickar du på Lägg till, väljer användare eller grupp och söker sedan efter
Microsoft.EventHubs.
Klicka på Välj.
c. Under Tilldela behörigheter klickar du på Välj behörigheter. Ange behörigheter till Läs, Skriv och Kör. Ange Lägg till i den här mappen och alla underordnade. Ange slutligen Lägg till som till En åtkomstbehörighetspost och en standardbehörighetspost.
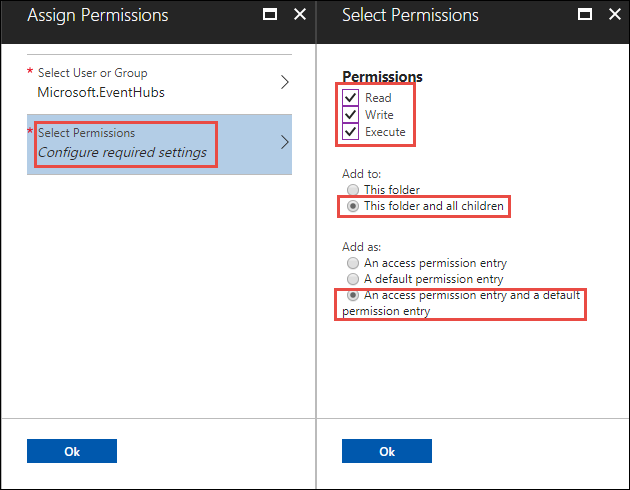
Klicka på OK.
Konfigurera Event Hubs för att samla in data till Data Lake Storage Gen1
I det här avsnittet skapar du en händelsehubb i ett Event Hubs-namnområde. Du konfigurerar också händelsehubben för att samla in data till ett Azure Data Lake Storage Gen1-konto. Det här avsnittet förutsätter att du redan har skapat ett Event Hubs-namnområde.
I fönstret Översikt i Event Hubs-namnområdet klickar du på + Händelsehubb.
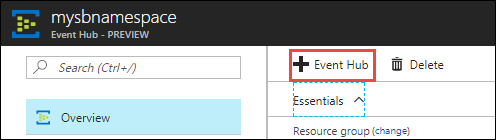
Ange följande värden för att konfigurera Event Hubs för att samla in data till Data Lake Storage Gen1.
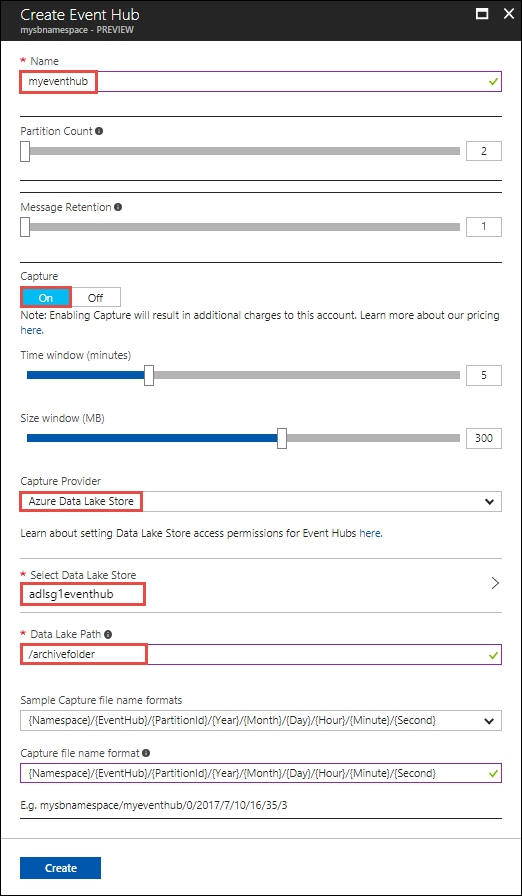
a. Ange ett namn för händelsehubben.
b. I den här självstudien anger du Antal partitioner och Meddelandekvarhållning till standardvärdena.
c. Ange Avbildning till På. Ange tidsfönster (hur ofta du vill samla in) och Storleksfönster (datastorlek som ska avbildas).
d. För Capture Provider väljer du Azure Data Lake Store och sedan det Data Lake Storage Gen1 konto som du skapade tidigare. För Data Lake Path anger du namnet på den mapp som du skapade i Data Lake Storage Gen1-kontot. Du behöver bara ange den relativa sökvägen till mappen.
e. Lämna standardvärdet för filnamnsformat för exempelinsamling . Det här alternativet styr mappstrukturen som skapas under avbildningsmappen.
f. Klicka på Skapa.
Testa konfigurationen
Nu kan du testa lösningen genom att skicka data till Azure Event Hub. Följ anvisningarna i Skicka händelser till Azure Event Hubs. När du börjar skicka data visas de data som återspeglas i Data Lake Storage Gen1 med hjälp av den mappstruktur som du har angett. Du kan till exempel se en mappstruktur, som du ser i följande skärmbild, i ditt Data Lake Storage Gen1-konto.
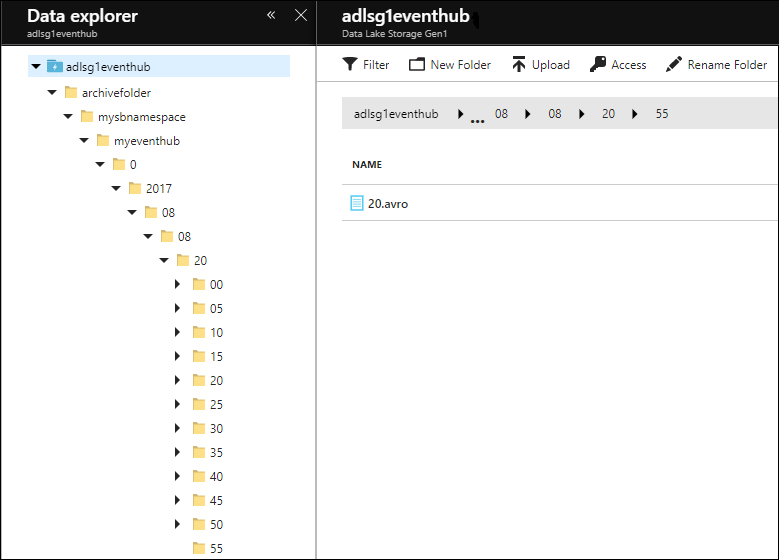
Anteckning
Även om du inte har meddelanden som kommer till Event Hubs skriver Event Hubs tomma filer med bara rubrikerna i Data Lake Storage Gen1-kontot. Filerna skrivs med samma tidsintervall som du angav när du skapade händelsehubbarna.
Analysera data i Data Lake Storage Gen1
När data är i Data Lake Storage Gen1 kan du köra analysjobb för att bearbeta och krossa data. Se USQL Avro-exempel på hur du gör detta med Hjälp av Azure Data Lake Analytics.