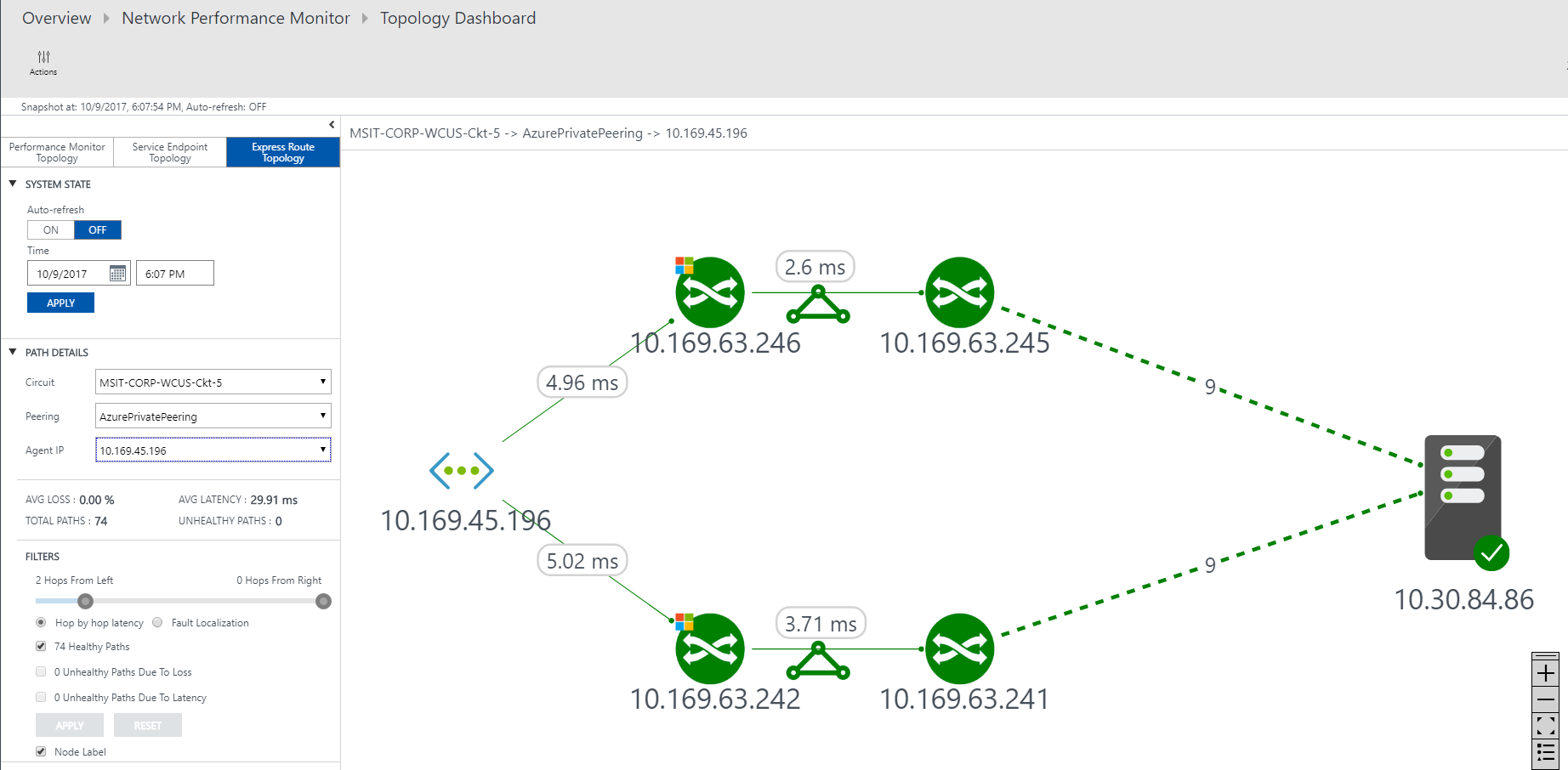Konfigurera övervakare av nätverksprestanda för ExpressRoute (inaktuell)
Den här artikeln hjälper dig att konfigurera ett tillägg för övervakare av nätverksprestanda för att övervaka ExpressRoute. Övervakare av nätverksprestanda är en molnbaserad nätverksövervakningslösning som övervakar anslutningen mellan Azures molndistributioner och lokala platser (kontor etc.). Övervakaren av nätverksprestanda är en del av Azure Monitor-loggarna. Övervakning av nätverksprestanda är ett tillägg i ExpressRoute som låter dig övervaka nätverkets prestanda över ExpressRoute-kretsar som är konfigurerade att använda privat peering eller Microsoft-peering. När du konfigurerar övervakning av nätverksprestanda för ExpressRoute, kan du hitta nätverksproblem som ska identifieras och elimineras. Den här tjänsten är också tillgänglig för Azure Government-molnet.
Viktigt!
Från och med den 1 juli 2021 kommer du inte att kunna lägga till nya tester på en befintlig arbetsyta eller aktivera en ny arbetsyta i Övervakare av nätverksprestanda. Du kommer inte heller att kunna lägga till nya anslutningsövervakare i Anslutningsövervakaren (klassisk). Du kan fortsätta att använda de tester och anslutningsövervakare som skapades före den 1 juli 2021. För att minimera avbrott i tjänsten för dina aktuella arbetsbelastningar migrerar du dina tester från Övervakaren av nätverksprestanda eller migrerar från Anslutningsövervakaren (klassisk) till den nya anslutningsövervakaren i Azure Network Watcher före den 29 februari 2024.
Kommentar
Den här artikeln uppdaterades nyligen för att använda termen Azure Monitor-loggar i stället för Log Analytics. Loggdata lagras fortfarande på en Log Analytics-arbetsyta och samlas fortfarande in och analyseras av samma Log Analytics-tjänst. Vi uppdaterar terminologin för att bättre återspegla loggarnas roll i Azure Monitor. Mer information finns i Terminologiändringar i Azure Monitor.
Du kan:
Övervaka förlust och svarstid i olika virtuella nätverk och ange aviseringar
Övervaka alla sökvägar (inklusive redundanta sökvägar) i nätverket
Felsöka problem med tillfälliga och tidpunktsbaserade nätverk som är svåra att replikera
Hjälp med att fastställa ett specifikt segment i nätverket som ansvarar för försämrad prestanda
Hämta dataflöde per virtuellt nätverk (om du har agenter installerade i varje virtuellt nätverk)
Se ExpressRoute-systemtillståndet från en tidigare tidpunkt
Arbetsflöde
Övervakningsagenter installeras på flera servrar, både lokalt och i Azure. Agenterna kommunicerar med varandra, men skickar inte data, de skickar TCP-handskakningspaket. Kommunikationen mellan agenterna gör att Azure kan mappa nätverkstopologin och sökvägen som trafiken kan ta.
- Skapa en NPM-arbetsyta. Den här arbetsytan är samma som en Log Analytics-arbetsyta.
- Installera och konfigurera programvaruagenter. (Om du bara vill övervaka via Microsoft-peering behöver du inte installera och konfigurera programvaruagenter.):
- Installera övervakningsagenter på de lokala servrarna och de virtuella Azure-datorerna (för privat peering).
- Konfigurera inställningar på övervakningsagentservrarna så att övervakningsagenterna kan kommunicera. (Öppna brandväggsportar osv.)
- Konfigurera regler för nätverkssäkerhetsgrupp (NSG) så att övervakningsagenten som är installerad på virtuella Azure-datorer kan kommunicera med lokala övervakningsagenter.
- Konfigurera övervakning: Identifiera och hantera automatiskt vilka nätverk som visas i NPM.
Om du redan använder Övervakare av nätverksprestanda för att övervaka andra objekt eller tjänster, och du redan har arbetsyta i någon av de regioner som stöds, kan du hoppa över steg 1 och steg 2 och börja konfigurationen med steg 3.
Steg 1: Skapa en arbetsyta
Skapa en arbetsyta i prenumerationen som har länken VNets till ExpressRoute-kretsarna.
I Azure-portalen väljer du den prenumeration som har de virtuella nätverken peerkopplade till din ExpressRoute-krets. Sök sedan i listan över tjänster på Marketplace efter "Övervakare av nätverksprestanda". I returen väljer du för att öppna sidan Övervakare av nätverksprestanda.
Kommentar
Du kan skapa en ny arbetsyta eller använda en befintlig arbetsyta. Om du vill använda en befintlig arbetsyta måste du kontrollera att arbetsytan har migrerats till det nya frågespråket. Mer information...
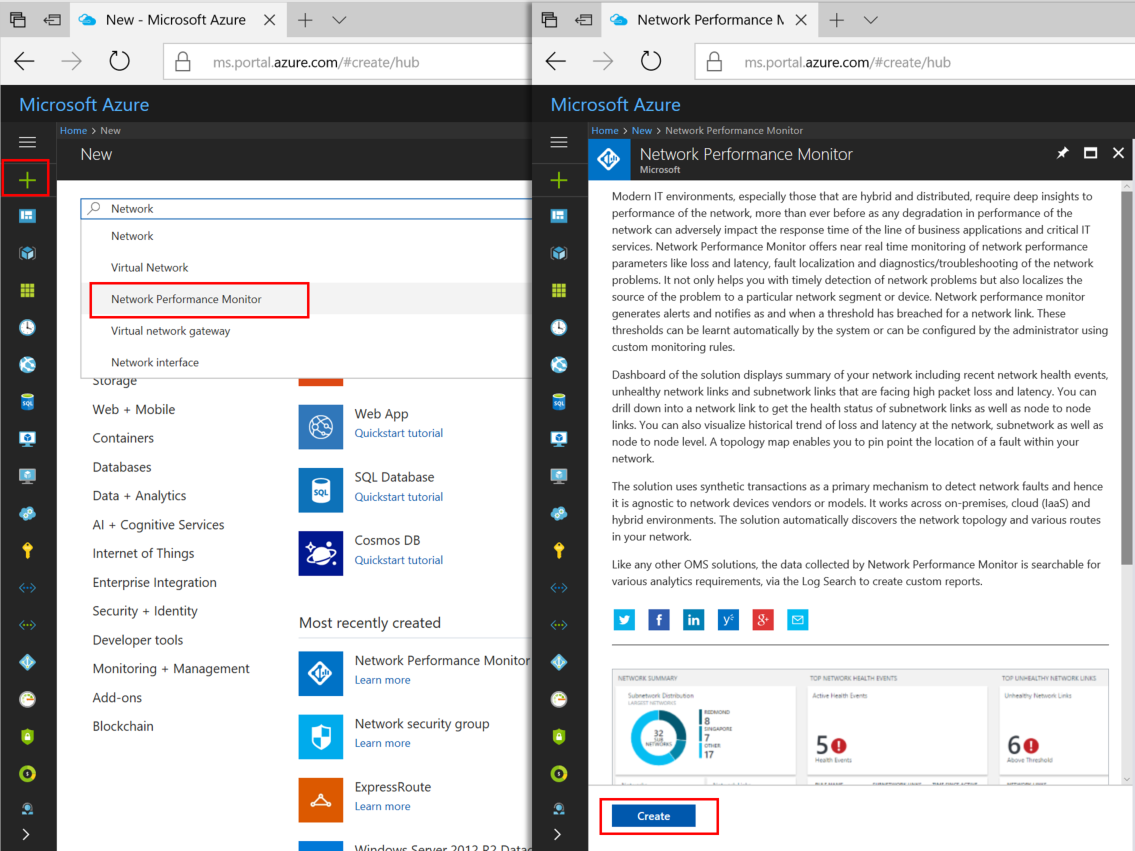
Längst ned på sidan Övervakare av nätverksprestanda väljer du Skapa för att öppna sidan Nätverksprestandaövervakare – Skapa ny lösning. Välj Log Analytics-arbetsyta – välj en arbetsyta för att öppna sidan Arbetsytor. Välj + Skapa ny arbetsyta för att öppna sidan Arbetsyta.
På sidan Log Analytics-arbetsyta väljer du Skapa ny och konfigurerar sedan följande inställningar:
Log Analytics-arbetsyta – Ange ett namn för din arbetsyta.
Prenumeration – Om du har flera prenumerationer väljer du den du vill associera med den nya arbetsytan.
Resursgrupp – Skapa en resursgrupp eller använd en befintlig.
Plats – Den här platsen används för att ange platsen för lagringskontot som används för agentanslutningsloggarna.
Prisnivå – Välj prisnivå.
Kommentar
ExpressRoute-kretsen kan finnas var som helst i världen. Den behöver inte finnas i samma region som arbetsytan.
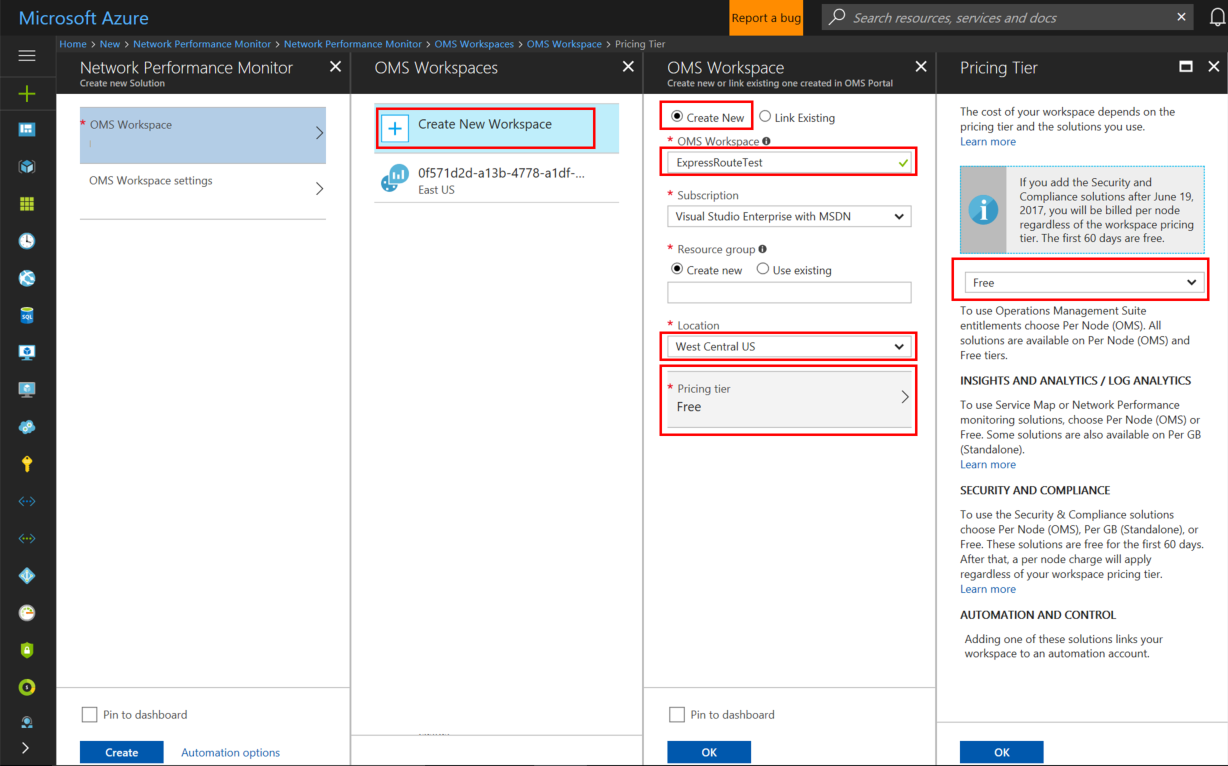
Välj OK för att spara och distribuera inställningsmallen. När mallen har verifierats väljer du Skapa för att distribuera arbetsytan.
När arbetsytan har distribuerats går du till resursen NetworkMonitoring(name) som du skapade. Verifiera inställningarna och välj sedan Lösning kräver ytterligare konfiguration.
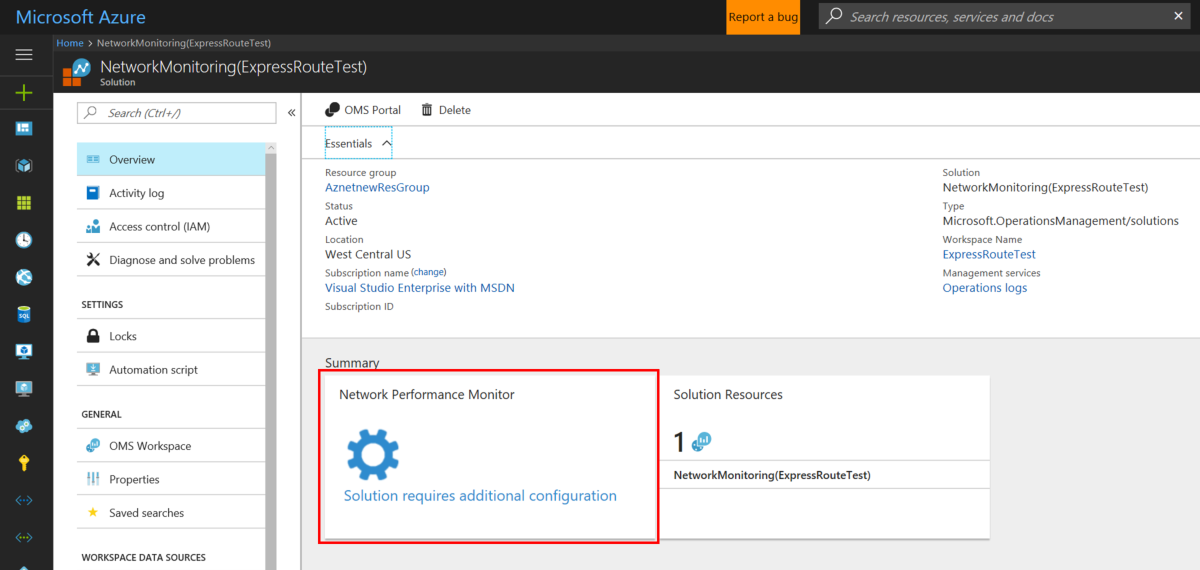
Steg 2: Installera och konfigurera agenter
2.1: Ladda ned agentkonfigurationsfilen
Gå till fliken Vanliga inställningar på sidan Konfiguration av övervakning av nätverksprestanda för din resurs. Välj den agent som motsvarar serverns processor i avsnittet Installera Log Analytics-agenter och ladda ned installationsfilen.
Kopiera sedan arbetsytans ID och primärnyckel till Anteckningar.
I avsnittet Konfigurera Log Analytics-agenter för övervakning med TCP-protokoll laddar du ned PowerShell-skriptet. PowerShell-skriptet hjälper dig att öppna relevant brandväggsport för TCP-transaktionerna.
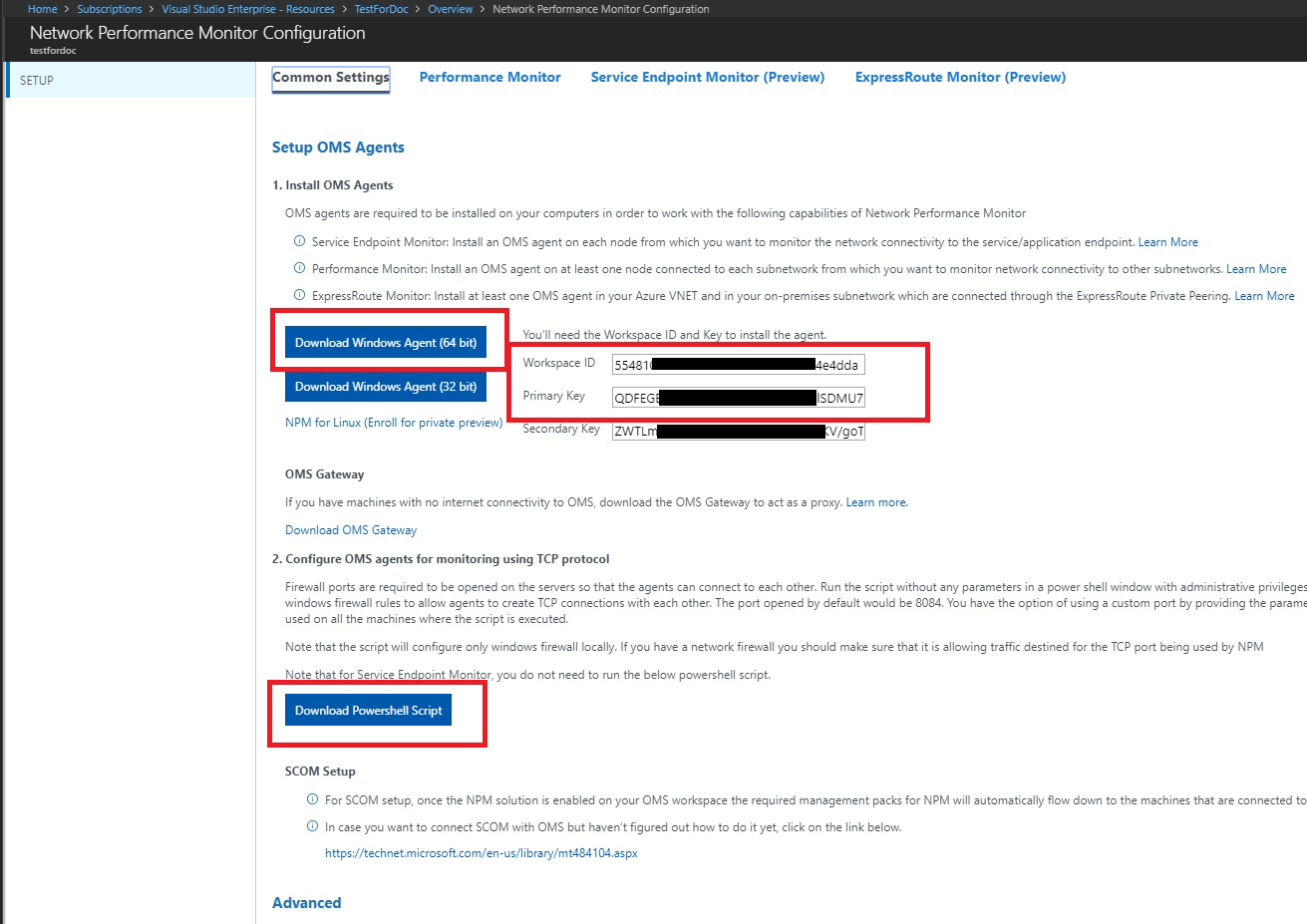
2.2: Installera en övervakningsagent på varje övervakningsserver (på varje VNET som du vill övervaka)
Vi rekommenderar att du installerar minst två agenter på varje sida av ExpressRoute-anslutningen för redundans (till exempel lokalt, virtuella Azure-nätverk). Agenten måste vara installerad på en Windows Server (2008 SP1 eller senare). Övervakning av ExpressRoute-kretsar med Windows Desktop OS och Linux OS stöds inte. Använd följande steg för att installera agenter:
Kommentar
Agenter som pushas av SCOM (inklusive MMA) kanske inte konsekvent kan identifiera sin plats om de finns i Azure. Vi rekommenderar att du inte använder dessa agenter i virtuella Azure-nätverk för att övervaka ExpressRoute.
Kör installationsprogrammet för att installera agenten på varje server som du vill använda för att övervaka ExpressRoute. Den server som du använder för övervakning kan antingen vara en virtuell dator eller en lokal dator och måste ha Internetåtkomst. Du måste installera minst en lokal agent och en agent i varje nätverkssegment som du vill övervaka i Azure.
På Välkomst-sidan, väljer du Nästa.
På sidan Licensvillkor läser du licensen och väljer sedan Jag godkänner.
På sidan Målmapp ändrar eller behåller du standardinstallationsmappen och väljer sedan Nästa.
På sidan Alternativ för agentinstallation kan du välja att ansluta agenten till Azure Monitor-loggar eller Operations Manager. Eller så kan du lämna alternativen tomma om du vill konfigurera agenten senare. När du har gjort dina val väljer du Nästa.
Om du väljer att ansluta till Azure Log Analytics klistrar du in arbetsytans ID och arbetsytenyckel (primärnyckel) som du kopierade till Anteckningar i föregående avsnitt. Välj sedan Nästa.
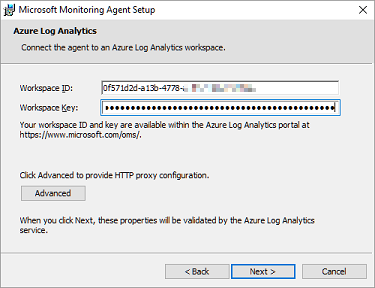
Om du väljer att ansluta till Operations Manager skriver du hanteringsgruppens namn, hanteringsserver och hanteringsserverporten på sidan Konfiguration av hanteringsgrupp. Välj sedan Nästa.
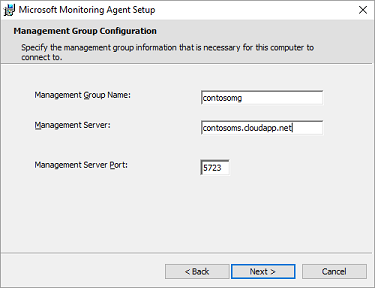
På sidan Agentåtgärdskonto väljer du antingen det lokala systemkontot eller domänkontot eller det lokala datorkontot. Välj sedan Nästa.
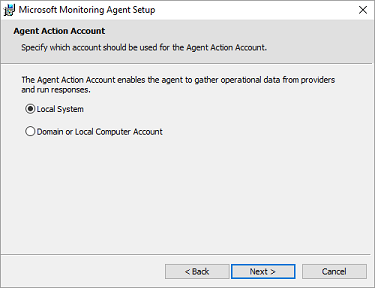
På sidan Klar att installera granskar du dina val och klickar sedan på Installera.
På sidan Konfiguration har slutförts väljer du Slutför.
När det är klart visas Microsoft Monitoring Agent i Kontrolna tabla. Du kan granska konfigurationen där och kontrollera att agenten är ansluten till Azure Monitor-loggar. När agenten är ansluten visas ett meddelande som anger: Microsoft Monitoring Agent har anslutits till Microsoft Operations Management Suite-tjänsten.
Upprepa den här proceduren för varje virtuellt nätverk som du behöver övervakas.
2.3: Konfigurera proxyinställningar (valfritt)
Om du använder en webbproxy för att komma åt Internet använder du följande steg för att konfigurera proxyinställningar för Microsoft Monitoring Agent. Utför de här stegen för varje server. Om du har många servrar att konfigurera är det kanske enklare att använda ett skript för att automatisera processen. I så fall kan du läsa Om du vill konfigurera proxyinställningar för Microsoft Monitoring Agent med hjälp av ett skript.
Så här konfigurerar du proxyinställningar för Microsoft Monitoring Agent med hjälp av Kontrolna tabla:
Öppna Kontrolna tabla.
Öppna Microsoft Monitoring Agent.
Välj fliken Proxyinställningar .
Välj Använd en proxyserver och ange URL:en och portnumret om det behövs. Om proxyservern kräver autentisering anger du användarnamn och lösenord för att få åtkomst till proxyservern.
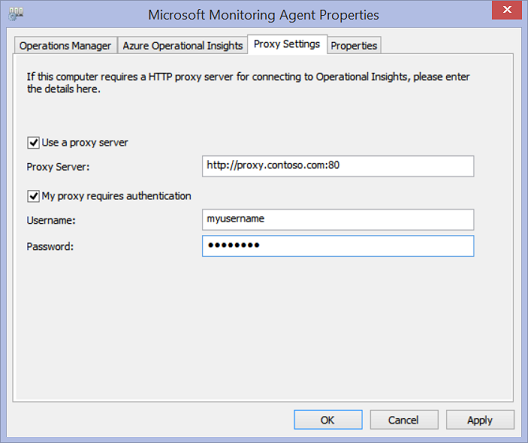
2.4: Verifiera agentanslutning
Du kan enkelt kontrollera om dina agenter kommunicerar.
Öppna Kontrolna tabla på en server med övervakningsagenten.
Öppna Microsoft Monitoring Agent.
Välj fliken Azure Log Analytics .
I kolumnen Status bör du se att agenten har anslutits till Azure Monitor-loggar.
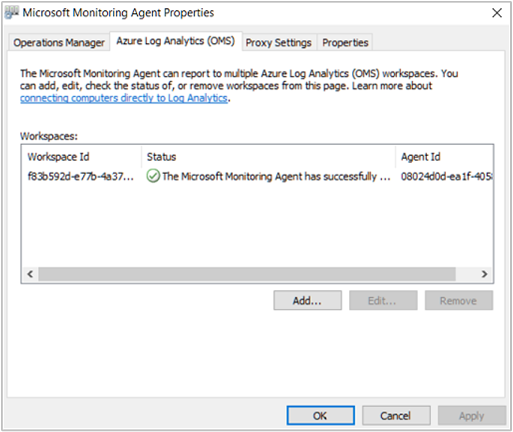
2.5: Öppna brandväggsportarna på övervakningsagentservrarna
Om du vill använda TCP-protokollet måste du öppna brandväggsportar för att säkerställa att övervakningsagenterna kan kommunicera.
Du kan köra ett PowerShell-skript för att skapa de registernycklar som krävs av övervakaren för nätverksprestanda. Det här skriptet skapar även Windows-brandväggsreglerna så att övervakningsagenter kan skapa TCP-anslutningar med varandra. Registernycklarna som skapas av skriptet anger om du vill logga felsökningsloggarna och sökvägen för loggfilen. Den definierar även agentens TCP-port som används för kommunikation. Värdena för dessa nycklar anges automatiskt av skriptet. Du bör inte ändra dessa nycklar manuellt.
Port 8084 öppnas som standard. Du kan använda en anpassad port genom att ange parametern "portNumber" för skriptet. Men om du gör det måste du ange samma port för alla servrar som du kör skriptet på.
Kommentar
PowerShell-skriptet "EnableRules" konfigurerar endast Windows-brandväggsregler på den server där skriptet körs. Om du har en nätverksbrandvägg bör du se till att den tillåter trafik som är avsedd för TCP-porten som används av Övervakaren av nätverksprestanda.
Öppna ett PowerShell-fönster med administratörsbehörighet på agentservrarna. Kör PowerShell-skriptet EnableRules (som du laddade ned tidigare). Använd inga parametrar.

Steg 3: Konfigurera regler för nätverkssäkerhetsgrupp
Om du vill övervaka agentservrar som finns i Azure måste du konfigurera regler för nätverkssäkerhetsgrupp (NSG) för att tillåta TCP-trafik på en port som används av NPM för syntetiska transaktioner. Standardporten är 8084, vilket gör att en övervakningsagent som är installerad på en virtuell Azure-dator kan kommunicera med en lokal övervakningsagent.
Mer information om NSG finns i Nätverkssäkerhetsgrupper.
Kommentar
Kontrollera att du har installerat agenterna (både den lokala serveragenten och Azure-serveragenten) och har kört PowerShell-skriptet innan du fortsätter med det här steget.
Steg 4: Identifiera peeringanslutningar
Gå till översiktspanelen Övervakning av nätverksprestanda genom att gå till sidan Alla resurser och sedan välja på den tillåtna NPM-arbetsytan.
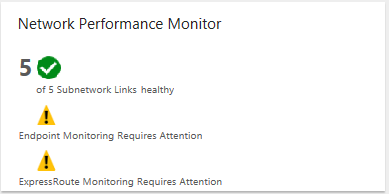
Välj översiktspanelen Övervakning av nätverksprestanda för att ta upp instrumentpanelen. Instrumentpanelen innehåller en ExpressRoute-sida som visar att ExpressRoute är i ett okonfigurerat tillstånd. Välj Funktionsinstallation för att öppna konfigurationssidan För övervakning av nätverksprestanda.
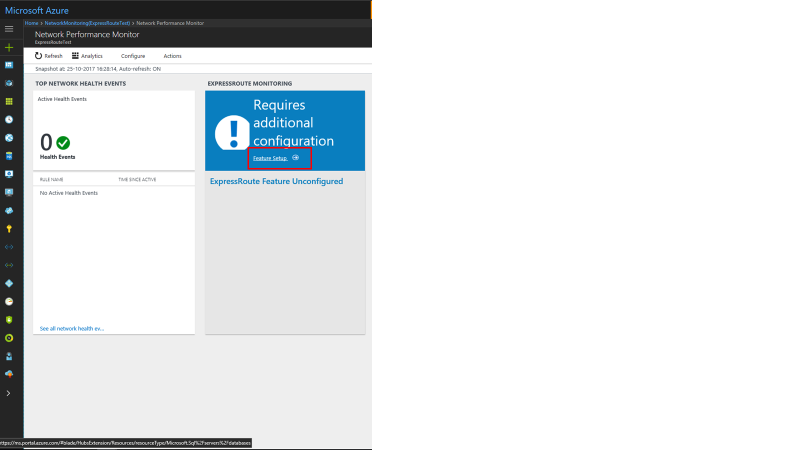
På konfigurationssidan navigerar du till fliken ExpressRoute-peerings på den vänstra panelen. Välj sedan Identifiera nu.
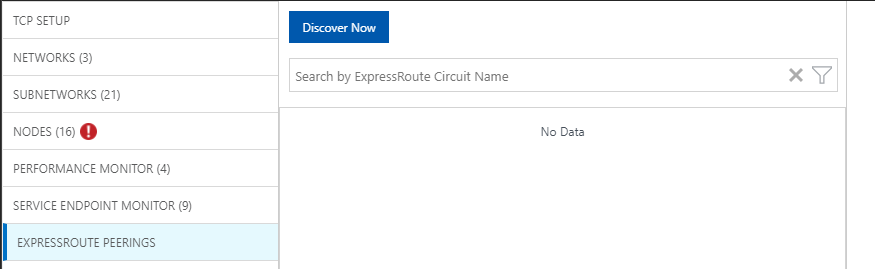
När identifieringen är klar visas en lista som innehåller följande objekt:
- Alla Microsoft-peeringanslutningar i ExpressRoute-kretsarna som är associerade med den här prenumerationen.
- Alla privata peering-anslutningar som ansluter till de virtuella nätverk som är associerade med den här prenumerationen.
Steg 5: Konfigurera övervakare
I det här avsnittet konfigurerar du övervakarna. Följ stegen för den typ av peering som du vill övervaka: privat peering eller Microsoft-peering.
Privat peering
När identifieringen är klar för privat peering visas regler för unikt kretsnamn och VNet-namn. Till en början är dessa regler inaktiverade.
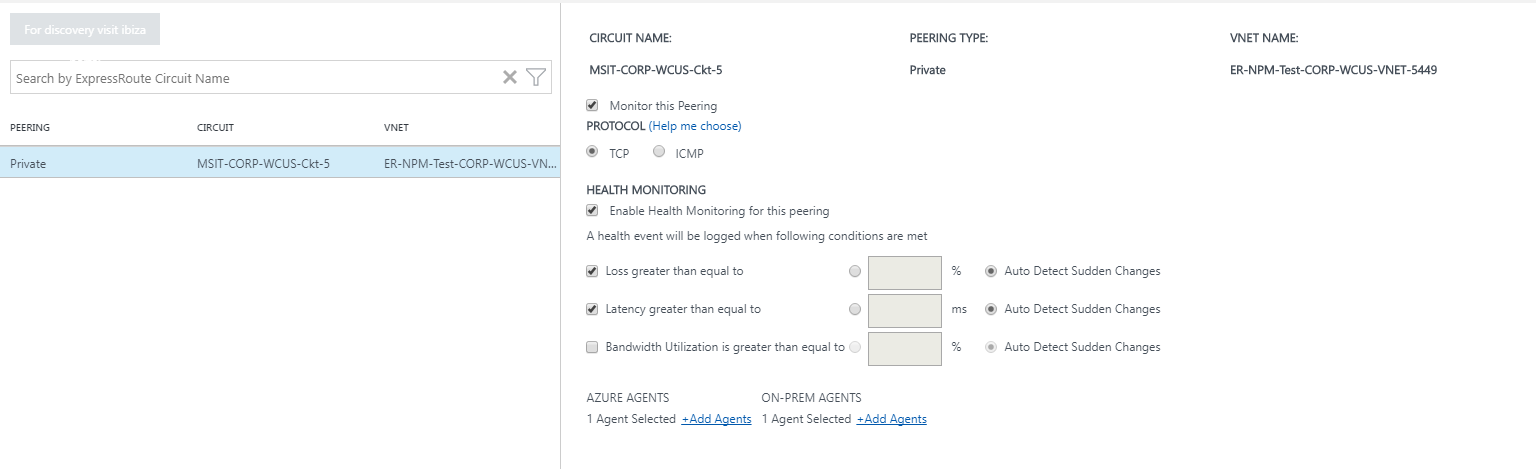
- Markera kryssrutan Övervaka den här peeringen .
- Markera kryssrutan Aktivera Nadgledanje stanja računara ing för den här peeringen.
- Välj övervakningsvillkoren. Du kan ange anpassade tröskelvärden för att generera hälsohändelser genom att skriva tröskelvärden. När värdet för villkoret överskrider det valda tröskelvärdet för det valda nätverket/undernätet genereras en hälsohändelse.
- Välj knappen ON-PREM AGENTS Lägg till agenter för att lägga till de lokala servrar som du vill övervaka den privata peeringanslutningen från. Se till att du bara väljer agenter som har anslutning till Den Microsoft-tjänstslutpunkt som du angav i avsnittet för steg 2. De lokala agenterna måste kunna nå slutpunkten med hjälp av ExpressRoute-anslutningen.
- Spara inställningarna.
- När du har aktiverat reglerna och valt de värden och agenter som du vill övervaka väntar det på cirka 30–60 minuter innan värdena börjar fyllas i och att Panelerna för ExpressRoute-övervakning blir tillgängliga.
Microsoft-peering
För Microsoft-peering väljer du de Microsoft-peeringanslutningar som du vill övervaka och konfigurerar inställningarna.
- Markera kryssrutan Övervaka den här peeringen .
- (Valfritt) Du kan ändra microsofts måltjänstslutpunkt. Som standard väljer NPM en Microsoft-tjänstslutpunkt som mål. NPM övervakar anslutningen från dina lokala servrar till den här målslutpunkten via ExpressRoute.
Om du vill ändra den här målslutpunkten väljer du länken (redigera) under Mål:, och väljer en annan Microsoft-tjänstmålslutpunkt i listan över URL:er.
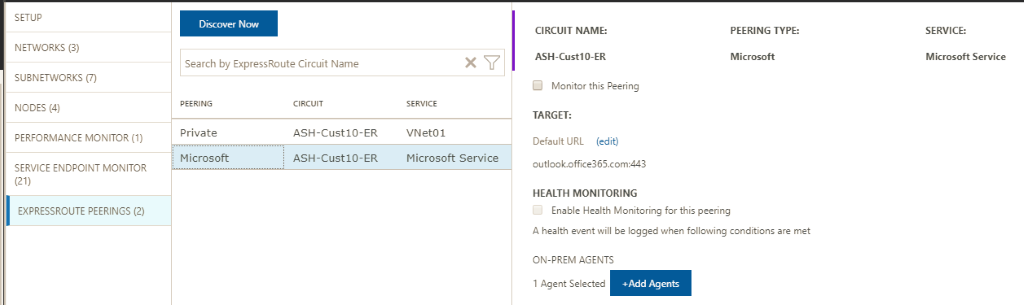
Du kan använda en anpassad URL eller IP-adress. Det här alternativet är relevant om du använder Microsoft-peering för att upprätta en anslutning till Azure PaaS-tjänster, till exempel Azure Storage, SQL-databaser och webbplatser som erbjuds på offentliga IP-adresser. Välj länken (Använd anpassad URL eller IP-adress i stället) längst ned i URL-listan och ange sedan den offentliga slutpunkten för din Azure PaaS-tjänst som är ansluten via ExpressRoute Microsoft-peering.
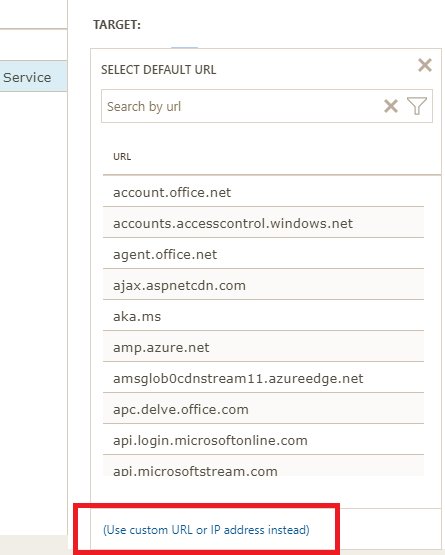
Om du använder de här valfria inställningarna kontrollerar du att endast Microsoft-tjänstslutpunkten är markerad här. Slutpunkten måste vara ansluten till ExpressRoute och kunna nås av de lokala agenterna.
- Markera kryssrutan Aktivera Nadgledanje stanja računara ing för den här peeringen.
- Välj övervakningsvillkoren. Du kan ange anpassade tröskelvärden för att generera hälsohändelser genom att skriva tröskelvärden. När värdet för villkoret överskrider det valda tröskelvärdet för det valda nätverket/undernätet genereras en hälsohändelse.
- Välj knappen ON-PREM AGENTS Lägg till agenter för att lägga till de lokala servrar som du vill övervaka Microsoft-peeringanslutningen från. Se till att du bara väljer agenter som har anslutning till De Microsoft-tjänstslutpunkter som du angav i avsnittet för steg 2. De lokala agenterna måste kunna nå slutpunkten med hjälp av ExpressRoute-anslutningen.
- Spara inställningarna.
- När du har aktiverat reglerna och valt de värden och agenter som du vill övervaka väntar det på cirka 30–60 minuter innan värdena börjar fyllas i och att Panelerna för ExpressRoute-övervakning blir tillgängliga.
Steg 6: Visa övervakningspaneler
När du ser övervakningspanelerna övervakas dina ExpressRoute-kretsar och anslutningsresurser av NPM. Du kan välja på Microsoft Peering-panelen för att öka detaljnivån för hälsotillståndet för Microsoft Peering-anslutningar.
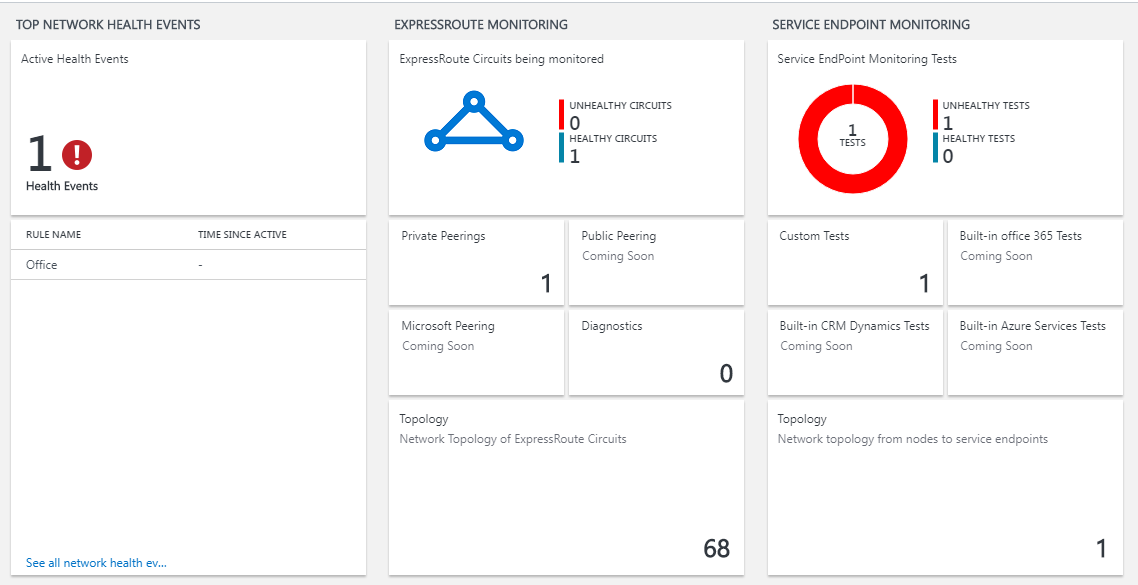
Sidan Övervakare av nätverksprestanda
NPM-sidan innehåller en sida för ExpressRoute som visar en översikt över hälsotillståndet för ExpressRoute-kretsar och peerings.
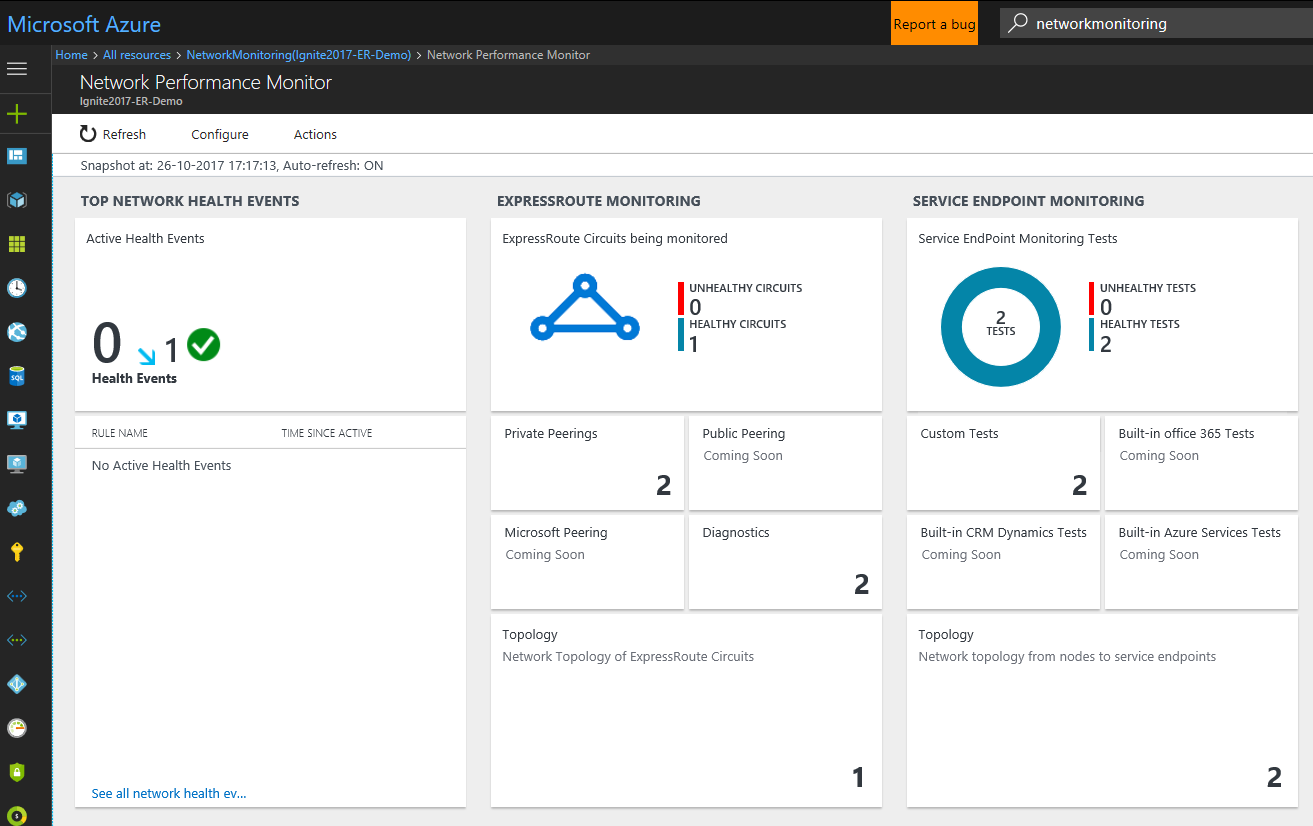
Lista över kretsar
Om du vill visa en lista över alla övervakade ExpressRoute-kretsar väljer du panelen ExpressRoute-kretsar . Du kan välja en krets och visa dess hälsotillstånd, trenddiagram för paketförlust, bandbreddsanvändning och svarstid. Diagrammen är interaktiva. Du kan välja ett anpassat tidsfönster för att rita diagrammen. Du kan dra musen över ett område i diagrammet för att zooma in och se detaljerade datapunkter.
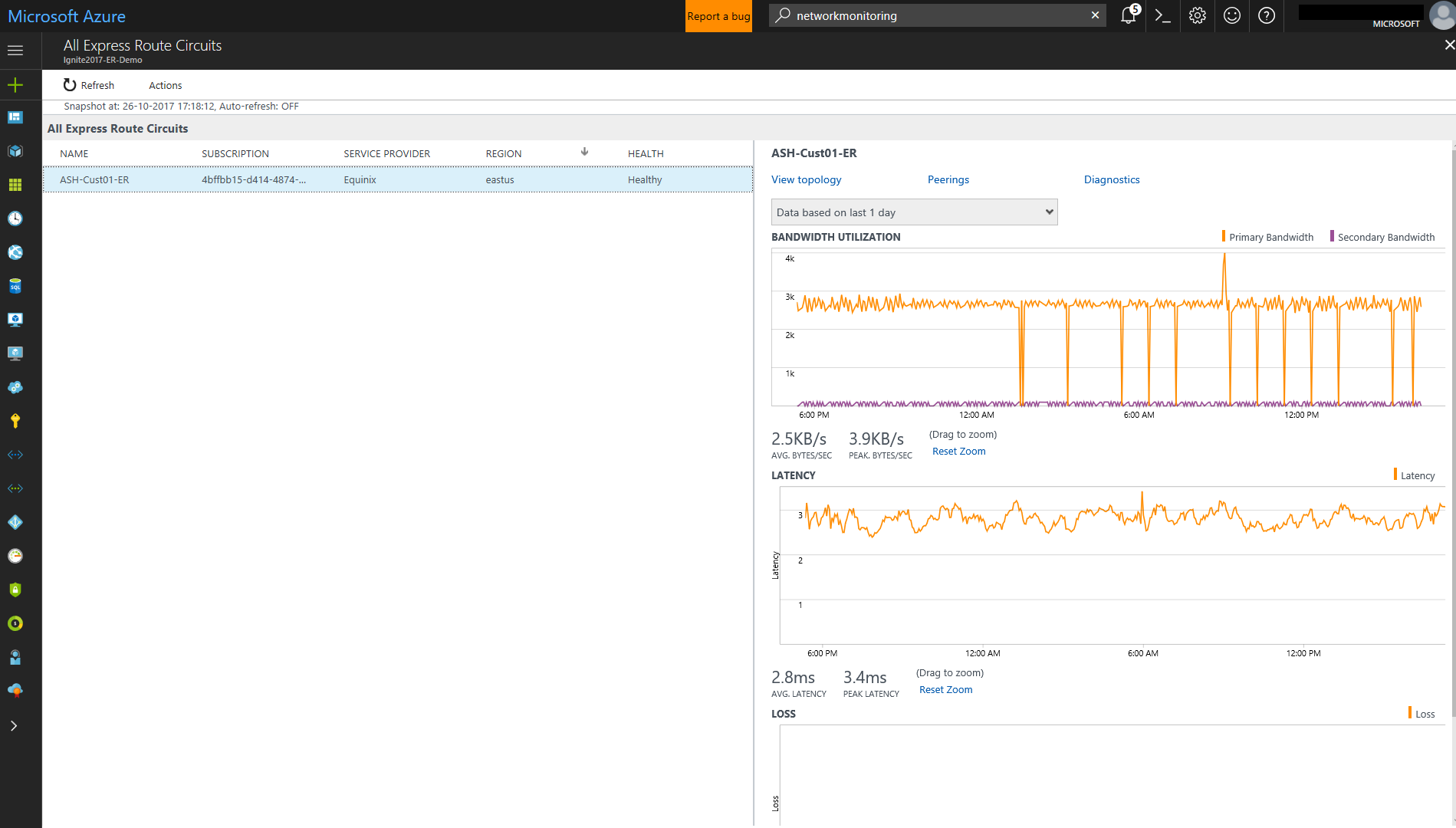
Trend för förlust, svarstid och dataflöde
Diagrammen för bandbredd, svarstid och förlust är interaktiva. Du kan zooma in i valfritt avsnitt av dessa diagram med hjälp av muskontroller. Du kan också se bandbredds-, svarstids- och förlustdata för andra intervall genom att klicka på Datum/tid, under knappen Åtgärder längst upp till vänster.
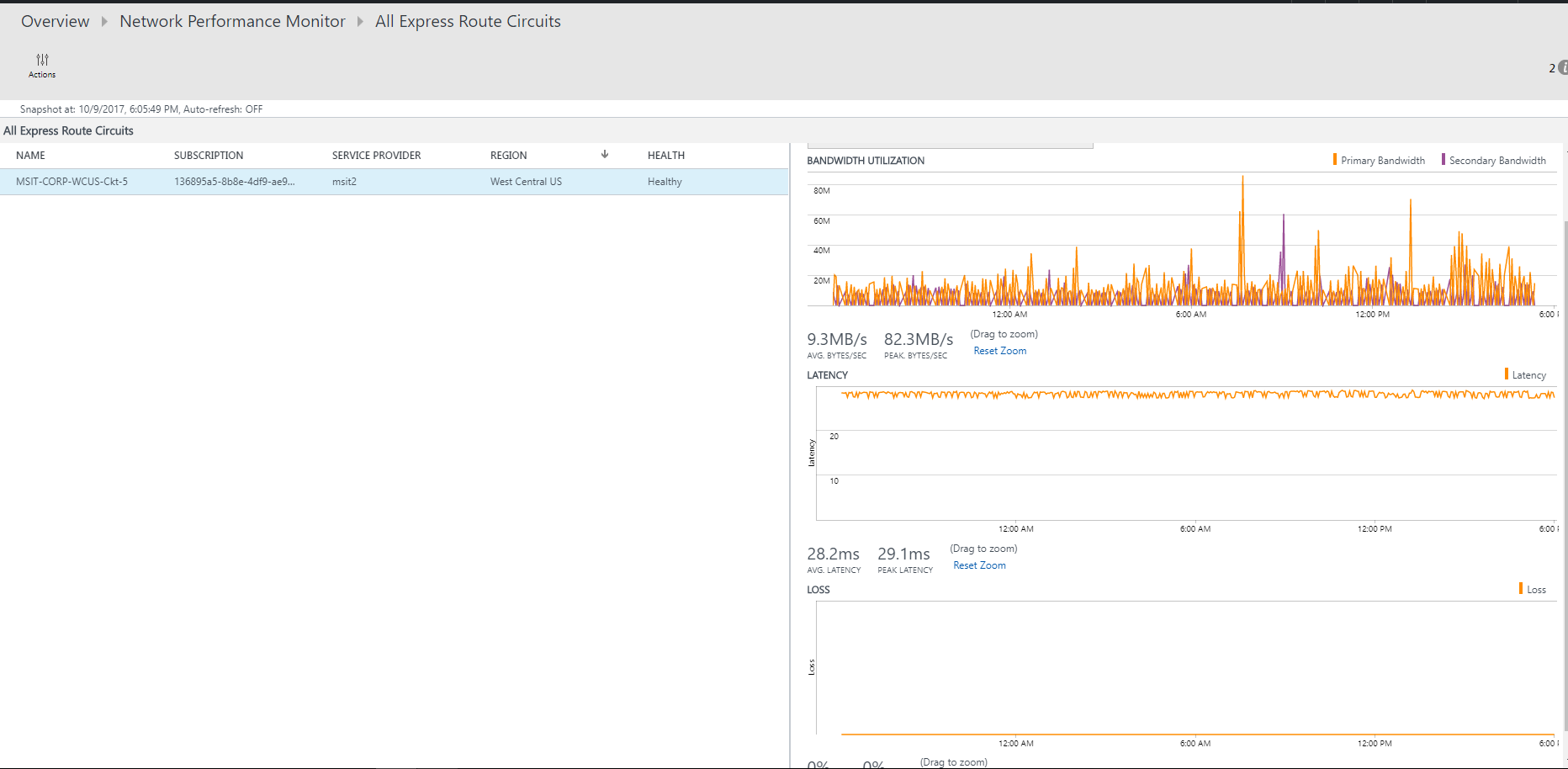
Lista över peerings
Om du vill visa en lista över alla anslutningar till virtuella nätverk via privat peering väljer du panelen Privata peerings på instrumentpanelen. Här kan du välja en virtuell nätverksanslutning och visa dess hälsotillstånd, trenddiagram för paketförlust, bandbreddsanvändning och svarstid.
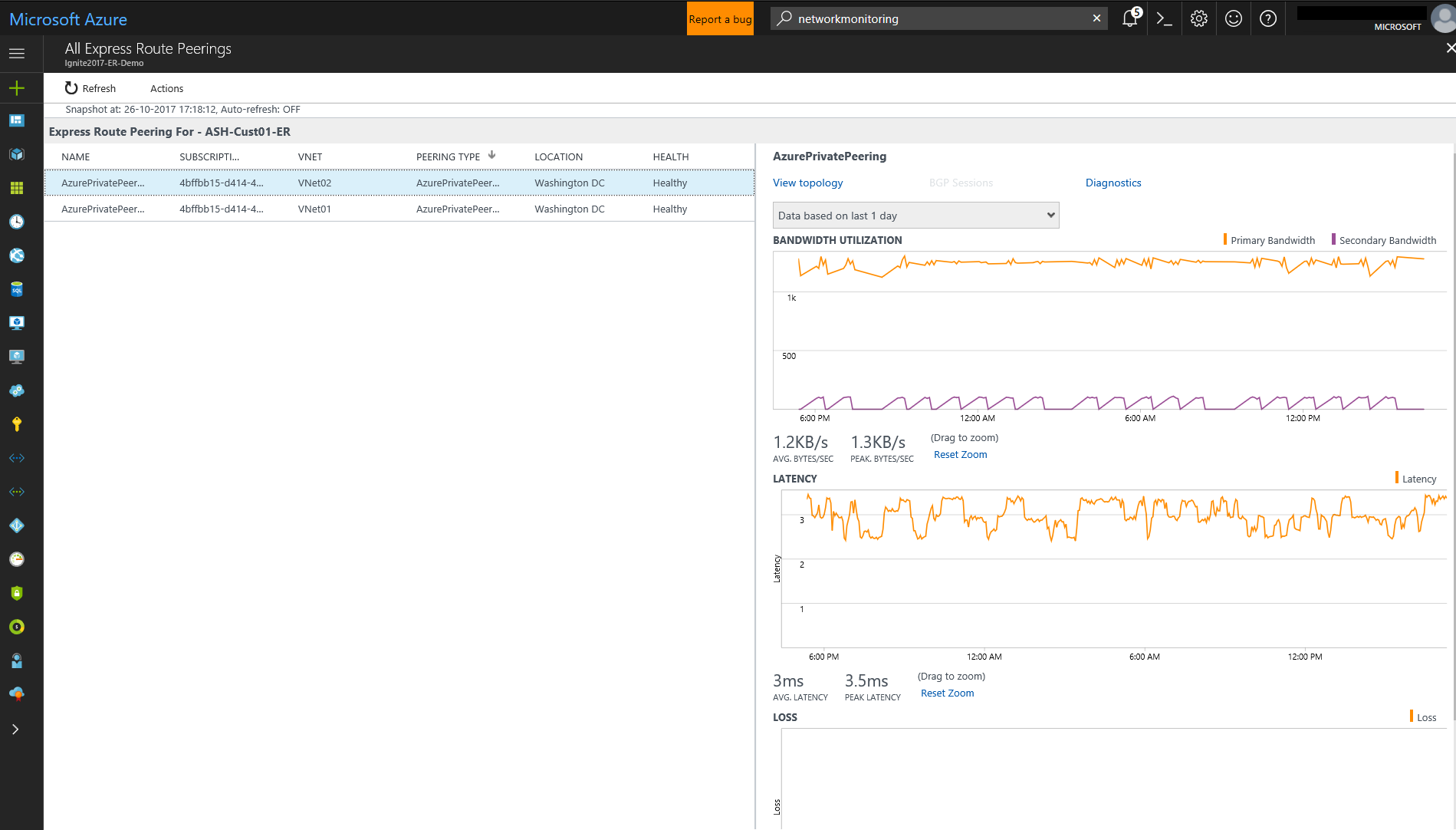
Nodvyn
Om du vill visa en lista över alla länkar mellan de lokala noderna och de virtuella Azure-datorerna/Microsoft-tjänstslutpunkterna för den valda ExpressRoute-peeringanslutningen väljer du Visa nodlänkar. Du kan visa hälsostatusen för varje länk och trenden med förlust och svarstid som är associerad med dem.
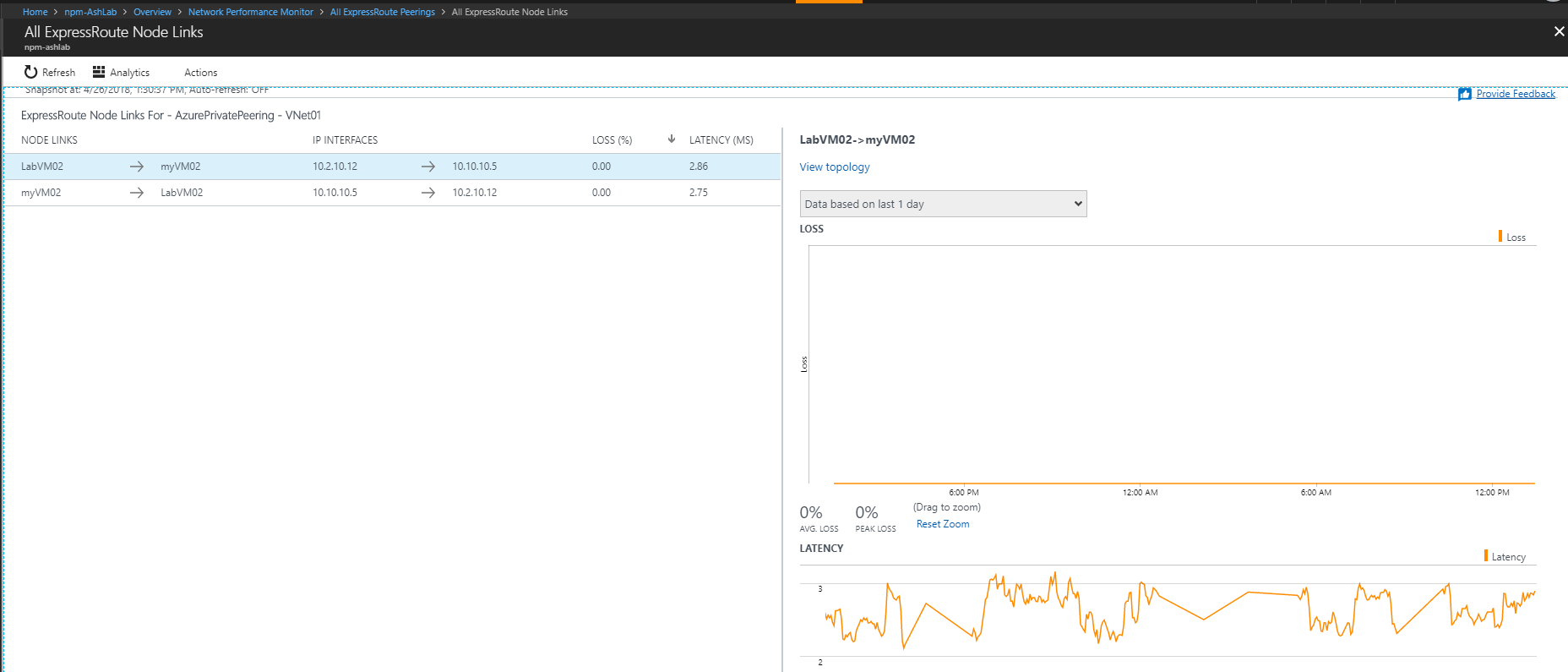
Kretstopologi
Om du vill visa kretstopologin väljer du panelen Topologi . Topologidiagrammet innehåller svarstiden för varje segment i nätverket. Varje layer 3-hopp representeras av en nod i diagrammet. Om du klickar på ett hopp visas mer information om hoppet.
Du kan öka synlighetsnivån för att inkludera lokala hopp genom att flytta skjutreglaget under Filter. Om du flyttar skjutreglaget åt vänster eller höger ökar eller minskar antalet hopp i topologidiagrammet. Svarstiden för varje segment är synlig, vilket möjliggör snabbare isolering av segment med långa svarstider i nätverket.
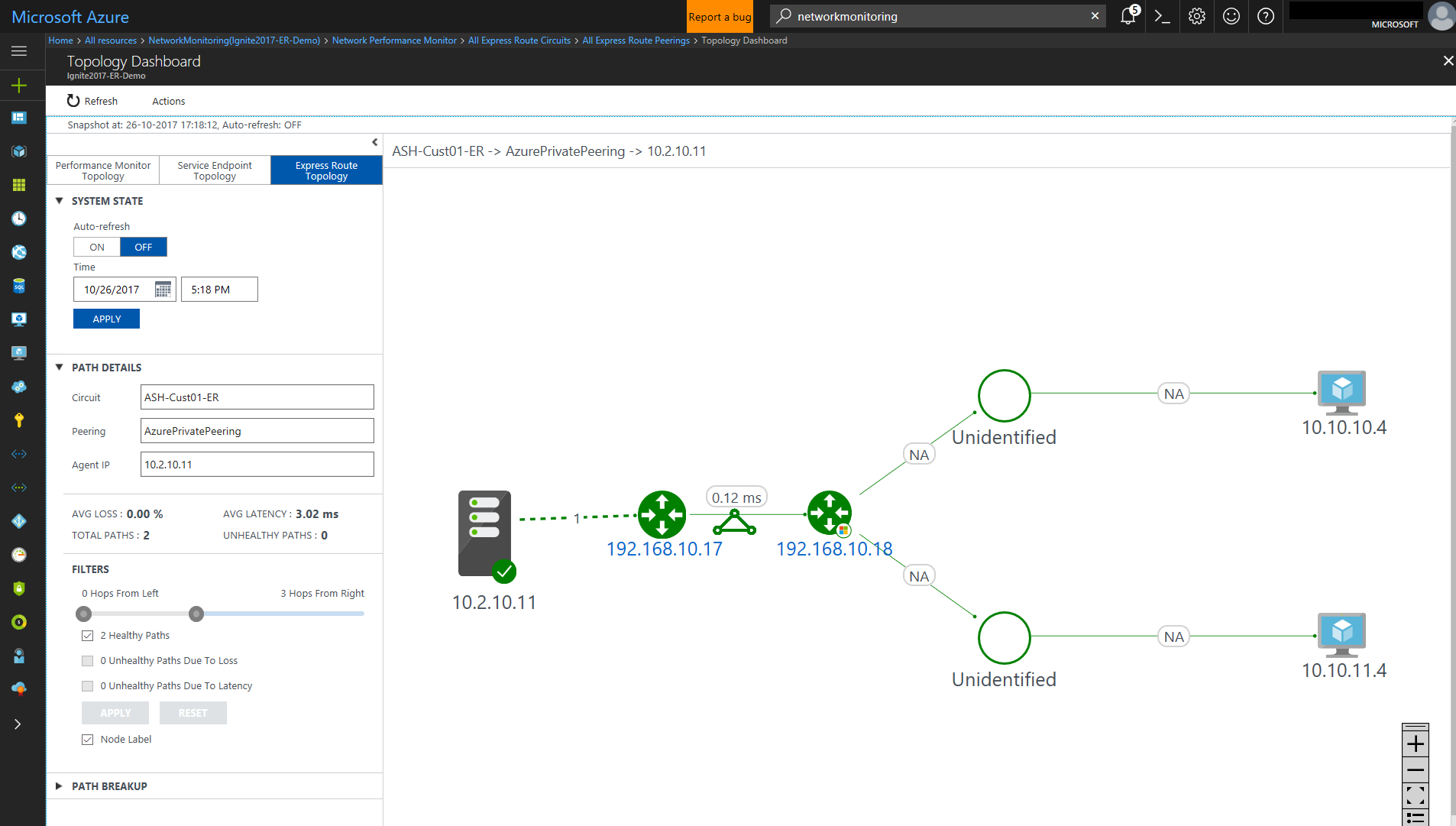
Detaljerad topologivy för en krets
Den här vyn visar VNet-anslutningar.