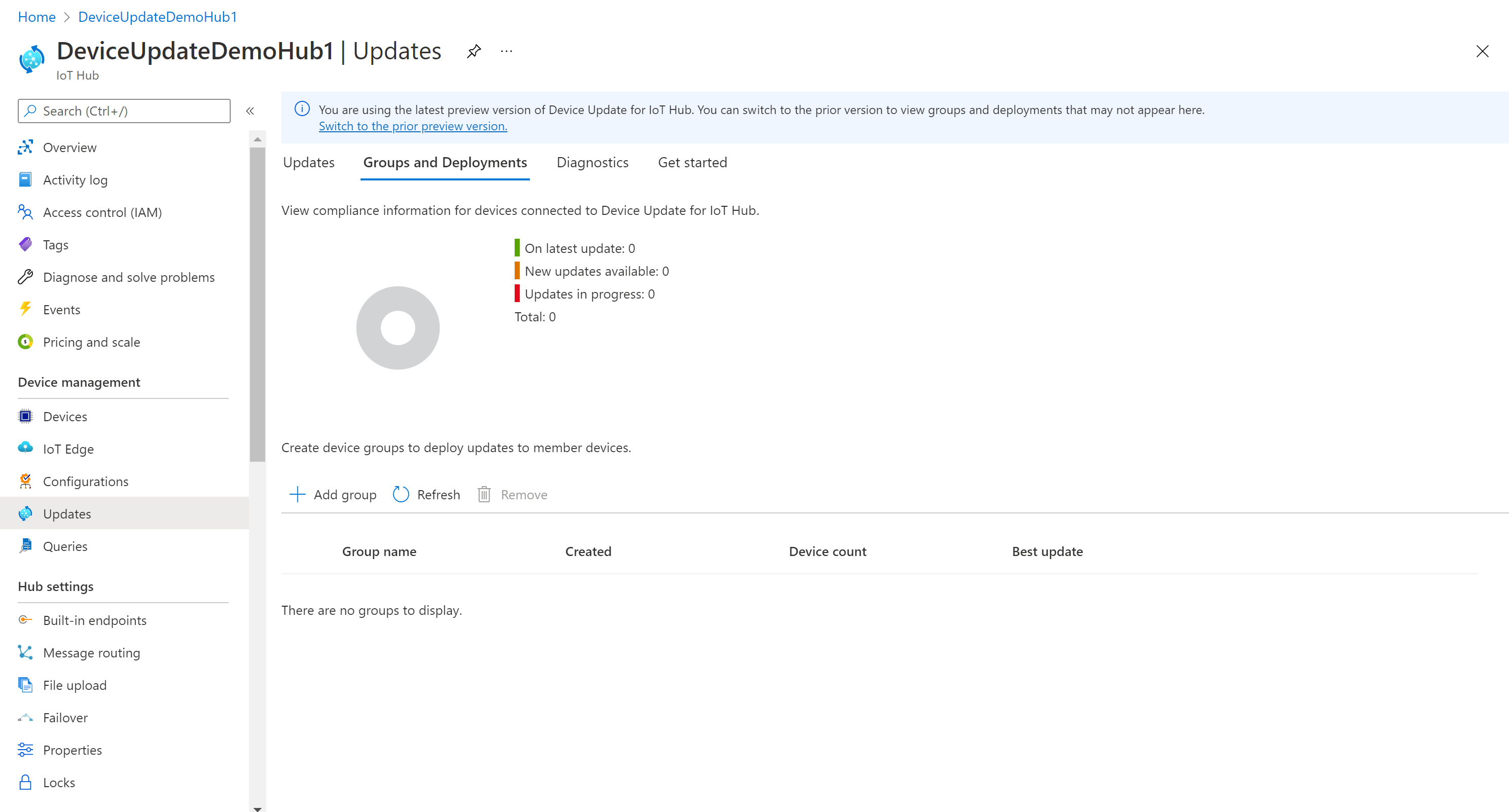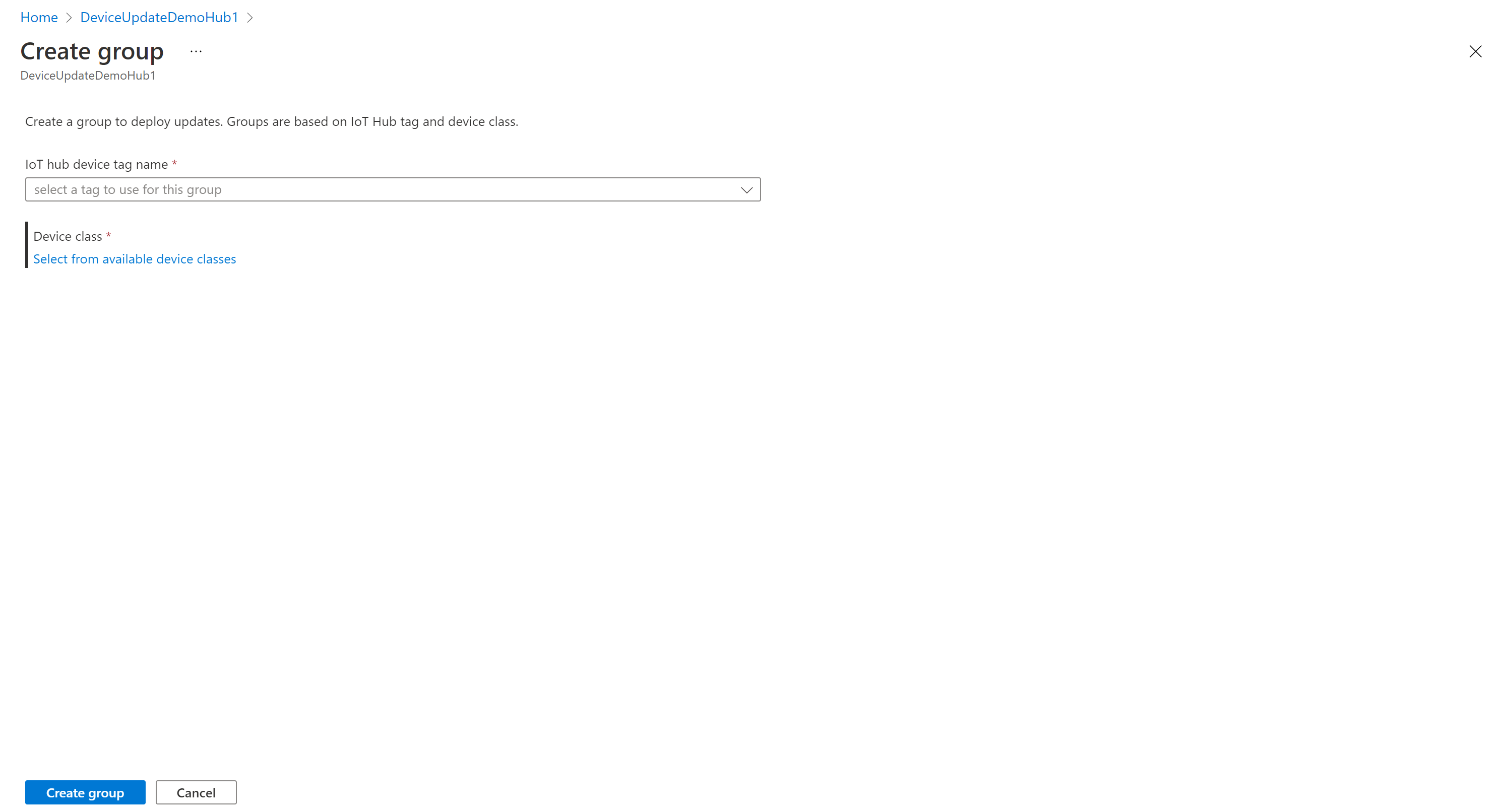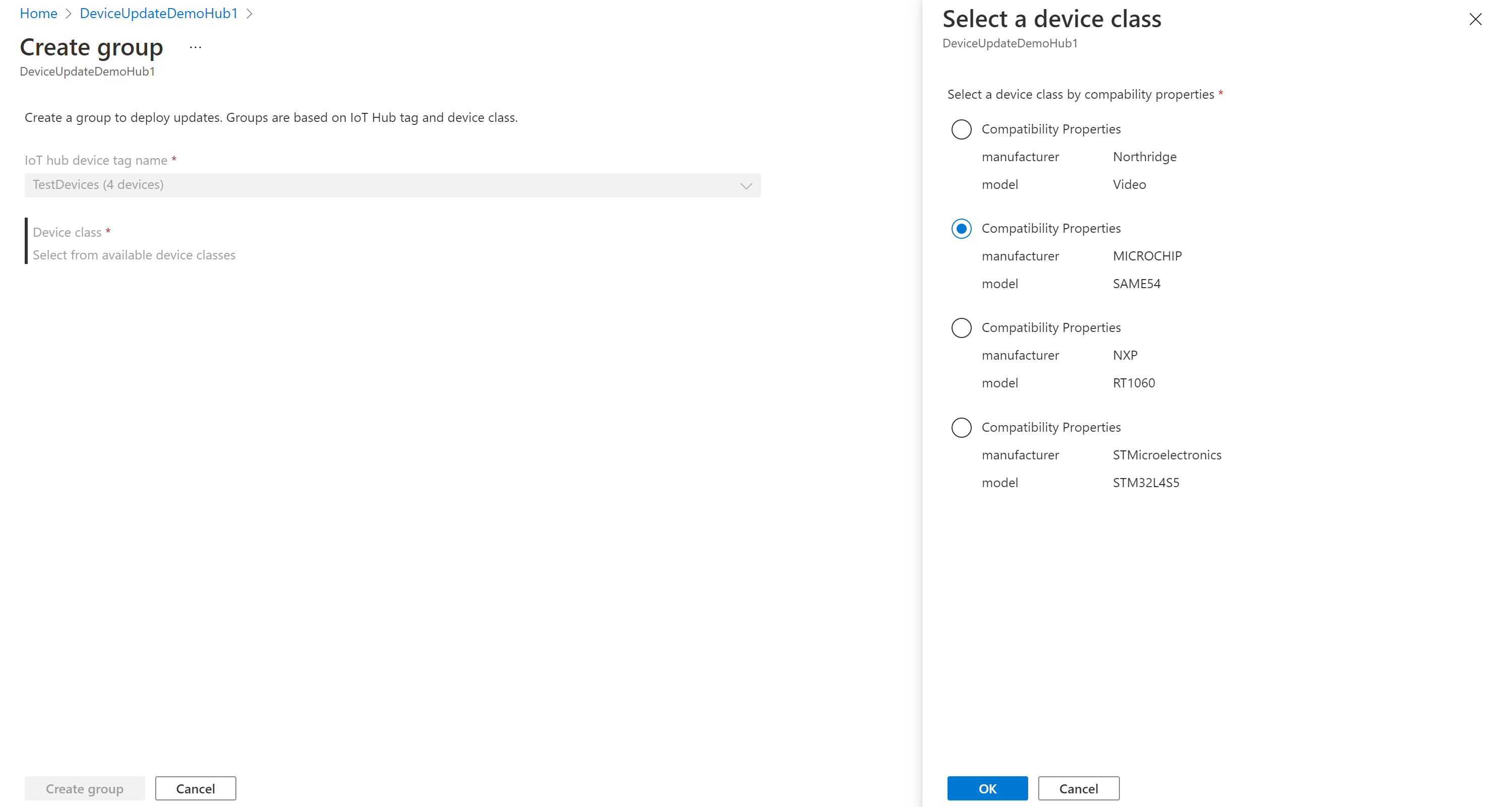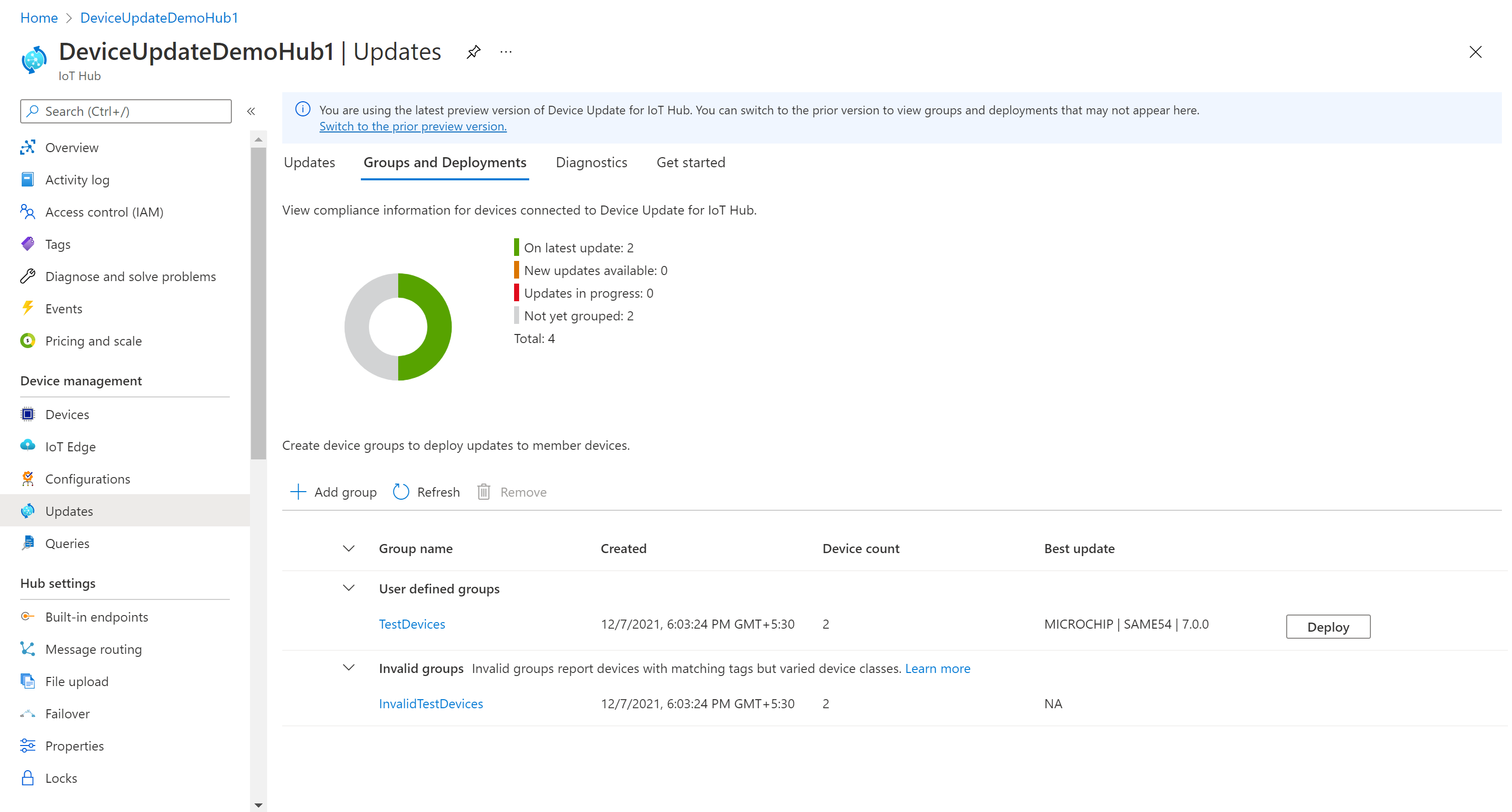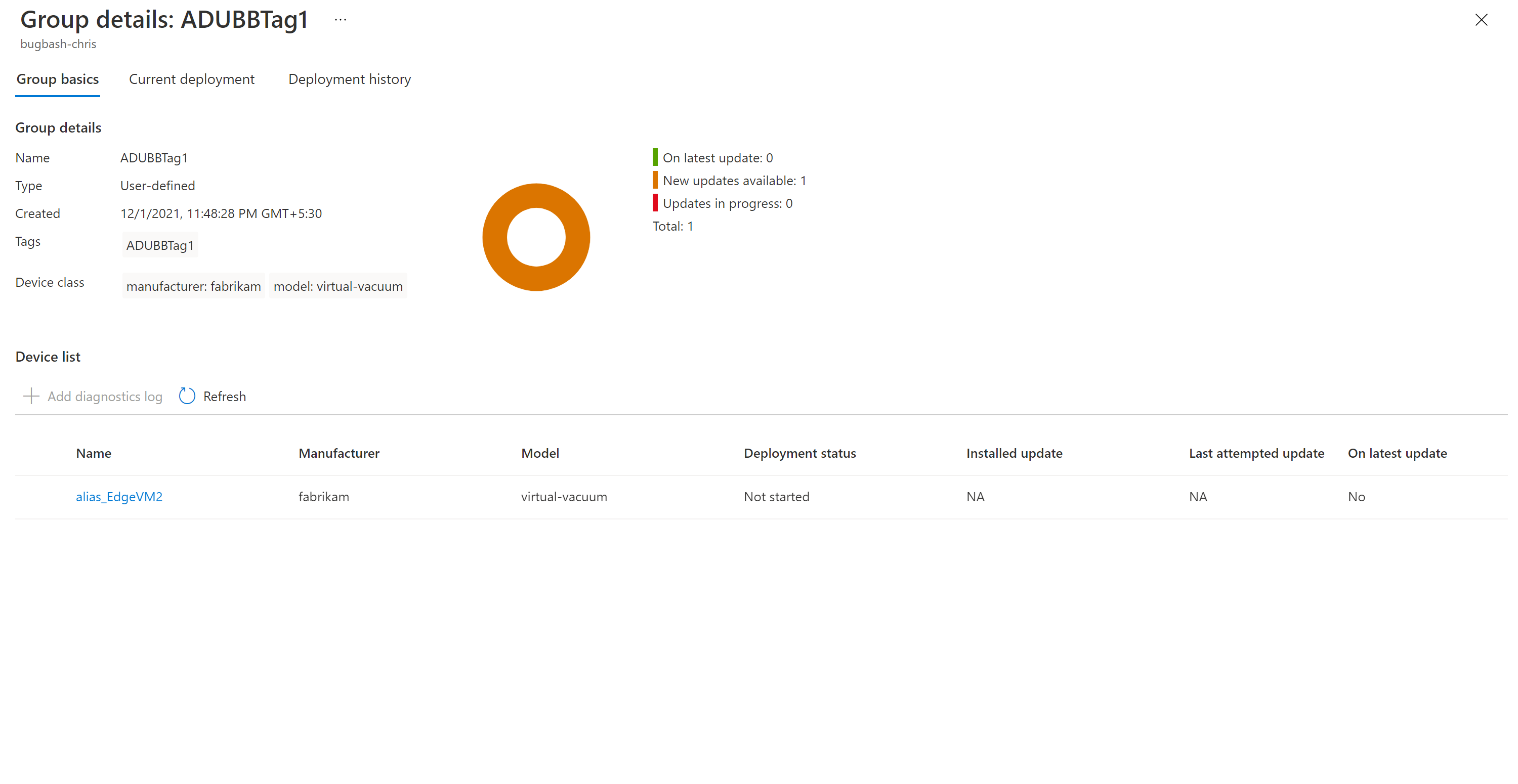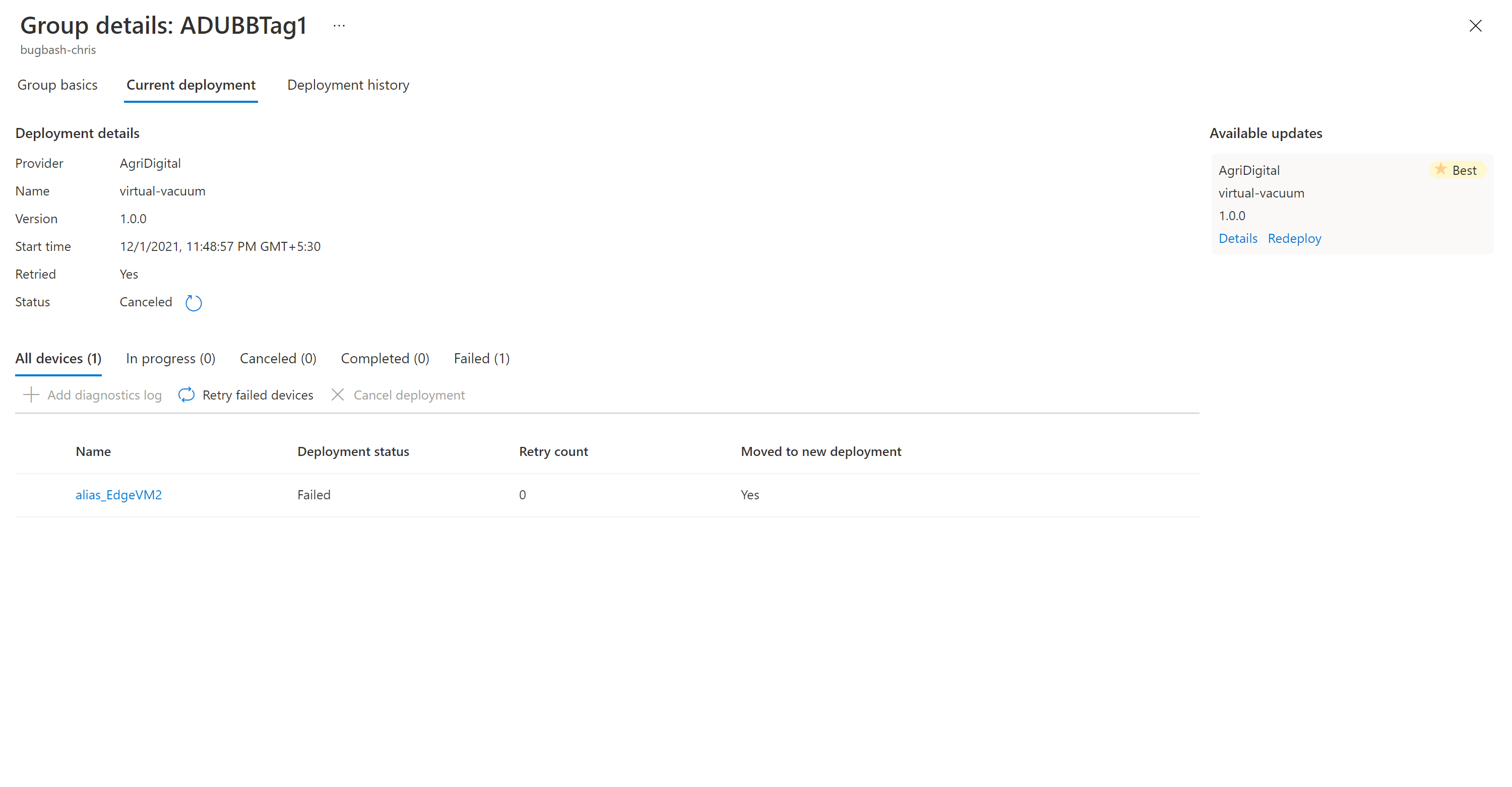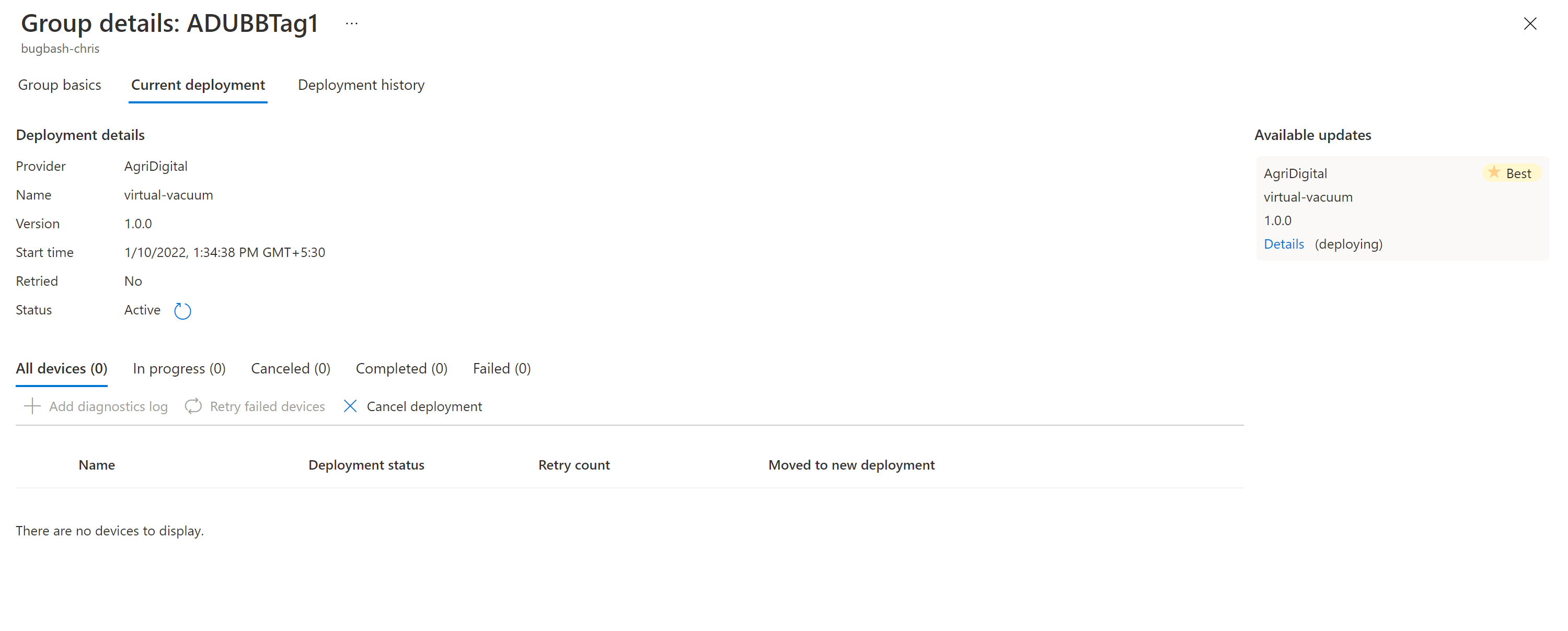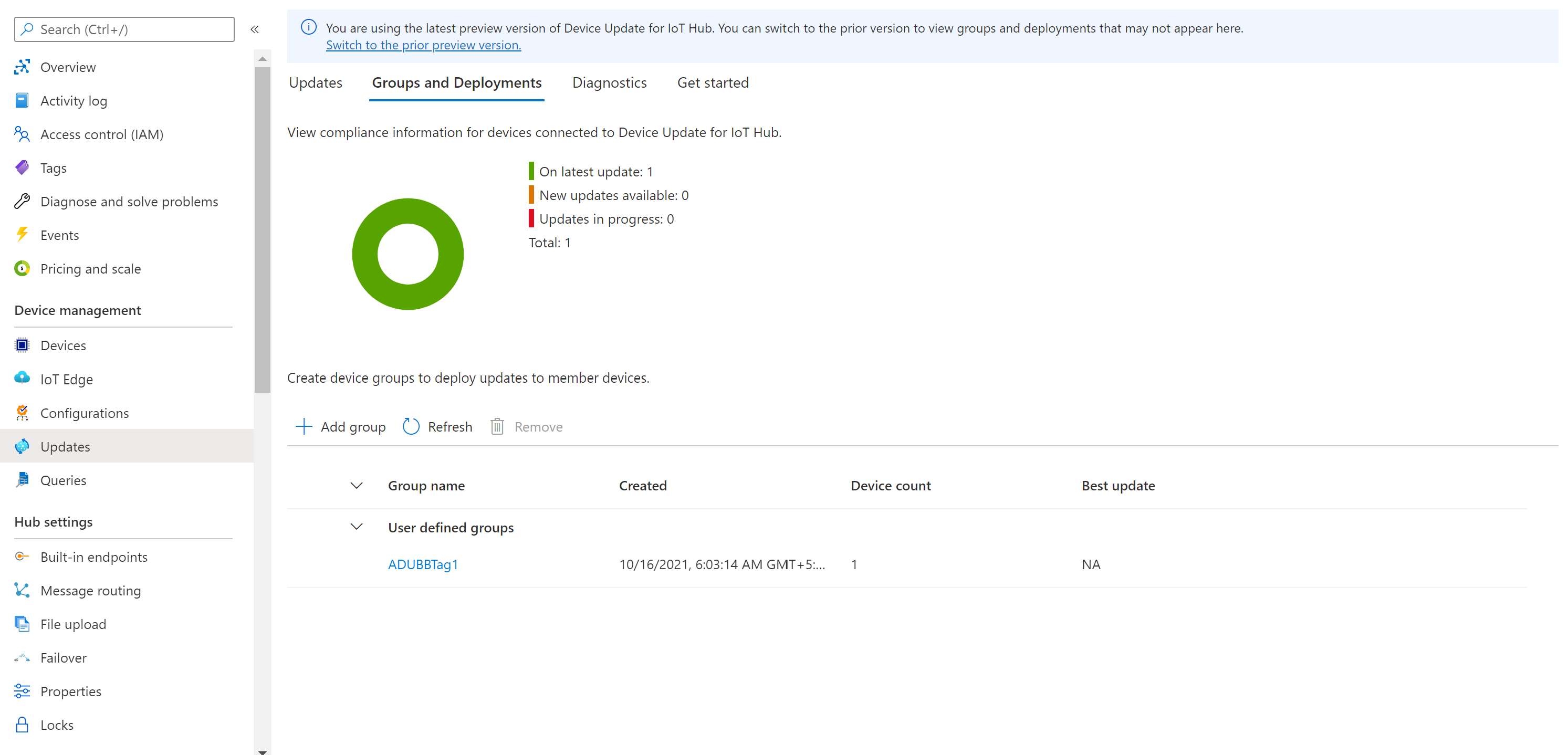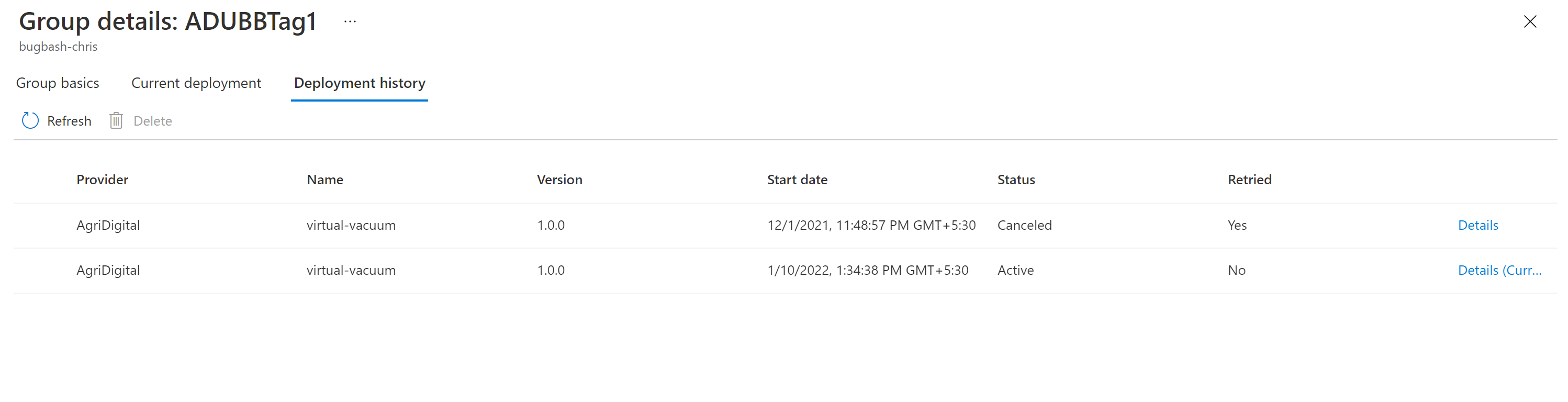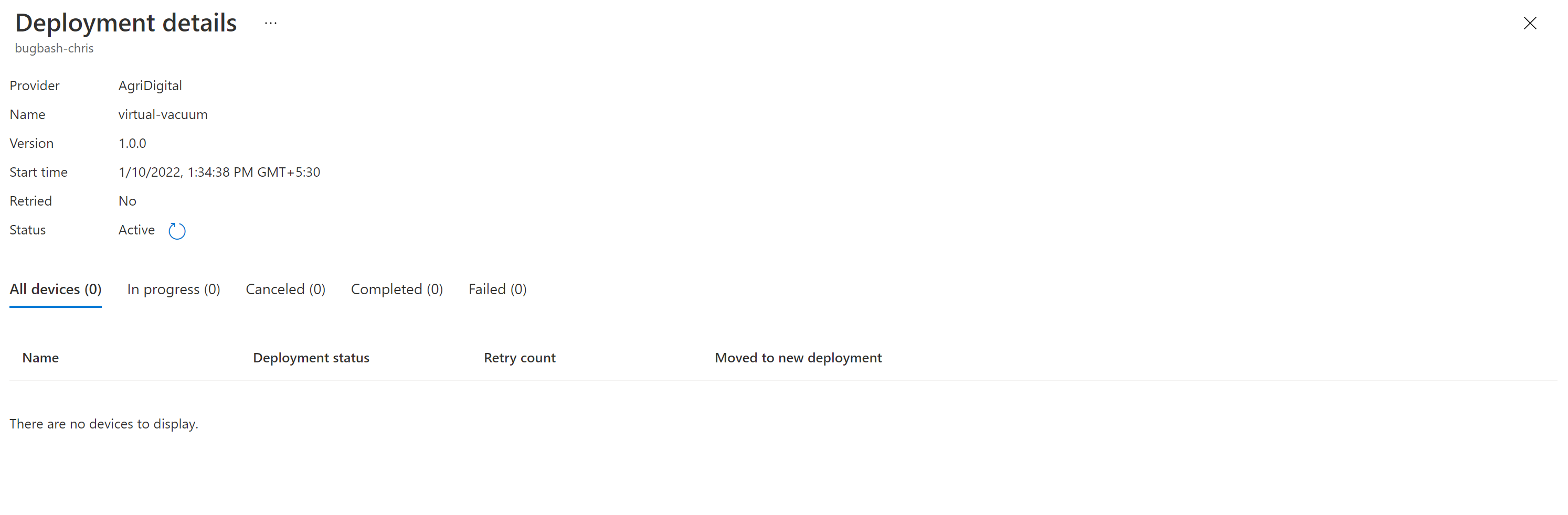Enhetsuppdatering för Azure IoT Hub med Azure RTOS
Den här artikeln visar hur du skapar enhetsuppdateringen för Azure IoT Hub agent i Azure RTOS NetX Duo. Det ger också enkla API:er för utvecklare att integrera funktionen Enhetsuppdatering i sina program. Utforska exempel på utvärderingstavlor för viktiga halvledare som innehåller komma igång-guider för att lära dig hur du konfigurerar, skapar och distribuerar trådlösa uppdateringar till enheterna.
Om du inte har någon Azure-prenumeration kan du skapa ett kostnadsfritt konto innan du börjar.
Förutsättningar
- Åtkomst till en IoT Hub instans. Vi rekommenderar att du använder en S1-nivå (Standard) eller högre.
- En enhetsuppdateringsinstans och ett konto som är länkat till din IoT-hubb. Följ guiden för att skapa och länka ett enhetsuppdateringskonto om du inte har gjort det tidigare.
Kom igång
Varje RTOS-projekt (Board Specific Sample Azure Real-Time Operating System) innehåller kod och dokumentation om hur du använder Enhetsuppdatering för IoT Hub på det. Du kommer att:
- Ladda ned de brädspecifika exempelfilerna från Azure RTOS- och Device Update-exempel.
- Leta reda på mappen docs från det nedladdade exemplet.
- I dokumenten följer du stegen för hur du förbereder Azure-resurser och ett konto och registrerar IoT-enheter till dem.
- Följ dokumenten för att skapa en ny avbildning av inbyggd programvara och importera manifestet för ditt bräde.
- Publicera avbildningen av den inbyggda programvaran och manifestet till Enhetsuppdatering för IoT Hub.
- Ladda ned och kör projektet på enheten.
Läs mer om Azure RTOS.
Tagga enheten
Se till att enhetsprogrammet körs från föregående steg.
Logga in på Azure Portal och gå till IoT-hubben.
Välj Enheter i det vänstra fönstret. Hitta din IoT-enhet och gå till enhetstvillingen.
Ta bort alla befintliga taggvärden för enhetsuppdatering i enhetstvillingen genom att ställa in dem på null.
Lägg till ett nytt taggvärde för enhetsuppdatering i JSON-rotobjektet enligt följande:
"tags": { "ADUGroup": "<CustomTagValue>" }
Skapa en uppdateringsgrupp
Gå till fliken Grupper och distributioner överst på sidan.
Välj Lägg till grupp för att skapa en ny grupp.
Välj en IoT Hub tagg och enhetsklass i listan. Välj sedan Skapa grupp.
När gruppen har skapats ser du att listan med uppdateringsefterlevnadsdiagram och grupper har uppdaterats. Diagrammet för uppdateringsefterlevnad visar antalet enheter i olika efterlevnadstillstånd: Vid den senaste uppdateringen är nya uppdateringar tillgängliga och Uppdateringar pågår. Läs mer om uppdateringsefterlevnad.
Du bör se din nyligen skapade grupp och eventuella tillgängliga uppdateringar för enheterna i den nya gruppen. Om det finns enheter som inte uppfyller enhetsklasskraven för gruppen visas de i en motsvarande ogiltig grupp. Om du vill distribuera den bästa tillgängliga uppdateringen till den nya användardefinierade gruppen i den här vyn väljer du Distribuera bredvid gruppen.
Läs mer om hur du lägger till taggar och skapar uppdateringsgrupper.
Distribuera ny inbyggd programvara
När gruppen har skapats bör du se en ny uppdatering som är tillgänglig för din enhetsgrupp med en länk till uppdateringen under Bästa uppdatering. Du kan behöva uppdatera en gång. Läs mer om uppdateringsefterlevnad.
Välj målgruppen genom att välja gruppnamnet. Du dirigeras till gruppinformationen under Grundläggande grupp.
Starta distributionen genom att gå till fliken Aktuell distribution . Välj länken distribuera bredvid önskad uppdatering i avsnittet Tillgängliga uppdateringar . Den bästa tillgängliga uppdateringen för en viss grupp betecknas med en bästa markering.
Schemalägg distributionen så att den startar omedelbart eller i framtiden. Välj sedan Skapa.
Tips
Startdatum och -tid är som standard 24 timmar från din aktuella tid. Se till att välja ett annat datum och en annan tid om du vill att distributionen ska börja tidigare.
Under Distributionsinformation övergår Status till Aktiv. Den distribuerade uppdateringen markeras med (distribuerar).
Visa efterlevnadsdiagrammet för att se att uppdateringen pågår.
När enheten har uppdaterats ser du att efterlevnadsdiagrammet och distributionsinformationen har uppdaterats för att återspegla samma sak.
Övervaka uppdateringsdistributionen
Välj fliken Distributionshistorik överst på sidan.
Välj Information bredvid den distribution som du skapade.
Välj Uppdatera för att visa den senaste statusinformationen.
Nu har du slutfört en lyckad avbildningsuppdatering från slutpunkt till slutpunkt med hjälp av Enhetsuppdatering för IoT Hub på en Inbäddad Azure RTOS-enhet.
Nästa steg
Mer information om Azure RTOS och hur det fungerar med IoT Hub finns på Webbsidan för Azure RTOS.