Utföra analys med Machine Learning Studio (klassisk) med hjälp av en SQL Server databas
GÄLLER FÖR: Machine Learning Studio (klassisk)
Machine Learning Studio (klassisk)  Azure Machine Learning
Azure Machine Learning
Viktigt
Stödet för Machine Learning Studio (klassisk) upphör den 31 augusti 2024. Vi rekommenderar att du byter till Azure Machine Learning innan dess.
Från och med den 1 december 2021 kan du inte längre skapa nya Machine Learning Studio-resurser (klassisk). Du kan fortsätta att använda befintliga Machine Learning Studio-resurser (klassisk) till och med den 31 augusti 2024.
- Se information om hur du flyttar maskininlärningsprojekt från ML Studio (klassisk) till Azure Machine Learning.
- Läs mer om Azure Machine Learning
Dokumentationen om ML Studio (klassisk) håller på att dras tillbaka och kanske inte uppdateras i framtiden.
Ofta vill företag som arbetar med lokala data dra nytta av molnets skala och flexibilitet för sina maskininlärningsarbetsbelastningar. Men de vill inte störa sina aktuella affärsprocesser och arbetsflöden genom att flytta sina lokala data till molnet. Machine Learning Studio (klassisk) stöder nu läsning av data från en SQL Server databas och sedan träning och bedömning av en modell med dessa data. Du behöver inte längre kopiera och synkronisera data manuellt mellan molnet och din lokala server. I stället kan modulen Importera data i Machine Learning Studio (klassisk) nu läsa direkt från din SQL Server databas för dina tränings- och bedömningsjobb.
Den här artikeln innehåller en översikt över hur du kommer in SQL Server data till Machine Learning Studio (klassisk). Det förutsätter att du är bekant med Studio-begrepp (klassiska) som arbetsytor, moduler, datauppsättningar, experiment osv.
Anteckning
Den här funktionen är inte tillgänglig för kostnadsfria arbetsytor. Mer information om priser och nivåer för Machine Learning finns i Prissättning för Machine Learning Studio (klassisk).
Installera Integration Runtime med egen värd för Data Factory
För att få åtkomst till en SQL Server-databas i Machine Learning Studio (klassisk) måste du ladda ned och installera Integration Runtime för Data Factory, som tidigare kallades Datahantering Gateway. När du konfigurerar anslutningen i Machine Learning Studio (klassisk) har du möjlighet att ladda ned och installera Integration Runtime (IR) med hjälp av dialogrutan Ladda ned och registrera datagateway som beskrivs nedan.
Du kan också installera IR i förväg genom att ladda ned och köra MSI-installationspaketet från Microsoft Download Center. MSI kan också användas för att uppgradera en befintlig IR till den senaste versionen, med alla inställningar bevarade.
Data Factory-Self-Hosted Integration Runtime har följande krav:
- Data Factory Self-Hosted Integration kräver ett 64-bitars operativsystem med .NET Framework 4.6.1 eller senare.
- De Windows-operativsystemversioner som stöds är Windows 10 , Windows Server 2012, Windows Server 2012 R2 Windows Server 2016.
- Den rekommenderade konfigurationen för IR-datorn är minst 2 GHz, 4-kärnig PROCESSOR, 8 GB RAM-minne och 80 GB disk.
- Om värddatorn försätts i viloläge svarar inte IR på databegäranden. Konfigurera därför ett lämpligt energischema på datorn innan du installerar IR. Om datorn är konfigurerad för viloläge visar IR-installationen ett meddelande.
- Eftersom kopieringsaktiviteten sker med en viss frekvens följer resursanvändningen (CPU, minne) på datorn också samma mönster med tider för hög belastning och inaktivitet. Resursutnyttjandet beror också mycket på mängden data som flyttas. När flera kopieringsjobb pågår ser du att resursanvändningen ökar under tider med hög belastning. Även om den minsta konfiguration som anges ovan är tekniskt tillräcklig, kanske du vill ha en konfiguration med fler resurser än den minsta konfigurationen beroende på din specifika belastning för dataflytt.
Tänk på följande när du konfigurerar och använder en egen värdbaserad Data Factory-Integration Runtime:
Du kan bara installera en instans av IR på en enda dator.
Du kan använda en enda IR för flera lokala datakällor.
Du kan ansluta flera IR:er på olika datorer till samma lokala datakälla.
Du konfigurerar en IR för endast en arbetsyta i taget. För närvarande kan IR:erna inte delas mellan arbetsytor.
Du kan konfigurera flera IR:er för en enda arbetsyta. Du kanske till exempel vill använda en IR som är ansluten till dina testdatakällor under utvecklingen och en produktions-IR när du är redo att operationalisera.
IR behöver inte finnas på samma dator som datakällan. Men om du håller dig närmare datakällan minskar tiden för gatewayen att ansluta till datakällan. Vi rekommenderar att du installerar IR på en dator som skiljer sig från den som är värd för den lokala datakällan så att gatewayen och datakällan inte konkurrerar om resurser.
Om du redan har en IR installerad på datorn som betjänar Power BI eller Azure Data Factory scenarier installerar du en separat IR för Machine Learning Studio (klassisk) på en annan dator.
Anteckning
Du kan inte köra Integration Runtime och Power BI Gateway på samma dator med egen värd.
Du måste använda den lokala Integration Runtime för Data Factory för Machine Learning Studio (klassisk) även om du använder Azure ExpressRoute för andra data. Du bör behandla din datakälla som en lokal datakälla (som finns bakom en brandvägg) även när du använder ExpressRoute. Använd den lokala Integration Runtime för Data Factory för att upprätta en anslutning mellan Machine Learning och datakällan.
Du hittar detaljerad information om installationskrav, installationssteg och felsökningstips i artikeln Integration Runtime i Data Factory.
Inkommande data från din SQL Server-databas till Machine Learning
I den här genomgången konfigurerar du en Azure Data Factory Integration Runtime på en Azure Machine Learning-arbetsyta, konfigurerar den och läser sedan data från en SQL Server databas.
Tips
Innan du börjar inaktiverar du webbläsarens blockering av popup-fönster för studio.azureml.net. Om du använder webbläsaren Google Chrome laddar du ned och installerar ett av de flera plugin-programmen som är tillgängliga i Google Chrome WebStore Klicka på Once App Extension (Klicka en gång på apptillägget).
Anteckning
Azure Data Factory lokalt installerad Integration Runtime kallades tidigare Datahantering Gateway. Den stegvisa självstudien fortsätter att referera till den som en gateway.
Steg 1: Skapa en gateway
Det första steget är att skapa och konfigurera gatewayen för åtkomst till din SQL-databas.
Logga in på Machine Learning Studio (klassisk) och välj den arbetsyta som du vill arbeta i.
Klicka på bladet INSTÄLLNINGAR till vänster och klicka sedan på fliken DATAGATEWAYer längst upp.
Klicka på NY DATAGATEWAY längst ned på skärmen.
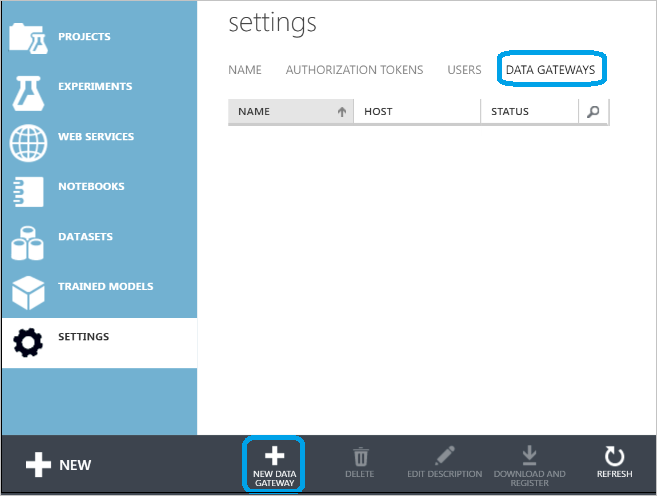
I dialogrutan Ny datagateway anger du gatewaynamnet och lägger till en Beskrivning om du vill. Klicka på pilen i det nedre högra hörnet för att gå till nästa steg i konfigurationen.
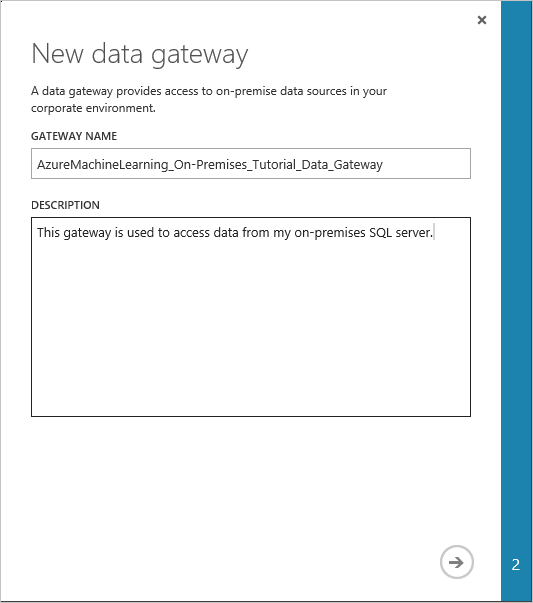
I dialogrutan Ladda ned och registrera datagateway kopierar du GATEWAY-REGISTRERINGSNYCKELn till Urklipp.
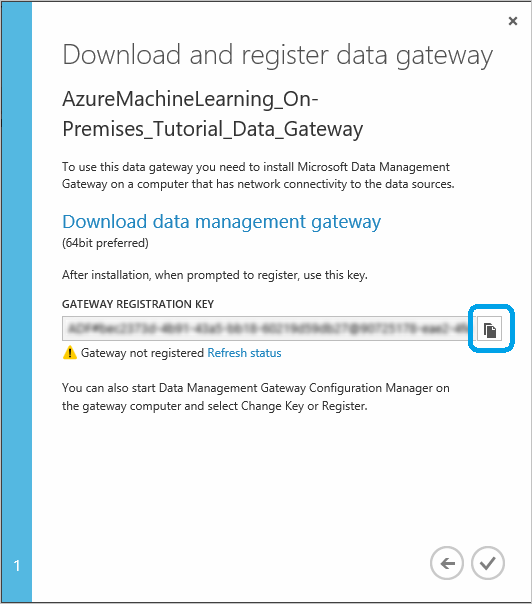
Om du ännu inte har hämtat och installerat Microsoft Datahantering Gateway klickar du på Hämta datahanteringsgateway. Detta tar dig till Microsoft Download Center där du kan välja den gatewayversion du behöver, ladda ned den och installera den. Du hittar detaljerad information om installationskrav, installationssteg och felsökningstips i de första avsnitten i artikeln Flytta data mellan lokala källor och molnet med Datahantering Gateway.
När gatewayen har installerats öppnas Datahantering Gateway-Configuration Manager och dialogrutan Registrera gateway visas. Klistra in den gatewayregistreringsnyckel som du kopierade till Urklipp och klicka på Registrera.
Om du redan har en gateway installerad kör du Datahantering Gateway-Configuration Manager. Klicka på Ändra nyckel, klistra in den gatewayregistreringsnyckel som du kopierade till Urklipp i föregående steg och klicka på OK.
När installationen är klar visas dialogrutan Registrera gateway för Microsoft Datahantering Gateway Configuration Manager. Klistra in DEN GATEWAY-REGISTRERINGSNYCKEL som du kopierade till Urklipp i ett tidigare steg och klicka på Registrera.
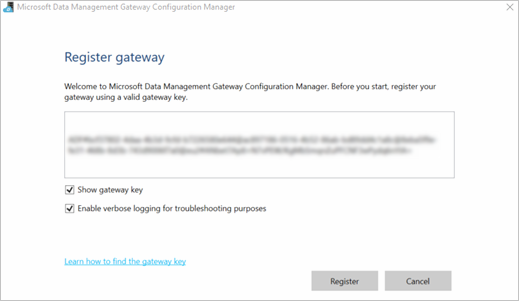
Gatewaykonfigurationen är klar när följande värden anges på fliken Start i Microsoft Datahantering Gateway Configuration Manager:
Gatewaynamn och Instansnamn anges till namnet på gatewayen.
Registreringen är inställd på Registrerad.
Status har angetts till Startad.
Statusfältet längst ned visar Ansluten till Datahantering Gateway Cloud Service tillsammans med en grön bockmarkering.
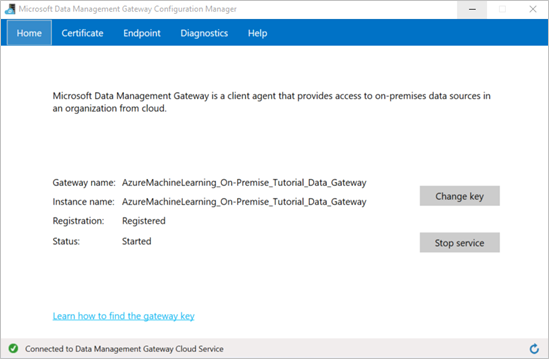
Machine Learning Studio (klassisk) uppdateras också när registreringen lyckas.
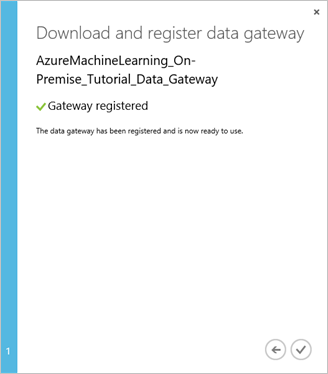
I dialogrutan Ladda ned och registrera datagateway klickar du på bockmarkeringen för att slutföra installationen. På sidan Inställningar visas gatewaystatusen som "Online". I den högra rutan hittar du status och annan användbar information.
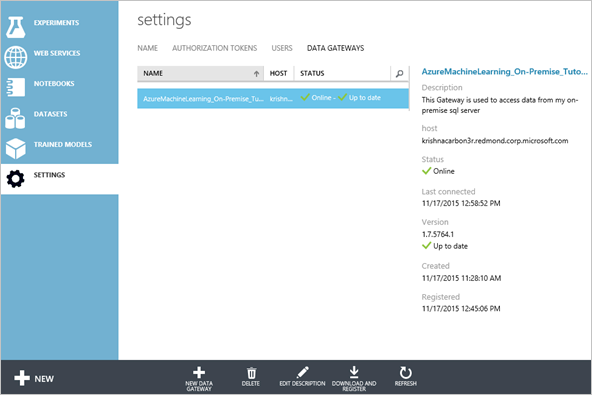
I Microsoft Datahantering Gateway Configuration Manager växla till fliken Certifikat. Certifikatet som anges på den här fliken används för att kryptera/dekryptera autentiseringsuppgifter för det lokala datalagret som du anger i portalen. Det här certifikatet är standardcertifikatet. Microsoft rekommenderar att du ändrar detta till ditt eget certifikat som du säkerhetskopierar i certifikathanteringssystemet. Klicka på Ändra för att använda ditt eget certifikat i stället.
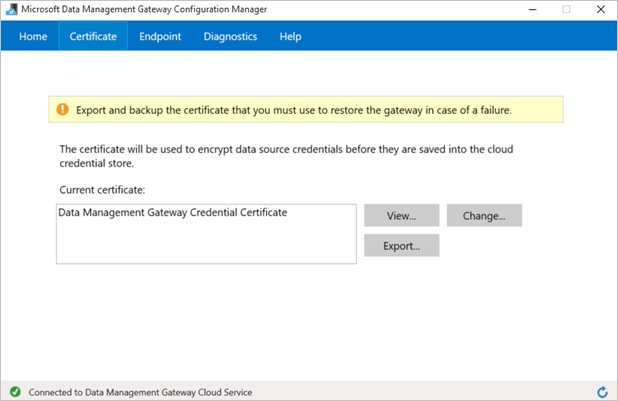
(valfritt) Om du vill aktivera utförlig loggning för att felsöka problem med gatewayen går du till Microsoft Datahantering Gateway Configuration Manager växlar till fliken Diagnostik och markerar alternativet Aktivera utförlig loggning för felsökningsändamål. Loggningsinformationen finns i Windows-Loggboken under noden Program- och tjänstloggar Datahantering>Gateway. Du kan också använda fliken Diagnostik för att testa anslutningen till en lokal datakälla med hjälp av gatewayen.
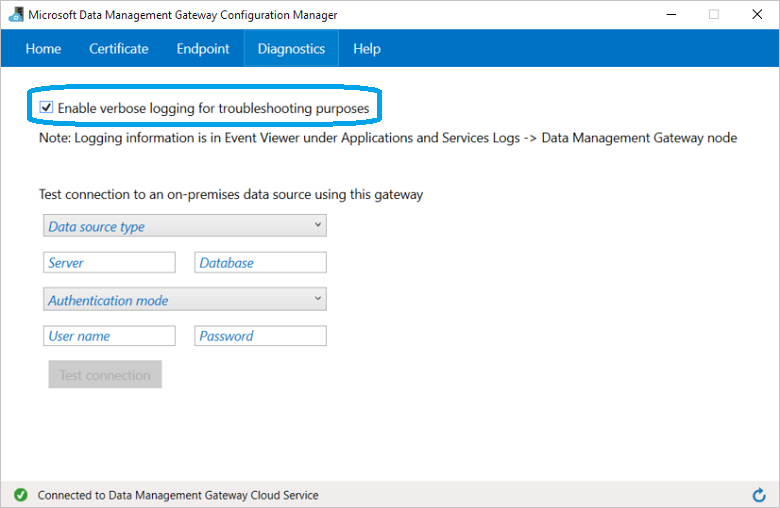
Detta slutför konfigurationsprocessen för gatewayen i Machine Learning Studio (klassisk). Nu är du redo att använda dina lokala data.
Du kan skapa och konfigurera flera gatewayer i Studio (klassisk) för varje arbetsyta. Du kan till exempel ha en gateway som du vill ansluta till dina testdatakällor under utvecklingen och en annan gateway för dina produktionsdatakällor. Machine Learning Studio (klassisk) ger dig flexibiliteten att konfigurera flera gatewayer beroende på företagets miljö. För närvarande kan du inte dela en gateway mellan arbetsytor och endast en gateway kan installeras på en enda dator. Mer information finns i Flytta data mellan lokala källor och moln med Datahantering Gateway.
Steg 2: Använd gatewayen för att läsa data från en lokal datakälla
När du har konfigurerat gatewayen kan du lägga till en Import Data-modul i ett experiment som matar in data från SQL Server-databasen.
I Machine Learning Studio (klassisk) väljer du fliken EXPERIMENT , klickar på +NYTT i det nedre vänstra hörnet och väljer Tomt experiment (eller väljer något av flera tillgängliga exempelexperiment).
Leta upp och dra modulen Importera data till experimentarbetsytan.
Klicka på Spara som under arbetsytan. Ange "Machine Learning Studio (klassisk) Lokal SQL Server Självstudie" som experimentnamn, välj arbetsytan och klicka på ok-bockmarkeringen.
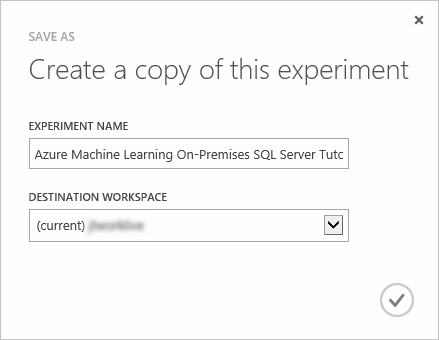
Klicka på modulen Importera data för att välja den. I fönstret Egenskaper till höger om arbetsytan väljer du "Lokal SQL Database" i listrutan Datakälla.
Välj den datagateway som du har installerat och registrerat. Du kan konfigurera en annan gateway genom att välja "(add new Data Gateway...)".
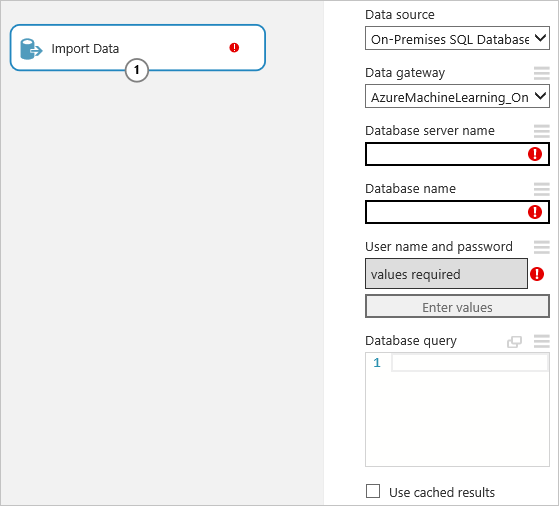
Ange SQL Database-servernamnet och databasnamnet tillsammans med den SQL Database-fråga som du vill köra.
Klicka på Ange värden under Användarnamn och lösenord och ange dina databasautentiseringsuppgifter. Du kan använda Windows-integrerad autentisering eller SQL Server-autentisering beroende på hur din SQL Server har konfigurerats.
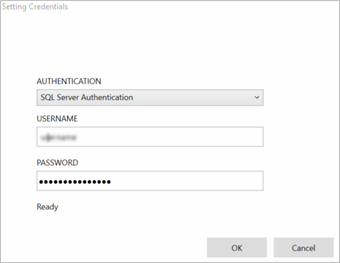
Meddelandet "värden som krävs" ändras till "värdeuppsättning" med en grön bockmarkering. Du behöver bara ange autentiseringsuppgifterna en gång om inte databasinformationen eller lösenordet ändras. Machine Learning Studio (klassisk) använder det certifikat som du angav när du installerade gatewayen för att kryptera autentiseringsuppgifterna i molnet. Azure lagrar aldrig lokala autentiseringsuppgifter utan kryptering.
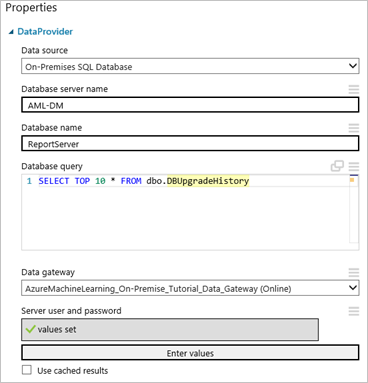
Kör experimentet genom att klicka på KÖR .
När experimentet är klart kan du visualisera data som du har importerat från databasen genom att klicka på utdataporten för modulen Importera data och välja Visualisera.
När du är klar med att utveckla experimentet kan du distribuera och operationalisera din modell. Med hjälp av batchkörningstjänsten kommer data från SQL Server-databasen som konfigurerats i modulen Importera data att läsas och användas för bedömning. Du kan använda begärandesvarstjänsten för bedömning av lokala data, men Microsoft rekommenderar att du använder Excel-tillägget i stället. För närvarande stöds inte skrivning till en SQL Server databas via Exportera data i dina experiment eller publicerade webbtjänster.