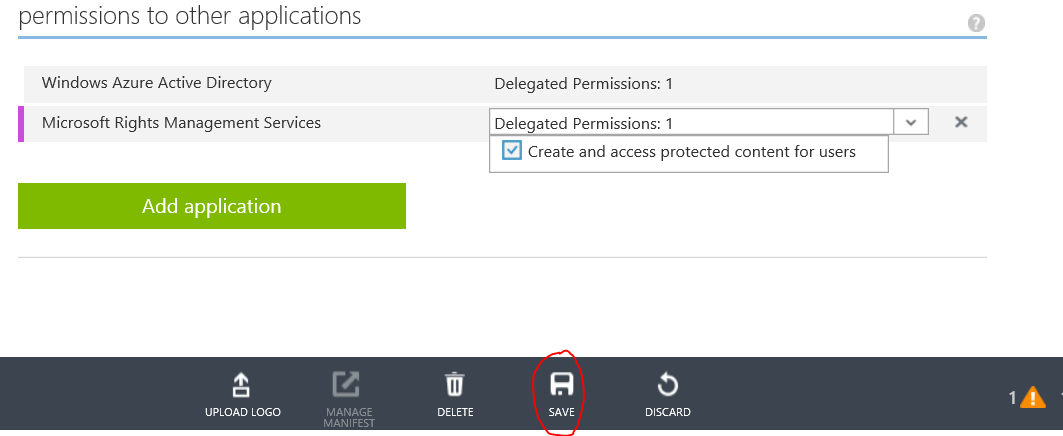Konfigurera din app för ADAL-autentisering
Viktigt
Versioner av Microsoft Rights Management Service SDK som släpptes före mars 2020 är inaktuella. program som använder tidigare versioner måste uppdateras för att använda versionen från mars 2020. Fullständig information finns i utfasningsmeddelandet.
Inga ytterligare förbättringar planeras för Microsoft Rights Management Service SDK. Vi rekommenderar starkt att du använder Microsoft Information Protection SDK för klassificerings-, märknings- och skyddstjänster.
Det här ämnet beskriver stegen för att konfigurera din app för Azure Active Directory Authentication Library (ADAL)-baserad autentisering.
Konfigurera Azure-autentisering
Du behöver följande:
- En prenumeration på Microsoft Azure (det räcker med en kostnadsfri utvärderingsversion). Mer information finns i Så här registrerar sig användare för RMS för enskilda användare
- En prenumeration på Microsoft Azure Rights Management (en kostnadsfritt konto för RMS för enskilda användare räcker).
Anteckning
Fråga IT-administratören om du har en prenumeration på Microsoft Azure Rights Management och be IT-administratören att utföra stegen nedan. Om organisationen inte har någon prenumeration ber du IT-administratören att skapa en sådan. IT-administratören bör också prenumerera med ett arbets- eller skolkonto och inte ett Microsoft-konto (d.vs. Hotmail).
När du har registrerat dig för Microsoft Azure:
- Logga in i Azure-hanteringsportalen för din organisation via ett konto med administratörsbehörighet.
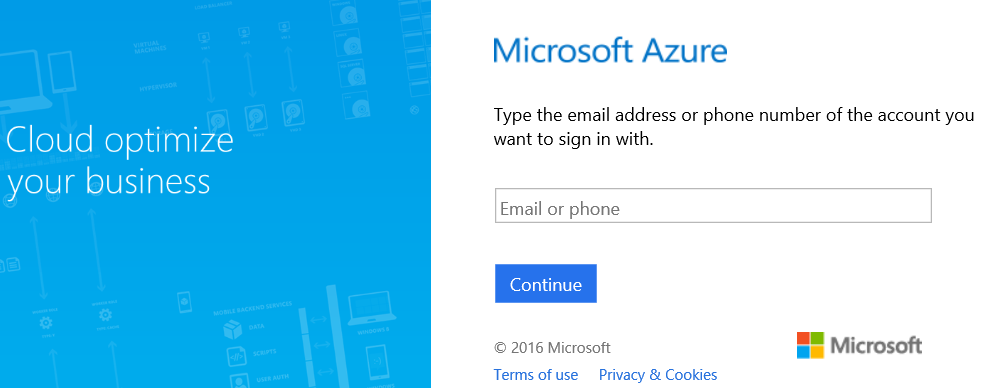
- Bläddra ned till Active Directory-programmet på vänster sida av portalen.
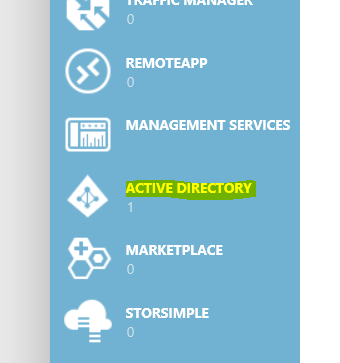
- Om du inte har redan skapat en katalog klickar du på Ny i det nedre vänstra hörnet av portalen.
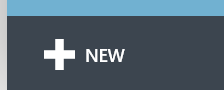
- Klicka på fliken Rights Management och kontrollera att Rights Management-status är antingen Aktiv, Okänt eller Obehörig. Om statusen är Inaktiv klickar du på Aktivera längst ned i mitten av portalen och bekräftar valet.

- Skapa nu ett nytt Internt program i katalogen genom att välja katalog och sedan Program.

- Klicka sedan på knappen Lägg till som finns längst ned i mitten av portalen.

- Välj Lägg till ett program som min organisation utvecklar i prompten.
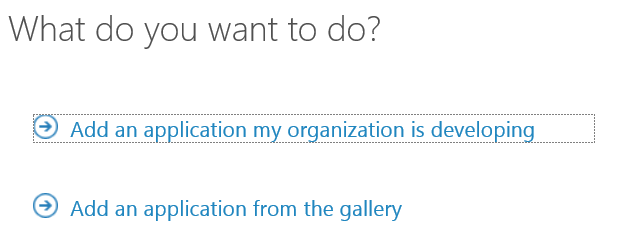
- Namnge programmet genom att välja INTERNT KLIENTPROGRAM och klicka på Nästa.
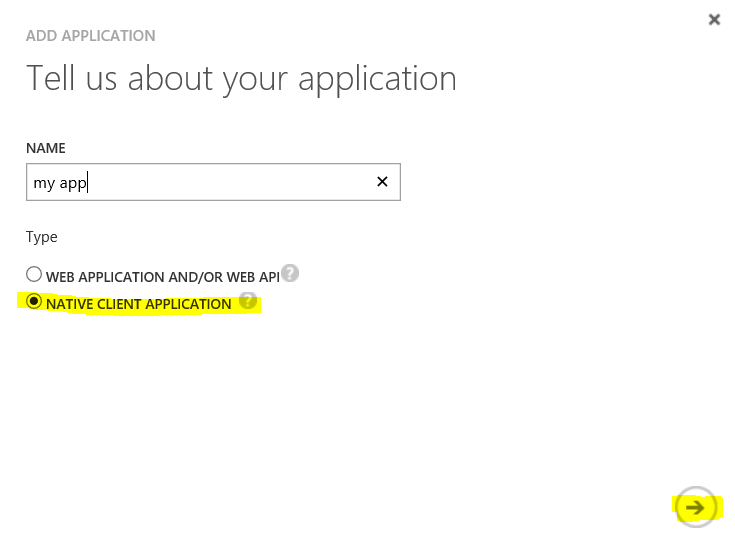
- Lägg till en omdirigerings-URI och klicka på Nästa.
Omdirigerings-URI:n måste vara en giltig URI och unik för din katalog. Du kan till exempel använda något som liknar
https://contoso.azurewebsites.net/.auth/login/done.
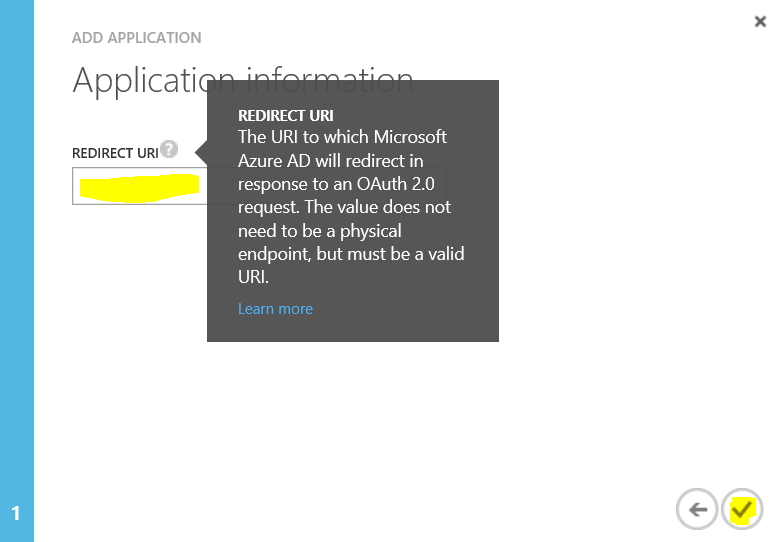
- Markera programmet i katalogen och välj KONFIGURERA.
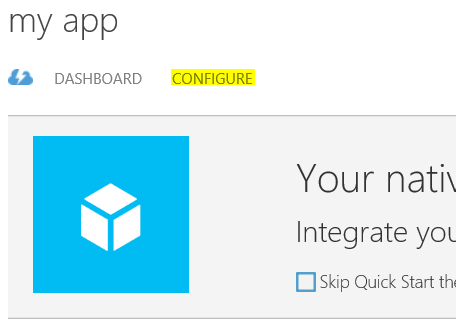
Anteckning
Kopiera KLIENT-ID och OMDIRIGERINGS-URI och spara dem för framtida användning när du konfigurerar RMS-klienten.
- Bläddra längst ned i inställningarna för programmet och klicka på Lägg till program under Behörigheter för andra program.
Anteckning
De Delegerade behörigheter som visas för Windows Azure Active Directory är korrekta som standard – endast ett alternativet bör väljas och det alternativet är Logga in och läs användarprofil.
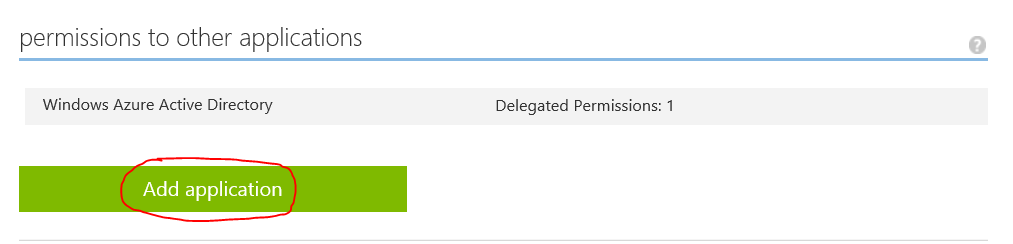
- Klicka på plusknappen bredvid Microsoft Rights Management.
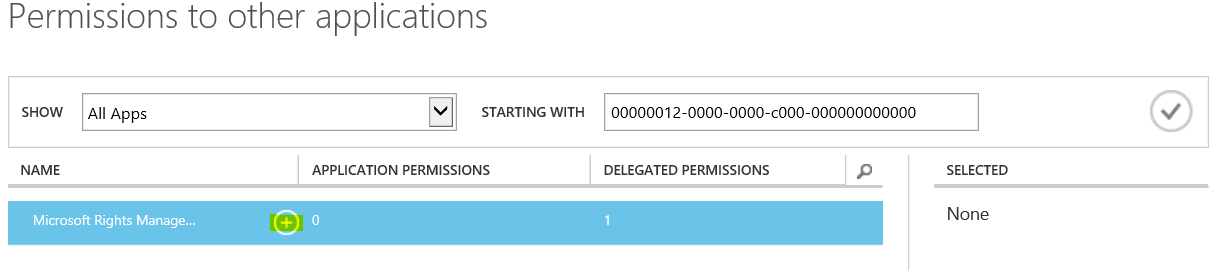
- Klicka sedan på kryssmarkeringen i det nedre vänstra hörnet av dialogrutan.
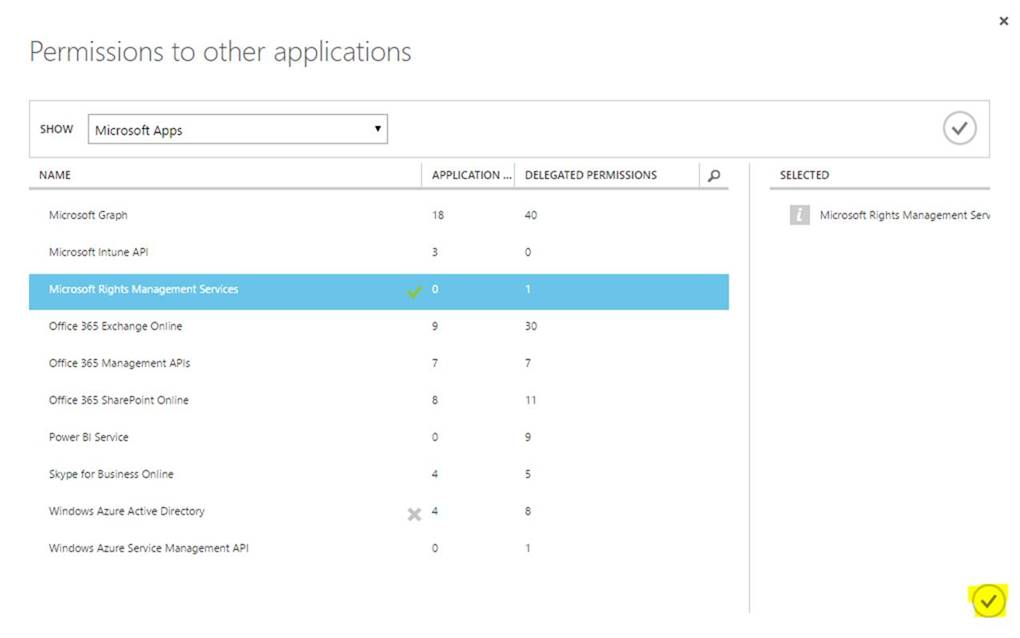
- Nu är du klar att lägga till ett beroende till programmet för Azure RMS. Om du vill lägga till beroendet väljer du den nya Microsoft Rights Management Services-posten under behörigheter för andra program och markerar kryssrutan Skapa och få åtkomst till skyddat innehåll för användare under listrutan Delegerade behörigheter:.
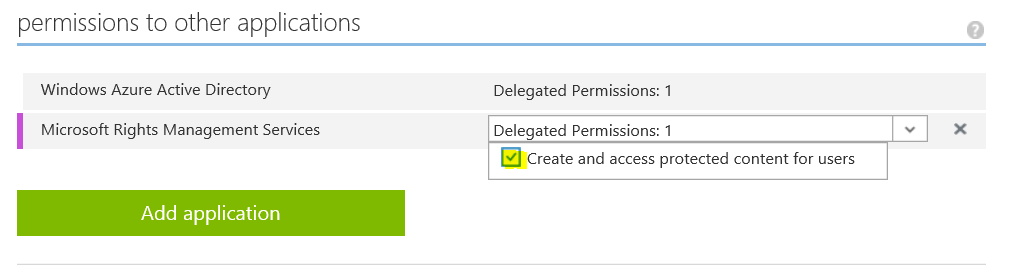
- Spara programmet om du vill behålla ändringarna genom att välja ikonen Spara som finns längst ned i mitten av portalen.