Spara en klassisk virtuell Linux-dator som en avbildning
Viktigt
Klassiska virtuella datorer dras tillbaka den 1 mars 2023.
Om du använder IaaS-resurser från ASM slutför du migreringen senast den 1 mars 2023. Vi rekommenderar att du gör bytet tidigare för att dra nytta av de många funktionsförbättringarna i Azure Resource Manager.
Mer information finns i Migrera dina IaaS-resurser till Azure Resource Manager senast den 1 mars 2023.
Anteckning
Azure har två olika distributionsmodeller för att skapa och arbeta med resurser: Resource Manager och klassisk. Den här artikeln beskriver hur du använder den klassiska distributionsmodellen. Microsoft rekommenderar att de flesta nya distributioner använder Resource Manager-modellen. Lär dig hur du utför dessa steg med hjälp av Resource Manager-modellen.
Från och med den 15 november 2017 är virtuella datorer endast tillgängliga i Azure Portal.
Den här artikeln visar hur du avbildar en klassisk virtuell Azure-dator (VM) som kör Linux som en avbildning för att skapa andra virtuella datorer. Den här avbildningen innehåller OS-disken och datadiskarna som är anslutna till den virtuella datorn. Den innehåller inte nätverkskonfiguration, så du måste konfigurera den när du skapar den andra virtuella datorn från avbildningen.
Azure lagrar avbildningen under Bilder, tillsammans med alla avbildningar som du har laddat upp. Mer information om avbildningar finns i Om avbildningar av virtuella datorer i Azure.
Innan du börjar
De här stegen förutsätter att du redan har skapat en virtuell Azure-dator med den klassiska distributionsmodellen och konfigurerat operativsystemet, inklusive att koppla datadiskar. Om du behöver skapa en virtuell dator läser du Skapa en virtuell Linux-dator.
Avbilda den virtuella datorn
I SSH-fönstret skriver du följande kommando. Utdata från
waagentkan variera något beroende på versionen av det här verktyget:sudo waagent -deprovision+userFöregående kommando försöker rensa systemet och göra det lämpligt för ometablering. Den här åtgärden utför följande uppgifter:
Tar bort SSH-värdnycklar (om Provisioning.RegenerateSshHostKeyPair är "y" i konfigurationsfilen)
Rensar namnserverkonfiguration i /etc/resolve.conf
Tar bort användarlösenordet
rootfrån /etc/shadow (om Provisioning.DeleteRootPassword är "y" i konfigurationsfilen)Tar bort cachelagrade DHCP-klientlån
Återställer värdnamnet till localhost.localdomain
Tar bort det senast etablerade användarkontot (hämtat från /var/lib/waagent) och tillhörande data.
Anteckning
Avetablering tar bort filer och data för att "generalisera" avbildningen. Kör bara det här kommandot på en virtuell dator som du tänker avbilda som en ny avbildningsmall. Det garanterar inte att bilden rensas från all känslig information eller är lämplig för omdistribution till tredje part.
Skriv y för att fortsätta. Du kan lägga till parametern
-forceför att undvika det här bekräftelsesteget.Skriv Avsluta för att stänga SSH-klienten.
Anteckning
De återstående stegen förutsätter att du redan har installerat Azure CLI på klientdatorn. Alla följande steg kan också utföras i Azure Portal.
Öppna Azure CLI från klientdatorn och logga in på din Azure-prenumeration. Mer information finns i Anslut till en Azure-prenumeration från Azure CLI.
Anteckning
Logga in på portalen i Azure Portal.
Kontrollera att du är i tjänsthanteringsläge:
azure config mode asmStäng av den virtuella dator som redan är avetablerade. I följande exempel stängs den virtuella datorn med namnet
myVM:azure vm shutdown myVMOm det behövs kan du visa en lista över alla virtuella datorer som skapats i din prenumeration med hjälp av
azure vm listAnteckning
Om du använder Azure Portal väljer du den virtuella datorn och klickar på Stoppa för att stänga av den virtuella datorn.
När den virtuella datorn stoppas avbildar du avbildningen. I följande exempel avbildas den virtuella datorn med namnet
myVMoch en generaliserad avbildning med namnetmyNewVM:azure vm capture -t myVM myNewVMUnderkommandot
-ttar bort den ursprungliga virtuella datorn.Anteckning
I Azure Portal kan du avbilda en bild genom att välja Bild på hubbmenyn. Du måste ange följande information för avbildningen: namn, resursgrupp, plats, operativsystemtyp och blobsökväg för lagring.
Den nya avbildningen är nu tillgänglig i listan över avbildningar som kan användas för att konfigurera en ny virtuell dator. Du kan visa den med kommandot :
azure vm image listPå Azure Portal visas den nya avbildningen i vm-avbildningarna (klassiska) som tillhör Compute-tjänsterna. Du kan komma åt VM-avbildningar (klassisk) genom att klicka på Alla tjänster överst i Azure-tjänstlistan och sedan titta i Compute-tjänsterna .
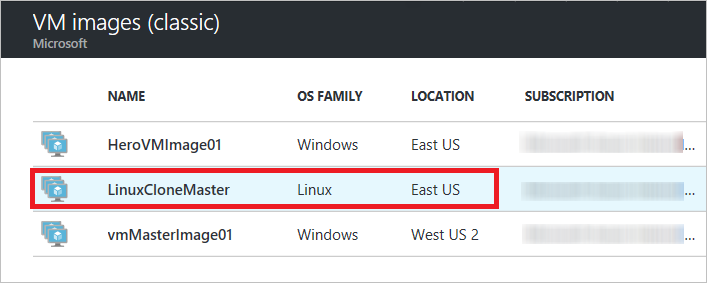
Nästa steg
Avbildningen är redo att användas för att skapa virtuella datorer. Du kan använda Azure CLI-kommandot azure vm create och ange det avbildningsnamn som du skapade. Mer information finns i Använda Azure CLI med den klassiska distributionsmodellen.
Du kan också använda Azure Portal för att skapa en anpassad virtuell dator med hjälp av avbildningsmetoden och välja den avbildning som du skapade. Mer information finns i Skapa en anpassad virtuell dator.