Så här konfigurerar du en tillgänglighetsuppsättning för virtuella Windows-datorer i den klassiska distributionsmodellen
Viktigt
Klassiska virtuella datorer dras tillbaka den 1 mars 2023.
Om du använder IaaS-resurser från ASM slutför du migreringen senast den 1 mars 2023. Vi rekommenderar att du gör bytet tidigare för att dra nytta av de många funktionsförbättringarna i Azure Resource Manager.
Mer information finns i Migrera dina IaaS-resurser till Azure Resource Manager senast den 1 mars 2023.
Anteckning
Azure har två olika distributionsmodeller för att skapa och arbeta med resurser: Resource Manager och klassisk. Den här artikeln beskriver hur du använder den klassiska distributionsmodellen. Microsoft rekommenderar att de flesta nya distributioner använder Resource Manager-modellen. Du kan också konfigurera tillgänglighetsuppsättningar i Resource Manager distributioner.
Från och med den 15 november 2017 är virtuella datorer endast tillgängliga i Azure Portal.
En tillgänglighetsuppsättning hjälper till att hålla dina virtuella datorer tillgängliga under driftstopp, till exempel under underhåll. Om du placerar två eller flera liknande konfigurerade virtuella datorer i en tillgänglighetsuppsättning skapas den redundans som krävs för att upprätthålla tillgängligheten för de program eller tjänster som den virtuella datorn kör. Mer information om hur detta fungerar finns i Hantera tillgängligheten för virtuella datorer.
Det är bästa praxis att använda både tillgänglighetsuppsättningar och belastningsutjämningsslutpunkter för att säkerställa att programmet alltid är tillgängligt och körs effektivt. Mer information om belastningsbalanserade slutpunkter finns i Belastningsutjämning för Azure-infrastrukturtjänster.
Du kan lägga till klassiska virtuella datorer i en tillgänglighetsuppsättning med något av två alternativ:
- Alternativ 1: Skapa en virtuell dator och en tillgänglighetsuppsättning samtidigt. Lägg sedan till nya virtuella datorer i uppsättningen när du skapar de virtuella datorerna.
- Alternativ 2: Lägg till en befintlig virtuell dator i en tillgänglighetsuppsättning.
Anteckning
I den klassiska modellen måste virtuella datorer som du vill placera i samma tillgänglighetsuppsättning tillhöra samma molntjänst.
Alternativ 1: Skapa en virtuell dator och en tillgänglighetsuppsättning samtidigt
Du kan använda kommandona Azure Portal eller Azure PowerShell för att göra detta.
Så här använder du Azure Portal:
Om du inte redan gjort det loggar du in på Azure Portal.
Klicka på Skapa enresursberäkning>.
Välj den avbildning av den virtuella Marketplace-dator som du vill använda. Du kan välja att skapa en virtuell Linux- eller Windows-dator.
För den valda virtuella datorn kontrollerar du att distributionsmodellen är inställd på Klassisk och klickar sedan på Skapa
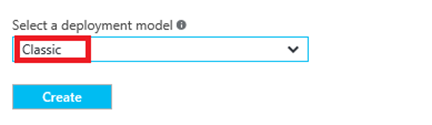
Ange ett virtuellt datornamn, användarnamn och lösenord (för Windows-datorer) eller en offentlig SSH-nyckel (för Linux-datorer).
Välj storleken på den virtuella datorn och klicka sedan på Välj för att fortsätta.
Välj Valfri konfigurationstillgänglighetsuppsättning >och välj den tillgänglighetsuppsättning som du vill lägga till den virtuella datorn i.
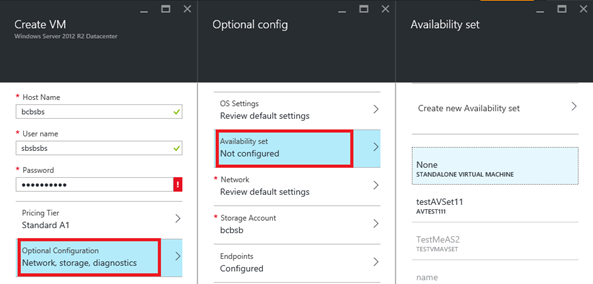
Granska konfigurationsinställningarna. När du är klar klickar du på Skapa.
När Azure skapar din virtuella dator kan du spåra förloppet under Virtual Machines på hubbmenyn.
Information om hur du använder Azure PowerShell kommandon för att skapa en virtuell Azure-dator och lägga till den i en ny eller befintlig tillgänglighetsuppsättning finns i Använda Azure PowerShell för att skapa och förkonfigurera Windows-baserade virtuella datorer
Alternativ 2: Lägga till en befintlig virtuell dator i en tillgänglighetsuppsättning
I Azure Portal kan du lägga till befintliga klassiska virtuella datorer i en befintlig tillgänglighetsuppsättning eller skapa en ny för dem. (Tänk på att de virtuella datorerna i samma tillgänglighetsuppsättning måste tillhöra samma molntjänst.) Stegen är nästan desamma. Med Azure PowerShell kan du lägga till den virtuella datorn i en befintlig tillgänglighetsuppsättning.
Om du inte redan har gjort det loggar du in på Azure Portal.
Klicka på Virtual Machines (klassisk) på den vänstra menyn.
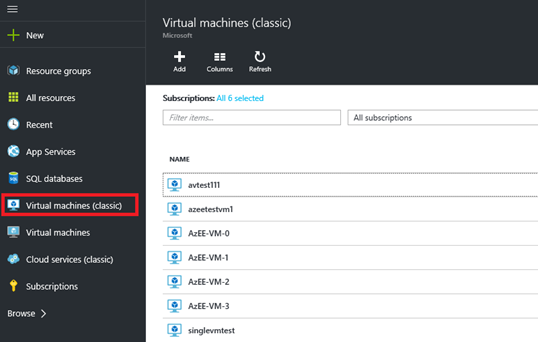
I listan över virtuella datorer väljer du namnet på den virtuella dator som du vill lägga till i uppsättningen.
Välj Tillgänglighetsuppsättning från inställningarna för den virtuella datorn.
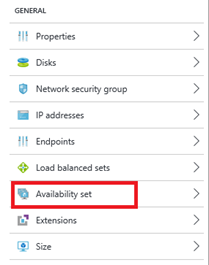
Välj den tillgänglighetsuppsättning som du vill lägga till den virtuella datorn i. Den virtuella datorn måste tillhöra samma molntjänst som tillgänglighetsuppsättningen.
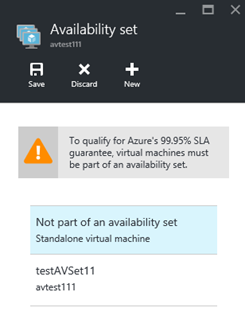
Klicka på Spara.
Om du vill använda Azure PowerShell kommandon öppnar du en Azure PowerShell session på administratörsnivå och kör följande kommando. För platshållarna (till exempel <VmCloudServiceName>) ersätter du allt inom citattecken, inklusive < tecknen och > , med rätt namn.
Get-AzureVM -ServiceName "<VmCloudServiceName>" -Name "<VmName>" | Set-AzureAvailabilitySet -AvailabilitySetName "<AvSetName>" | Update-AzureVM
Anteckning
Den virtuella datorn kan behöva startas om för att slutföra tilläggen till tillgänglighetsuppsättningen.