Skapa en anpassad virtuell dator som kör Windows med hjälp av den klassiska distributionsmodellen
Viktigt
Klassiska virtuella datorer dras tillbaka den 1 mars 2023.
Om du använder IaaS-resurser från ASM slutför du migreringen senast den 1 mars 2023. Vi rekommenderar att du gör bytet snabbare för att dra nytta av de många funktionsförbättringarna i Azure Resource Manager.
Mer information finns i Migrera dina IaaS-resurser till Azure Resource Manager senast den 1 mars 2023.
Anteckning
Azure har två olika distributionsmodeller för att skapa och arbeta med resurser: Resource Manager och klassisk. Den här artikeln beskriver hur du använder den klassiska distributionsmodellen. Microsoft rekommenderar att de flesta nya distributioner använder Resource Manager-modellen.
Från och med den 15 november 2017 är virtuella datorer endast tillgängliga i Azure Portal.
Från och med den 15 november 2017 är virtuella datorer endast tillgängliga i Azure Portal.
Med en anpassad virtuell dator avses en virtuell dator som du skapar med en aktuell app från Marketplace eftersom den gör en stor del av arbetet åt dig. Men du kan fortfarande välja olika konfigurationsalternativ:
- Ansluta den virtuella datorn till ett virtuellt nätverk.
- Installera Azure Virtual Machine-agenten och Azure Virtual Machine-tillägg, till exempel för programvara mot skadlig kod.
- Lägga till den virtuella datorn till befintliga molntjänster.
- Lägga till den virtuella datorn i ett befintligt lagringskonto.
- Lägga till den virtuella datorn i en tillgänglighetsuppsättning.
Viktigt
Om du vill att den virtuella datorn ska använda ett virtuellt nätverk måste du ange det virtuella nätverket när du skapar den virtuella datorn.
- Två fördelar med att använda ett virtuellt nätverk är att du kan ansluta direkt till den virtuella datorn och konfigurera anslutningar mellan platser.
- En virtuell dator kan endast konfigureras för att ansluta till ett virtuellt nätverk när du skapar den virtuella datorn. Mer information om virtuella nätverk finns i Översikt över Azure Virtual Network.
Skapa en virtuell dator
Logga in på Azure-portalen.
Från det övre vänstra hörnet klickar du på Skapa en resurs>Compute>Windows Server 2016 Datacenter.
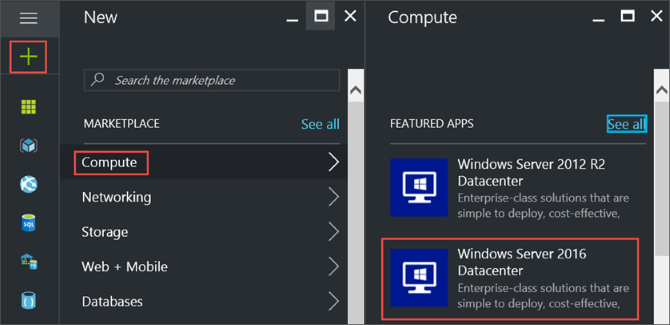
Välj den klassiska distributionsmodellen i Windows Server 2016 Datacenter. Klicka på Skapa.
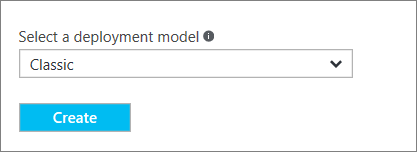
1. Bladet Grundläggande
På bladet Grundläggande inställningar anger du administrativ information för den virtuella datorn.
Ange ett namn för den virtuella datorn. I exemplet är HeroVM namnet på den virtuella datorn. Namnet måste vara mellan 1 och 15 tecken långt och får inte innehålla specialtecken.
Ange ett användarnamn och ett starkt lösenord som ska användas för att skapa ett lokalt konto på den virtuella datorn. Det lokala kontot används för att logga in på och hantera den virtuella datorn. I exemplet är azureuser användarnamnet.
Lösenordet måste innehålla mellan 8 och 123 tecken och uppfylla tre av följande fyra komplexitetskrav: en gemen, en versal, en siffra och ett specialtecken. Läs mer om krav för användarnamn och lösenord.
Prenumeration är valfritt. En vanlig inställning är ”Betala per användning”.
Välj en befintlig resursgrupp eller skriv namnet på en ny. I exemplet är HeroVMRG namnet på resursgruppen.
Välj en plats för Azure-datacentret där du vill att den virtuella datorn ska köras. I exemplet är USA, östra platsen.
När du är klar fortsätter du till nästa blad genom att klicka på Nästa.
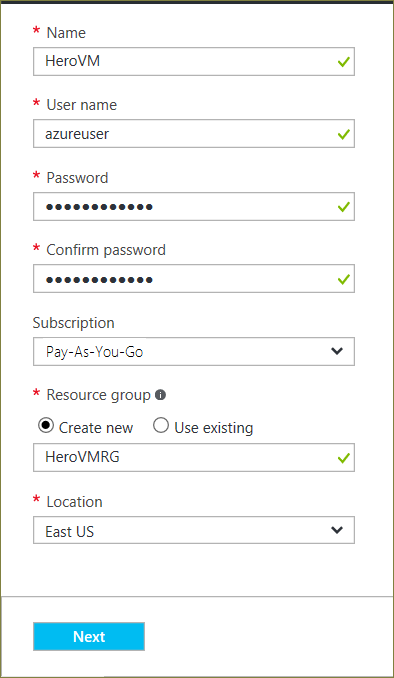
2. Storleksblad
På bladet Storlek visas konfigurationsdetaljerna för den virtuella datorn samt en lista över olika alternativ, t.ex. operativsystem, antal processorer, typ av disklagring och beräknade användningskostnader per månad.
Välj en VM-storlek och klicka sedan på Välj för att fortsätta. I det här exemplet är DS1_V2 Standard vm-storleken.
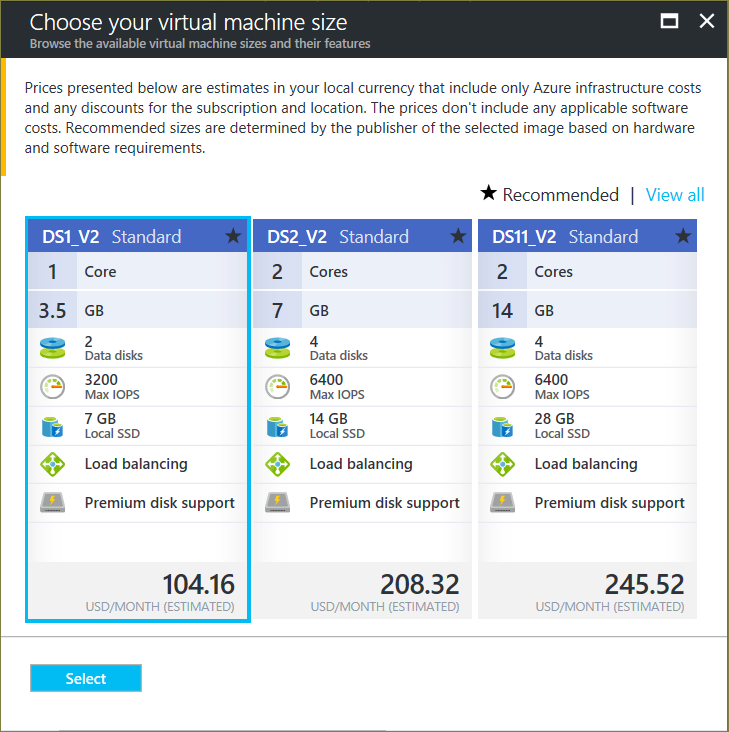
3. Inställningsbladet
På bladet Inställningar anger du alternativ för lagring och nätverk. Du kan acceptera standardinställningarna. Azure skapar relevanta poster om det behövs.
Om du valde en VM-storlek som stöder det kan du prova Azure Premium Storage genom att välja Premium (SSD) i Disktyp.
När du har gjort önskade ändringar klickar du på OK.
4. Sammanfattningsblad
Bladet Sammanfattning innehåller en lista över de inställningar som du angav på det föregående bladet. Klicka på OK när du är redo att skapa avbildningen.
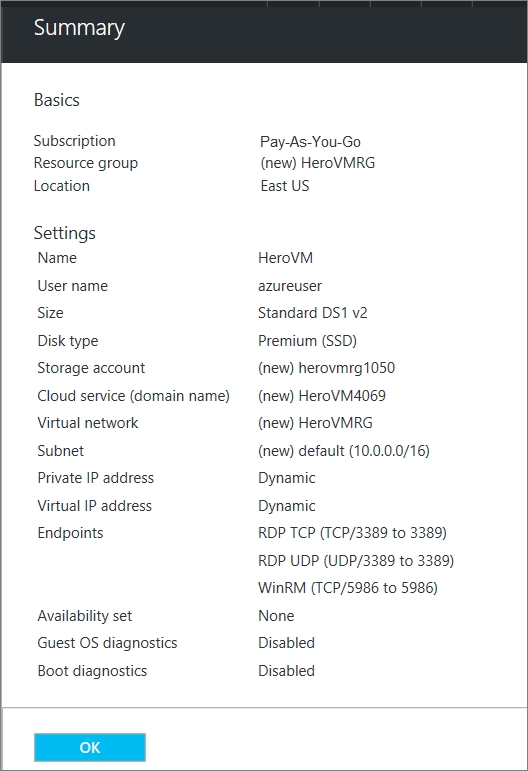
När du har skapat den virtuella datorn visas den virtuella datorn på portalen under Alla resurser, och en panel visas för den virtuella datorn på instrumentpanelen. Den tillhörande molntjänsten och det associerade lagringskontot skapas och visas också. Både den virtuella datorn och molntjänsten startas automatiskt och deras status visas som Körs.
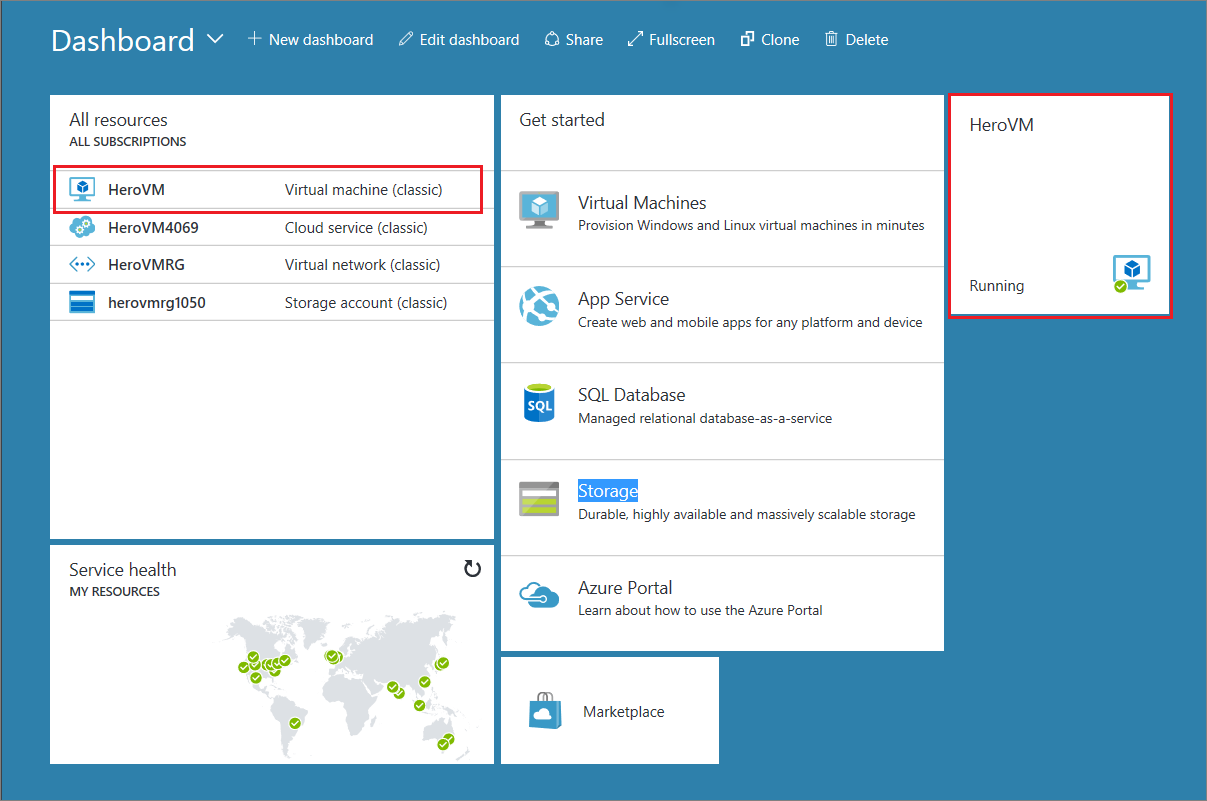
Nästa steg
Du kan också skapa en anpassad virtuell dator som kör Linux.