Installera och använda Windows PowerShell Web Access
Uppdaterad: 5 november 2013 (Redigerad: 23 augusti 2017)
Gäller för: Windows Server 2012 R2, Windows Server 2012
Introduktion
Windows PowerShell Web Access, som först introducerades i Windows Server 2012, fungerar som en Windows PowerShell gateway, vilket ger en webbaserad Windows PowerShell-konsol som är riktad mot en fjärrdator. Det gör att IT-proffs kan köra Windows PowerShell kommandon och skript från en Windows PowerShell-konsol i en webbläsare, utan Windows PowerShell, fjärrhanteringsprogram eller plugin-program för webbläsare som krävs på klientenheten. Allt som krävs för att köra den webbaserade Windows PowerShell-konsolen är en korrekt konfigurerad Windows PowerShell Web Access-gateway och en klientenhetswebbläsare som stöder JavaScript och accepterar cookies.
Exempel på klientenheter är bärbara datorer, icke-arbetsdatorer, lånade datorer, surfplattor, webbdatorer, datorer som inte kör ett Windows-baserat operativsystem och webbläsare för mobiltelefoner. IT-proffs kan utföra kritiska hanteringsuppgifter på Windows-fjärrbaserade servrar från enheter som har åtkomst till en Internetanslutning och en webbläsare.
När gatewayen har konfigurerats och konfigurerats kan användarna komma åt en Windows PowerShell-konsol med hjälp av en webbläsare. När användarna öppnar den skyddade webbplatsen Windows PowerShell Web Access kan de köra en webbaserad Windows PowerShell-konsol efter en lyckad autentisering.
Windows PowerShell installation och konfiguration av Webbåtkomst är en process i tre steg:
- Installera Windows PowerShell Web Access
- Konfigurera gatewayen
- Konfigurera en restriktiv auktoriseringsregel
Innan du installerar och konfigurerar Windows PowerShell Web Access rekommenderar vi att du läser hela den här guiden, som innehåller instruktioner om hur du installerar, skyddar och avinstallerar Windows PowerShell Web Access. I avsnittet Använd den webbaserade Windows PowerShell-konsolen beskrivs hur användare loggar in på den webbaserade konsolen och beskriver begränsningar och skillnader mellan den webbaserade Windows PowerShell-konsolen och powershell.exe-konsolen. Slutanvändare av den webbaserade konsolen bör läsa Använda den webbaserade Windows PowerShell-konsolen, men behöver inte läsa resten av den här guiden.
Det här avsnittet innehåller inte detaljerad vägledning om IIS-webbserveråtgärder. endast de steg som krävs för att konfigurera Windows PowerShell Web Access-gateway beskrivs i det här avsnittet. Mer information om hur du konfigurerar och skyddar webbplatser i IIS finns i IIS-dokumentationsresurserna i avsnittet Se även.
Följande diagram visar hur Windows PowerShell Web Access fungerar.
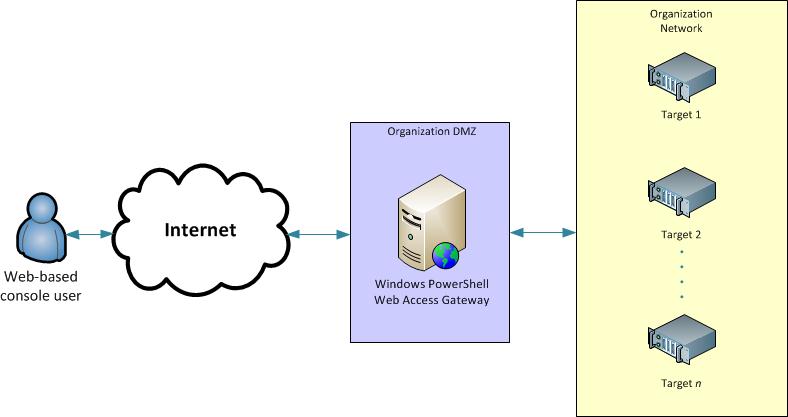
Krav för att köra Windows PowerShell Web Access
Windows PowerShell Web Access kräver webbserver (IIS), .NET Framework 4.5 och Windows PowerShell 3.0 eller Windows PowerShell 4.0 för att köras på den server där du vill köra gatewayen. Du kan installera Windows PowerShell Web Access på en server som kör Windows Server 2012 R2 eller Windows Server 2012 med hjälp av guiden Lägg till roller och funktioner i Serverhanteraren eller Windows PowerShell distributions-cmdletar för Serverhanteraren. När du installerar Windows PowerShell Web Access med hjälp av Serverhanteraren eller dess distributions-cmdletar läggs nödvändiga roller och funktioner automatiskt till som en del av installationsprocessen.
Windows PowerShell Web Access ger fjärranvändare åtkomst till datorer i din organisation med hjälp av Windows PowerShell i en webbläsare. Även om Windows PowerShell Web Access är ett praktiskt och kraftfullt hanteringsverktyg utgör den webbaserade åtkomsten säkerhetsrisker och bör konfigureras så säkert som möjligt. Vi rekommenderar att administratörer som konfigurerar Windows PowerShell Web Access-gateway använder tillgängliga säkerhetslager, både cmdlet-baserade auktoriseringsregler som ingår i Windows PowerShell Web Access och säkerhetslager som är tillgängliga i webbserver (IIS) och program från tredje part. Den här dokumentationen innehåller både osäkra exempel som endast rekommenderas för testmiljöer, samt exempel som rekommenderas för säkra distributioner.
Stöd för webbläsare och klientenheter
Windows PowerShell Web Access stöder följande webbläsare. Även om mobila webbläsare inte stöds officiellt kan många köra den webbaserade Windows PowerShell-konsolen. Andra webbläsare som accepterar cookies, kör JavaScript och kör HTTPS-webbplatser förväntas fungera, men de testas inte officiellt.
Webbläsare för stationära datorer som stöds
- Windows Internet Explorer för Microsoft Windows 8.0, 9.0, 10.0 och 11.0
- Mozilla Firefox 10.0.2
- Google Chrome 17.0.963.56m för Windows
- Apple Safari 5.1.2 för Windows
- Apple Safari 5.1.2 för Mac OS
Minimalt testade mobila enheter eller webbläsare
- Windows Phone 7 och 7,5
- Google Android WebKit 3.1 Browser Android 2.2.1 (Kernel 2.6)
- Apple Safari för operativsystemet iPhone 5.0.1
- Apple Safari för iPad 2 operativsystem 5.0.1
Krav på webbläsare
Om du vill använda den webbaserade Windows PowerShell Web Access-konsolen måste webbläsare göra följande.
- Tillåt cookies från webbplatsen för Windows PowerShell Web Access-gateway.
- Kunna öppna och läsa HTTPS-sidor.
- Öppna och kör webbplatser som använder JavaScript.
Rekommenderad snabbdistribution
Du kan installera Windows PowerShell Web Access-gatewayen på en server som kör Windows Server 2012 R2 eller Windows Server 2012 med hjälp av antingen Windows PowerShell cmdletar eller med hjälp av guiden Lägg till roller och funktioner som öppnas inifrån Serverhanteraren. För snabb installation och konfiguration använder du Windows PowerShell cmdletar, enligt beskrivningen i det här avsnittet.
- Installera Windows PowerShell Web Access
- Konfigurera gatewayen
- Konfigurera en restriktiv auktoriseringsregel
Installera Windows PowerShell Web Access med PowerShell-cmdletar
Installera Windows PowerShell Web Access med hjälp av Windows PowerShell cmdletar
Gör något av följande för att öppna en Windows PowerShell-session med utökade användarrättigheter.
- På Windows-skrivbordet högerklickar du på Windows PowerShell i aktivitetsfältet och klickar sedan på Kör som administratör.
- Högerklicka på Windows PowerShell på Startskärmen i Windows och klicka sedan på Kör som administratör.
Anteckning
I Windows PowerShell 3.0 och 4.0 behöver du inte importera Serverhanteraren-cmdlet-modulen till Windows PowerShell-sessionen innan du kör cmdletar som ingår i modulen. En modul importeras automatiskt första gången du kör en cmdlet som ingår i modulen. Dessutom är Windows PowerShell cmdletar inte skiftlägeskänsliga.
Skriv följande och tryck sedan på Retur, där computer_name representerar en fjärrdator där du vill installera Windows PowerShell Web Access, om tillämpligt. Parametern
-Restartstartar automatiskt om målservrarna om det behövs.Install-WindowsFeature -Name WindowsPowerShellWebAccess -ComputerName <computer_name> -IncludeManagementTools -RestartAnteckning
Om du installerar Windows PowerShell Web Access med hjälp av Windows PowerShell-cmdletar läggs inte webbserverhanteringsverktyg (IIS) till som standard. Om du vill installera hanteringsverktygen på samma server som Windows PowerShell Web Access-gatewayen lägger du till parametern
-IncludeManagementToolsi installationskommandot (enligt det här steget). Om du hanterar webbplatsen Windows PowerShell Web Access från en fjärrdator installerar du snapin-modulen IIS-hanteraren genom att installera verktyg för fjärrserveradministration för Windows 8.1 eller verktyg för fjärrserveradministration för Windows 8 på den dator som du vill hantera gatewayen från.Om du vill installera roller och funktioner på en offline-VHD måste du lägga till både parametern
-ComputerNameoch parametern-VHD. Parametern-ComputerName, innehåller namnet på servern på vilken du vill montera VHD:n, och parametern-VHDinnehåller sökvägen till VHD-filen på den angivna servern.Install-WindowsFeature -Name WindowsPowerShellWebAccess -VHD <path> -ComputerName <computer_name> -IncludeManagementTools -RestartNär installationen är klar kontrollerar du att Windows PowerShell Web Access har installerats på målservrarna genom att köra cmdleten
Get-WindowsFeaturepå en målserver i en Windows PowerShell-konsol som har öppnats med utökade användarrättigheter. Du kan också kontrollera att Windows PowerShell Web Access installerades i Serverhanteraren-konsolen genom att välja en målserver på sidan Alla servrar och sedan visa panelen Roller och funktioner för den valda servern. Du kan också visa readme-filen för Windows PowerShell Web Access.När Windows PowerShell Web Access har installerats uppmanas du att granska readme-filen, som innehåller grundläggande, obligatoriska installationsinstruktioner för gatewayen. De här installationsanvisningarna finns också i följande avsnitt Konfigurera gatewayen. Sökvägen till readme-filen är
C:\Windows\Web\PowerShellWebAccess\wwwroot\README.txt.
Konfigurera gatewayen
Cmdleten Install-PswaWebApplication är ett snabbt sätt att konfigurera Windows PowerShell Web Access. Även om du kan lägga till parametern UseTestCertificate i cmdleten Install-PswaWebApplication för att installera ett självsignerat SSL-certifikat i testsyfte är detta inte säkert. För en säker produktionsmiljö använder du alltid ett giltigt SSL-certifikat som har signerats av en certifikatutfärdare (CA). Administratörer kan ersätta testcertifikatet med ett signerat certifikat med hjälp av IIS Manager-konsolen.
Du kan slutföra Windows PowerShell Web Access-webbprogramkonfiguration antingen genom att köra cmdleten Install-PswaWebApplication eller genom att utföra GUI-baserade konfigurationssteg i IIS-hanteraren.
Som standard installerar cmdleten webbappen, pswa (och en programpool för den , pswa_pool) i containern Standardwebbplats , som du ser i IIS-hanteraren. Om du vill kan du instruera cmdleten att ändra standardplatscontainern för webbprogrammet. IIS-hanteraren erbjuder konfigurationsalternativ som är tillgängliga för webbprogram, till exempel att ändra portnumret eller SSL-certifikatet (Secure Sockets Layer).
Viktigt
Vi rekommenderar starkt att administratörer konfigurerar gatewayen så att den använder ett giltigt certifikat som har signerats av en certifikatutfärdare.
Så här konfigurerar du Windows PowerShell Web Access-gatewayen med ett testcertifikat med hjälp av Install-PswaWebApplication
Gör något av följande för att öppna en Windows PowerShell session.
- Högerklicka på Windows PowerShell i aktivitetsfältet på Windows-skrivbordet.
- På startskärmen i Windows klickar du på Windows PowerShell.
Skriv följande kommando och tryck sedan på Retur.
Install-PswaWebApplication -UseTestCertificateViktigt
Parametern
UseTestCertificateska endast användas i en privat testmiljö. För en säker produktionsmiljö rekommenderar vi att du använder ett giltigt certifikat som har signerats av en certifikatutfärdare.När du kör cmdleten installeras Windows PowerShell Web Access-webbappen i IIS-standardwebbwebbplatscontainern. Cmdleten skapar den infrastruktur som krävs för att köra Windows PowerShell Web Access på standardwebbplatsen,
https://<server_name>/pswa. Om du vill installera webbprogrammet på en annan webbplats anger du webbplatsnamnet genom att lägga till parameternWebSiteName. Om du vill ändra namnet på webbprogrammet (standardvärdet ärpswa) lägger du till parameternWebApplicationName.Följande inställningar konfigureras genom att köra cmdleten . Du kan ändra dessa manuellt i IIS Manager-konsolen om du vill.
- Sökväg: /pswa
- ApplicationPool: pswa_pool
- EnabledProtocols: http
- PhysicalPath: %windir%/Web/PowerShellWebAccess/wwwroot
Exempel:
Install-PswaWebApplication -webApplicationName myWebApp -useTestCertificateI det här exemplet är
https://<server_name>/myWebAppden resulterande webbplatsen för Windows PowerShell Web Access .Anteckning
Du kan inte logga in förrän användarna har beviljats åtkomst till webbplatsen genom att lägga till auktoriseringsregler. Mer information finns i Konfigurera en restriktiv auktoriseringsregel och auktoriseringsregler och säkerhetsfunktioner för Windows PowerShell Web Access.
Så här konfigurerar du Windows PowerShell Web Access-gatewayen med ett äkta certifikat med hjälp av Install-PswaWebApplication och IIS-hanteraren
Gör något av följande för att öppna en Windows PowerShell session.
- Högerklicka på Windows PowerShell i aktivitetsfältet på Windows-skrivbordet.
- På startskärmen i Windows klickar du på Windows PowerShell.
Skriv följande kommando och tryck sedan på Retur.
Install-PswaWebApplicationFöljande gateway-inställningar konfigureras genom att köra cmdleten . Du kan ändra dessa manuellt i IIS Manager-konsolen om du vill. Du kan också ange värden för cmdleten
WebsiteNameochWebApplicationName-parametrarnaInstall-PswaWebApplication.- Sökväg: /pswa
- ApplicationPool: pswa_pool
- EnabledProtocols: http
- PhysicalPath: %windir%/Web/PowerShellWebAccess/wwwroot
Öppna IIS Manager-konsolen genom att göra något av följande.
- Starta Serverhanteraren genom att klicka på Windows-skrivbordet Serverhanteraren i Aktivitetsfältet. Klicka på IIS-hanteraren (Internet Information Services) på menyn Verktyg i Serverhanteraren.
- På startskärmen i Windows klickar du på Serverhanteraren.
I trädfönstret i IIS-hanteraren expanderar du noden för den server där Windows PowerShell Web Access är installerat tills mappen Platser visas. Expandera mappen Platser .
Välj den webbplats där du har installerat webbprogrammet Windows PowerShell Web Access. I fönstret Åtgärder klickar du på Bindningar.
I dialogrutan Webbplatsbindning klickar du på Lägg till.
I dialogrutan Lägg till webbplatsbindning går du till fältet Typ och väljer https.
I fältet SSL-certifikat väljer du ditt signerade certifikat på den nedrullningsbara menyn. Klicka på OK. Mer information om hur du hämtar ett certifikat finns i Konfigurera ett SSL-certifikat i IIS-hanteraren i det här avsnittet.
Webbprogrammet Windows PowerShell Web Access har nu konfigurerats för att använda ditt signerade SSL-certifikat.
Du kan komma åt Windows PowerShell Web Access genom att öppna
https://<server_name>/pswai ett webbläsarfönster.Anteckning
Du kan inte logga in förrän användarna har beviljats åtkomst till webbplatsen genom att lägga till auktoriseringsregler. Mer information finns i Konfigurera en restriktiv auktoriseringsregel i det här avsnittet samt auktoriseringsregler och säkerhetsfunktioner i Windows PowerShell Web Access.
Konfigurera en restriktiv auktoriseringsregel
När Windows PowerShell Web Access har installerats och gatewayen har konfigurerats kan användarna öppna inloggningssidan i en webbläsare, men de kan inte logga in förrän Windows PowerShell Web Access-administratören uttryckligen ger användarna åtkomst. Windows PowerShell Web Access-åtkomstkontroll hanteras med hjälp av den uppsättning Windows PowerShell cmdletar som beskrivs i följande tabell. Det finns inget jämförbart grafiskt användargränssnitt för att lägga till eller hantera auktoriseringsregler. Mer detaljerad information om Windows PowerShell Web Access-cmdletar finns i cmdlet-referensavsnitten Windows PowerShell Web Access-cmdletar.
Mer information om Windows PowerShell auktoriseringsregler och säkerhet för webbåtkomst finns i Auktoriseringsregler och säkerhetsfunktioner i Windows PowerShell Web Access.
Lägga till en begränsande auktoriseringsregel
Gör något av följande för att öppna en Windows PowerShell-session med utökade användarrättigheter.
- På Windows-skrivbordet högerklickar du på Windows PowerShell i aktivitetsfältet och klickar sedan på Kör som administratör.
- Högerklicka på Windows PowerShell på Startskärmen i Windows och klicka sedan på Kör som administratör.
Valfritt steg för att begränsa användaråtkomst med hjälp av sessionskonfigurationer: Kontrollera att sessionskonfigurationer som du vill använda i dina regler redan finns. Om de inte har skapats än använder du anvisningarna för att skapa sessionskonfigurationer i about_Session_Configuration_Files.
Skriv följande kommando och tryck sedan på Retur.
Add-PswaAuthorizationRule -UserName <domain\user | computer\user> -ComputerName <computer_name> -ConfigurationName <session_configuration_name>Den här auktoriseringsregeln ger en specifik användare åtkomst till en dator i nätverket som de vanligtvis har åtkomst till, med åtkomst till en specifik sessionskonfiguration som är begränsad till användarens typiska skript- och cmdlet-behov.
I följande exempel beviljas en användare med namnet
JSmithi domänenContosoåtkomst för att hantera datornContoso_214och använda en sessionskonfiguration med namnetNewAdminsOnly.Add-PswaAuthorizationRule -UserName Contoso\JSmith -ComputerName Contoso_214 -ConfigurationName NewAdminsOnlyKontrollera att regeln har skapats genom att antingen köra cmdleten
Get-PswaAuthorizationRuleellerTest-PswaAuthorizationRule -UserName <domain\user> -ComputerName <computer-name>Till exempel
Test-PswaAuthorizationRule -UserName 'Contoso\JSmith' -ComputerName Contoso_214.
När du har konfigurerat en auktoriseringsregel är du redo för behöriga användare att logga in på den webbaserade konsolen och börja använda Windows PowerShell Web Access.
Anpassad distribution
Du kan installera Windows PowerShell Web Access-gatewayen på en server som kör Windows Server 2012 R2 eller Windows Server 2012 med hjälp av guiden Lägg till roller och funktioner i Serverhanteraren. När Windows PowerShell Web Access har installerats kan du anpassa konfigurationen av gatewayen i IIS-hanteraren.
Installera Windows PowerShell Web Access med hjälp av guiden Lägg till roller och funktioner
Gå vidare till nästa steg om Server Manager redan är öppen. Öppna genom att göra något av följande om Server Manager inte är redan öppen.
- Starta Serverhanteraren genom att klicka på Windows-skrivbordet Serverhanteraren i Aktivitetsfältet.
- På startskärmen i Windows klickar du på Serverhanteraren.
På menyn Hantera klickar du på Lägg till roller och funktioner.
Klicka på Rollbaserad eller funktionsbaserad installation på sidan Välj installationstyp. Klicka på Nästa.
På sidan Välj målserver väljer du en server från serverpoolen eller väljer en offline-VHD. Du kan välja en offline-VHD som målserver genom att först välja på vilken server VHD:n ska monteras och sedan välja VHD-filen. Information om hur du lägger till servrar i serverpoolen finns i Serverhanteraren Hjälp. När du har valt målservern klickar du på Nästa.
På sidan Välj funktioner i guiden expanderar du Windows PowerShell och väljer sedan Windows PowerShell Web Access.
Observera att du uppmanas att lägga till nödvändiga funktioner, till exempel .NET Framework 4.5 och rolltjänster för webbserver (IIS). Lägg till nödvändiga funktioner och fortsätt.
Anteckning
Om du installerar Windows PowerShell Web Access med hjälp av guiden Lägg till roller och funktioner installeras även webbservern (IIS), inklusive snapin-modulen för IIS-hanteraren. Snapin-modulen och andra IIS-hanteringsverktyg installeras som standard om du använder guiden Lägg till roller och funktioner. Om du installerar Windows PowerShell Web Access med hjälp av Windows PowerShell cmdletar enligt beskrivningen i följande procedur läggs inte hanteringsverktyg till som standard.
Om funktionsfilerna för Windows PowerShell Web Access inte lagras på målservern som du valde i steg 4 på sidan Bekräfta installationsval klickar du på Ange en alternativ källsökväg och anger sökvägen till funktionsfilerna. Annars klickar du på Installera.
När du har klickat på Installera visar sidan Installationsförlopp installationsförlopp, resultat och meddelanden, till exempel varningar, fel eller konfigurationssteg efter installationen som krävs för Windows PowerShell Web Access. När Windows PowerShell Web Access har installerats uppmanas du att granska readme-filen, som innehåller grundläggande, obligatoriska installationsinstruktioner för gatewayen. De här anvisningarna ingår också i det här avsnittet. Sökvägen till readme-filen är
C:\Windows\Web\PowerShellWebAccess\wwwroot\README.txt.
Konfigurera gatewayen
Anvisningarna i det här avsnittet är för att installera Windows PowerShell Web Access-webbappen i en underkatalog och inte i rotkatalogen på webbplatsen. Den här proceduren är den GUI-baserade motsvarigheten till de åtgärder som utförs av cmdleten Install-PswaWebApplication . Det här avsnittet innehåller också instruktioner för hur du använder IIS-hanteraren för att konfigurera Windows PowerShell Web Access-gatewayen som en rotwebbplats.
Så här använder du IIS-hanteraren för att konfigurera gatewayen på en befintlig webbplats
Öppna IIS Manager-konsolen genom att göra något av följande.
- Starta Serverhanteraren genom att klicka på Windows-skrivbordet Serverhanteraren i Aktivitetsfältet. Klicka på IIS-hanteraren (Internet Information Services) på menyn Verktyg i Serverhanteraren.
- På Startskärmen i Windows skriver du valfri del av namnet IIS-hanteraren (Internet Information Services). Klicka på genvägen när den visas i appresultatet .
Skapa en ny programpool för Windows PowerShell Web Access. Expandera noden för gatewayservern i IIS Manager-trädfönstret, välj Programpooler och klicka på Lägg till programpool i fönstret Åtgärder .
Lägg till en ny programpool med namnet pswa_pool eller ange ett annat namn. Klicka på OK.
I trädfönstret i IIS-hanteraren expanderar du noden för den server där Windows PowerShell Webbåtkomst är installerad tills mappen Platser visas. Välj mappen Platser .
Högerklicka på webbplatsen (till exempel standardwebbplatsen) som du vill lägga till Windows PowerShell webbplats för webbåtkomst och klicka sedan på Lägg till program.
I fältet Alias skriver du pswa eller anger ett annat alias. Aliaset blir namnet på den virtuella katalogen. Pswa i följande URL representerar till exempel det alias som anges i det här steget:
https://<server-name>/pswa.I fältet Programpool väljer du den programpool som du skapade i steg 3.
I fältet Fysisk sökväg bläddrar du efter platsen för programmet. Du kan använda standardplatsen .
$env:windir/Web/PowerShellWebAccess/wwwrootKlicka på OK.Följ stegen i proceduren Konfigurera ett SSL-certifikat i IIS Manager i det här avsnittet.
Valfritt säkerhetssteg:
När webbplatsen har valts i trädfönstret dubbelklickar du på SSL-inställningar i innehållsfönstret. Välj Kräv SSL och klicka sedan på Använd i fönstret Åtgärder. I fönstret SSL-inställningar kan du också kräva att användare som ansluter till Windows PowerShell webbplats för webbåtkomst har klientcertifikat. Klientcertifikat hjälper till att verifiera identiteten för en klientenhetsanvändare. Mer information om hur du kräver klientcertifikat kan öka säkerheten för Windows PowerShell webbåtkomst finns i Auktoriseringsregler och säkerhetsfunktioner för Windows PowerShell webbåtkomst i den här guiden.
Öppna en webbläsarsession på en klientenhet. Mer information om webbläsare och enheter som stöds finns i Stöd för webbläsare och klientenheter i det här avsnittet.
Öppna den nya webbplatsen Windows PowerShell Web Access https://<gateway-server-name>/pswa.
Webbläsaren bör visa inloggningssidan för Windows PowerShell webbåtkomstkonsol.
Anteckning
Du kan inte logga in förrän användarna har beviljats åtkomst till webbplatsen genom att lägga till auktoriseringsregler. Mer information finns i Konfigurera en restriktiv auktoriseringsregel i det här avsnittet samt auktoriseringsregler och säkerhetsfunktioner för Windows PowerShell Webbåtkomst.
I en Windows PowerShell session som har öppnats med utökade användarrättigheter (Kör som administratör) kör du följande skript, där application_pool_name representerar namnet på den programpool som du skapade i steg 3, för att ge programpoolen åtkomstbehörighet till auktoriseringsfilen.
$applicationPoolName = "<application_pool_name>" $authorizationFile = "C:\windows\web\powershellwebaccess\data\AuthorizationRules.xml" c:\windows\system32\icacls.exe $authorizationFile /grant ('"' + "IIS AppPool\$applicationPoolName" + '":R') > $nullOm du vill visa befintliga åtkomsträttigheter för auktoriseringsfilen kör du följande kommando:
c:\windows\system32\icacls.exe $authorizationFile
Så här använder du IIS Manager för att konfigurera gatewayen som en rotwebbplats med ett testcertifikat
Öppna IIS Manager-konsolen genom att göra något av följande.
- Starta Serverhanteraren genom att klicka på Windows-skrivbordet Serverhanteraren i Aktivitetsfältet. Klicka på IIS-hanteraren (Internet Information Services) på menyn Verktyg i Serverhanteraren.
- På Startskärmen i Windows skriver du valfri del av namnet Internet Information Services (IIS) Manager. Klicka på genvägen när den visas i appresultatet .
I trädfönstret i IIS-hanteraren expanderar du noden för den server där Windows PowerShell Webbåtkomst är installerad tills mappen Platser visas. Välj mappen Platser .
I fönstret Åtgärder klickar du på Lägg till webbplats.
Ange ett namn på webbplatsen, till exempel Windows PowerShell Webbåtkomst.
En programpool skapas automatiskt för den nya webbplatsen. Om du vill använda en annan programpool klickar du på Välj för att välja en programpool som ska associeras med den nya webbplatsen. Välj den alternativa programpoolen i dialogrutan Välj programpool och klicka sedan på OK.
I textrutan Fysisk sökväg navigerar du till %windir%/Web/PowerShellWebAccess/wwwroot.
I fältet Typ i området Bindning väljer du https.
Tilldela ett portnummer till webbplatsen som inte redan används av en annan webbplats eller ett annat program. Om du vill hitta öppna portar kan du köra netstat-kommandot i ett kommandotolkfönster. Standardportnumret är 443.
Ändra standardporten om en annan webbplats redan använder 443, eller om du har andra säkerhetsskäl för att ändra portnumret. Om en annan webbplats som körs på gatewayservern använder den valda porten visas en varning när du klickar på OK i dialogrutan Lägg till webbplats . Du måste använda en port som inte används för att köra Windows PowerShell Webbåtkomst.
Om det behövs för din organisation kan du också ange ett värdnamn som passar din organisation och användare, till exempel
www.contoso.com. Klicka på OK.För en säkrare produktionsmiljö rekommenderar vi starkt att du tillhandahåller ett giltigt certifikat som har signerats av en certifikatutfärdare. Du måste ange ett SSL-certifikat eftersom användarna bara kan ansluta till Windows PowerShell webbåtkomst via en HTTPS-webbplats. Mer information om hur du hämtar ett certifikat finns i Konfigurera ett SSL-certifikat i IIS Manager i det här avsnittet.
Stäng dialogrutan Lägg till webbplats genom att klicka på OK.
I en Windows PowerShell session som har öppnats med utökade användarrättigheter (Kör som administratör) kör du följande skript, där application_pool_name representerar namnet på programpoolen som du skapade i steg 4, för att ge programpoolen åtkomstbehörighet till auktoriseringsfilen.
$applicationPoolName = "<application_pool_name>" $authorizationFile = "C:\windows\web\powershellwebaccess\data\AuthorizationRules.xml" c:\windows\system32\icacls.exe $authorizationFile /grant ('"' + "IIS AppPool\$applicationPoolName" + '":R') > $nullOm du vill visa befintliga åtkomsträttigheter för auktoriseringsfilen kör du följande kommando:
c:\windows\system32\icacls.exe $authorizationFileNär den nya webbplatsen har valts i IIS-hanterarens trädfönster klickar du på Start i fönstret Åtgärder för att starta webbplatsen.
Öppna en webbläsarsession på en klientenhet. Mer information om webbläsare och enheter som stöds finns i Stöd för webbläsare och klientenheter i det här dokumentet.
Öppna den nya webbplatsen för Windows PowerShell Web Access.
Eftersom rotwebbplatsen pekar på mappen Windows PowerShell Web Access bör webbläsaren visa inloggningssidan för Windows PowerShell Web Access när du öppnar
https://<gateway_server_name>. Du bör inte behöva lägga till /pswa i URL:en.Anteckning
Du kan inte logga in förrän användarna har beviljats åtkomst till webbplatsen genom att lägga till auktoriseringsregler. Mer information finns i Konfigurera en restriktiv auktoriseringsregel i det här avsnittet samt auktoriseringsregler och säkerhetsfunktioner för Windows PowerShell Webbåtkomst.
Konfigurera en restriktiv auktoriseringsregel
När Windows PowerShell Webbåtkomst har installerats och gatewayen har konfigurerats kan användarna öppna inloggningssidan i en webbläsare, men de kan inte logga in förrän Windows PowerShell-webbåtkomstadministratören uttryckligen ger användarna åtkomst. Windows PowerShell åtkomstkontroll för webbåtkomst hanteras med hjälp av den uppsättning Windows PowerShell cmdletar som beskrivs i följande tabell. Det finns inget jämförbart GUI för att lägga till eller hantera auktoriseringsregler. Mer detaljerad information om Windows PowerShell Web Access-cmdletar finns i cmdlet-referensavsnitten Windows PowerShell Web Access-cmdletar.
Mer information om Windows PowerShell auktoriseringsregler och säkerhet för webbåtkomst finns i Auktoriseringsregler och säkerhetsfunktioner i Windows PowerShell Web Access.
Lägga till en restriktiv auktoriseringsregel
Gör något av följande för att öppna en Windows PowerShell-session med utökade användarrättigheter.
- På Windows-skrivbordet högerklickar du på Windows PowerShell i aktivitetsfältet och klickar sedan på Kör som administratör.
- Högerklicka på Windows PowerShell på Start-skärmen i Windows och klicka sedan på Kör som administratör.
Valfritt steg för att begränsa användaråtkomst med hjälp av sessionskonfigurationer:
Kontrollera att sessionskonfigurationer som du vill använda i dina regler redan finns. Om de inte har skapats ännu använder du instruktioner för att skapa sessionskonfigurationer i about_Session_Configuration_Files.
Skriv följande kommando och tryck sedan på Retur.
Add-PswaAuthorizationRule -UserName <domain\user | computer\user> -ComputerName <computer_name> -ConfigurationName <session_configuration_name>Den här auktoriseringsregeln ger en specifik användare åtkomst till en dator i nätverket som de vanligtvis har åtkomst till, med åtkomst till en specifik sessionskonfiguration som är begränsad till användarens ™typiska skript- och cmdlet-behov.
I följande exempel beviljas en användare med namnet
JSmithi domänenContosoåtkomst för att hantera datornContoso_214och använda en sessionskonfiguration med namnetNewAdminsOnly.Add-PswaAuthorizationRule -UserName 'Contoso\JSmith' -ComputerName Contoso_214 -ConfigurationName NewAdminsOnlyKontrollera att regeln har skapats genom att köra antingen cmdleten
Get-PswaAuthorizationRuleellerTest-PswaAuthorizationRule -UserName '<domain\user>' -ComputerName <computer-name>.Till exempel
Test-PswaAuthorizationRule -UserName 'Contoso\JSmith' -ComputerName Contoso_214.När du har konfigurerat en auktoriseringsregel är du redo för behöriga användare att logga in på den webbaserade konsolen och börja använda Windows PowerShell Webbåtkomst.
Konfigurera ett äkta certifikat
För en säker produktionsmiljö använder du alltid ett giltigt SSL-certifikat som har signerats av en certifikatutfärdare (CA). Proceduren i det här avsnittet beskriver hur du hämtar och tillämpar ett giltigt SSL-certifikat från en certifikatutfärdare.
Så här konfigurerar du ett SSL-certifikat i IIS Manager
I trädfönstret i IIS-hanteraren väljer du den server där Windows PowerShell Web Access är installerat.
Dubbelklicka på Servercertifikat i innehållsfönstret.
Gör något av följande i fönstret Åtgärder . Mer information om hur du konfigurerar servercertifikat i IIS finns i Konfigurera servercertifikat i IIS 7.
Klicka på Importera för att importera ett befintligt, giltigt certifikat från en plats i nätverket.
Klicka på Skapa certifikatbegäran för att begära ett certifikat från en certifikatutfärdare, till exempel VeriSign, Thawte eller GeoTrust. Certifikatets gemensamma namn måste matcha värdhuvudet i begäran.
Om till exempel klientens webbläsare begär
https://www.contoso.com/måste det gemensamma namnet också varahttps://www.contoso.com/. Det här är det säkraste och rekommenderade alternativet för att tillhandahålla Windows PowerShell Web Access-gateway med ett certifikat.Klicka på Skapa ett Self-Signed certifikat för att skapa ett certifikat som du kan använda omedelbart och har signerats senare av en certifikatutfärdare om du vill. Ange ett eget namn för det självsignerade certifikatet, till exempel Windows PowerShell Web Access. Det här alternativet anses inte vara säkert och rekommenderas endast för en privat testmiljö.
När du har skapat eller hämtat ett certifikat väljer du den webbplats som certifikatet tillämpas på (till exempel Standardwebbplats) i IIS Manager-trädfönstret och klickar sedan på Bindningar i åtgärdsfönstret.
I dialogrutan Lägg till webbplatsbindning lägger du till en https-bindning för webbplatsen, om en inte redan visas. Om du inte använder ett självsignerat certifikat anger du värdnamnet från steg 3 i den här proceduren. Om du använder ett självsignerat certifikat krävs inte det här steget.
Välj det certifikat som du hämtade eller skapade i steg 3 i den här proceduren och klicka sedan på OK.
Använda den webbaserade Windows PowerShell-konsolen
När Windows PowerShell Web Access har installerats och gatewaykonfigurationen har slutförts enligt beskrivningen i det här avsnittet är den Windows PowerShell webbaserade konsolen redo att användas. Mer information om hur du kommer igång i den webbaserade konsolen finns i Använda den webbaserade Windows PowerShell-konsolen.
Se även
Dokumentation om Internet Information Services (IIS) 7.0