Assign eDiscovery permissions in the compliance portal
Tip
eDiscovery (preview) is now available in the new Microsoft Purview portal. To learn more about using the new eDiscovery experience, see Learn about eDiscovery (preview).
If you want people to use any of the eDiscovery-related tools in the Microsoft Purview compliance portal, you have to assign them the appropriate permissions. The easiest way to assign roles is to add the person the appropriate role group on the Permissions page in the compliance portal. This article describes the permissions required to perform eDiscovery tasks.
Tip
You can view your own permissions on the eDiscovery (Premium) overview page in the compliance portal. You must have at least one role assigned for your permissions to be displayed.
The primary eDiscovery-related role group in compliance portal is called eDiscovery Manager. There are two subgroups within this role group:
eDiscovery Manager - An eDiscovery Manager can use eDiscovery search tools to search content locations in the organization, and perform various search-related actions such as preview and export search results. Members can also create and manage cases in Microsoft Purview eDiscovery (Standard) and Microsoft Purview eDiscovery (Premium), add and remove members to a case, create case holds, run searches associated with a case, and access case data. eDiscovery Managers can only access and manage the cases they create. They can't access or manage cases created by other eDiscovery Managers.
eDiscovery Administrator - An eDiscovery Administrator is a member of the eDiscovery Manager role group, and can perform the same content search and case management-related tasks that an eDiscovery Manager can perform. Additionally, an eDiscovery Administrator can:
- Access all cases that are listed on the eDiscovery (Standard) and eDiscovery (Premium) pages in the compliance portal.
- Access case data in eDiscovery (Premium) for any case in the organization.
- Manage any eDiscovery case after they add themselves as a member of the case.
- Remove members from an eDiscovery case. Only an eDiscovery Administrator can remove members from a case. Users who are members of the eDiscovery Manager subgroup can't remove members from a case, even if the user created the case.
For reasons why you might want eDiscovery Administrators in your organization, see More information.
Note
To analyze a user's data using eDiscovery (Premium), the user (the custodian of the data) must be assigned an Office 365 E5 or Microsoft 365 E5 license. Alternatively, users with an Office 365 E1 or a Office 365 or Microsoft 365 E3 license can be assigned a Microsoft 365 E5 Compliance or Microsoft 365 eDiscovery and Audit add-on license. Administrators, compliance officers, or legal personnel who are assigned to cases as members and use eDiscovery (Premium) to collect, view, and analyze data don't need an E5 license. For more information about eDiscovery (Premium) licensing, see Subscriptions and licensing in eDiscovery (Premium).
Tip
If you're not an E5 customer, use the 90-day Microsoft Purview solutions trial to explore how additional Purview capabilities can help your organization manage data security and compliance needs. Start now at the Microsoft Purview compliance portal trials hub. Learn details about signing up and trial terms.
Before you assign permissions
- You have to be a member of the Organization Management role group or be assigned the Role Management role to assign eDiscovery permissions in the compliance portal.
- You can use the Add-RoleGroupMember cmdlet in Security & Compliance PowerShell to add a mail-enabled security group as a member of the eDiscovery Managers subgroup in the eDiscovery Manager role group. However, you can't add a mail-enabled security group to the eDiscovery Administrators subgroup. For details, see More information.
Assign eDiscovery permissions
Note
For a limited time, this classic eDiscovery experience is also available in the new Microsoft Purview portal. Enable Compliance portal classic eDiscovery experience in eDiscovery (preview) experience settings to display the classic experience in the new Microsoft Purview portal.
Go to the compliance portal and sign in using an account that can assign permissions.
In the left pane, select Roles & scopes > Permissions.
On the Permissions page, under Microsoft Purview solutions, select Roles.
On the Role groups for Microsoft Purview solutions page, select eDiscovery Manager.
On the eDiscovery Manager flyout pane, do one of the following based on the eDiscovery permissions that you want to assign.
- Select Edit.
- On the Manage eDiscovery Manager page, select Choose users.
- Search and select the user (or users) you want to add as an eDiscovery Manager, and then select Select.
- Select Next.
- To assign a user (or users) to the eDiscovery Administrator role group, select Choose users.
- Search and select the user (or users) you want to add as an eDiscovery Administrator, and then select Select.
- Select Next.
- On the Review the role group and finish page, review the role group changes. Select Save to save the changes to the eDiscovery role groups.
Note
You can also use the Add-eDiscoveryCaseAdmin cmdlet to make a user an eDiscovery Administrator. However, the user must be assigned the Case Management role before you can use this cmdlet to make them an eDiscovery Administrator. For more information, see Add-eDiscoveryCaseAdmin.
On the Permissions page in the compliance portal, you can also assign users eDiscovery-related permissions by adding them to the Compliance Administrator, Organization Management, and Reviewer role groups. For a description of the eDiscovery-related role-based access control roles assigned to each of these role groups, see Role-based access control roles related to eDiscovery.
Viewing permissions
Permissions assigned for eDiscovery users are displayed on the Your permissions card on the eDiscovery Overview tab when each user signs into Discovery in the compliance portal. This card outlines the access and roles for the user, including any limitations to eDiscovery cases.
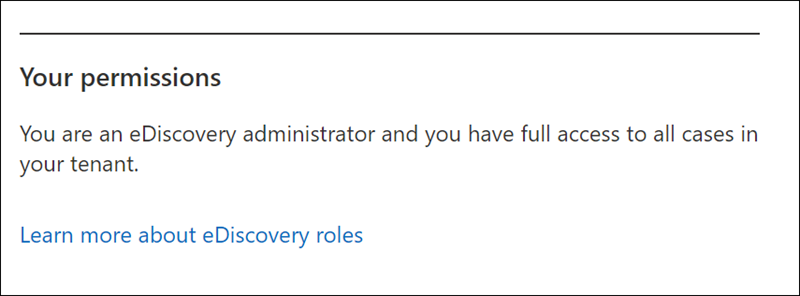
RBAC roles related to eDiscovery
The following table lists the eDiscovery-related role-based access control roles in the compliance portal, and indicates the built-in role groups that each role is assigned to by default.
| Role | Compliance Administrator | eDiscovery Manager & Administrator | Organization Management | Reviewer |
|---|---|---|---|---|
| Case Management |  |
 |
 |
|
| Communication |  |
|||
| Compliance Search |  |
 |
 |
|
| Custodian |  |
|||
| Export |  |
|||
| Hold |  |
 |
 |
|
| Manage review set tags |  |
|||
| Preview |  |
|||
| Review |  |
 |
||
| RMS Decrypt |  |
|||
| Search And Purge |  |
Run the following diagnostic test to check if the Export, Preview, or Search, roles are assigned to the designated admin account.
Note
For a limited time, this classic eDiscovery experience is also available in the new Microsoft Purview portal. Enable Compliance portal classic eDiscovery experience in eDiscovery (preview) experience settings to display the classic experience in the new Microsoft Purview portal.
- Select the Help control in the top right of the Microsoft Purview compliance portal. Enter Diag:edisRBACdiag in search (or select this link) to run the eDiscovery RBAC Check test.
- In the Run diagnostics section, enter the UPN or email address of the user trying to run an export, preview, or search task.
- Select Run Tests. If the user doesn't have the necessary eDiscovery roles, assign the roles to perform the desired task.
The following sections describe each of the eDiscovery-related role-based access control roles listed in the previous table.
Case Management
This role lets users create, edit, delete, and control access to eDiscovery (Standard) and eDiscovery (Premium) cases in the compliance portal. As previously explained, a user must be assigned the Case Management role before you can use the Add-eDiscoveryCaseAdmin cmdlet to make them an eDiscovery Administrator.
For more information, see:
Communication
This role lets users manage all communications with the custodians identified in an eDiscovery (Premium) case. This includes creating hold notifications, hold reminders, and escalations to management. The user can also track custodian acknowledgment of hold notifications and manage access to the custodian portal that is used by each custodian to track communications for the cases where they were identified as a custodian.
For more information, see Work with communications in eDiscovery (Premium).
Compliance Search
This role lets users run the Content Search tool in the compliance portal to search mailboxes and public folders, SharePoint Online sites, OneDrive for Business sites, Skype for Business conversations, Microsoft 365 groups, and Microsoft Teams, and Viva Engage groups. This role allows a user to get an estimate of the search results and create export reports, but other roles are needed to initiate content search actions such as previewing, exporting, or deleting search results.
In Content search and eDiscovery (Standard), users who are assigned the Compliance Search role but don't have the Preview role can preview the results of a search in which the preview action has been initiated by a user who is assigned the Preview role. The user without the Preview role can preview results for up to two weeks after the initial preview action was created.
Similarly, users in Content search and eDiscovery (Standard) who are assigned the Compliance Search role but don't have the Export role can download the results of a search in which the export action was initiated by a user who is assigned the Export role. The user without the Export role can download the results of a search for up to two weeks after the initial export action was created. After that, they can't download the results unless someone with the Export role restarts the export.
The two-week grace period for previewing and exporting search results (without the corresponding search and export roles) doesn't apply to eDiscovery (Premium). Users must be assigned the Preview and Export roles to preview and export content in eDiscovery (Premium).
Custodian
This role lets users identify and manage custodians for eDiscovery (Premium) cases and use the information from Microsoft Entra ID and other sources to find data sources associated with custodians. The user can associate other data sources such as mailboxes, SharePoint sites, and Teams with custodians in a case. The user can also place a legal hold on the data sources associated with custodians to preserve content in the context of a case.
For more information, see Work with custodians in eDiscovery (Premium).
Export
The role lets users export the results of a Content Search to a local computer. It also lets them prepare search results for analysis in eDiscovery (Premium).
For more information about exporting search results, see Export search results from Microsoft Purview compliance portal.
Hold
This role lets users place content on hold in mailboxes, public folders, sites, Skype for Business conversations, and Microsoft 365 groups. When content is on hold, content owners can still modify or delete the original content, but the content will be preserved until the hold is removed or until the hold duration expires.
For more information about holds, see:
Manage review set tags
This role lets users create, edit, and delete review set tags for cases they can access. Users need to at least have the Review role and this role to manage tags during reviews.
Preview
This role lets users view a list of items that were returned from a Content Search. They can also open and view each item from the list to view its contents.
Review
This role lets users access review sets in eDiscovery (Premium). Users who are assigned this role can see and open the list of cases on the eDiscovery > Premium page in the compliance portal that they're members of. After the user accesses an eDiscovery (Premium) case, they can select Review sets to access case data. This role doesn't allow the user to preview the results of a collection search that's associated with the case or do other search or case management tasks. Users with this role can only access the data in a review set.
RMS Decrypt
This role lets users view rights-protected email messages when previewing search results and export decrypted rights-protected email messages. This role also lets users view (and export) a file that's encrypted with a Microsoft encryption technology when the encrypted file is attached to an email message that's included in the results of an eDiscovery search. Additionally, this role lets users review and query encrypted email attachments that are added to a review set in eDiscovery (Premium). For more information about decryption in eDiscovery, see Decryption in Microsoft 365 eDiscovery tools.
Search And Purge
This role lets users perform bulk removal of data matching the criteria of a content search. For more information, see Search for and delete email messages in your organization.
Adding role groups as members of eDiscovery cases
You can add role groups as members of eDiscovery (Standard) and eDiscovery (Premium) cases so that members of the role groups can access and perform tasks in the assigned cases. The roles assigned to the role group define what members of the role group can do. Then adding a role group as a member of the case lets members access and perform those tasks in a specific case. For more information about adding role groups as members of cases, see:
With this requirement in mind, it's important to know that if a role is added or removed from a role group, then that role group will be automatically removed as a member of any case the role group is a member of. The reason for this is to protect your organization from inadvertently providing additional permissions to members of a case. Similarly, if a role group is deleted, it is removed from all cases it was a member of.
Before you add or remove roles to a role group that may be a member of an eDiscovery case, you can run the following commands in Security & Compliance PowerShell to get a list of cases the role group is a member of. After you update the role group, you add the role group back as a member of those cases.
Get a list of eDiscovery (Standard) cases a role group is assigned to
Get-ComplianceCase -RoleGroup "Name of role group"
Get a list of eDiscovery (Premium) cases a role group is assigned to
Get-ComplianceCase -RoleGroup "Name of role group" -CaseType AdvancedEdiscovery
More information
Why create an eDiscovery Administrator? As previously explained, an eDiscovery Administrator is member of the eDiscovery Manager role group who can view and access all eDiscovery cases in your organization. This ability to access all the eDiscovery cases has two important purposes:
- If a person who is the only member of an eDiscovery case leaves your organization, no one (including members of the Organization Management role group or another member of the eDiscovery Manager role group) can access that eDiscovery case because they aren't a member of a case. In this situation, there would be no way to access the data in the case. But because an eDiscovery Administrator can access all eDiscovery cases in the organization, they can view the case and add themselves or another eDiscovery manager as a member of the case.
- Because an eDiscovery Administrator can view and access all eDiscovery (Standard) and eDiscovery (Premium) cases, they can audit and oversee all cases and associated compliance searches. This functionality can help to prevent any misuse of compliance searches or eDiscovery cases. And because eDiscovery Administrators can access potentially sensitive information in the results of a compliance search, you should limit the number of people who are eDiscovery Administrators.
Can I add a group as a member of the eDiscovery Manager role group? As previously explained, you can add a mail-enabled security group as a member of the eDiscovery Managers subgroup in the eDiscovery Manager role group by using the Add-RoleGroupMember cmdlet in Security & Compliance PowerShell. For example, you can run the following command to add a mail-enabled security group to the eDiscovery Manager role group.
Add-RoleGroupMember "eDiscoveryManager" -Member <name of security group>Exchange distribution groups and Microsoft 365 Groups aren't supported. You must use a mail-enabled security group, which you can create in Exchange Online PowerShell by running
New-DistributionGroup -Type Security. You can also create a mail-enabled security group (and add members) in the Exchange admin center or in the Microsoft 365 admin center. It might take up to 60 minutes after you create it for a new mail-enabled security group to be available to add to the eDiscovery Managers role group.Also as previously stated, you can't make a mail-enabled security group an eDiscovery Administrator by using the Add-eDiscoveryCaseAdmin cmdlet in Security & Compliance PowerShell. You can only add individual users as eDiscovery Administrators.
You also can't add a mail-enabled security group as a member of a case.