Felsökning av utvärderingar på begäran (MMA)
Hämta skriptet för felsökning av utvärdering
Hämta och kör felsökningsskriptet av utvärdering för att själv utvärdera och felsöka bedömningar på begäran. Se den fullständiga felsökningsguiden nedan:
Nedanstående steg tar dig igenom felsökningen från början till slut och kontrollerar att alla krav är uppfyllda när du kör utvärderingar på begäran:
De vanligaste problemen som användare stöter på är: (Information om hur du löser dem finns nedan i artikeln)
När du kör utvärderingen men inte ser några data i Log Analytics –> Starta om hälsotjänsten om datafiler väntar på att matas in.
Felmeddelandet ”Du har inte åtkomst till Azure Log Analytics” på Services Hub –> IT-hälsa –> Utvärderingar på begäran.
Installationsproblem med Microsoft Monitoring Agent (MMA)
Det går inte att länka till den angivna arbetsytan som en del av MMA-installationen
Ibland när MMA-agenten installeras kan den inte ansluta till arbetsytan när du anger autentiseringsuppgifter (ID och nyckel) för arbetsytan Azure Log Analytics (OMS). En lösning som ibland fungerar är att ta bort arbetsytans ID och nyckel och installera MMA utan att ange någon arbetsyta. Öppna sedan MMA-kontrollpanelen genom att gå till Kontrollpanelen, Säkerhet och inställningar, fliken Microsoft Monitoring Agent, Azure Log Analytics (OMS) och lägga till önskad arbetsyta genom att ange dess ID och nyckel. Klicka sedan på knappen Använd och kontrollera att den gröna bocken visas.
Länkning och behörigheter
Klicka på den här länken för att titta på videon för att förkonfigurera dina utvärderingar på begäran.
Verifiera att du har rollen Azure-prenumerationsägare på Azure-prenumerationen på samma e-post-ID som du använder för att logga in på Services Hub.
Du bör kunna se nedanstående sida på tjänstehubben under fliken Hälsa och därefter Utvärderingar vid lyckad länkning.
Bekräfta att arbetsytan i Log Analytics som du har åtkomst till är den som är länkad på tjänstehubben. Om inte, ska du be om att den länkas igen genom att klicka på profilen högst upp till höger och klicka på Redigera arbetsyta i Log Analytics och länka önskad arbetsyta.
Bekräfta att du har lagt till önskad utvärdering från katalogen.
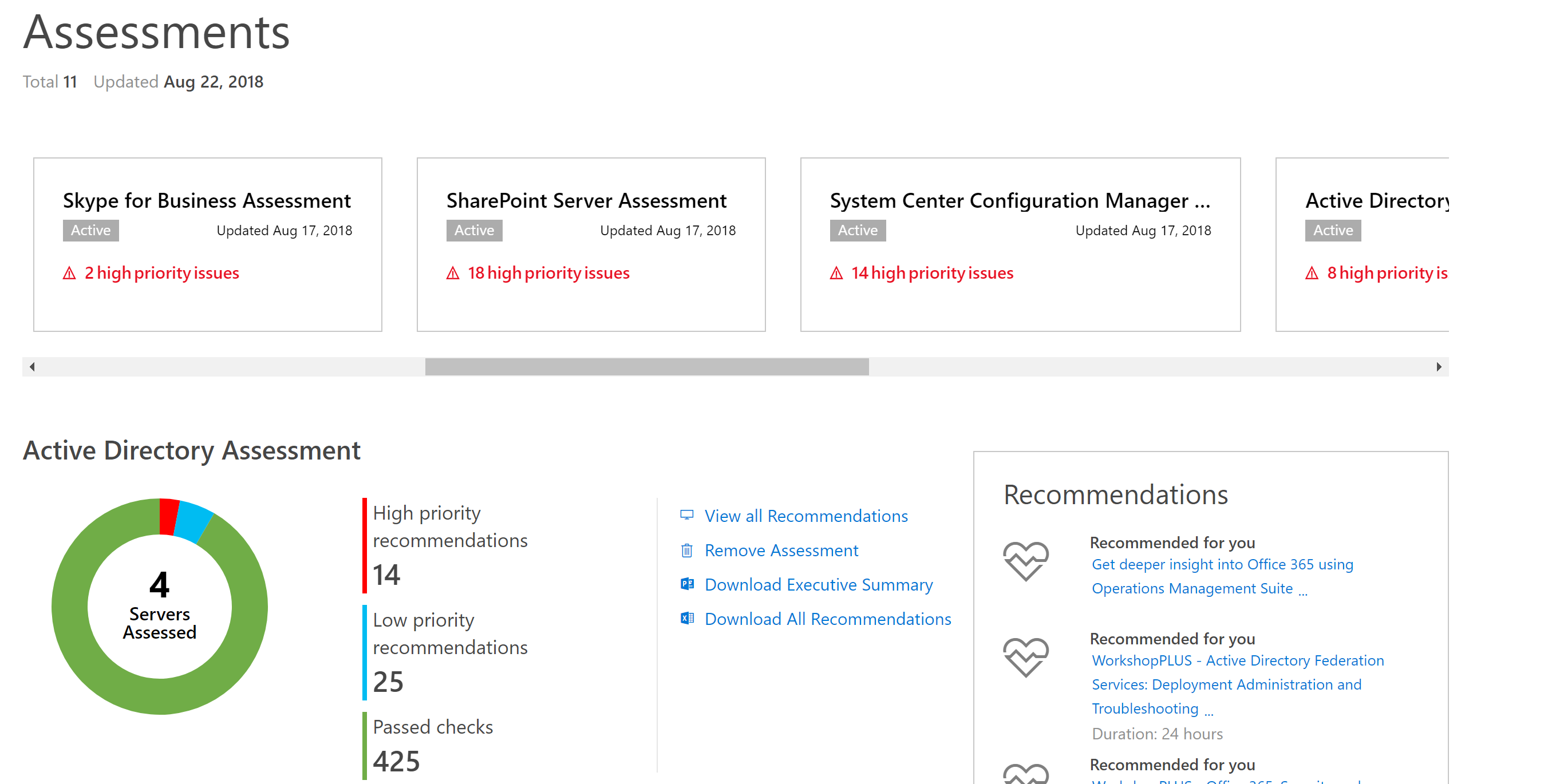
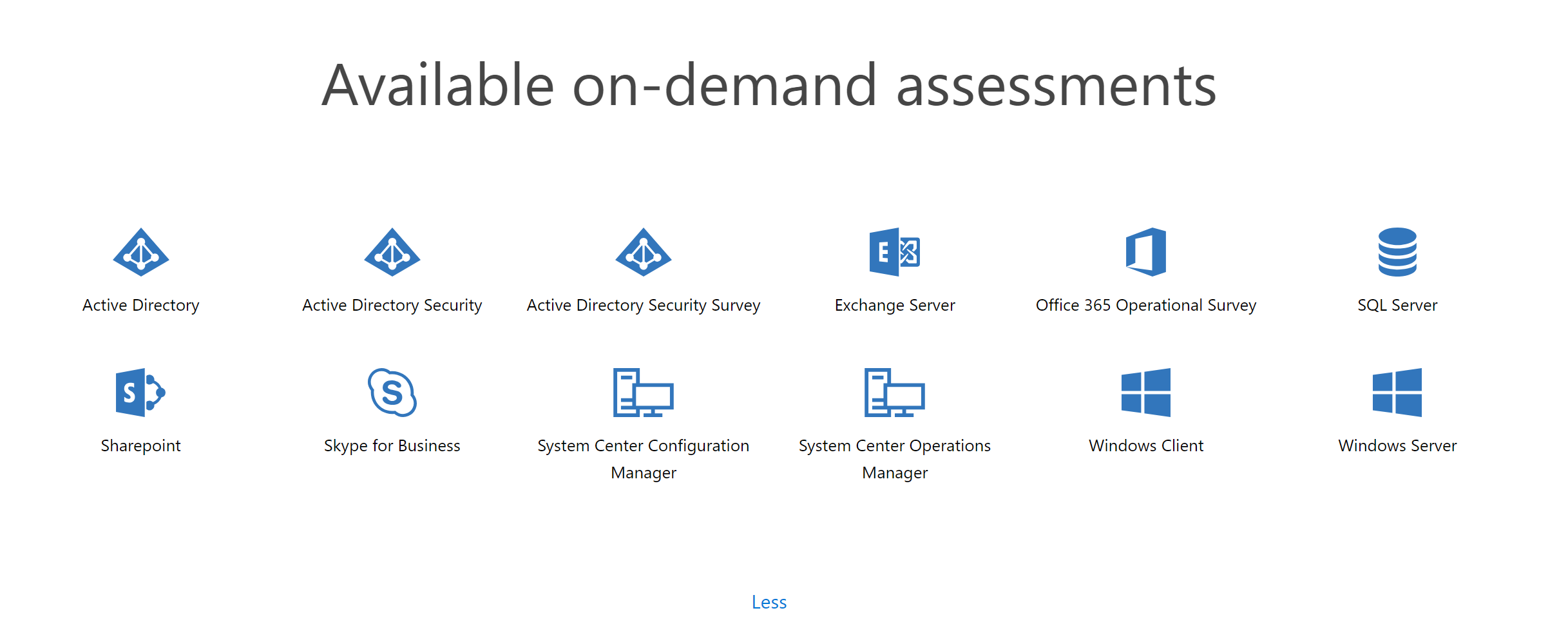
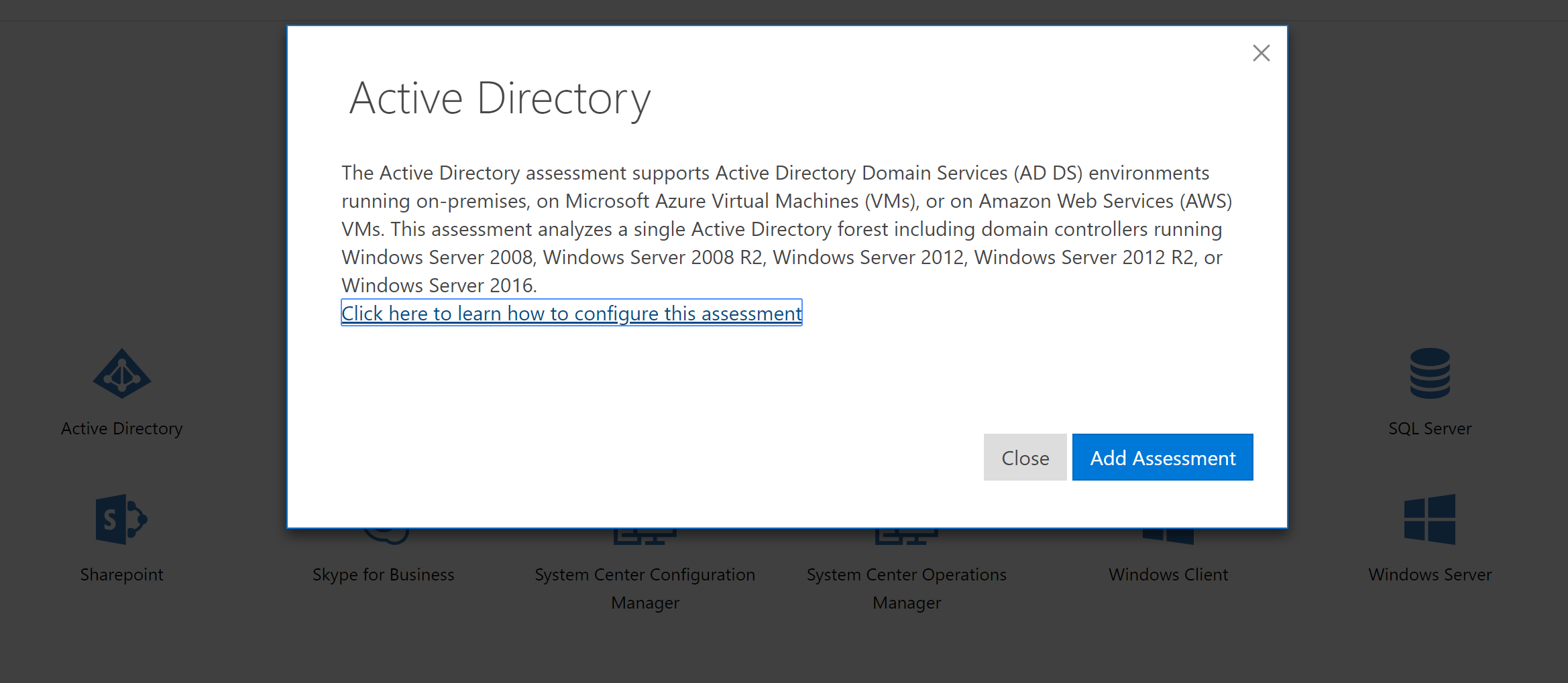
Problem relaterade till cmdleten Add-*AssessmentTask
Några av de vanligaste problemen när en cmdlet som AddExchangeAssessmentTask anropas beskrivs nedan:
Windows Server 2008 R2 känner inte igen Add-*AssessmentTask-cmdletar
Vi rekommenderar att du inte kör utvärderingar på en Windows Server 2008-dator. Om det är absolut nödvändigt ska du göra följande:
- Installera den senaste versionen av PowerShell och .net 4.6.2 på Windows 2008-servern. De flesta Windows 2008-servrar har PowerShell som använder .net 2.0 och som inte uppfyller kraven.
- Kör PowerShell i administratörsläge.
- Innan du anropar problem med Add-*AssessmentTask-kommandon: Import-Module $env:ProgramFiles\'Microsoft Monitoring Agent\Agent\PowerShell\Microsoft.PowerShell.Oms.Assessments\Microsoft.PowerShell.Oms.Assessments.dll'
När detta kommando har körts bör du kunna anropa Add-*AssessmentTask-cmdletar.
Om Add-*AssessmentTask-cmdletar inte känns igen på valfri plattform
Kontrollera att Powershell-modulen för OMS-utvärderingar har hämtats. Du gör detta genom att verifiera att $env:ProgramFiles\'Microsoft Monitoring Agent\Agent\PowerShell' har en underkatalog med namnet Microsoft.PowerShell.Oms.Assessments och att det i den underkatalogen finns en fil med namnet Microsoft.PowerShell.Oms.Assessments.dll, som på skärmbilden nedan:
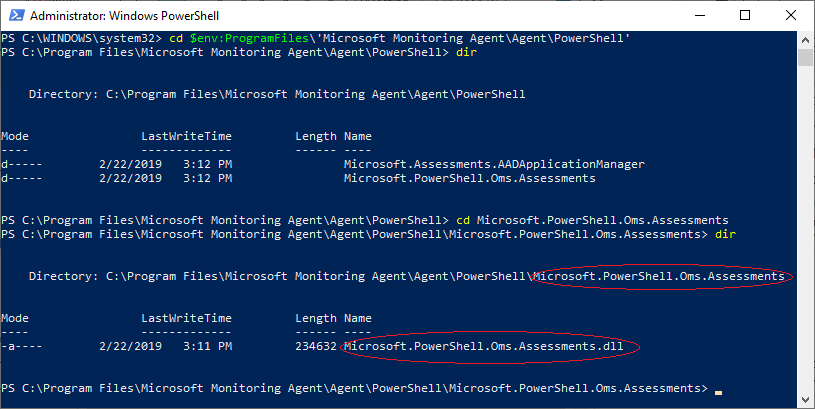
Om Microsoft.PowerShell.Oms.Assessments.dll inte finns där kontrollerar du att arbetsytan i Log Analytics är länkad från Services Hub.
Verifiera att $env:PsModulePath innehåller $env:ProgramFiles\'Microsoft Monitoring Agent\Agent\PowerShell'.
Kontrollera att den installerade versionen av PowerShell är minst 4.0 (skriv bara $PsVersionTable i Powershell-fönstret) och att Powershell använder en CLR-version som motsvarar eller är högre än 4.0.
Felsöka installationsfel vid körning av en Add-*AssessmentTask-cmdlet
Läs loggfilen.
Loggfilens plats visas i Powershell-konsolfönstret. Det är bara ett informationsmeddelande i vitt. Platsen visas i exemplet på skärmbilden nedan:
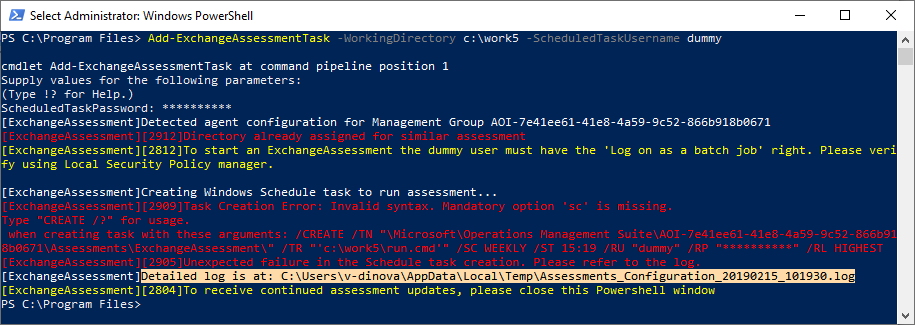
Obs!
Om Add-_AssessmentTask av någon anledning misslyckas, titta på loggfilen.
-ScheduledTaskUserName och -ScheduledTaskPassword kan vara ogiltiga – användaren kanske inte finns, lösenordet kan vara ogiltigt eller för gammalt
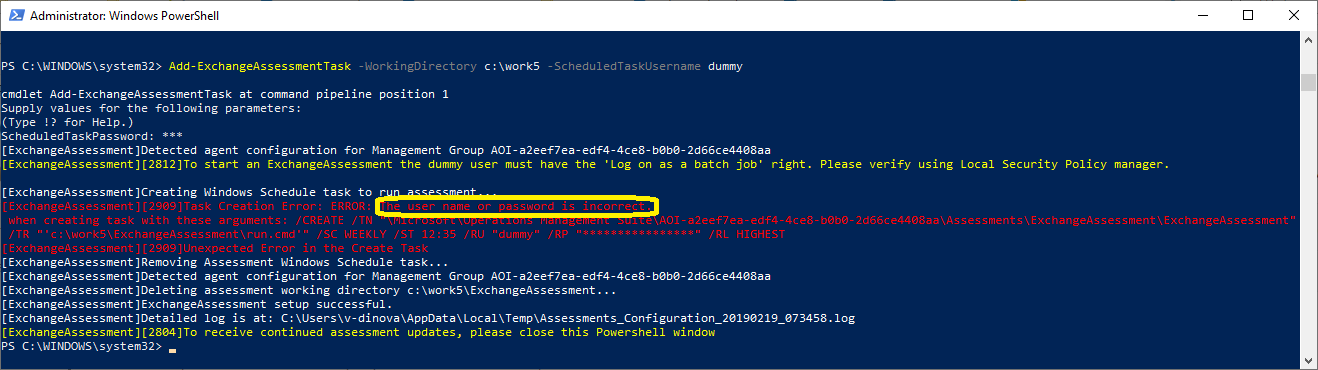
Krav för att köra den schemalagda aktiviteten
Verifiera användarkontots grupprinciper: Logga in med behörighet för batch-jobb
Obs!
Ibland kan det hända att utvärderingen inte utlöses från Schemaläggaren. Detta kan inträffa om användaren inte har behörighet att köra batchjobb. I så fall måste denna behörighet uttryckligen beviljas genom att gå in här från gpedit.msc.*
Computer Configuration\Windows Settings\Security Settings\Local Policies\User Rights Assignment
- Högerklicka på ”Logga in som batch-jobb” och välj Egenskaper.
- Klicka på ”Lägg till användare eller grupp” och ta med relevant användare.
Ta inte bort användarregistret från minnet när användaren loggar ut
På datainsamlingsmaskinen ändrar du följande inställning i grupprincipredigeraren (gpedit.msc) från ”ej konfigurerad” till ”aktiverad” gå till Datorkonfiguration, Administrativa mallar, System och sedan Användarprofiler.
”Ta inte bort användarregistret från minnet när användaren loggar ut”
Inaktivera FIPS-principen
Klicka på Administrationsverktyg på Kontrollpanelen och dubbelklicka sedan på Lokal säkerhetsprincip.
Expandera Lokala principer i Säkerhetsinställningar och klicka sedan på Säkerhetsalternativ.
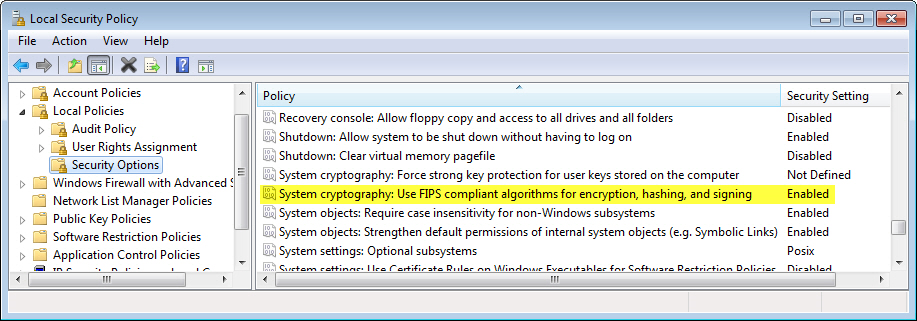
Under Princip i den högra rutan dubbelklickar du på Systemkryptering. Använd FIPS-kompatibla algoritmer för kryptering, hashing, signering och klicka sedan på Inaktiverad.
Nätverksåtkomst: Tillåt inte lagring av lösenord och autentiseringsuppgifter
Felet uppstår med meddelandet ”En angiven inloggningssession finns inte. Den har kanske redan avslutats.”
Lös problemet genom att gå till Secpol.msc, Säkerhetsinställningar, Lokala principer och sedan Säkerhetsalternativ.
Tillåt inte lagring av lösenord och autentiseringsuppgifter för nätverksautentisering.
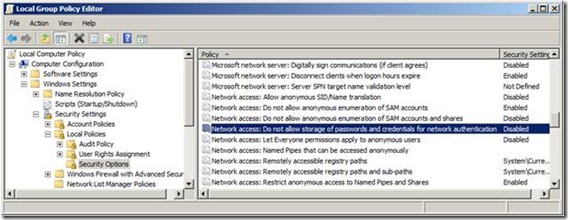
Ange principen som inaktiverad.
Utvärderingen har inte lagts till i arbetsytan
Om det här felet inträffar när du anropar start-XXXAssessment: ”Det finns ingen fil XXXAssessment.execPkg associerad till den aktuella Log Analytics-arbetsytan... ” precis som i skärmbilden nedan är orsaken att den specifika utvärderingstypen måste läggas till i den Log Analytics-arbetsyta som Microsoft Monitoring Agent för tillfället är ansluten till. Lägg till utvärderingen på tjänstehubbsidan. (Öppna fliken Hälsa och välj sedan Utvärderingar. Längst ned på sidan klickar du på önskad utvärdering som anges under Tillgängliga utvärderingar på begäran och sedan på modaldialogen som visas för att lägga till den valda utvärderingen. Klicka på Lägg till utvärdering.) Sedan väntar du minst 10 minuter innan du försöker starta utvärderingen. Fördröjningen krävs för att MMA-agenten ska kunna kontakta Log Analytics och hämta hanteringspaketet som innehåller XXXAssessment.execPkg.
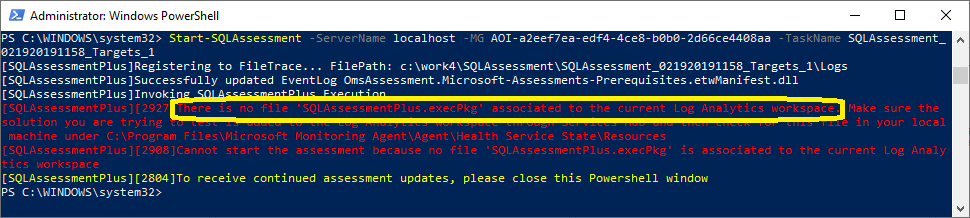
Körningsproblem med utvärderingar
Inaktiva/inga data hittades i Azure Log Analytics
Kontrollera anslutningen till Log Analytics-agenten
Kontrollera att agenten kan kommunicera med Azure Log Analytics genom att gå till Kontrollpanelen, Säkerhet och inställningar, och Microsoft Monitoring Agent. Leta efter en grön bock på fliken Azure Log Analytics (OMS).
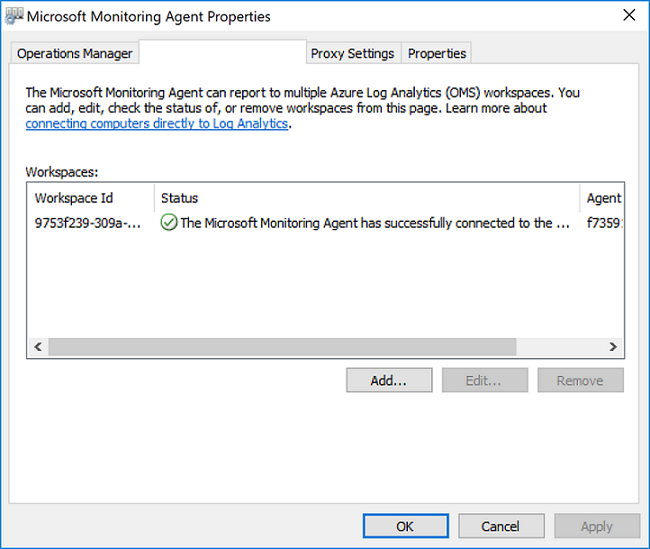
En grön bock bekräftar att agenten kan kommunicera med Azure-tjänsten.
En gul varningsikon betyder att agenten har problem med kommunikationen med Log Analytics.
Titta på pulsslagsmeddelanden från AgentHealthAssessment-lösningen
När du lägger till lösningen AgentHealthAssessment i arbetsytan Log Analytics via Azure-portalen visas användbar information, inklusive en lista över datorer med agenter som inte svarar och den senaste lyckade pulsslagstiden för var och en av dessa datorer som inte svarar.
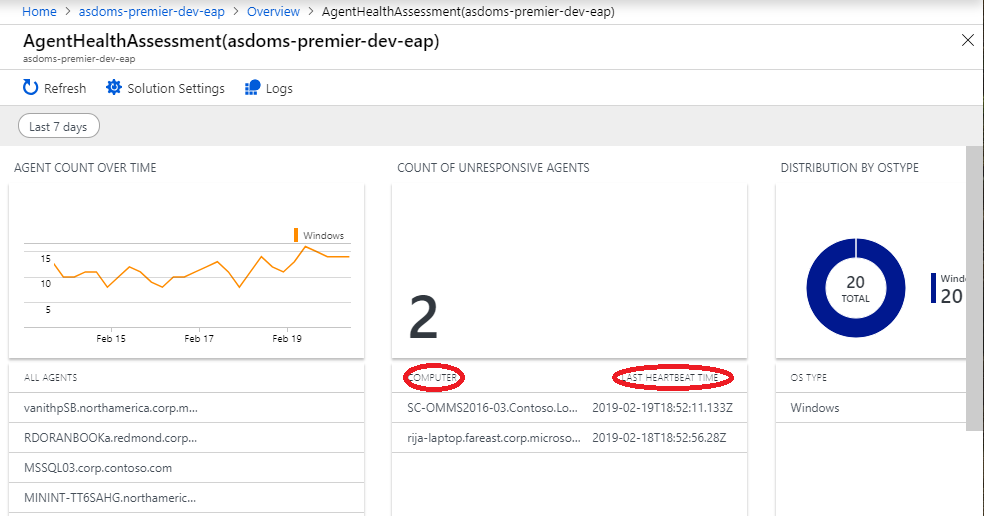
Om datorn finns med där är en vanlig orsak att tjänsten Microsoft Monitoring Agent (HealthService) har stoppats. Använd tjänsthanteraren för att starta om tjänsten.
Om du har en brandväggsbegränsning kontrollerar du att nedanstående portar är öppna:
- mms.microsoft.com, Log Analytics-portalen
- workspaceId.ods.opinsights.azure.com, API för Datainsamlare
- *.ods.opinsights.azure.com, Agent communication - configuring firewall settings
- *.oms.opinsights.azure.com, Agent communication - configuring firewall settings
- *.blob.core.windows.net, Agent communication - configuring firewall settings
Detta kan enkelt verifieras genom att anropa TestCloudConnection.exe som finns i mappen Microsoft Monitoring Agent\Agent\, som på den här skärmbilden:
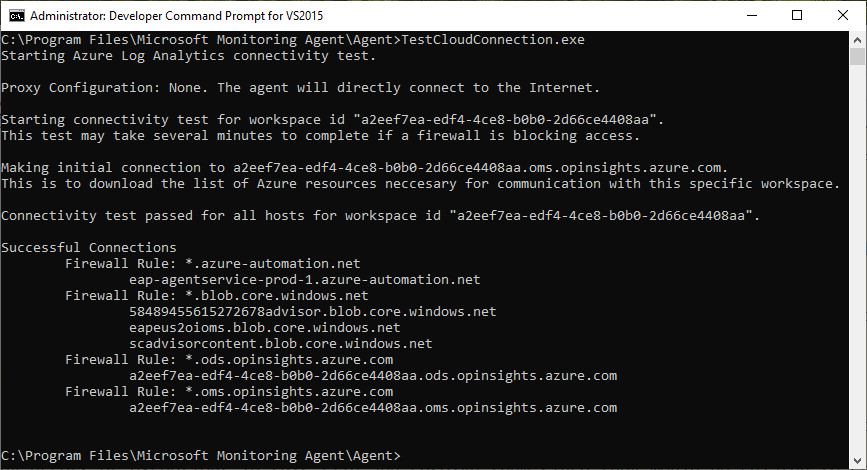
Data från utvärdering på begäran visas inte längre i Log Analytics, men visades tidigare
Hitta den schemalagda aktiviteten i Schemaläggaren och kör aktiviteten manuellt från Schemaläggaren. Kontrollera att en OmsAssessment.exe-process körs. Om ingen sådan process körs är en möjlig orsak att det lösenord som angavs vid den tidpunkt då Add-XXXAssessmentTask kördes för den här utvärderingen inte längre är giltigt (t.ex. har förfallit eller ändrats). Om så är fallet kommer du att kunna se felet både i Historik-fliken i Schemaläggaren och i Schemaläggarens händelselogg – med EventId 101 (och 104) och ErrorValue: 2147943726 – se följande två skärmbilder:
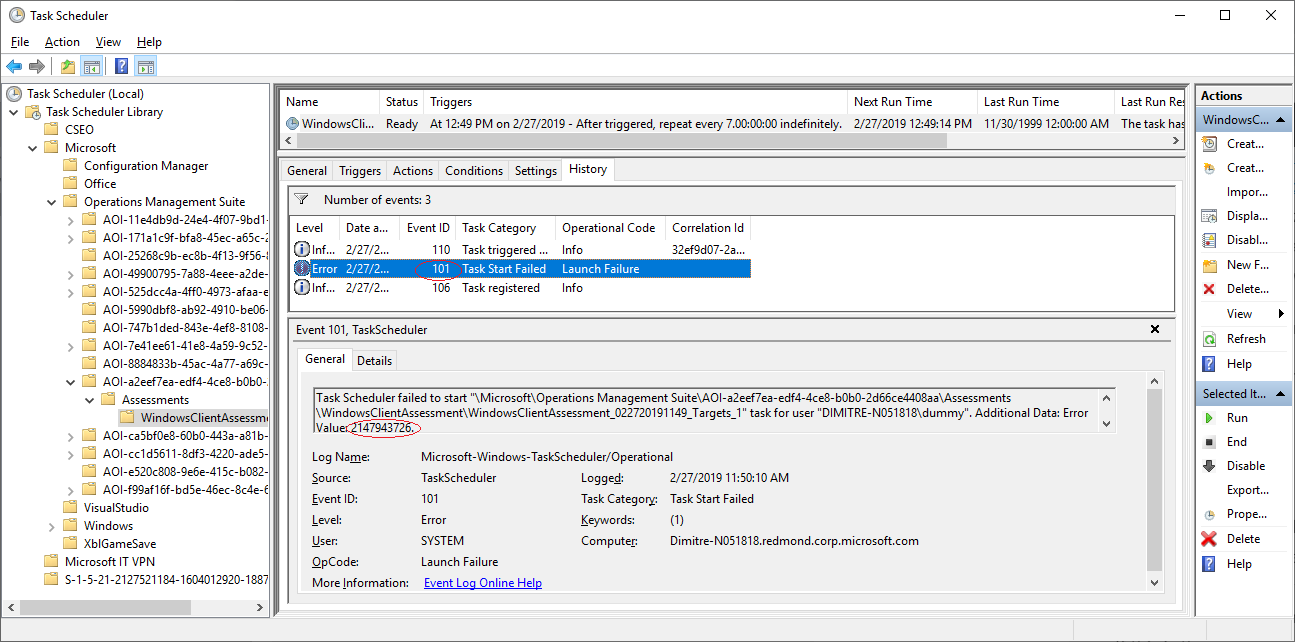
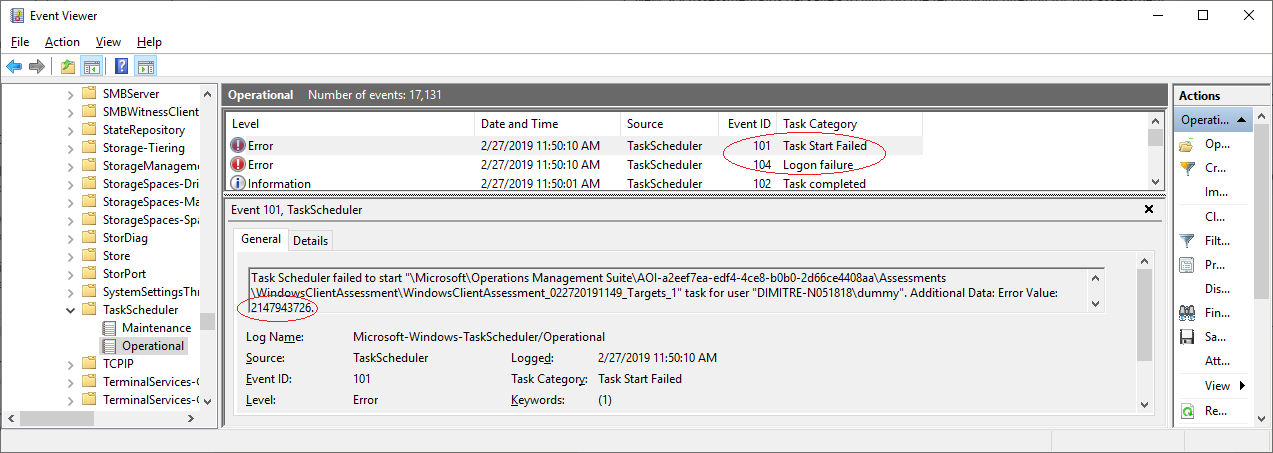
Starta om HealthService om datafiler väntar på inmatning
Stäng alla aktiva Powershell-fönster på datorn. Om du nu kontrollerar utvärderingens arbetskatalog och hittar filerna med namn som new.recommendations.***(se skärmdump nedan):
Öppna Kommandotolken i administratörsläge och skriv in:
net stop healthservice net start healthservice
När du har kört kommandot nedan ändras filerna så att de bearbetas på det sätt som visas nedan, vilket innebär att filerna har matats in framgångsrikt och data bör vara synliga på Log Analytics om cirka 30 minuter.
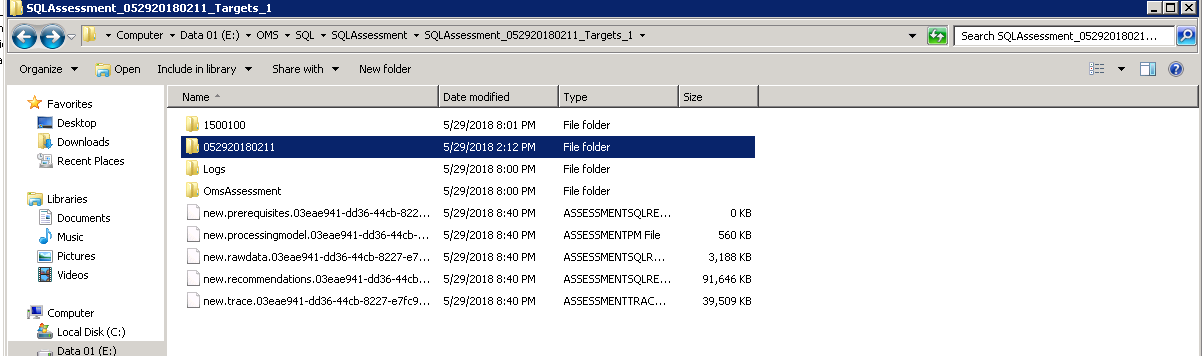
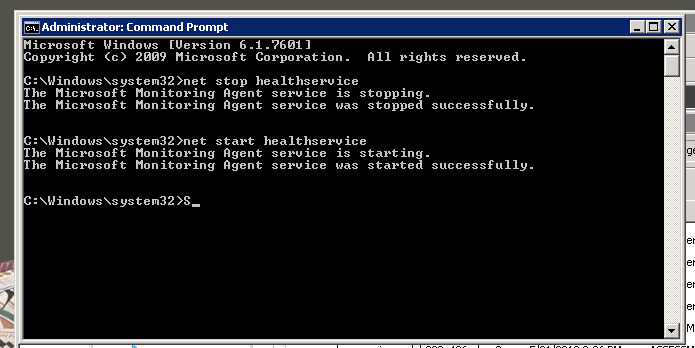
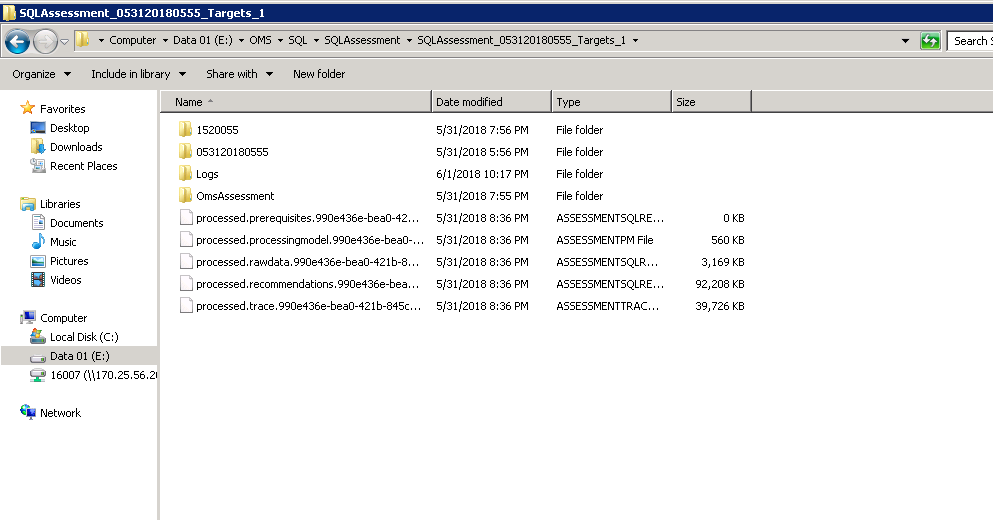
Kontrollera om det finns några konflikter omsassessment.exe-processerna som körs
Öppna Aktivitetshanteraren och leta efter en process som heter omsassessment.exe. Om det påträffades indikerar det att utvärderingen fortfarande körs.
Om det har tagit ganska lång tid (till exempel om du ser att den här processen har körts i mer än en dag) är det möjligt att utvärderingsagenten inte kunde bearbeta data. Gå därför vidare till nästa felsökningssteg nedan.
Gå igenom alla fel i ilen med förhandskrav
Gå till utvärderingsarbetskatalogen och titta på filerna med förhandskrav (processed.prerequisites) för att hitta eventuella fel som anges för utvärderingsmålen.
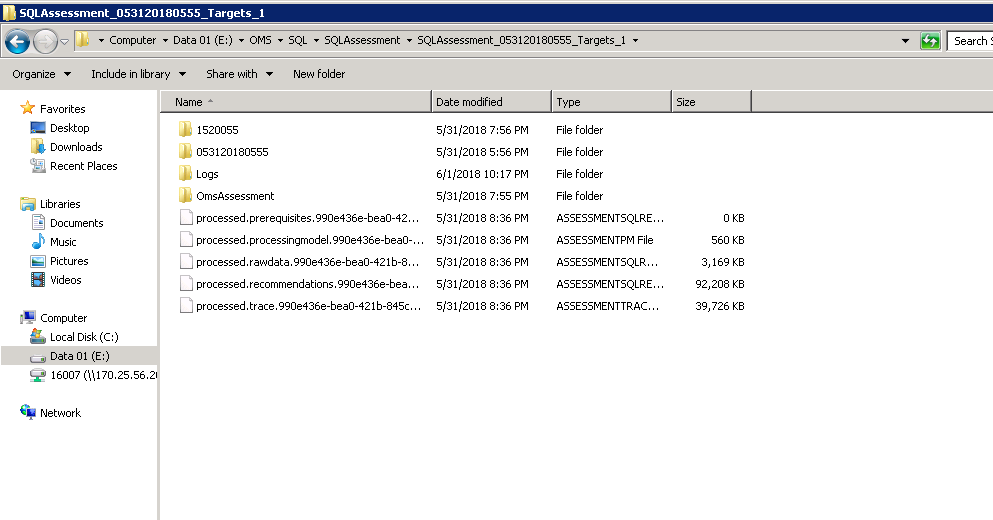
Om några fel hittas, till exempel WMI-anslutningsproblem, anges målnamnen och felet i den här filen. Lös detta och utlös sedan utvärderingen. Expandera Microsoft, Operations Management Suite, AOI***** och sedan Utvärderingar för att högerklicka på önskad schemalagd utvärderingsuppgift och klicka på kör.
Gå igenom fel i identifieringsloggfilen
Gå till utvärderingsarbetskatalogen och gå till den 6-8-siffriga numrerade mappen i katalogen. Leta efter en mapp som kallas för Loggar att hitta en fil med namnet DiscoveryTrace***.
Leta efter fel eller undantag i den här filen och lös dem eftersom de är relaterade till problem med autentiseringsuppgifter/behörighet, WMI-fel, nätverksproblem osv.
Inmatning av stor fil
Om storleken på filerna processed.recommendations.*** nedan överskrider 250 MB kan det vara svårt för Log Analytics-agenten att bearbeta dem. Om du stöter på det här scenariot och inte kan se data i Log Analytics kontaktar du serviceshubteam@ppas.uservoice.com och informerar oss om problemet.
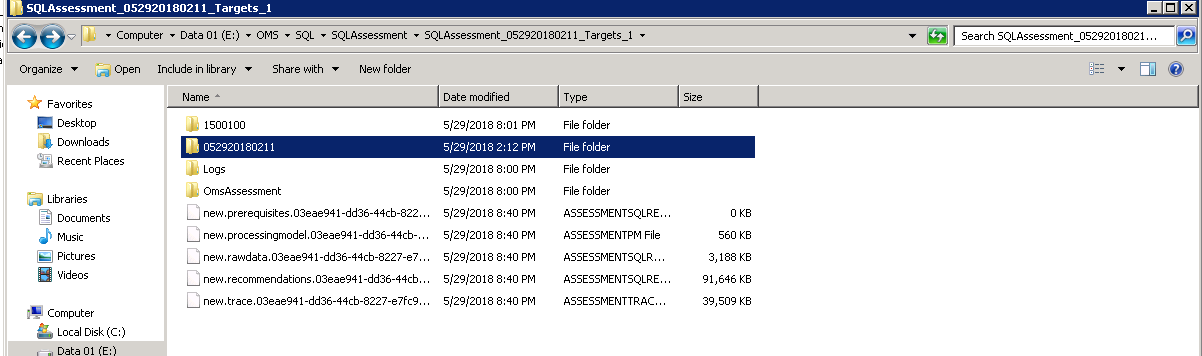
Försök minska antalet mål per utvärderingsschema
Om du kör Windows Server, Windows Client eller SQL Assessment och har lagt till mer än 5 mål i en enda schemalagd aktivitet leder det ibland till att utvärderingsagenten inte kan bearbeta så många mål samtidigt. Om det här scenariot uppstår kan du använda nedanstående cmdlet för att ta bort alla befintliga konfigurationer:
Remove-WindowsClientAssessmentTask Remove-WindowsServerAssessmentTask Remove-SQLAssessmentTask
Kör nu Add-AssessmentTasks igen med färre mål. Du kan lägga till flera sådana aktiviteter och skapa aktiviteter med 3–5 mål per aktivitet, vilket ger en snabbare utvärdering av hela miljön.
Gå igenom loggfilerna för leverans och överföring av schemalagda aktiviteter
I arbetskatalogen Utvärderingar finns mappen\Logs\ som innehåller *Commandlet*.log och *Module*.log.
*Commandlet*.log-filen innehåller data om den schemalagda aktiviteten som startar Powershell-cmdleten och det kan användas för att se varför den schemalagda aktiviteten inte startade. Om den här filen inte skapas när den schemalagda ODA-aktiviteten startas indikerar det vanligtvis ett lösenordsfel.
*Module*.log-filen innehåller data om hälsotjänsten och dess försök att överföra data till Azure Log Analytics-molnet.
Program- och tjänstloggar\Operations Manager-händelseloggen innehåller också information som kan användas för felsökning av olika problem.