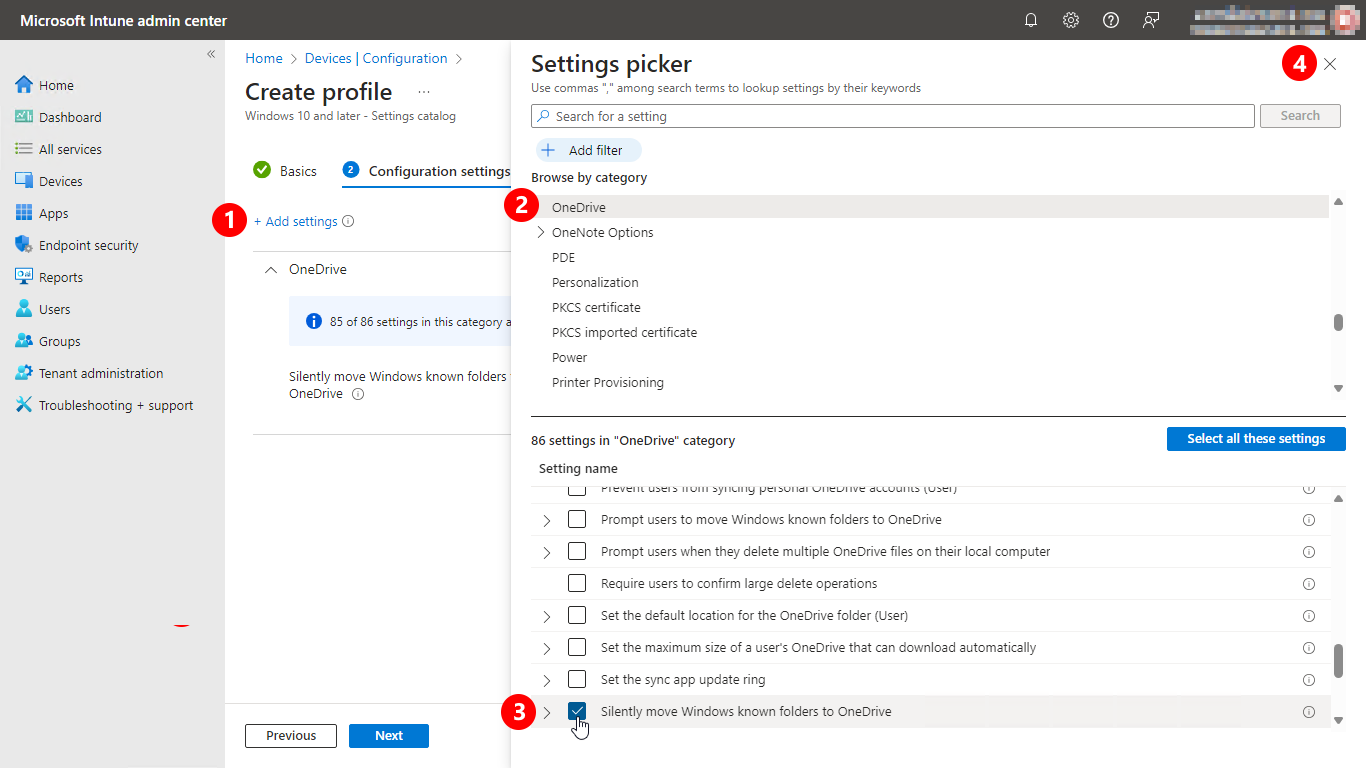Anteckning
Åtkomst till den här sidan kräver auktorisering. Du kan prova att logga in eller ändra kataloger.
Åtkomst till den här sidan kräver auktorisering. Du kan prova att ändra kataloger.
Profiles in Microsoft Intune let you configure settings and push them to devices in your organization. The settings catalog built into Microsoft Intune make configuring the Microsoft OneDrive sync app easier than ever.
Create a profile
Sign in to the Microsoft Intune admin center.
Select Devices > Configuration > Create.
Enter the following properties:
- Platform: Select Windows 10 and later.
- Profile type: Select Settings catalog.
Select Create.
In Basics, enter the following properties:
- Name: Enter a descriptive name for the profile. Name your profiles so you can easily identify them later. For example, a good profile name is Windows: OneDrive.
- Description: Enter a description for the profile. This setting is optional, but recommended.
Select Next.
In Configuration settings, select Add settings.
In the settings picker, select OneDrive to see all the available settings.
Select any setting you want to configure. Or, choose Select all these settings. After you add your settings, close the settings picker. For info about these settings, see Use OneDrive policies. For info about the recommended settings, see Recommended sync app configuration.
Configure the settings the way you want, and then select OK.
Note
Some settings require entering your tenant ID. Learn how to find it. When you're done, select Next.
Select scope tags, and then select Next. For information about scope tags, see Use role based access controls (RBAC) and scope tags for distributed IT.
In Assignments, include or exclude the profile from selected groups. For info about assigning profiles, see Assign user and device profiles.
Note
If the profile is assigned to user groups, then configured Administrative Template Files (ADMX) settings apply to any device that the user enrolls, and signs in to. If the profile is assigned to device groups, then configured ADMX settings apply to any user that signs into that device. This assignment happens if the ADMX setting is a computer configuration (
HKEY_LOCAL_MACHINE), or a user configuration (HKEY_CURRENT_USER). With some settings, a computer setting assigned to a user can also affect the experience of other users on that device.For more info, see User groups vs. device groups.
When you're done, select Next.
In Review + create, review your settings. When you select Create, your changes are saved, and the profile is assigned. The policy is also shown in the profiles list.