Debug and troubleshoot a remote event receiver in a SharePoint Add-in
Important
The SharePoint Add-In model in SharePoint Online has been deprecated as of November 27th 2023, checkout the full retirement announcement to learn more.
Deprecation means that the feature will not get any new investments, but it's still supported. SharePoint add-in model is retired fully on April 2nd, 2026 and is no longer available after that time. Primary replacement technology for the SharePoint add-in model is SharePoint Framework (SPFx) which continues to be supported also in future.
Configure debugging for a remote SharePoint test site
Note
The procedures in this section apply only when your test SharePoint site is on a different computer from Visual Studio or you are using a SharePoint Online Developer Site as your test site. If SharePoint and Visual Studio are on the same computer, skip this section.
When a SharePoint Add-in project in Visual Studio includes a remote event receiver (RER) or an add-in event receiver, you have to do some additional quick configuration in the project properties before you can debug the add-in with (F5). This configuration, in turn, requires that you do some Azure configuration. You do not have to repeat the Azure configuration for every project that has an RER or add-in event. (If the add-in includes an AppInstalled event handler, the add-in won't even run with either F5 or Ctrl+F5 [run without debugging] unless you carry out the configuration in this section.)
To configure Azure
If you don't already have one, get a Microsoft Azure subscription. One is included as a benefit with an MSDN Subscription.
Carry out the instructions in Create a Service Bus namespace.
To configure the SharePoint Add-in project in Visual Studio
You should have the latest version of the Office Developer Tools for Visual Studio, so run the WebPI installer here, or installer for Office Developer Tools for Visual Studio 2015.
After you add an RER or add-in event handler to a SharePoint Add-in project in Visual Studio, right-click the project in Solution Explorer and select Properties.
In the properties pane, open the SharePoint tab and scroll to the bottom.
Select the check box for Enable debugging via Microsoft Azure Service Bus.
Enter the complete connection string in the text box provided. You obtain the string with these steps.
Sign in to the Azure portal and open the Service Bus tab.
Open the namespace that you created for RER debugging and navigate to the connection strings. The Azure portal UI changes frequently. If you can't find the connection strings, see Azure portal help.
Copy the SAS connection string. This is the string you enter in the Visual Studio project properties.
In the future, when you create SharePoint Add-in projects in Visual Studio, this information is prefilled, so you don't have to open the Azure portal each time.
Test the configuration
Use the procedures in this section to verify that you can debug an RER.
To create a remote event receiver project
In Visual Studio, create a provider-hosted SharePoint Add-in. See Get started creating provider-hosted SharePoint Add-ins.
In Solution Explorer, select the add-in project's node.
On the menu bar, select Project > Add New Item.
In the Templates pane, select the List template, and then select Add.
Select Finish to add a default custom list to the add-in project.
Add another item to the add-in project by selecting the Remote Event Receiver template in the Templates pane.
In the Name box, leave the default name (RemoteEventReceiver1), and then select Add.
In the What type of event receiver do you want? list, select List Item Events. Leave the event source as List1, the list that you added in the previous steps.
In the Handle the following events list, select An item is being added, and then select Finish.
A web service is added to the web application to handle the remote event that you specified. A remote event receiver is added to the SharePoint Add-in. The receiver references the web service and the list item event in the event receiver's Elements.xml file.
In the add-in project, open AppManifest.xml.
Change the start page to the list's page: AddInProjectName/Lists/List1.
Replace AddInProjectName with the name of your add-in project, such as
SharePointAddIn4/Lists/List1. For this example, we're setting the start page to the list's page. However, in a typical add-in, you'd likely point to your own UI on the web project page.
To run and test event handler debugging
If you haven't done so already, complete the To configure the SharePoint Add-in project in Visual Studio procedure earlier in this article.
In the web project, open the remote event receiver service (RemoteEventReceiver1.svc), and then add a breakpoint to any line of code inside the
ProcessEvent()method.Select the F5 key to run the project.
Select the + New item button to add an item to the list.
Provide a title for the item, and then select Save. The breakpoint that you added to the remote event receiver is hit, verifying that you're debugging the remote event receiver.
Select the F5 key to continue to run the project, and then stop debugging when you're done.
Turn on/off the notification from Visual Studio that event debugging needs to be configured
If you have a remote event in your project and have not configured remote event debugging, Visual Studio prompts you to configure remote event debugging (see the following figure). You can change this behavior by clearing the Notify me if remote event debugging is not configured check box on the SharePoint tab.
Remote event debugging notification
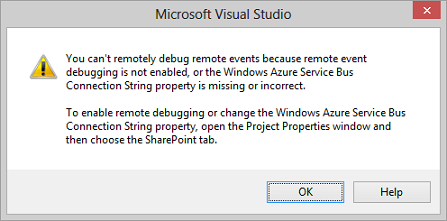
Verify that your service is hosted in the Service Bus
After you select F5 and trust the add-in, go to the Service Bus namespace in your browser; for example http://mynamespace.servicebus.windows.net, and you should see your endpoint listed as a number. The following figure shows what the page looks like when a namespace is not listed; that is, before you select F5.
Browsing to the Service Bus namespace
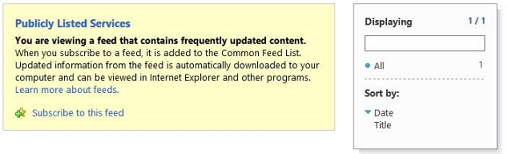
RER does not hit the breakpoint
Depending on the event, the remote event may be synchronous or asynchronous. It might take a few seconds or more to hit your breakpoint if it is asynchronous.
Error: "There was no endpoint listening"
You get the following error when your handler runs in production:
"The remote event receiver callout failed. Details: There was no endpoint listening at https://{domain}:nnnnn/{path}/AppEventReceiver.svc that could accept the message. This is often caused by an incorrect address or SOAP action." (where nnnnn is a port).
SharePoint requires that there be no explicit port in the URL of the handler in production. This means that you must use either port 443 for HTTPS, which we recommend, or port 80 for HTTP.
Error: "Could not establish trust relationship for the SSL/TLS secure channel with authority"
You get the following error when your handler runs in production:
"The remote event receiver callout failed. Details: Could not establish trust relationship for the SSL/TLS secure channel with authority."
When the add-in is in SharePoint Online, but the remote event receiver service is on-premises and is using HTTPS as we recommend, the server that is hosting the receiver cannot use a self-signed certificate in production. The server must have a publicly accepted certificate from a certificate authority. If the add-in is on an on-premises SharePoint farm, self-signed certificates are acceptable.