Snabbstart: Använda Azure Data Studio för att ansluta och fråga efter data med hjälp av en dedikerad SQL-pool i Azure Synapse Analytics
Den här snabbstarten visar hur du ansluter till en dedikerad SQL-pool i Azure Synapse Analytics med hjälp av Azure Data Studio.
Förutsättningar
För att slutföra den här snabbstarten behöver du Azure Data Studio och en dedikerad SQL-pool i Azure Synapse Analytics.
Om du inte redan har en dedikerad SQL-pool i Azure Synapse Analytics-arbetsytan kan du läsa Snabbstart: Skapa en dedikerad SQL-pool med Synapse Studio. En fristående dedikerad SQL-pool (tidigare SQL DW) utanför en Azure Synapse-arbetsyta finns i Skapa en dedikerad SQL-pool. Kom ihåg servernamnet och inloggningsuppgifterna! Mer information om skillnaderna finns i Vad är skillnaden mellan dedikerade Azure Synapse SQL-pooler (tidigare SQL DW) och dedikerade SQL-pooler i en Azure Synapse Analytics-arbetsyta?.
Ansluta till din dedikerade SQL-pool
Använd Azure Data Studio för att upprätta en anslutning till din Azure Synapse Analytics-server.
Första gången du kör Azure Data Studio bör sidan Anslutning öppnas. Om du inte ser sidan Anslutning väljer du Lägg till anslutning eller ikonen Ny anslutning i sidofältet SERVRAR :
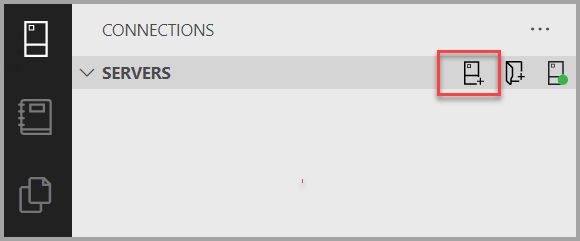
Den här artikeln använder SQL-inloggning, men Windows-autentisering stöds också. Fyll i fälten enligt följande med hjälp av servernamnet, användarnamnet och lösenordet för din Azure SQL-server:
Inställning Föreslaget värde beskrivning Servernamn Fullständigt kvalificerat servernamn Namnet bör till exempel se ut så här: myworkpsace.sql.azuresynapse.netför en dedikerad SQL-slutpunkt på en Azure Synapse Analytics-arbetsyta (rekommenderas) eller för en fristående dedikerad SQL-pool (tidigare SQL DW) utanför en Azure Synapse Analytics-arbetsyta använder du den logiska Azure SQL-servern:sqlpoolservername.database.windows.net.Autentisering SQL-inloggning SQL-autentisering används i den här självstudien. Användarnamn Serveradministratörskontot Detta är det konto som du angav när du skapade servern. Lösenord (SQL-inloggning) Lösenordet för serveradministratörskontot Detta är det lösenord som du angav när du skapade servern. Spara lösenordet? Ja eller nej Välj Ja om du inte vill ange lösenordet varje gång. Databasnamn lämna tomt Servergrupp lämna tomt Om servern inte har någon brandväggsregel som tillåter att Azure Data Studio ansluter öppnas formuläret Skapa ny brandväggsregel . Fyll i formuläret för att skapa en ny brandväggsregel. Mer information finns i Brandväggsregler.
När du har anslutit servern öppnas i sidofältet Servrar .
Skapa en -databas
Du kan använda en befintlig dedikerad SQL-pool för den här övningen, inklusive den som skapats som standard, eller så kan du skapa en ny pool.
För dedikerade SQL-pooler i Azure Synapse går du till Azure Synapse Analytics-arbetsytan.
- Välj Hantera.
- I avsnittet Analyspooler väljer du SQL-pooler.
- Välj + Ny för att skapa en ny dedikerad SQL-pool.
- Ge den dedikerade SQL-poolen ett nytt namn
TutorialDBoch välj en prestandanivå. Ange den minsta storleken för att minska kostnaderna för den här snabbstarten. - Välj Skapa.
För fristående dedikerade SQL-pooler (tidigare SQL DW) går du till den dedikerade SQL-poolen (tidigare SQL DW) i Azure Portal.
- Välj länken för Servernamn, till exempel
contosowdw.database.windows.net, för att gå till sidan Azure Portal för den logiska SQL-servern. - Välj + Skapa en dedikerad SQL-pool (tidigare SQL DW) för att skapa en annan dedikerad SQL-pool på den logiska SQL-servern.
- Ge den dedikerade SQL-poolen ett nytt namn
TutorialDBoch välj en prestandanivå. Ange den minsta storleken för att minska kostnaderna för den här snabbstarten. - Välj Granska + skapa.
Skapa en tabell
Frågeredigeraren är fortfarande ansluten till master databasen, men vi vill skapa en tabell i TutorialDB databasen.
Ändra anslutningskontexten till
TutorialDB:Klistra in följande kodfragment i frågeredigeraren och välj Kör:
Kommentar
Du kan lägga till detta i eller skriva över föregående fråga i redigeraren. Observera att om du väljer Kör körs endast den fråga som har valts. Om inget har valts körs alla frågor i redigeraren genom att välja Kör .
-- Create a new table called 'Customers' in schema 'dbo' -- Drop the table if it already exists IF OBJECT_ID('dbo.Customers', 'U') IS NOT NULL DROP TABLE dbo.Customers GO -- Create the table in the specified schema CREATE TABLE dbo.Customers ( CustomerId INT NOT NULL, Name [NVARCHAR](50) NOT NULL, Location [NVARCHAR](50) NOT NULL, Email [NVARCHAR](50) NOT NULL ); GO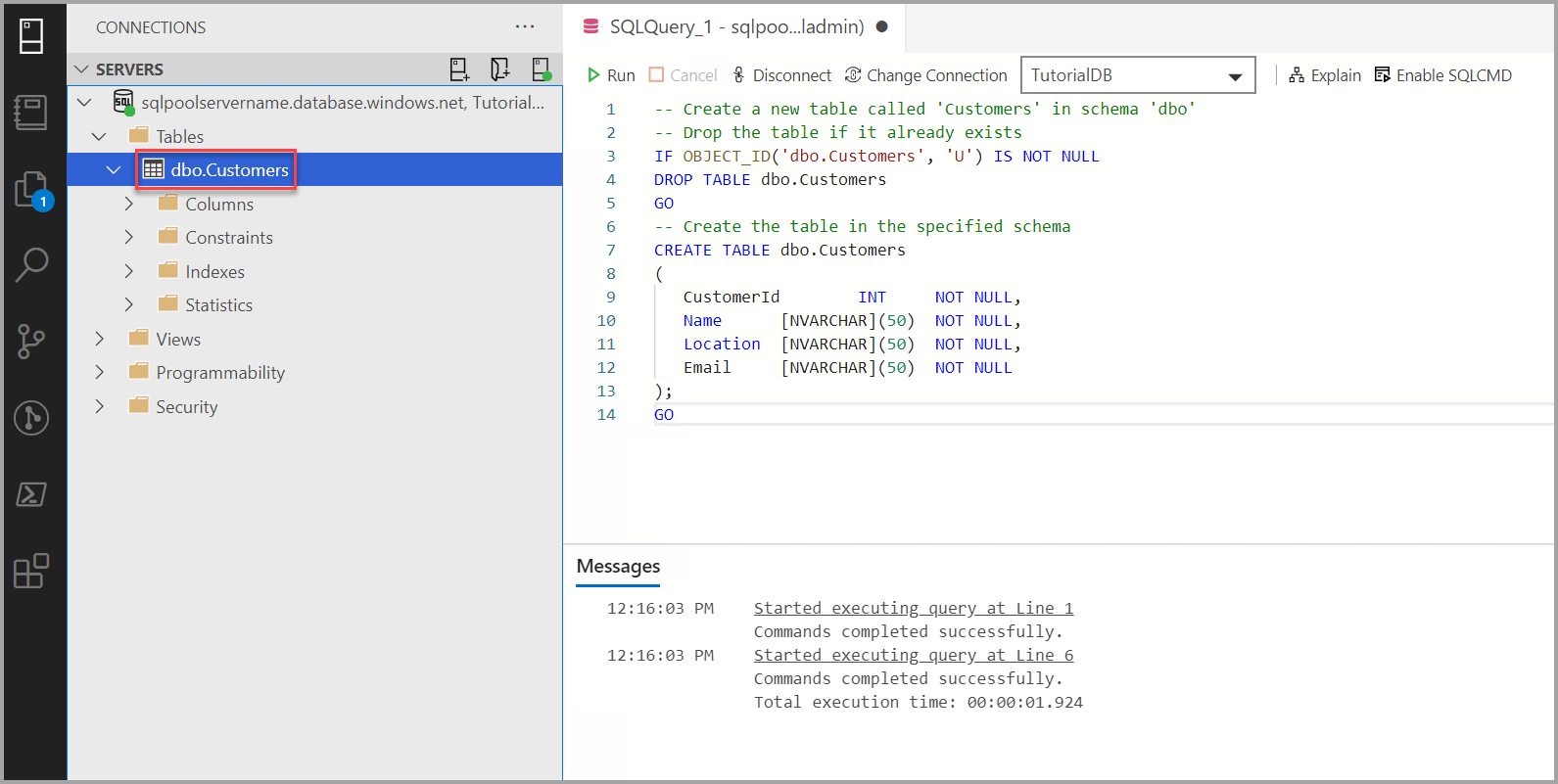
Infoga rader
Klistra in följande kodfragment i frågeredigeraren och välj Kör:
-- Insert rows into table 'Customers' INSERT INTO dbo.Customers ([CustomerId],[Name],[Location],[Email]) SELECT 1, N'Orlando',N'Australia', N'' UNION ALL SELECT 2, N'Keith', N'India', N'keith0@adventure-works.com' UNION ALL SELECT 3, N'Donna', N'Germany', N'donna0@adventure-works.com' UNION ALL SELECT 4, N'Janet', N'United States', N'janet1@adventure-works.com'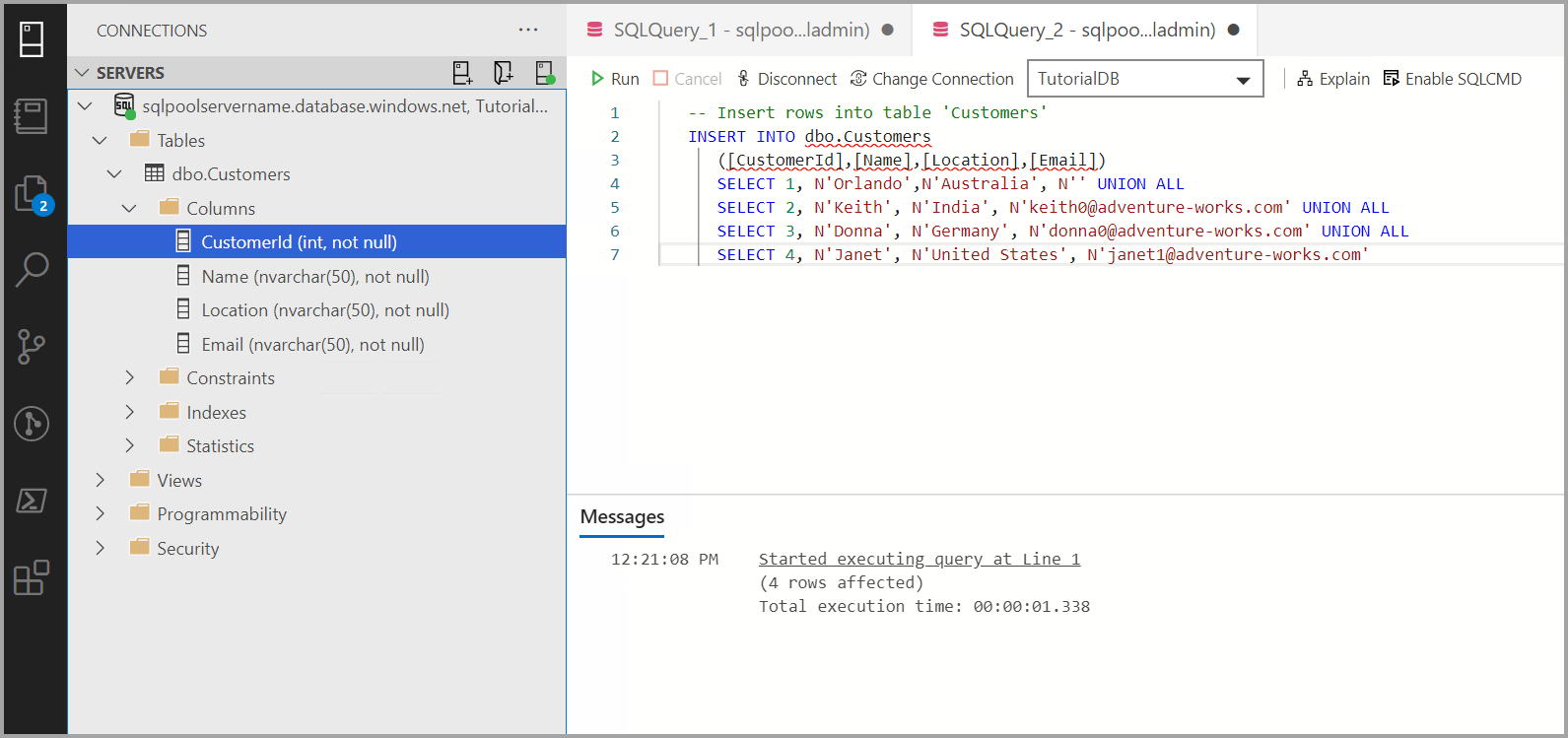
Visa resultatet
Klistra in följande kodfragment i frågeredigeraren och välj Kör:
-- Select rows from table 'Customers' SELECT * FROM dbo.Customers;Resultatet av frågan visas:
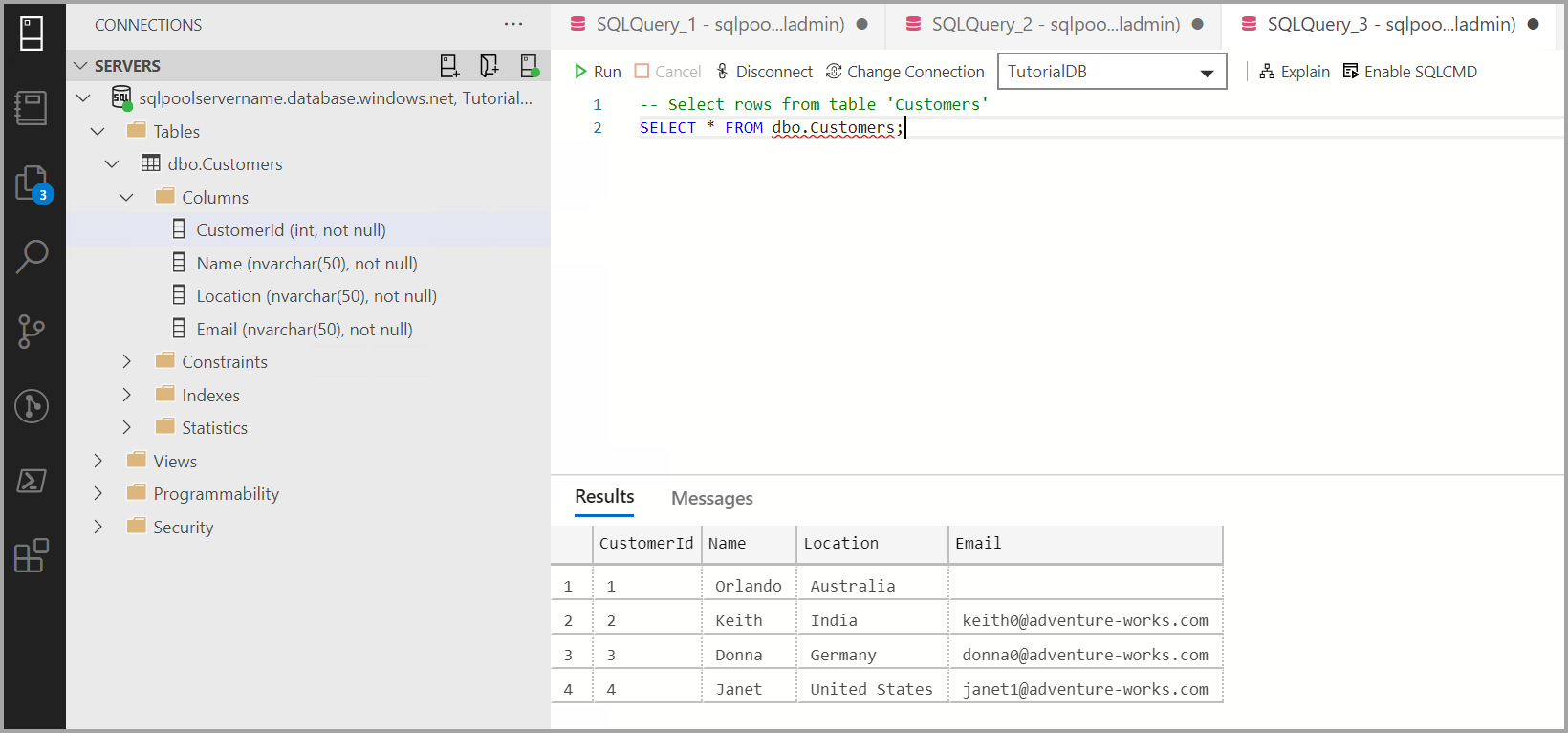
Rensa resurser
Om du inte planerar att fortsätta arbeta med exempeldatabaserna som skapats i den här artikeln tar du bort resursgruppen.
Nästa steg
Mer information finns i Ansluta till Synapse SQL med Azure Data Studio.
Nu när du har anslutit till en Azure Synapse Analytics och kört en fråga kan du prova självstudien Kodredigeraren.