Sidnumrering i sidnumrerade rapporter (Microsoft Report Builder)
gäller för: Microsoft Report Builder (SSRS)
Power BI Report Builder
Report Designer i SQL Server Data Tools
Sidnumrering refererar till antalet sidor i en sidnumrerad rapport och hur rapportobjekt ordnas på dessa sidor. Sidnumrering i Microsoft Report Builder varierar beroende på vilket renderingstillägg du använder för att visa och leverera rapporten. När du kör en rapport på rapportservern använder rapporten HTML-renderaren. HTML följer en specifik uppsättning sidnumreringsregler. Om du exporterar samma rapport till PDF används till exempel PDF-renderaren och en annan uppsättning regler tillämpas. Därför paginates rapporten på olika sätt. För att kunna utforma en lättläst rapport för dina användare som är optimerad för renderaren som du planerar att använda för att leverera rapporten måste du förstå de regler som används för att styra sidnumreringen i Report Builder.
I detta avsnitt beskrivs effekten av den fysiska sidstorleken och rapportlayouten på hur renderare för hårda sidbrytningar återger rapporten. Du kan ange egenskaper för att ändra den fysiska sidstorleken och marginalerna och dela upp rapporten i kolumner med hjälp av fönstret Rapportegenskaper, fönstret Egenskaper eller dialogrutan Utskriftsformat. Du kommer åt fönstret Rapportegenskaper genom att klicka på det blå området utanför rapporttexten. Du kommer åt dialogrutan Utskriftsformat genom att klicka på Kör på fliken Start, och sedan klicka på Utskriftsformat på fliken Kör.
Not
Om du har utformat en rapport så att den är en sida bred, men den återges på flera sidor, kontrollerar du att rapporttextens bredd, inklusive marginaler, inte är större än bredden på den fysiska sidstorleken. Om du vill förhindra att tomma sidor läggs till i rapporten kan du minska containerstorleken genom att dra containerhörnan till vänster.
Notera
Du kan skapa och ändra sidnumrerade rapportdefinitionsfiler (.rdl) i Microsoft Report Builder, Power BI Report Builderoch i Report Designer i SQL Server Data Tools.
Rapportens huvuddel
Rapportkroppen är en rektangulär behållare som visas som ett vitt område på designytan. Den kan växa eller krympa så att den passar de rapportobjekt som finns i den. Rapporttexten återspeglar inte den fysiska sidstorleken och i själva verket kan rapporttexten växa utanför gränserna för den fysiska sidstorleken för att sträcka sig över flera rapportsidor. Vissa renderare, till exempel Microsoft Excel, Word, HTML och MHTML, renderar rapporter som växer eller krymper beroende på innehållet på sidan. Rapporter som återges i dessa format är optimerade för skärmbaserad visning, till exempel i en webbläsare. Dessa renderare lägger till lodräta sidbrytningar vid behov.
Du kan formatera rapportens brödtext så att det finns en kantlinjefärg, kantlinjeformat och kantlinjebredd. Du kan också lägga till en bakgrundsfärg och bakgrundsbild.
Den fysiska sidan
Den fysiska sidstorleken är pappersstorleken. Pappersstorleken som du anger för rapporten styr hur rapporten återges. Rapporter som återges i format för hård sidbrytning infogar sidbrytningar vågrätt och lodrätt baserat på den fysiska sidstorleken, för att ge en optimerad läsupplevelse när de skrivs ut eller visas i ett filformat med hård sidbrytning. Rapporter som återges i format för mjuk sidbrytning infogar sidbrytningar vågrätt baserat på den fysiska storleken för att ge en optimerad läsupplevelse när de visas i en webbläsare.
Som standardinställning är sidstorleken 8,5 x 11 tum, men du kan ändra den här storleken med hjälp av rutan Rapportegenskaper, dialogrutan Utskriftsformat, eller genom att ändra egenskaperna PageHeight och PageWidth i rutan Egenskaper. Sidstorleken växer eller krymper inte för att anpassa innehållet i rapporttexten. Om du vill att rapporten ska visas på en enda sida måste allt innehåll i rapporttexten få plats på den fysiska sidan. Om det inte passar och du använder formatet för hård sidbrytning, kommer rapporten att kräva ytterligare sidor. Om rapporttexten växer förbi den fysiska sidans högra kant infogas en sidbrytning vågrätt. Om rapporttexten växer förbi den fysiska sidans nedre kant infogas en sidbrytning lodrätt.
Om du vill åsidosätta den fysiska sidstorlek som definieras i rapporten kan du ange den fysiska sidstorleken med hjälp av inställningarna för enhetsinformation för den specifika renderare som du använder för att exportera rapporten. Mer information finns i Reporting Services Device Information Settings.
Marginaler
Marginaler dras från kanten av de fysiska siddimensionerna inåt till den angivna marginalinställningen. Om ett rapportobjekt sträcker sig in i marginalområdet klipps det av så att det överlappande området inte återges. Om du anger marginalstorlekar som gör att sidans vågräta eller lodräta bredd är lika med noll, är marginalinställningarna som standard noll. Marginaler anges med hjälp av fönstret Rapportegenskaper, dialogrutan Utskriftsformat eller genom att ändra egenskaperna TopMargin, BottomMargin, LeftMargin och RightMargin i fönstret Egenskaper. Om du vill åsidosätta marginalstorleken som definieras i rapporten kan du ange marginalstorleken med hjälp av inställningarna för enhetsinformation för den specifika återgivning som du använder för att exportera rapporten.
Det område på den fysiska sidan som finns kvar efter att utrymmet har allokerats för marginaler, kolumnavstånd och sidhuvud och sidfot kallas användbart sidområde. Marginaler tillämpas endast när du renderar och skriver ut rapporter i format för hård sidbrytningsåtergivning. Följande bild visar marginalen och det användbara sidområdet för en fysisk sida.
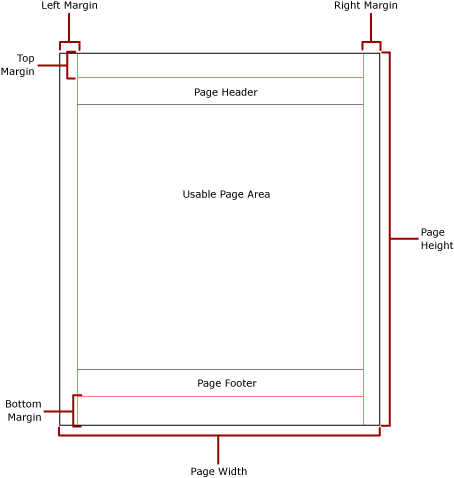
Newsletter-Style kolumner
Du kan dela upp rapporten i kolumner, till exempel kolumnerna i en tidning. Alla kolumner behandlas som logiska sidor som återges på samma fysiska sida. De är ordnade från vänster till höger, uppifrån och ned och avgränsas med tomt utrymme mellan varje kolumn. Om rapporten är uppdelad i mer än en kolumn delas varje fysisk sida lodrätt in i kolumner, som var och en anses vara en logisk sida. Anta till exempel att du har två kolumner på en fysisk sida. Innehållet i rapporten fyller den första kolumnen och sedan den andra kolumnen. Om rapporten inte passar helt inom de två första kolumnerna fyller rapporten den första kolumnen och sedan den andra kolumnen på nästa sida. Kolumnerna fortsätter att fyllas i, från vänster till höger, uppifrån och ned tills alla rapportobjekt återges. Om du anger kolumnstorlekar som gör att den vågräta bredden eller den lodräta bredden är lika med noll, är kolumnavståndet som standard noll.
Kolumner anges med hjälp av fönstret Rapportegenskaper, dialogrutan Utskriftsformat eller genom att ändra egenskaperna TopMargin, BottomMargin, LeftMargin och RightMargin i fönstret Egenskaper. Om du vill använda en marginalstorlek som inte har definierats kan du ange marginalstorleken med hjälp av inställningarna för enhetsinformation för den specifika återgivning som du använder för att exportera rapporten. Kolumner tillämpas endast när du renderar och skriver ut rapporter i PDF- eller bildformat. Följande bild visar det användbara sidområdet på en sida som innehåller kolumner.

Anteckning
Kolumnrapporter i nyhetsbrevsformat stöds inte i underrapporter. För mer information, se underrapporter i sidnumrerade rapporter.
Sidbrytningar och sidnamn
En rapport kan vara mer läsbar och dess data är enklare att granska och exportera när rapporten har sidnamn. Reporting Services tillhandahåller egenskaper för rapporter och tablix-dataregioner (tabell, matris och lista), grupper och rektanglar i rapporten för att styra sidnumrering, återställa sidnummer och ange nya rapportsidanamn på sidbrytningar. Dessa funktioner kan förbättra rapporter oavsett vilket format rapporter återges i, men är särskilt användbara när du exporterar rapporter till Excel-arbetsböcker.
Egenskapen InitialPageName innehåller rapportens första sidnamn. Om rapporten inte innehåller sidnamn för sidbrytningar används det första sidnamnet för alla nya sidor som skapats av sidbrytningar. Det krävs inte att du använder ett första sidnamn.
En renderad rapport kan ange ett nytt sidnamn för den nya sidan som en sidbrytning orsakar. Om du vill ange sidnamnet anger du egenskapen PageName för en tabell, matris, lista, grupp eller rektangel. Det krävs inte att du anger sidnamn för pauser. Om du inte gör det används värdet för InitialPageName i stället. Om InitialPageName också är tomt har den nya sidan inget namn.
Tablix-dataregioner (tabell, matris och lista), grupper och rektanglar stöder sidbrytningar.
Sidbrytningen innehåller följande egenskaper:
BreakLocation anger placeringen av brytpunkten för det rapportelement som har sidbrytning aktiverad: i början, i slutet, eller både i början och slutet. I grupper kan BreakLocation finnas mellan grupper.
Avaktiverad anger huruvida en sidbrytning har tillämpats på rapportelementet. Om den här egenskapen utvärderas till True ignoreras sidbrytningen. Den här egenskapen används för att dynamiskt inaktivera sidbrytningar baserat på uttryck när rapporten körs.
ResetPageNumber anger om sidnumret ska återställas till 1 när en sidbrytning inträffar. Om den här egenskapen utvärderas till True återställs sidnumret.
Du kan ange egenskapen BreakLocation i dialogrutorna Tablix-egenskaper, Rektangel-egenskapereller Gruppegenskaper, men du måste ange egenskaperna Disabled, ResetPageNumber och PageName i fönstret Egenskaper för rapportverktyget. Om egenskaperna i fönstret Egenskaper är ordnade efter kategori hittar du egenskaperna i kategorin PageBreak. För grupper finns kategorin PageBreak i kategorin Grupp.
Du kan använda konstanter och enkla eller komplexa uttryck för att ange värdet för egenskaperna Disabled och ResetPageNumber. Du kan dock inte använda uttryck med egenskapen BreakLocation. Mer information om hur du skriver och använder uttryck finns i Uttryck (Report Builder och SSRS).
I rapporten kan du skriva uttryck som refererar till aktuella sidnamn eller sidnummer med hjälp av Globals samling. Mer information finns i inbyggda globala objekt och användarreferenser (Report Builder och SSRS).
Namnge Excel-kalkylbladsflikar
De här egenskaperna är användbara när du exporterar rapporter till Excel-arbetsböcker. Använd egenskapen InitialPage för att ange ett standardnamn för kalkylbladets fliknamn när du exporterar rapporten och använd sidbrytningar och egenskapen PageName för att ange olika namn för varje kalkylblad. Varje ny rapportsida, definierad av en sidbrytning, exporteras till ett annat kalkylblad som namnges efter egenskapen PageName-värde. Om PageName är tomt, men rapporten har ett första sidnamn, använder alla kalkylblad i Excel-arbetsboken samma namn, det första sidnamnet.
Mer information om hur dessa egenskaper fungerar när rapporter exporteras till Excel finns i Export till Microsoft Excel (Report Builder och SSRS).