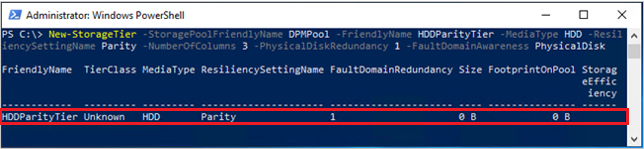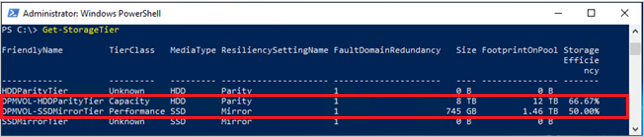Lägga till modern lagring av säkerhetskopior i DPM
Viktigt
Den här versionen av Data Protection Manager (DPM) har nått slutet av supporten. Vi rekommenderar att du uppgraderar till DPM 2022.
Modern Backup Storage (MBS) introducerades i System Center Data Protection Manager (DPM) 2016 för att leverera 50 % lagringsbesparingar, 3 X snabbare säkerhetskopieringar och effektivare arbetsbelastningsmedveten lagring.
- MBS aktiveras automatiskt när du kör minst DPM 2016 på Windows Server 2016. Om DPM körs på en version av Windows Server som är äldre än Windows Server 2016 används inte MBS.
- MBS tillhandahåller intelligent lagring för kortsiktig säkerhetskopiering till disk. MBS ger snabbare säkerhetskopiering av diskar och förbrukar mindre diskutrymme. Utan MBS behöver varje datakälla två volymer, en för den första säkerhetskopieringen och den andra för deltaändringar.
- MBS-säkerhetskopior lagras på en ReFS-disk. Den använder ReFS-blockkloning och VHDX-teknik. Läs mer.
Anteckning
DPM stöder inte deduplicering på ReFS-disk som används för MBS-säkerhetskopieringar.
DPM 2016 stöder volymer för lagring. När du lägger till en volym formaterar DPM volymen till ReFS för att använda de nya funktionerna i Modern Backup Storage. Volymer kan inte finnas på en dynamisk disk. Använd bara en standarddisk.
Du kan ge en volym direkt till DPM, men du kan stöta på problem med att utöka volymen om ett behov uppstår senare. Om du vill förbereda DPM för framtida expansion använder du de tillgängliga diskarna för att skapa en lagringspool. Skapa sedan volymer i lagringspoolen och exponera volymerna för DPM. Dessa virtuella volymer kan sedan utökas när det behövs.
Resten av den här artikeln innehåller information om hur du lägger till en volym och expanderar den senare.
Konfigurera MBS
Konfigurationen av MBS består av följande procedurer. Du kan inte koppla lokalt skapade VHD-filer (VHDX) och använda dem som lagring på en fysisk DPM-server.
- Kontrollera att du kör DPM 2016 eller senare på en virtuell dator som kör Windows Server 2016 eller senare.
- Skapa en volym. Så här skapar du en volym på en virtuell disk i en lagringspool:
- Lägga till en disk i lagringspoolen
- Skapa en virtuell disk från lagringspoolen med layouten enkel. Du kan sedan lägga till ytterligare diskar eller utöka den virtuella disken.
- Skapa volymer på den virtuella disken.
- Lägg till volymerna i DPM.
- Konfigurera arbetsbelastningsmedveten lagring.
Skapa en volym
Skapa en lagringspool i fil- och lagringstjänsterna för Serverhanteraren.
Lägg till de tillgängliga fysiska diskarna i lagringspoolen.
Om du bara lägger till en disk i poolen behåller du kolumnantalet till 1. Du kan sedan lägga till diskar efter behov efteråt.
Om flera diskar läggs till i lagringspoolen lagras antalet diskar som antalet kolumner. När fler diskar läggs till kan de bara vara en multipel av antalet kolumner.

Skapa en virtuell disk från lagringspoolen med layouten inställd på Enkel.

Lägg nu till så många fysiska diskar som behövs.

Utöka den virtuella disken med enkel layout för att återspegla alla fysiska diskar som du har lagt till.

Skapa nu volymer på den virtuella disken.
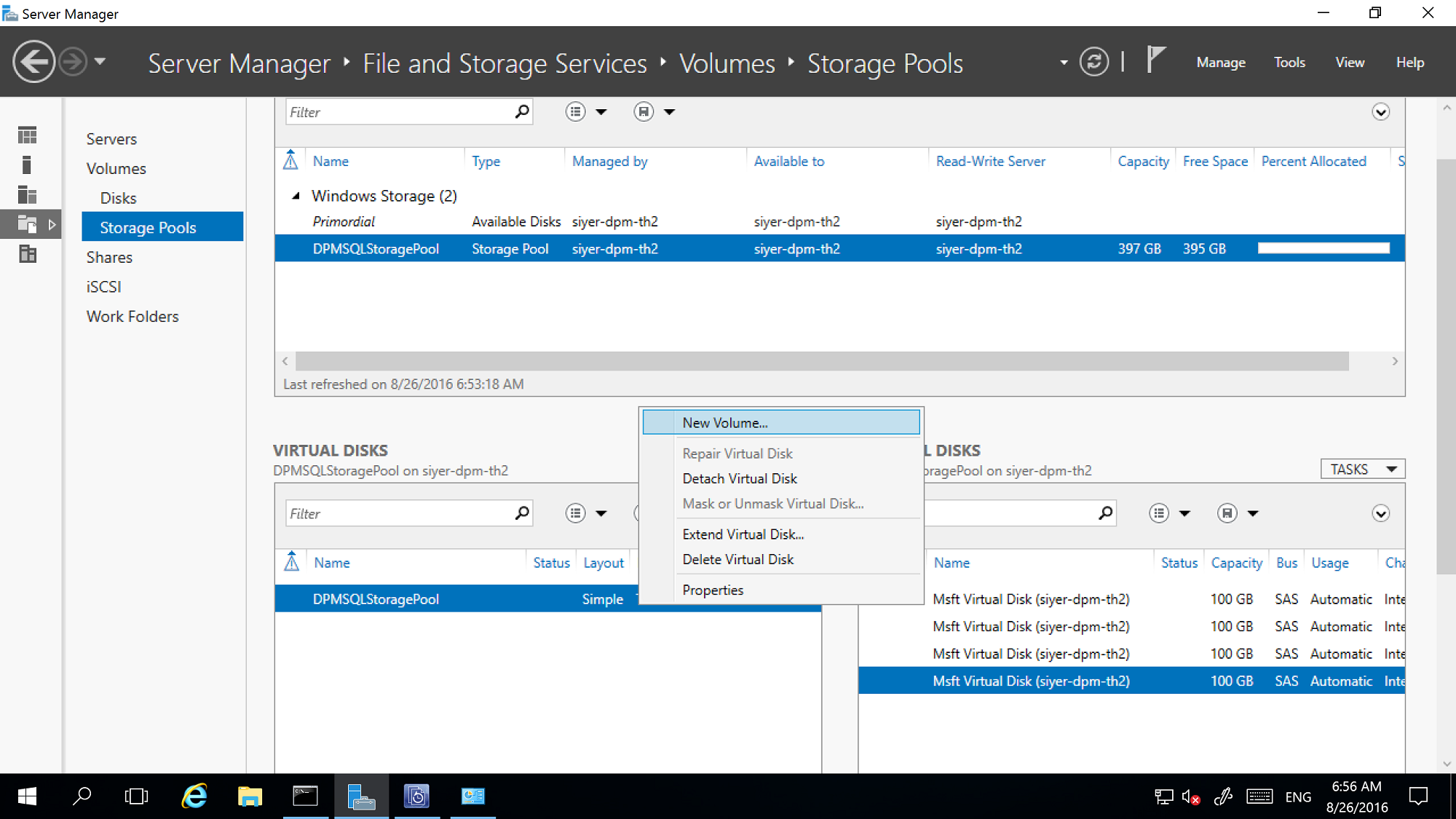

Lägga till volymer i DPM-lagring
I DPM-hanteringskonsolen >Disklagring väljer du Genomsök igen.
I Lägg till disklagring väljer du Lägg till.
När volymerna har lagts till kan du ge dem ett eget namn.
Välj OK för att formatera volymerna till ReFS så att DPM kan använda dem som MBS.

Konfigurera arbetsbelastningsmedveten lagring
Med hjälp av arbetsbelastningsmedveten lagring kan volymerna väljas för att prioritera lagring av specifika arbetsbelastningar. Till exempel kan dyra volymer som stöder hög IOPS konfigureras för att lagra arbetsbelastningar som behöver frekventa säkerhetskopieringar med stora volymer, till exempel SQL Server med transaktionsloggar. Arbetsbelastningar som säkerhetskopieras mindre ofta, till exempel virtuella datorer, kan säkerhetskopieras till lågkostnadsvolymer.
Du konfigurerar arbetsbelastningsmedveten lagring med hjälp av Windows PowerShell cmdletar.
Uppdatera volymegenskaperna
Kör Update-DPMDiskStorage för att uppdatera egenskaperna för en volym i lagringspoolen på en DPM-server. Syntaxen är Parameteruppsättning: Volym.
Kör cmdleten med dessa parametrar.
Update-DPMDiskStorage [-Volume] <Volume> [[-FriendlyName] <String> ] [[-DatasourceType] <VolumeTag[]> ] [-Confirm] [-WhatIf] [ <CommonParameters>]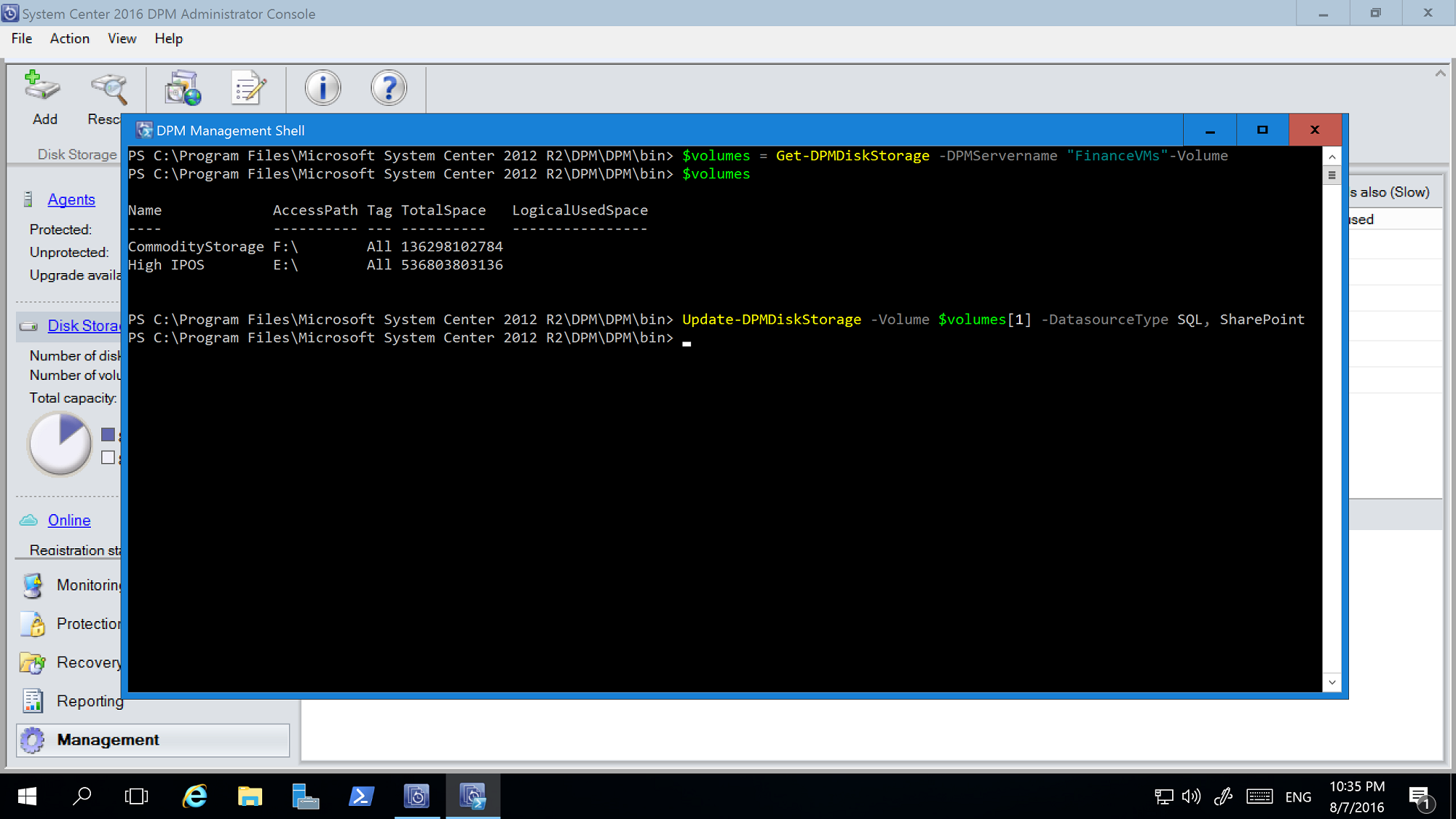
Ändringarna som görs med PowerShell-cmdleten återspeglas i DPM-hanteringskonsolen.
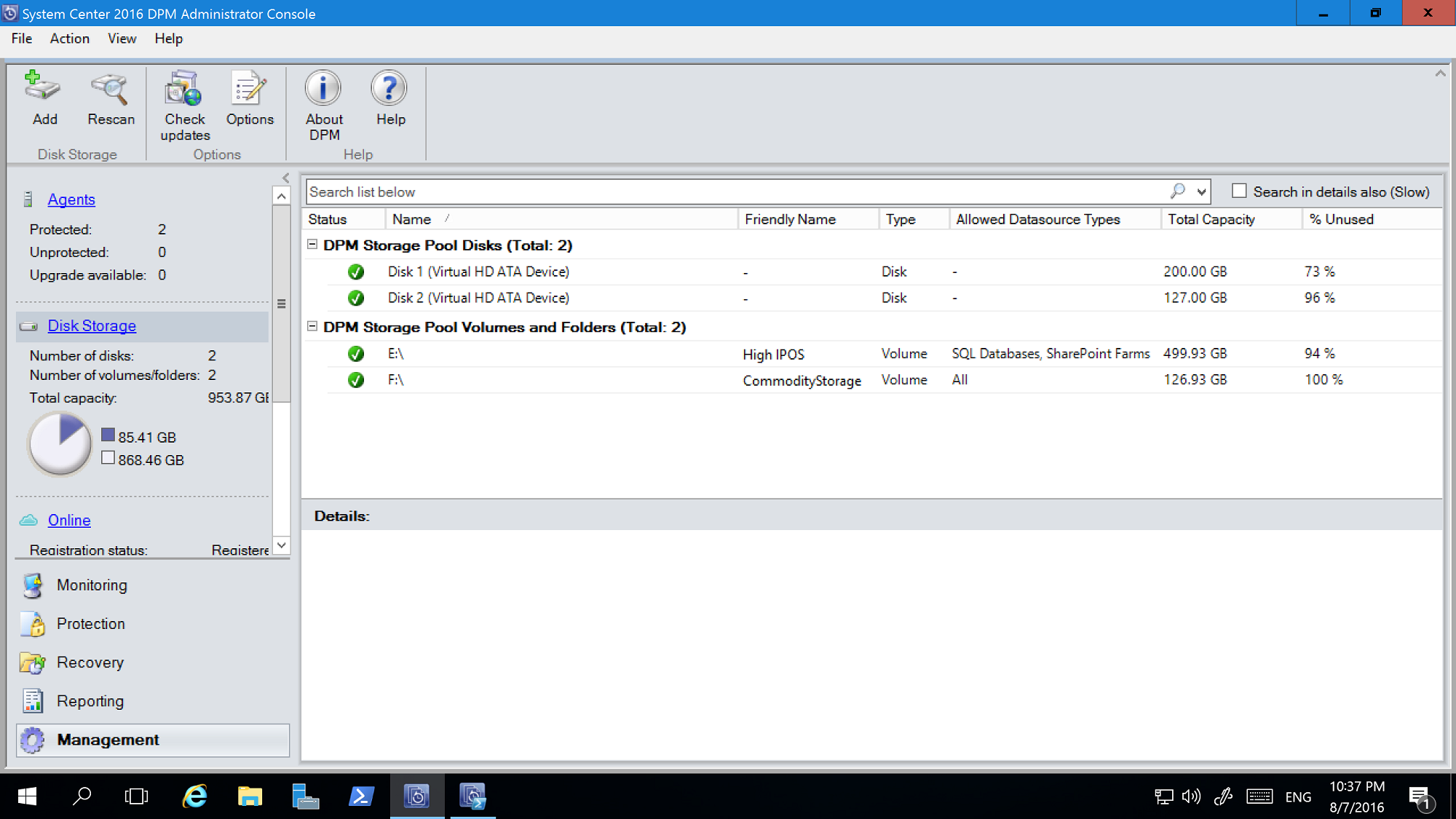
Volymundantag
DPM-servrar kan hanteras av ett team med administratörer. Även om det finns riktlinjer för lagring som bör användas för säkerhetskopior kan en felaktig volym som DPM ges som lagring av säkerhetskopior leda till förlust av kritiska data. Med DPM 2016 UR4 och senare kan du därför förhindra sådana scenarier genom att konfigurera dessa volymer så att de inte visas som tillgängliga för lagring med hjälp av PowerShell.
Om du till exempel vill exkludera F:\ och C:\MountPoint1 följer du stegen nedan:
Kör cmdleten Set0DPMGlobalPropery:
Set-DPMGlobalProperty -DPMStorageVolumeExclusion "F:,C:\MountPoint1"Genomsök lagringen igen via användargränssnittet eller använd Start-DPMDiskRescan cmdlet.
De konfigurerade volymerna och monteringspunkterna undantas.
Om du vill ta bort volymundantag kör du följande cmdlet:
Set-DPMGlobalProperty -DPMStorageVolumeExclusion ""
När du har tagit bort volymundantag kan du genomsöka lagringen igen. Alla volymer och monteringspunkter, förutom systemvolymer, är tillgängliga för DPM-lagring.
Migrering av lagring av säkerhetskopior
När alla dina säkerhetskopior finns på MBS kan det finnas ett behov av att migrera vissa datakällor från en volym till en annan. Till exempel scenarier där du behöver uppgradera lagringen eller när en volym blir full. Du kan använda PowerShell eller användargränssnittet för att migrera datakällor. Informationen finns i det här blogginlägget.
Den migrerande datakällan ska ha alla återställningspunkter i modern lagring. Migrering av datakällor med säkerhetskopior på diskar och volymer (till exempel DPM-serveruppgraderingar när disksäkerhetskopiorna inte har upphört) stöds inte. Migrering liknar ändringar av en skyddsgrupp. När migreringen pågår kan du inte utlösa ett improviserat jobb. De schemalagda jobben fortsätter enligt konfigurationen. När migreringen är klar förhindras alla jobb som körs i skyddsgruppen.
Anpassad storleksallokering
DPM 2016 förbrukar lagringen tunt efter behov. När DPM har konfigurerats för skydd beräknas storleken på de data som säkerhetskopieras. Om många filer och mappar säkerhetskopieras tillsammans, som när det gäller en filserver, kan storleksberäkningen ta lång tid. Med DPM kan du konfigurera DPM att acceptera volymstorleken som standard i stället för att beräkna storleken på varje fil. Motsvarande registernyckel är "HKEY_LOCAL_MACHINE\SOFTWARE\Microsoft\Microsoft Data Protection Manager\Configuration\DiskStorage" med nyckeln "EnableCustomAllocationOnReFSStorage" som en sträng inställd på 1 för att aktivera anpassad storleksallokering, inställd på 0 för standardstorleksallokering med DPM.
Modern Backup Storage (MBS) introducerades i System Center Data Protection Manager (DPM) 2016 för att leverera 50 % lagringsbesparingar, 3X snabbare säkerhetskopieringar och effektivare lagring med arbetsbelastningsmedveten lagring. DPM 2019 introducerar ytterligare prestandaförbättringar med MBS, vilket resulterar i 50–70 % snabbare säkerhetskopiering med Windows Server 2019.
Anteckning
Vi rekommenderar att du distribuerar DPM 2019 (med nivåindelade volymer) på Windows Server 2019 för att få bättre prestanda för säkerhetskopiering.
- MBS aktiveras automatiskt när du kör minst DPM 2016 på Windows Server 2016. Om DPM körs på en tidigare version av Windows Server än Windows Server 2016 använder den inte MBS.
- MBS tillhandahåller intelligent lagring för kortsiktig säkerhetskopiering till disk. MBS ger snabbare säkerhetskopiering av diskar, vilket förbrukar mindre diskutrymme. Utan MBS behöver varje datakälla två volymer, en för den första säkerhetskopieringen och den andra för deltaändringar.
- MBS-säkerhetskopior lagras på en ReFS-disk. Den använder ReFS-blockkloning och VHDX-teknik. Läs mer.
- Med DPM 2019 och senare kan du använda nivåindelade volymer för intern DPM-lagring, vilket ger 50–70 % snabbare säkerhetskopieringar.
Anteckning
DPM stöder inte deduplicering på ReFS-disk som används för MBS-säkerhetskopior.
DPM 2019 accepterar volymer/diskar för lagring. När du lägger till en volym formaterar DPM volymen till ReFS för att använda de nya funktionerna i Modern Backup Storage. Volymer kan inte finnas på en dynamisk disk. använd bara en enkel disk.
Anteckning
Om den fysiska disken är eller kommer att vara större än 2 TB måste disken konverteras till GPT innan du skapar volymerna för DPM.
Du kan ge en volym direkt till DPM. Du kan dock ha problem med att utöka volymen om ett behov uppstår senare. Du kan skapa ytterligare volymer med hjälp av lagringspooler som kan exponeras för DPM och utökas efter behov. Följande avsnitt innehåller information om hur du skapar en nivåindelad volym, lägger till en volym i DPM och expanderar den senare.
Konfigurera MBS med nivåindelad lagring
DPM 2016 introducerade Modern Backup Storage (MBS), vilket förbättrade lagringsanvändningen och prestandan. MBS använder ReFS som underliggande filsystem. MBS är utformat för att använda hybridlagring, till exempel nivåindelad lagring. För att uppnå den skalning och prestanda som MBS kräver rekommenderar vi att du använder en liten procentandel (4 % av den totala lagringen) av flashlagring (SSD) med DPM 2019 som en nivåindelad volym i kombination med HDD för DPM-intern lagring.
När du har konfigurerat nivåindelad lagring har ReFS-filsystemet information för att lagra filsystemmetadata på SSD-nivån. Detta förbättrar den totala tiden för säkerhetskopieringsjobb avsevärt. Det krävs ingen ytterligare konfiguration när du konfigurerar skyddsgrupperna osv.
Anteckning
- Nivåindelning rekommenderas för snabbare säkerhetskopieringar. Detta är dock inte ett obligatoriskt krav för att konfigurera DPM-lagring.
- Du kan inte ansluta lokalt skapade VHD-filer (VHDX) och använda dem som lagring på en fysisk DPM-server. Kontrollera att du kör DPM 2019 eller senare som distribueras på en virtuell dator som körs på Windows Server 2016 eller senare.
- När du distribuerar DPM på en virtuell dator kan DPM 2019 distribueras på en virtuell dator som körs på Windows Server 2016 eller Windows Server 2019. För bästa prestanda rekommenderar vi starkt att DPM 2019 installeras på Windows 2019 med den senaste Windows-uppdateringen installerad.
Förutsättningar
Nivåindelad lagring konfigureras med Windows Lagringsutrymmen. Följande är kraven för Windows Lagringsutrymmen.
| Område | Krav | Kommentarer |
|---|---|---|
| Diskens busstyper | – Serieansluten SCSI (SAS) - Seriell avancerad teknikbilaga (SATA) - iSCSI- och Fibre Channel-styrenheter. |
När du konfigurerar Lagringsutrymmen använder iSCSI- och Fibre Channel-diskkontrollanter (FC) stöds endast icke-motståndskraftiga virtuella diskar (enkla med valfritt antal kolumner). |
| HBA-överväganden | – Enkla värdbusskort (HBA) som inte stöder RAID-funktioner rekommenderas – Om RAID-kompatibel måste HBA:erna vara i icke-RAID-läge med alla RAID-funktioner inaktiverade – Kort får inte abstrahera fysiska diskar, cachedata eller dölja anslutna enheter. Detta inkluderar inkluderade tjänster som tillhandahålls av anslutna enheter för JBOD (just-a-bunch-of-disks). |
Lagringsutrymmen är bara kompatibla med HBA-enheter där du helt kan inaktivera alla RAID-funktioner. |
Anteckning
För att konfigurera nivåindelad lagring kräver Windows Lagringsutrymmen en minsta SSD-storlek på 32 GB.
Mer information om förutsättningar för att använda Lagringsutrymmen på en fristående server finns i Krav för att använda Lagringsutrymmen på en fristående server.
Topologi som stöds
Om du vill konfigurera nivåindelad lagring kan lagringen anslutas direkt till DPM-servern eller vara från den externa lagringen som SAN. En kombination av direktansluten lagring och extern lagring kan också användas.
Här är de möjliga lagringskombinationerna som stöds i både den fysiska DPM-servern eller det virtuella DPM Server-scenariot.
- SSD och HDD direkt anslutna till DPM Server
- SSD och HDD från extern lagring
- SSD direkt ansluten till DPM Server och HDD från extern lagring
Anteckning
- För DPM som körs på virtuella datorer stöds konfiguration av nivåindelad lagring med Windows Lagringsutrymmen.
- Hyper-V-värden presenterar både den virtuella SSD:en och HHD för den virtuella datorn.
- Virtuell SSD bör skäras ut ur fysisk SSD, som kan kopplas direkt till Hyper-V-värden eller från ansluten extern lagring.

Återhämtning
DPM stöder alla tre återhämtningstyper som stöds av Windows-lagringsutrymmen. För att konfigurera speglings- eller paritetslägesåterhämtning för nivåindelade volymer krävs flera SSD-diskar tillsammans med HÅRDDISKar. När du konfigurerar enkel återhämtningstyp med ett enda SSD-alternativ kan det uppstå dataförlust om SSD:en blir otillgänglig.
Diagrammet nedan visar några för- och nackdelar med de tre typer av återhämtning som stöds av Windows Lagringsutrymmen.
| TYP | PRO | CON | Minsta diskar |
|---|---|---|---|
| Enkla | – Maximal diskkapacitet (100 %). - Ökat dataflöde. – Stripes data över fysiska diskar om tillämpligt. |
- Ingen återhämtning. – Dataförlust garanteras om det uppstår ett fel på en fysisk disk. |
1 |
| Spegling | – Ökad tillförlitlighet. – Större dataflöde och kortare åtkomstfördröjning än paritet. – Stripes data över flera fysiska enheter. Kan konfigureras för två eller tre kopior av data. |
- Minskad kapacitet (50 %). – Stöds inte på Iscsi- eller FC-anslutna SAN. |
2 eller 5 |
| Paritet | – Stripes data och paritetsinformation över fysiska diskar. – Ökad tillförlitlighet. – Ökar återhämtning genom journalföring. |
- Minskad kapacitet, men inte lika mycket som spegling. – Stöds inte på Iscsi- eller FC-anslutna SAN-enheter. - Något sämre prestanda. |
3 |
Mer information om hur du planerar antalet fysiska diskar och önskad återhämtningstyp för en fristående serverdistribution finns i riktlinjerna som beskrivs här.
Konfigurera DPM-lagring
Med Windows Lagringsutrymmen kan du poola flera fysiska diskar till en logisk enhet. Det är ett enkelt sätt att skapa programvarudefinierad lagring med hjälp av en servers lokala lagringsresurser.
Följ stegen i procedurerna nedan för att konfigurera MBS med nivåindelad lagring. Följ procedurerna i sekvensen nedan:
Anteckning
Om du vill ändra din befintliga lagring till nivåindelad lagring migrerar du dina aktuella säkerhetskopior till en tillfällig volym med hjälp av volymmigrering.
- Förbereda fysiska diskar och skapa En Windows Storage-pool
- Skapa nivåindelad lagring med nödvändig återhämtning
- Lägga till volym i DPM-lagring
- Inaktivera automatisk nivåindelning för skrivning på filsystemnivå
Anteckning
Om du har migrerat dina tidigare säkerhetskopior före steg 1 migrerar du dina data tillbaka till de nyligen skapade volymerna med hjälp av volymmigrering.
Förbereda fysiska diskar och skapa En Windows-lagringspool
Använd följande procedurer för att förbereda fysiska diskar och skapa En Windows-lagringspool.
Initiera diskar
Baserat på det återhämtningsalternativ som du har valt beräknar du det antal hårddiskar och SSD:er som krävs. Initiera de nya diskarna som är anslutna till servern först, innan du lägger till diskarna i lagringspoolen.
Anteckning
De diskar som är större än 2 TB konverteras till GPT-diskar.
Så här initierar du diskarna:
Öppna Serverhanteraren.
Välj Fil- och lagringstjänster.
Välj Volymer och sedan Diskpooler.
Högerklicka på diskarna och välj Initiera.
Välj Ja för att initiera disken. Disken konverteras till GPT-disk om diskstorleken är större än 2 TB.
Upprepa stegen för de återstående diskarna som ska initieras.

Kontrollera ursprunglig pool
Som standard ingår de tillgängliga diskarna i en pool som heter Ursprunglig pool. Om ingen ursprunglig pool visas under Lagringspooler indikerar det att lagringen inte uppfyller kraven för lagringsutrymmen. Se till att diskarna uppfyller de krav som beskrivs i avsnittet om förhandskrav .
Kör följande cmdlet för att visa de fysiska diskar som är tillgängliga i den ursprungliga poolen:
Get-StoragePool -IsPrimordial $true | Get-PhysicalDisk | Where-Object CanPool -eq $True
Exempel:
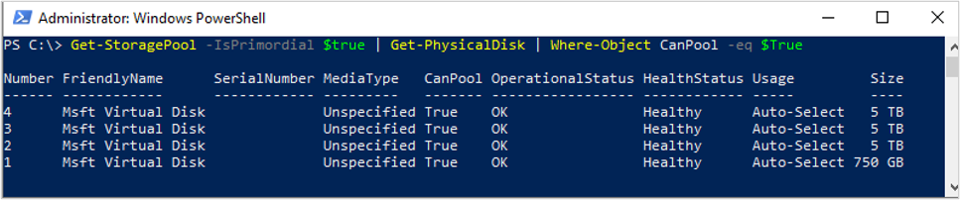
Skapa en lagringspool
Skapa en ny lagringspool med en logisk sektorstorlek på 4 K. Skapa lagringsvolymen med en enskild disk från början.
Kör följande cmdlet för att skapa lagringspoolen:
New-StoragePool –FriendlyName DPMPool –StorageSubsystemFriendlyName (Get-StorageSubSystem).FriendlyName –PhysicalDisks (Get-PhysicalDisk –CanPool $True) -LogicalSectorSizeDefault 4096 -FaultDomainAwarenessDefault PhysicalDisk
Exempel:

Ange MediaType till SSD eller HDD
Som standard identifierar Windows automatiskt vilken typ av disk som är ansluten och listar den som antingen en SSD eller HDD. Om MediaType har angetts som Ospecificerad använder du följande cmdlet för att ange lämplig MediaType manuellt.
Anteckning
Det är viktigt att du identifierar disken korrekt (SSD/HDD) och anger MediaType i enlighet med detta. Du kan använda diskens storlek som en av identifierarna.
Kör följande cmdlet för att kontrollera MediaType:
Get-PhysicalDisk|FT DeviceID,BusType,MediaType,Size,UniqueIdExempel:

I exemplet ovan tilldelar du MediaType som SSD till disken med DeviceID som 1 och tilldelar HDD till diskarna med DeviceID som 2, 3 och 4.
Kör följande cmdletar för att ange MediaType:
Set-PhysicalDisk -UniqueId "600224802D66666E313C92E116E2ADA1" -MediaType SSD Set-PhysicalDisk -UniqueId "60022480965A3579C3EB929E0BA39776" -MediaType HDD Set-PhysicalDisk -UniqueId "60022480183A590476AA8940A84C8E9D" -MediaType HDD Set-PhysicalDisk -UniqueId "60022480DB4A64573FEC4C9C82BB48EB" -MediaType HDDExempel:

Kör följande cmdlet för att säkerställa att MediaType har angetts korrekt:
Get-PhysicalDisk | FT DeviceID, BusType, MediaType, Size, UniqueIdExempel:

Inaktivera återskrivningscache
Inaktivera återskrivningscache för att inaktivera automatisk cachelagring på lagringspoolsnivå (gäller för nivåindelad lagring). Om du vill inaktivera återskrivningscache kör du följande PowerShell-cmdlet:
Set-StoragePool -FriendlyName DPMPool -WriteCacheSizeDefault 0
Exempel:

Skapa nivåindelad lagringsvolym
Du kan konfigurera nivåindelad lagringsvolym med hjälp av följande metoder:
- Enkel volym – Rekommenderas när du använder lagring från SAN-enheten eller en virtuell dator. Återhämtning bör tillhandahållas av den underliggande lagringen.
- Elastisk volym – stöds när du endast använder lokalt ansluten lagring (JBOD). Se till att återhämtning inte har konfigurerats på lagringsnivå.
Innan du skapar nivåindelad lagring måste du planera kolumnstorleken.
Kolumnstorleken avgör hur data skrivs över de fysiska diskarna i lagringspoolen och avgör även antalet fysiska diskar som behöver läggas till i lagringspoolen innan en virtuell disk kan utökas.
Desto högre kolumnstorlek (upp till 8), desto bättre övergripande prestanda. Om du behöver lägga till fysiska diskar senare måste det finnas i multiplar av kolumnstorleken.
När du skapar den virtuella disken eller volymen bestäms kolumnstorleken som standard automatiskt baserat på antalet diskar som är tillgängliga i lagringspoolen.
Standardinställningen används när du skapar en ny virtuell disk eller volym med hjälp av Serverhanteraren eller när du inte anger kolumnstorleken när du använder cmdleten New-StorageTier.
Om du vill ändra standardinställningen kör du följande cmdletar.
- Kör följande cmdlet för att hitta de aktuella kolumnstorleksinställningarna.
Get-ResiliencySettingExempel:

Om du vill ändra kolumnstorleksinställningen kör du följande cmdletar.
För spegling:
Get-StoragePool DPMPool | Set-ResiliencySetting -Name Mirror -NumberOfColumnsDefault 1För paritet:
Get-StoragePool DPMPool | Set-ResiliencySetting -Name Parity -NumberOfColumnsDefault 3
Välj den obligatoriska fliken för steg för att skapa en nivåindelad lagring:
Om du vill skapa en enkel nivåindelad volym (ingen återhämtning) följer du stegen nedan:
Skapa en SSD-nivå genom att köra följande cmdlet:
New-StorageTier -StoragePoolFriendlyName DPMPool -FriendlyName SSDTier -MediaType SSD -ResiliencySettingName Simple -NumberOfColumns 1 -PhysicalDiskRedundancy 0 -FaultDomainAwareness PhysicalDiskExempel

Skapa en HDD-nivå genom att köra följande cmdlet:
New-StorageTier -StoragePoolFriendlyName DPMPool -FriendlyName HDDTier -MediaType HDD -ResiliencySettingName Simple -NumberOfColumns 1 -PhysicalDiskRedundancy 0 -FaultDomainAwareness PhysicalDiskExempel

Skapa en ny volym med SSD-nivån och HDD-nivån
Anteckning
Använd lagringsnivåns storlek något lägre än den faktiska storleken eftersom den kan överskrida poolens fysiska kapacitet. Du kan ändra storlek på (utöka) nivån senare genom att granska informationen i utökad nivåindelad volym.
Kör följande cmdlet för att skapa en ny volym med hjälp av SSD-nivån och HDD-nivån:
New-Volume -StoragePoolFriendlyName DPMPool -FriendlyName DPMVol -FileSystem ReFS -StorageTierFriendlyNames SSDTier,HDDTier -StorageTierSizes 745GB,14TBExempel:

Kör följande cmdlet för att verifiera prestandanivån och kapacitetsnivån som används för den nyligen skapade volymen:
Get-StorageTierExempel

Följande bild visar slutresultatet enligt Serverhanteraren. Du kan visa volymen i Windows-diskhantering. det här är redo att läggas till i DPM-lagringspoolen.

Lägga till volymer i DPM-lagring
Följ dessa steg för att lägga till volymer i DPM-lagring:
I DPM-hanteringskonsolen >Disklagring väljer du Genomsök igen.
I Lägg till disklagring väljer du Lägg till. När volymerna har lagts till kan du ge dem ett eget namn.
Välj OK för att formatera volymerna till ReFS, så att DPM kan använda dem som MBS.

Inaktivera automatisk nivåindelning för skrivning på filsystemnivå
Vi rekommenderar att du inaktiverar filsystemnivån Skriv automatisk nivåindelning så att hela prestandanivån är tillgänglig för DPM för lagring av ReFS-metadata.
Anteckning
Du kan hoppa över det här steget om mer än 10 % av SSD används på prestandanivån. Detta kan inaktiveras senare om prestanda försämras när det gäller säkerhetskopieringshastigheter.
Följ stegen nedan för att inaktivera automatisk cachelagring av skrivning:
Öppna PowerShell.
Kör följande cmdlet för att visa den aktuella inställningen:
fsutil behavior query disableWriteAutoTiering <driveLetter:> 0 - Enable write auto tiering on the given volume (default) 1 - Disable write auto tiering on the given volumeKör följande cmdlet för att inaktivera skrivcachelagring:
fsutil behavior set disableWriteAutoTiering <driveLetter:> 1Exempel:

Migrera data till nyligen skapade volymer
Om du hade uppgraderat din befintliga lagring till en nivåindelad lagring kan du migrera dina data med hjälp av volymmigrering. Du kan använda PowerShell eller användargränssnittet för att migrera datakällor. Läs mer.
Migrering av datakälla ska ha alla återställningspunkter i modern lagring.
Anteckning
- Migrering av datakällor med säkerhetskopior på diskar och volymer (till exempel DPM-serveruppgraderingar när disksäkerhetskopiorna inte har upphört) stöds inte.
- Migrering liknar ändringar av en skyddsgrupp. När migreringen pågår kan du inte utlösa ett ad hoc-jobb. Schemalagda jobb fortsätter enligt konfigurationen. När migreringen är klar förhindras aktuella jobb i skyddsgruppen.
Konfigurera arbetsbelastningsmedveten lagring
Med hjälp av arbetsbelastningsmedveten lagring kan volymerna väljas för att prioritera lagring av specifika arbetsbelastningar. Till exempel kan dyra volymer som stöder hög IOPS konfigureras för att lagra arbetsbelastningar som behöver frekventa säkerhetskopieringar med stora volymer, till exempel SQL Server med transaktionsloggar. Arbetsbelastningar som säkerhetskopieras mindre ofta, till exempel virtuella datorer, kan säkerhetskopieras till lågkostnadsvolymer.
Du kan konfigurera arbetsbelastningsmedveten lagring med hjälp av Windows PowerShell-cmdletar.
Uppdatera volymegenskaperna
Kör Update-DPMDiskStorage för att uppdatera egenskaperna för en volym i lagringspoolen på en DPM-server. Syntaxen är Parameteruppsättning: Volym.
Kör cmdleten med dessa parametrar.
Update-DPMDiskStorage [-Volume] <Volume> [[-FriendlyName] <String> ] [[-DatasourceType] <VolumeTag[]> ] [-Confirm] [-WhatIf] [ <CommonParameters>]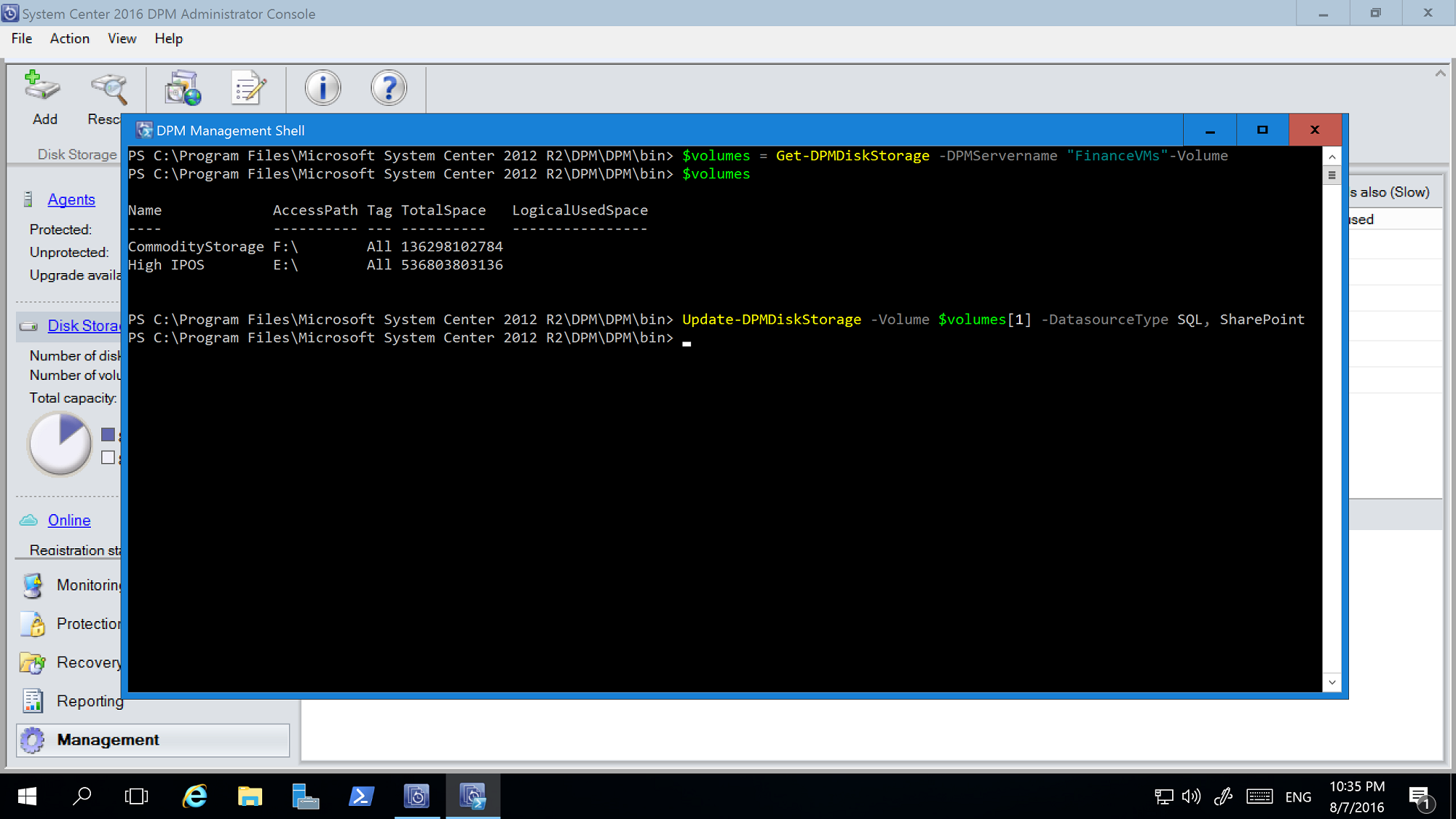
Ändringar som görs med PowerShell-cmdleten återspeglas i DPM-hanteringskonsolen.
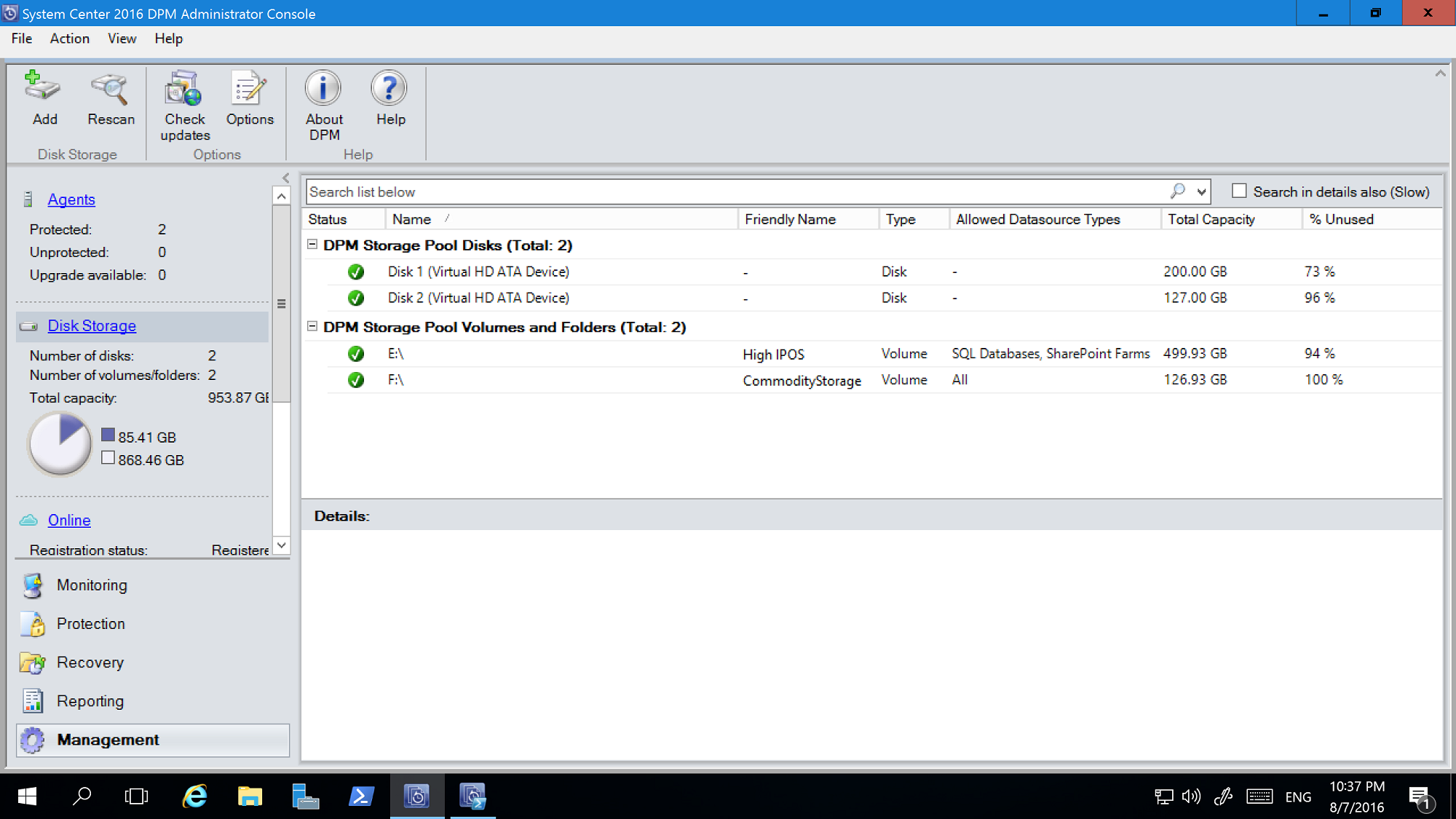
Volymundantag
DPM-servrar kan hanteras av ett team med administratörer. Även om det finns riktlinjer för lagring som ska användas för säkerhetskopior kan en felaktig volym som DPM ges som lagring av säkerhetskopior leda till förlust av kritiska data. Med DPM 2016 UR4 och senare kan du därför förhindra sådana scenarier genom att konfigurera dessa volymer så att de inte visas som tillgängliga för lagring med hjälp av PowerShell.
Om du till exempel vill exkludera F:\ och C:\MountPoint1 använder du följande steg:
Kör cmdleten Set0DPMGlobalPropery :
Set-DPMGlobalProperty -DPMStorageVolumeExclusion "F:,C:\MountPoint1"Genomsök lagringen igen via användargränssnittet eller använd cmdleten Start-DPMDiskRescan .
De konfigurerade volymerna och monteringspunkterna undantas.
Om du vill ta bort volymundantag kör du följande cmdlet:
Set-DPMGlobalProperty -DPMStorageVolumeExclusion
När du har tagit bort volymundantag kan du genomsöka lagringen igen. Alla volymer och monteringspunkter, förutom systemvolymer, är tillgängliga för DPM-lagring.
Anpassad storleksallokering
DPM 2019 förbrukar lagringen tunt efter behov. När DPM har konfigurerats för skydd beräknas storleken på de data som säkerhetskopieras. Om många filer och mappar säkerhetskopieras tillsammans (som när det gäller en filserver) kan storleksberäkningen ta lång tid.
Med DPM 2016 och senare kan du konfigurera DPM att acceptera volymstorleken som standard i stället för att beräkna storleken på varje fil. Motsvarande registernyckel är HKEY_LOCAL_MACHINE\SOFTWARE\Microsoft\Microsoft Data Protection Manager\Configuration\DiskStorage med nyckeln EnableCustomAllocationOnReFSStorage som en sträng, inställd på 1 för att aktivera anpassad storleksallokering, inställd på 0 för standardstorleksallokering med DPM.
Feedback
Kommer snart: Under hela 2024 kommer vi att fasa ut GitHub-problem som feedbackmekanism för innehåll och ersätta det med ett nytt feedbacksystem. Mer information finns i: https://aka.ms/ContentUserFeedback.
Skicka och visa feedback för