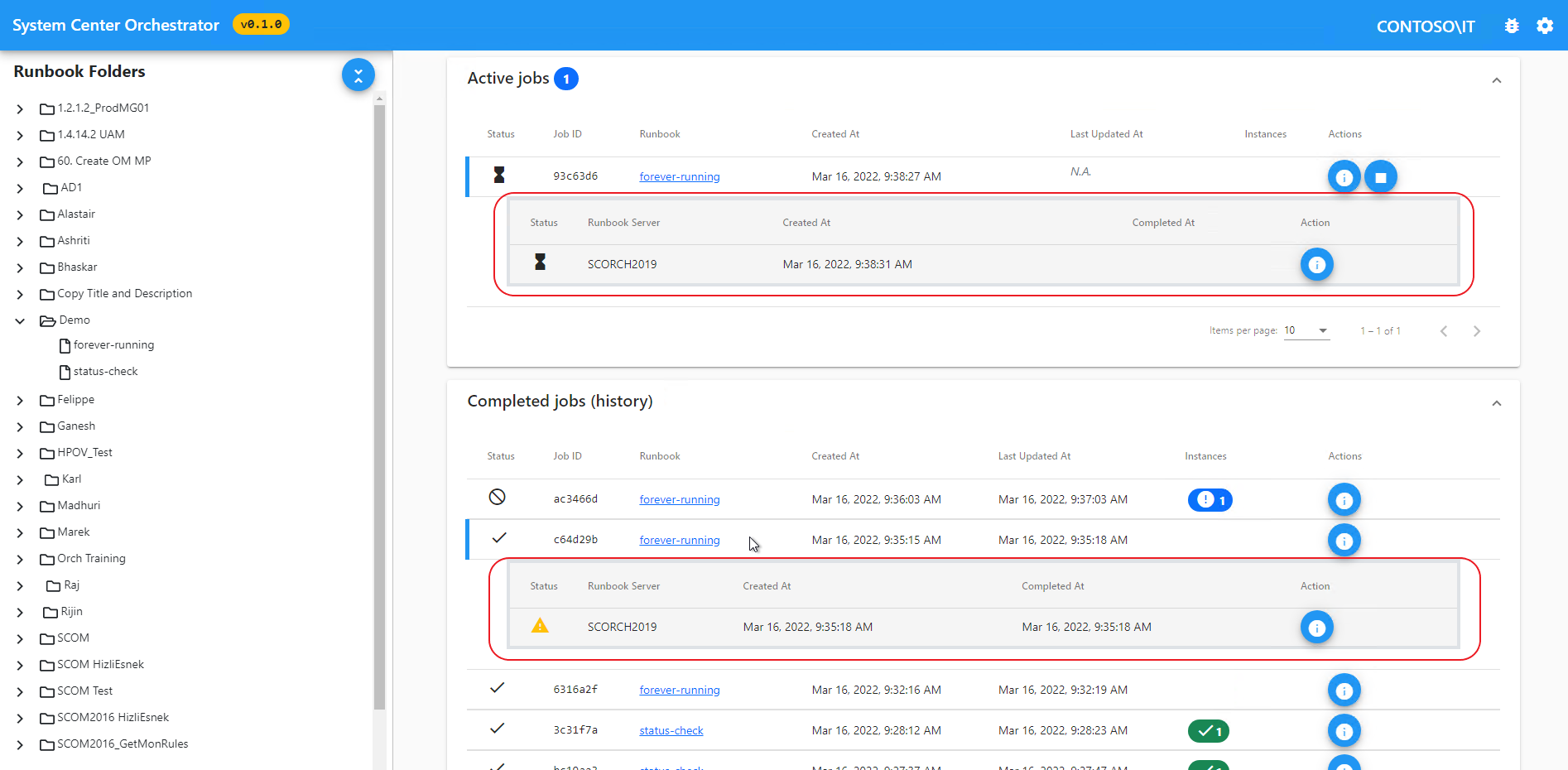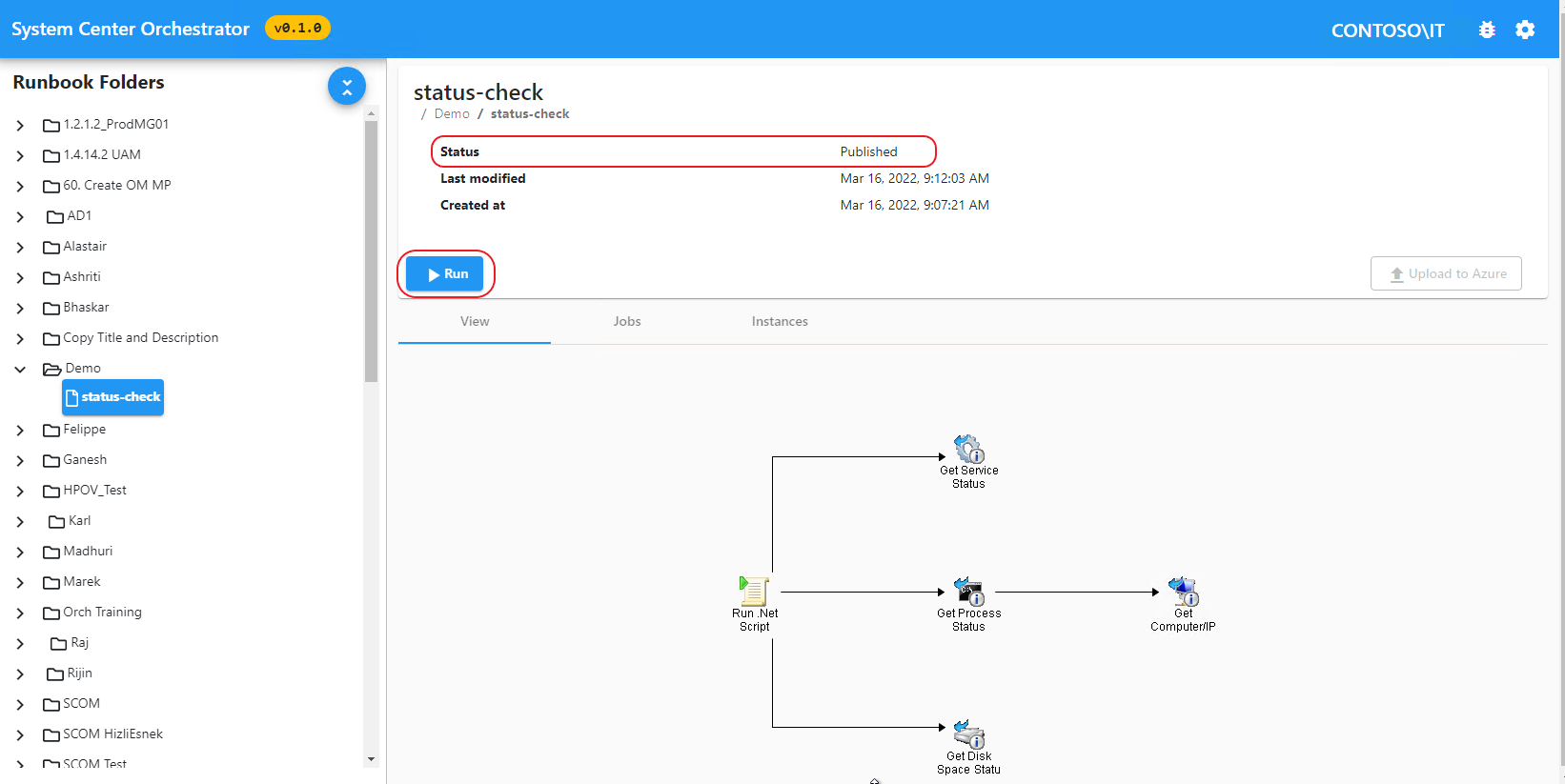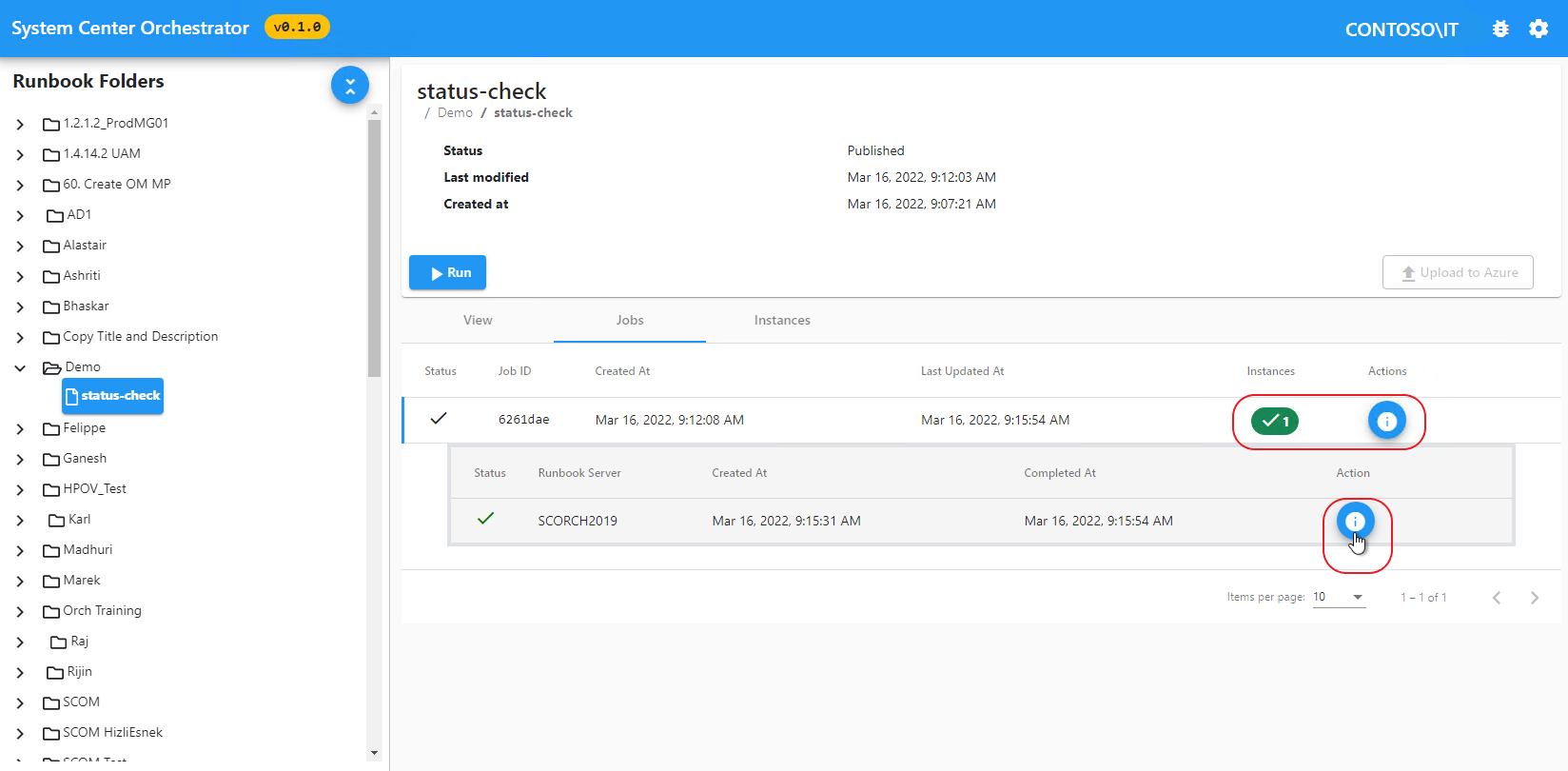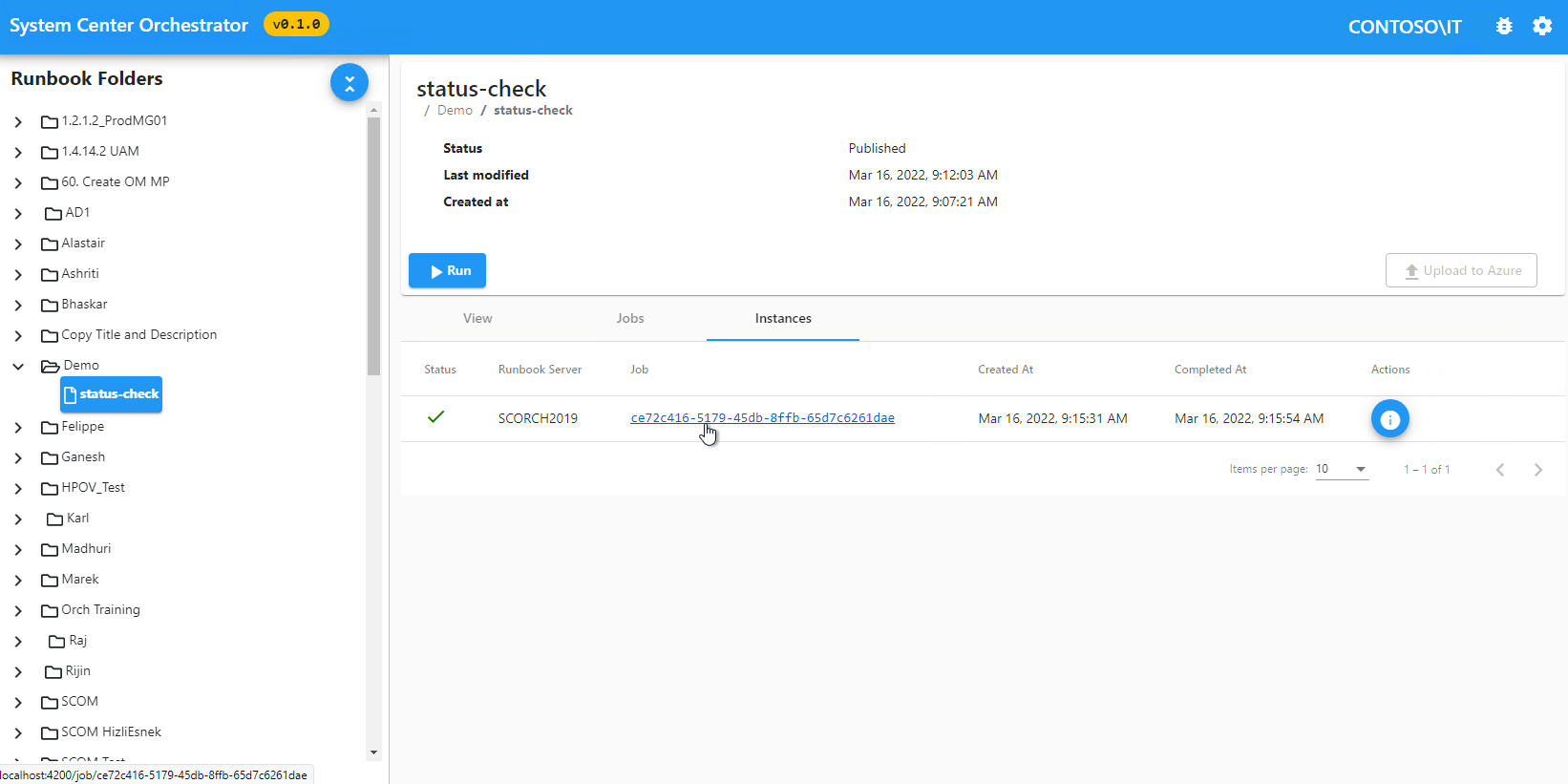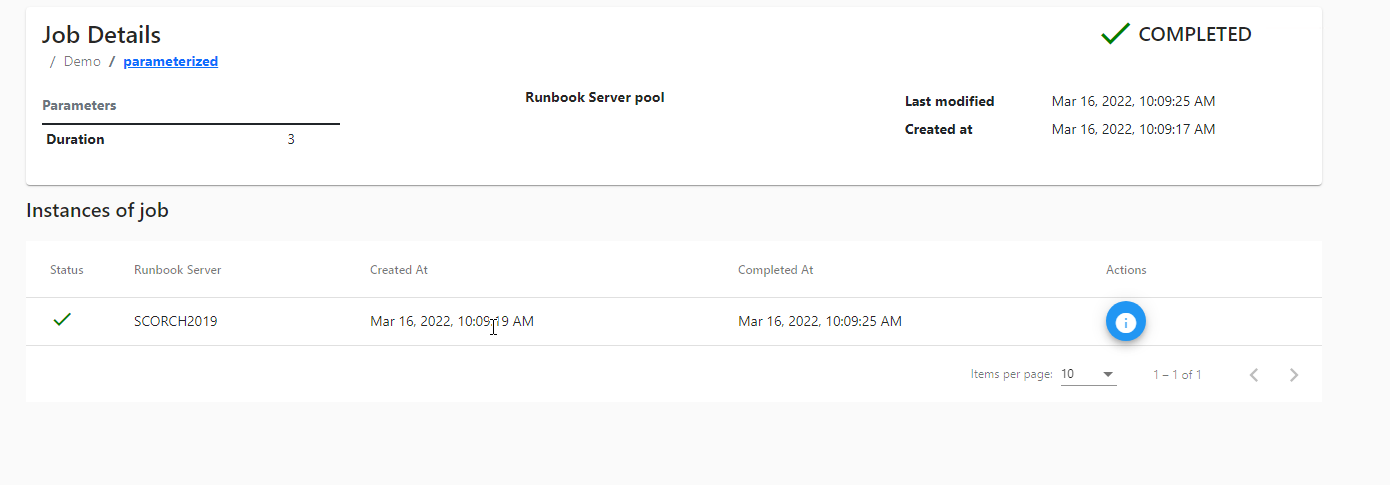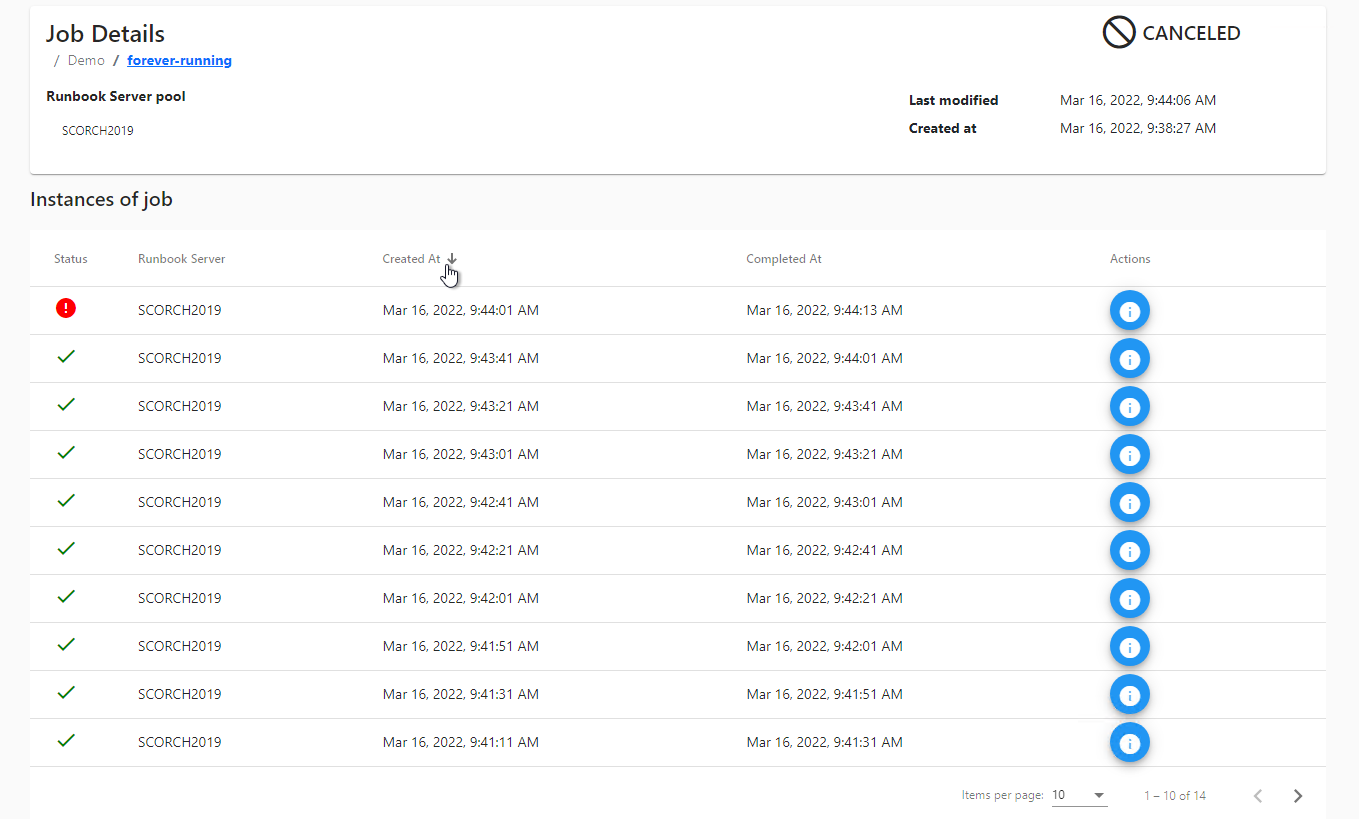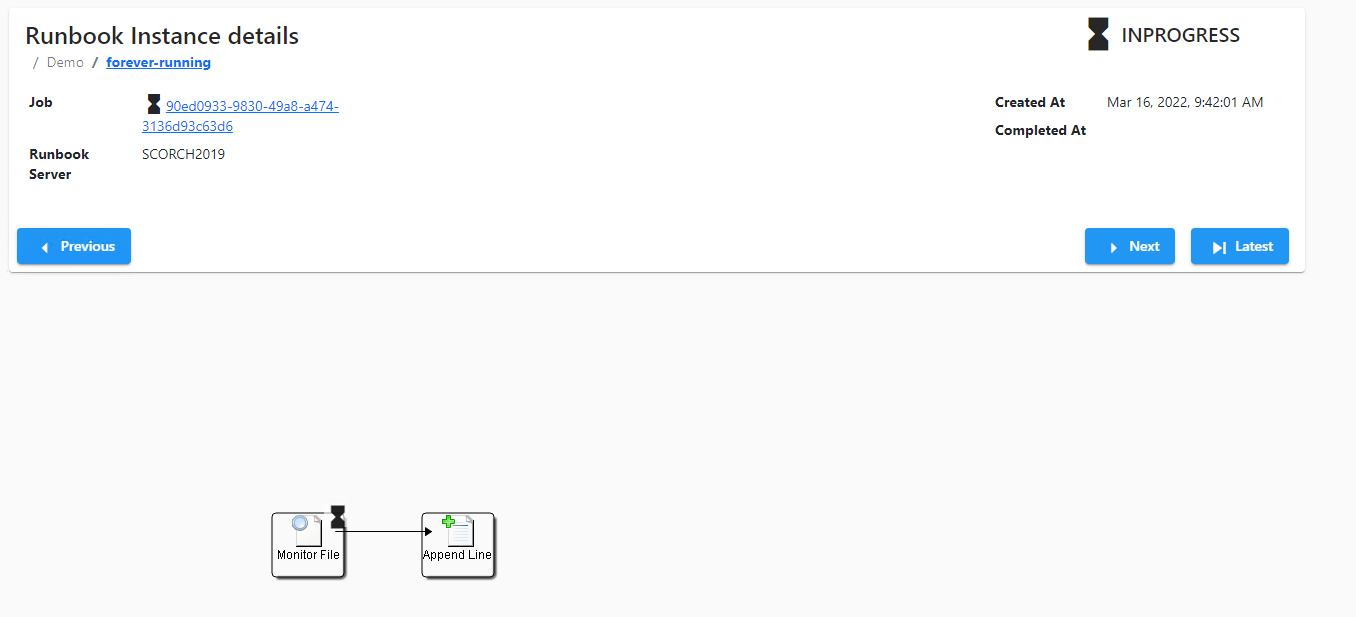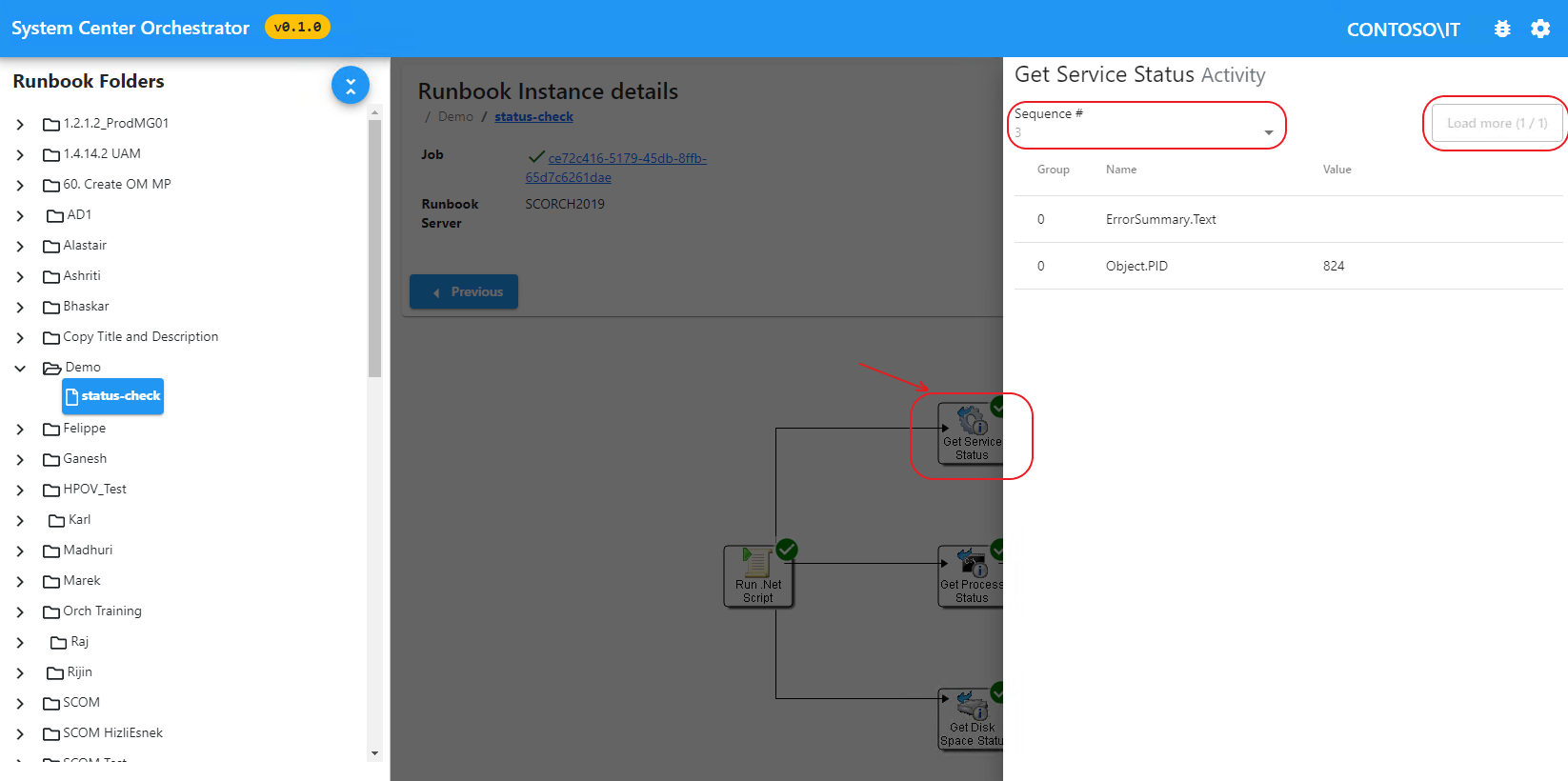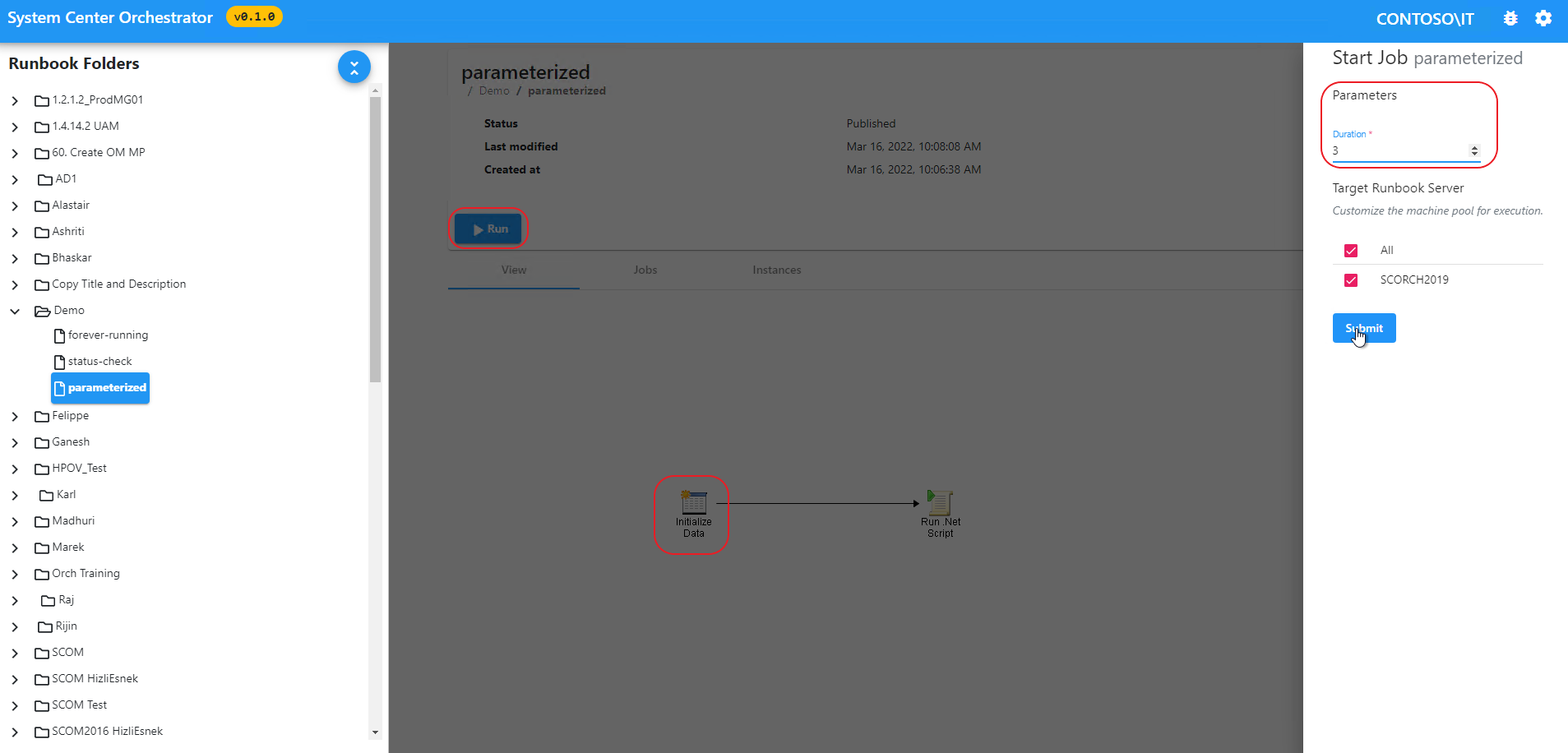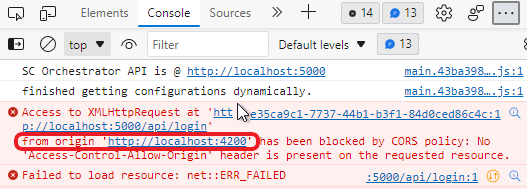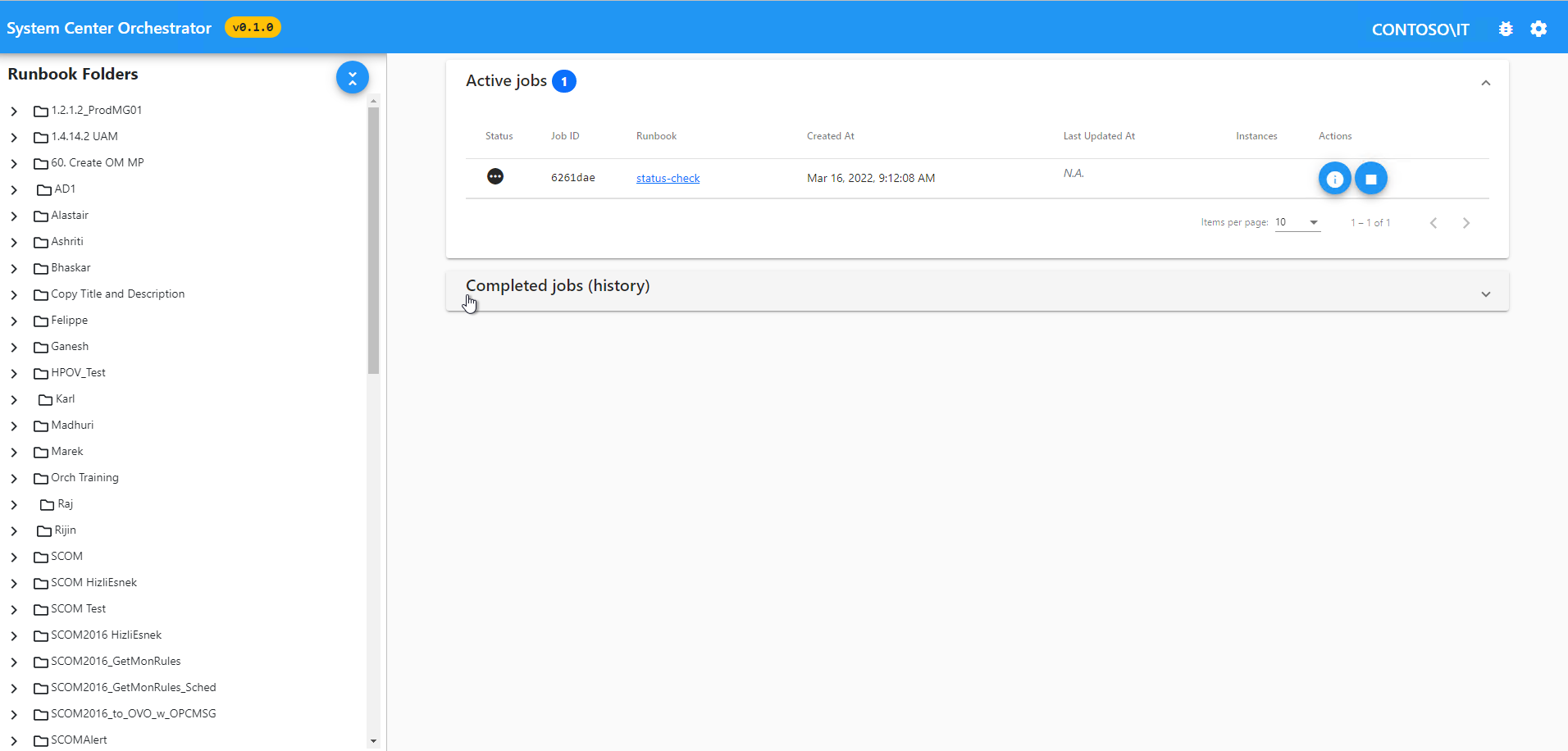Översikt över Orchestration-konsolen
Viktigt
Den här versionen av Orchestrator har nått slutet av supporten. Vi rekommenderar att du uppgraderar till Orchestrator 2022.
Orchestrator-konsolen är en enda webbsida som består av flera fönster och arbetsytor. Den här artikeln beskriver dessa fönster och arbetsytor och innehåller procedurer för att komma åt konsolen och hantera runbooks. Den innehåller information om hur du använder den senaste webbkonsolen baserat på HTML5 och använder SilverLight (inaktuell). Se till att du migrerar till den senaste webbkonsolen med hjälp av stegen i den här artikeln.
Anteckning
Extrahera versionspaketet v10.19.350.0 från DLC.
Navigeringsfönster
Navigeringsfönstret till vänster visar runbook- och mappträdet, som det som visas på Runbook-Designer. Till skillnad från konsolen i tidigare versioner kan du inte välja Mappar, men du kan välja Runbooks och visa deras jobb och köra dem.
Navigeringsfönstret visas alltid på alla skärmar för att tillåta snabb navigering till andra runbooks och mappar, samtidigt som det finns kvar på samma skärm.
Till höger om navigeringsfönstret kan du se den valda skärmen. Skärmen Instrumentpanel visas som standard.
Anteckning
För närvarande stöds inte automatisk uppdatering för någon av skärmarna. Ladda om sidan manuellt.
Instrumentpanel
Instrumentpanelen visar aktiva jobb överst följt av en tabell med alla slutförda jobb (historik). Fönstret Slutförda jobb (historik) döljs som standard, vilket gör att fokus kan ligga på de aktiva jobben.
Varje rad i båda panelerna motsvarar ett unikt jobb. Ett jobb kan ha en eller flera runbook-instanser. Varje rad visar:
- Jobb-ID: Länka till Runbook
- Tidsstämplar: Antalet lyckade och misslyckade instanser visas i en av kolumnerna för alla rader.
- Åtgärdsknappar: Stoppa jobb eller Visa jobbinformation.
Du kan markera och expandera var och en av jobbraderna och visa instanserna av jobbet.
Runbooks
När du väljer en runbook i navigeringsträdet eller väljer en runbook-länk navigerar appen till Runbook-skärmen. På den översta panelen visas runbook-metadata (redigeringsstatus, tidsstämplar och så vidare). Med knappen Kör kan du köa runbooken för körning på önskad delmängd av Runbook-servrar. Knappen Kör är inaktiverad för runbooks som inte är i publicerat tillstånd.
Under den här panelen visas en flikvy:
- Visa: För den grafiska Runbook-avbildningen.
- Jobb: För listan över aktiva och slutförda jobb i runbooken (se nedan).
- Instanser: För listan över aktiva och slutförda instanser av runbooken över alla dess jobb (se nedan).
Du kan välja raderna i jobbvyn precis som på skärmen Instrumentpanel. Jobb som körs kan stoppas med knapparna till höger om den löpande raden.
Du kan välja raderna i jobbvyn precis som på skärmen Instrumentpanel. Jobb som körs kan stoppas med knapparna till höger om den löpande raden.
Även om den här skärmen är aktiv kan du välja en annan runbook i navigeringsträdet. Det här ändrar inte den valda fliken. Du kan titta på Jobb för olika runbooks genom att välja fliken Jobb och navigera till önskade runbooks i navigeringsträdet.
Jobb
När du väljer ett jobb (med knappen (i) navigerar appen till den här skärmen. Den översta panelen visar jobbets metadata (tidsstämplar, parametrar).
En tabell som visar instanserna av det här jobbet följer panelen.
De flesta jobb har en enda instans. Om runbooken har en aktivitet för övervakare/händelseutlösare startar varje utlösare en unik jobbinstans. Följande skärmbild visar ett jobb med fler än en instans.
Anteckning
Ett jobb kan ha högst en instans som körs när som helst. Men eftersom en Runbook kan ha många jobb som körs samtidigt kan en Runbook ha fler än en instans som körs.
Jobbets status visas visuellt med ikonerna:
| Ikon | Status |
|---|---|
| Tre punkter | Jobbet placeras i kö |
| Timglas | Jobbet körs |
| Cirkel med snedstreck | Jobbet avbröts |
| Kryssa | Jobbet har slutförts |
| Rött utrop | Jobbet slutfördes men misslyckades |
| Varning | Jobbet slutfördes med varningar |
Instanser
När du väljer en instans (med knappen (i) navigerar appen till den här skärmen. Den översta panelen visar instansens metadata (jobb-ID, tidsstämplar, parametrar, server som kör den här instansen).
Den övre panelen har också tre navigeringsknappar:
- Föregående: Visa den instans som kördes före den här.
- Nästa: Visa instansen som kördes efter den här.
- Senaste: Visa den senaste instansen.
Anteckning
Jobb-ID:t är detsamma och eftersom den andra instansen fortfarande körs körs jobbet fortfarande.
Under panelen visas runbook-diagrammet. Du kan välja varje runbook-aktivitet för att visa aktivitetsutdata. En ikon som är dedikerad för varje aktivitet anger status för aktiviteten. När du väljer någon aktivitet visas en ruta till höger som visar aktivitetens utdata.
Eftersom en aktivitet kan köras mer än en gång i en instans (på grund av loopning) har varje körning av aktiviteten ett unikt sekvensnummer. Med överlägget kan du välja Sekvens # med listrutan överst.
Anteckning
För att säkerställa snabb inläsningstid läses endast de första 10 aktivitetsutdata in för aktiviteten. Knappen Läs in mer visar hur många gånger den här aktiviteten har körts och du kan välja den för att läsa in fler utdata.
Statusen Instans och Aktivitet har samma format som Jobbstatus.
Köra runbooks
Gå till runbook-skärmen för önskad Runbook och välj Kör. Ett överläggsformulär öppnas till höger där du uppmanas att:
- Ange värden till alla indataparametrar (krävs).
- Välj den uppsättning Runbook-servrar som jobbet kan schemaläggas på.
Endast en av dessa servrar kör det här jobbet. Om du vill köra en Runbook på många servrar måste du köra de många jobben och uttryckligen ange servrarna en i taget.
Anteckning
Ange parametrarna i formuläret, annars beaktas inte formuläret.
När formuläret skickas visas ett popup-fönster längst upp till höger för att meddela om jobbet har placerats i kö eller inte.
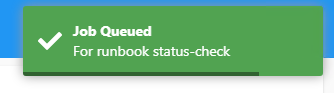
Sluta köra jobb
Knappen Stoppa visas på skärmen Instrumentpanel och Jobb. Popup-fönstret försvinner längst upp till höger meddelar om jobbet har stoppats eller inte.
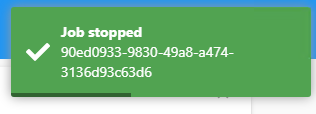
Vanliga frågor och svar
Konsolen läses inte in. fel "Uh oh! Problem med att ansluta till WebApi [status 0]" visas.
Kontrollera webbläsarens utvecklarkonsol (fliken Konsol) och leta efter CORS-fel (blockeras av CORS-principen).
Om det inte finns några CORS-fel kontrollerar du Loggboken loggarna (program) på webb-API-datorn.
Om du vill åtgärda CORS-fel måste du se till att API:ets web.config fil måste ha en lämplig CORS-konfiguration. Webbläsarfelet visar ursprungsvärdet som förväntas i webb-API:ets web.config. Även om domännamn är skiftlägesokänsliga använder IIS CORS skiftlägeskänsligt jämförelsetest. Kontrollera att värdet har gemener origin i IIS CORS-konfigurationen.
Tips
En typisk IIS CORS-konfiguration för webb-API:
<add allowCredentials="true" maxAge="7200" origin="http://{domain}[:{port}]">
<allowMethods>
<add method="GET"/>
<add method="PUT"/>
<add method="POST"/>
<add method="PATCH"/>
<add method="DELETE"/>
</allowMethods>
<allowHeaders allowAllRequestedHeaders="true"/>
</add>
Mer information om hur du konfigurerar CORS i finns i web.configden här artikeln om konfiguration av CORS-moduler.
Hur gör jag för att uppdatera url:en för webb-API:et?
Konsolen läser in {install_dir}\assets\configuration.json för att hitta API-URL:en. Du kan redigera den med en redigeringsprogram för oformaterad text. Se till att det inte finns något avslutande / (snedstreck) i slutet av URL:en.
Migrera till HTML5-webbkomponenter
HTML5-webbkomponenterna släpptes i december 2021 via ett blogginlägg. Versionen innehöll ett .NET Core 5 REST API och en omdesignad HTML5-konsol (utan Silverlight).
Vi rekommenderar att du migrerar till .NET Core 6 Web Components (v10.19.350.0) som stöds enligt System Center 2019-supportprincipen.
Här följer förbättringarna av webbkomponenterna:
- Uppgradera till senaste LTSC .NET Core 6. .NET 5 har nått slutet av supporten .
Job startformulärparametrar i .NET 5-webbkonsolen var obligatoriska.- Vågrät rullning som läggs till i navigeringsträdet, åtgärdar återgivning av djupt kapslat innehåll.
- API-slutpunkter har hårdnat och problem med att användarbehörigheter inte uppfylls har åtgärdats.
- Tidsstämplar som visas i konsolen matchar nu systemets tidszon.
- Runbooks på rotnivå (dvs. utan någon överordnad mapp) visas nu.
- Swagger-specifikationen (även kallad OpenAPI) som beskriver API:et publiceras tillsammans med appen.
- Paketerat i ett Microsoft Installer (.msi) tillsammans med ett installationsgränssnitt för att förenkla installationen/avinstallationen.
Krav för installation
Den inkluderade testar Setup.exe och frågar efter följande krav som saknas:
- .NET 6-värdpaket
- IIS-moduler: CORS och URL-omskrivning.
Tips
Du kan installera v10.19.350.0-versionen sida vid sida med webbfunktionerna .NET 5 och SilverLight.
- Migrera från .NET 5-webbkomponenter till .NET 6 (v10.19.350.0)
- Migrera från SilverLight-webbfunktioner till .NET 6 (v10.19.350.0)
Kör följande PowerShell-kommando för att extrahera versionspaketet v10.19.350.0 från DLC och starta Setup.exe:
Setup.exe /components:webapi,webconsole
Granska dokumentationen för API och konsolinstallation och följ stegen som visas av Setup.exe.
Installationsprogrammet skapar automatiskt nya IIS-webbplatser med nya web.config. Du kan ha gjort ändringar i web.config (till exempel lägga till domäner till CORS-tillåtet ursprung, databasinställningar, andra IIS-platselement). Jämför föregående och nytt web.config och uppdatera det nya web.config efter behov.
API-specifikationen (Swagger/OpenAPI) ingår i .json format och kan visualiseras med hjälp av en swagger-förhandsgranskning som du väljer, till exempel Swagger-redigeraren.
Följ vanliga frågor och svar för att felsöka vanliga problem. När du är nöjd med v10.19.350.0-versionen kan du ta bort .NET 5-apparna och respektive IIS-webbplatser.
Vanliga frågor
När du har navigerat till HTML5-konsolen med webbläsaren ser jag Uh oh! Problem med att ansluta till API-meddelandet .
Granska webbläsarens konsolloggar (tryck på Skift+Ctrl+I på Microsoft Edge) och se om det finns ett CORS-fel. Ett CORS-fel innebär att webbkonsolens URL inte har lagts till i API:ets lista över tillåtna ursprung.
Om begäranden misslyckades med felkoden 401 innebär det att det uppstår ett autentiseringsfel.
- Kontrollera att den identitet som webbläsaren körs med har läsbehörighet för Orchestrator-tillgångar. Dessa behörigheter kan beviljas med runbook-Designer. Du kan ändra webbläsarens processidentitet genom att öppna webbläsaren med alternativet Kör som.
- Kontrollera att Windows-autentisering är aktiverat i IIS-funktioner och att metoden är aktiverad med IIS-webbplatsen.
Jag ser några 500 felsvar
Du kan använda valfri REST-klient för att utfärda begäranden till API:et. Om API:et inte kan ansluta till databasen eller om den nödvändiga .NET-körningen inte är installerad genereras fel med kod 500. Felinformationen visas i ETW-händelseloggarna (använd Loggboken) som kan avslöja rotorsaken.
Kontrollera om API:et fungerar genom att köra följande PowerShell-kommando:
För PowerShell 5.1-version
Invoke-RestMethod http://localhost:<api_port>/api/login -UseDefaultcredentials
För PowerShell 7.x-version
Invoke-RestMethod http://localhost:<api_port>/api/login -UseDefaultcredentials -AllowUnencryptedAuthentication
Installationsprogrammet skapade inga HTTPS-slutpunkter (TLS), jag behöver dem.
Att konfigurera TLS ligger utanför omfånget för våra installationsprogram. du måste följa IIS-dokumentationen. När den har konfigurerats kontrollerar du att webbkonsolens https-domän också läggs till i listan över tillåtna CORS-ursprung.
Orchestrator-konsolen är en ensidesapp som hjälper dig att övervaka och köra Orchestrator-distributionen. Den här artikeln beskriver de funktioner som stöds i Orchestrator 2022-konsolen.
Navigeringsfönster
Navigeringsfönstret till vänster visar runbook- och mappträdet, som det som visas på Runbook-Designer. Till skillnad från konsolen i tidigare versioner kan du inte välja Mappar, men du väljer Runbooks och visar deras jobb och kör dem.
Navigeringsfönstret är alltid synligt på alla skärmar för att tillåta snabb navigering till andra runbooks och mappar samtidigt som det finns kvar på samma skärm.
Till höger om navigeringsfönstret kan du se den valda skärmen. Skärmen Instrumentpanel visas som standard.
Anteckning
För närvarande stöds inte automatisk uppdatering för någon av skärmarna. Ladda om sidan manuellt.
Instrumentpanel
Instrumentpanelen visar aktiva jobb överst följt av en tabell med alla slutförda jobb (historik). Fönstret Slutförda jobb (historik) döljs som standard, vilket gör att fokus kan ligga på de aktiva jobben.
Varje rad i båda panelerna motsvarar ett unikt jobb. Ett jobb kan ha en eller flera runbook-instanser. Varje rad visar:
- Jobb-ID: Länka till Runbook
- Tidsstämplar: Antalet lyckade och misslyckade instanser visas i en av kolumnerna för alla rader.
- Åtgärdsknappar: Stoppa jobb eller Visa jobbinformation
Du kan markera och expandera var och en av jobbraderna och visa instanserna av jobbet.
Runbooks
När du väljer en runbook i navigeringsträdet eller väljer en runbook-länk navigerar appen till Runbook-skärmen. På den översta panelen visas runbook-metadata (redigeringsstatus, tidsstämplar och så vidare). Med knappen Kör som är tillgänglig på skärmen kan du köa runbooken för körning på önskad delmängd av Runbook-servrar. Knappen Kör är inaktiverad för runbooks som inte är i publicerat tillstånd.
Under den här panelen visas en flikvy:
- Visa: För den grafiska Runbook-avbildningen.
- Jobb: För listan över aktiva och slutförda jobb i runbooken (se nedan).
- Instanser: För listan över aktiva och slutförda instanser av runbooken över alla dess jobb (se nedan).
Du kan välja raderna i jobbvyn precis som på skärmen Instrumentpanel. Jobb som körs kan stoppas med knapparna till höger om den löpande raden.
Även om den här skärmen är aktiv kan du välja en annan runbook i navigeringsträdet. Det här ändrar inte den valda fliken. Du kan snabbt titta på Jobb för olika runbooks genom att välja fliken Jobb och navigera till önskade runbooks i navigeringsträdet.
Jobb
När du väljer ett jobb (med knappen (i) navigerar appen till den här skärmen. Den översta panelen visar jobbets metadata (tidsstämplar, parametrar).
En tabell som visar instanserna av det här jobbet följer panelen.
De flesta jobb har en enda instans. Om runbooken har en aktivitet för övervakare/händelseutlösare startar varje utlösare en unik jobbinstans. Skärmbilden nedan visar ett jobb med fler än en instans.
Anteckning
Ett jobb kan ha högst en instans som körs när som helst. Men eftersom en Runbook kan ha många jobb som körs samtidigt kan en Runbook ha fler än en instans som körs.
Jobbets status visas visuellt med ikonerna:
- Tre punkter: Jobbet placeras i kö
- Hourglass: Jobbet körs
- Cirkel med snedstreck: Jobbet avbröts
- Tick: Jobbet har slutförts
- Rött utropstecken: Jobbet slutfördes men misslyckades
- Varning: Jobbet slutfördes med varningar
Instanser
När du väljer en instans (med knappen (i) navigerar appen till den här skärmen. Den översta panelen visar instansens metadata (jobb-ID, tidsstämplar, parametrar, server som kör den här instansen).
Den övre panelen har också tre navigeringsknappar:
- Föregående: Visa instans som kördes före den här.
- Nästa: Visa instans som kördes efter den här.
- Senaste: Visa den senaste instansen
Anteckning
Jobb-ID:t är detsamma och eftersom den andra instansen fortfarande körs körs jobbet fortfarande.
Under panelen visas runbook-diagrammet. Du kan välja varje runbook-aktivitet för att visa aktivitetsutdata. En ikon som är dedikerad för varje aktivitet anger status för aktiviteten. När du väljer någon aktivitet visas ett överlägg till höger som visar aktivitetens utdata.
Eftersom en aktivitet kan köras mer än en gång i en instans (på grund av loopning) har varje körning av aktiviteten ett unikt sekvensnummer. Med överlägget kan du välja Sekvens # med listrutan överst.
Anteckning
För att säkerställa snabb inläsningstid läses endast de första 10 aktivitetsutdata in för aktiviteten. Knappen Läs in mer visar hur många gånger den här aktiviteten kördes och du kan välja den för att läsa in fler utdata.
Statusen Instans och aktivitet har samma format som Jobbstatus.
Köra runbooks
Gå till Runbook-skärmen i önskad Runbook och välj Kör. Ett överläggsformulär öppnas till höger där du uppmanas att:
- Ange värden till alla indataparametrar (krävs)
- Välj den uppsättning Runbook-servrar som jobbet kan schemaläggas på.
Endast en av dessa servrar kör faktiskt det här jobbet. Om du vill köra en Runbook på många servrar måste du köra de många jobben och uttryckligen ange servrarna en i taget.
Anteckning
Ange parametrarna i formuläret, annars beaktas inte formuläret.
När formuläret skickas visas ett försvinnande popup-fönster längst upp till höger för att meddela om jobbet har placerats i kö eller inte.
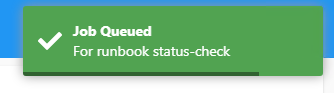
Sluta köra jobb
Knappen Stoppa visas på skärmen Instrumentpanel och Jobb. Du hittar ett försvinnande popup-fönster längst upp till höger på sidan för att bekräfta om ett jobb fortfarande körs eller om det har stoppats.
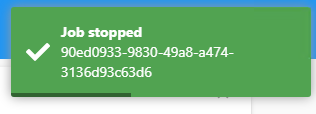
Vanliga frågor och svar
Konsolen läses inte in. fel "Uh oh! Problem med att ansluta till WebApi [status 0]" visas
Kontrollera webbläsarens utvecklarkonsol (fliken Konsol) och leta efter CORS-fel (blockeras av CORS-principen).
Om det inte finns några CORS-fel kontrollerar du Loggboken loggarna (program) på webb-API-datorn.
Om du vill åtgärda CORS-fel måste du se till att API:ets web.config fil måste ha en lämplig CORS-konfiguration. Webbläsarfelet visar ursprungsvärdet som förväntas i webb-API:ets web.config. Även om domännamn är skiftlägesokänsliga använder IIS CORS skiftlägeskänsligt jämförelsetest. Kontrollera att värdet har gemener origin i IIS CORS-konfigurationen.
Tips
En typisk IIS CORS-konfiguration för webb-API:
<add allowCredentials="true" maxAge="7200" origin="http://{domain}[:{port}]">
<allowMethods>
<add method="GET"/>
<add method="PUT"/>
<add method="POST"/>
<add method="PATCH"/>
<add method="DELETE"/>
</allowMethods>
<allowHeaders allowAllRequestedHeaders="true"/>
</add>
Mer information om hur du konfigurerar CORS i finns i web.configden här artikeln om konfiguration av CORS-moduler.
Hur gör jag för att uppdatera url:en för webb-API:et?
Konsolen läser in {install_dir}\assets\configuration.json för att hitta API-URL:en. Du kan redigera den med en redigeringsprogram för oformaterad text. Kontrollera att det inte finns någon avslutande/i slutet av URL:en.
Orchestration-konsolen är en enda webbsida som består av flera fönster och arbetsytor. Den här artikeln beskriver dessa fönster och arbetsytor och innehåller procedurer för att komma åt konsolen och hantera runbooks.
Navigeringsfönster
Navigeringsfönstret är det vänstra fönstret i Orchestration-konsolen där du kan välja den arbetsyta som du vill använda. Beroende på vilken arbetsyta du väljer kan du visa specifika data och använda specifika alternativ. Följande arbetsytor finns tillgängliga i navigeringsfönstret.
Arbetsytan Runbooks
Med arbetsytan Runbooks kan du starta och stoppa runbooks. Du kan också visa information, till exempel vilka jobb och instanser som skapats för varje Runbook samt deras definition.
Sammanfattning
Fliken Sammanfattning visas för valfri mapp eller runbook som valts i Arbetsytan Runbooks . På den här fliken visas sammanfattningsinformation för jobb och instanser av den valda runbooken eller för alla runbooks i den valda mappen. Statistiken som visas uppdateras var tionde minut, så aktiviteten som utförs inom den tiden kanske inte återspeglas i talen förrän de uppdateras.
Varje kolumn i sammanfattningen visar antalet jobb och instanser som har slutförts med en viss status (Lyckades, Varning eller Misslyckades) under den senaste timmen, den senaste dagen och den senaste veckan. Det antal instanser som bearbetas för närvarande visas också. Det antal jobb som skapats och för närvarande befinner sig i kö visas också.
Runbooks
Fliken Runbooks visas när du väljer en mapp på Arbetsytan Runbooks . Här visas en lista med de Runbooks som finns i den markerade mappen med status för eventuella instanser och jobb som körs för var och en av dem. Om du vill välja en av dessa runbooks och kontrollera deras åtgärder väljer du ett alternativ i fönstret Åtgärder . Om du har många Runbooks, kan du förfina listans innehåll genom att ange ett filter.
Jobb
Fliken Jobb visas när du väljer en mapp eller runbook på arbetsytan Runbooks . På den här fliken visas en lista med de jobb som skapats för en viss Runbook samt jobbens slutförandestatus. För en mapp visas en lista med de jobb som skapats för alla Runbooks i mappen samt jobbens slutförandestatus. Ett jobb är en begäran att en Runbook-server ska köra en Runbook och skapas varje gång en Runbook tar emot en körningsbegäran. Om en Runbook startas med en övervakare, skapas ett jobb som körs kontinuerligt tills dess Runbook stoppas. I det här fallet visar jobbets status ett timglas som anger att det körs för närvarande.
Instanser
Fliken Instanser visas om du väljer en mapp eller runbook på Arbetsytan Runbooks . På den här fliken visas en lista över de instanser som skapats för denna Runbook samt instansernas slutförandestatus. För en mapp visas en lista med de instanser som skapats för alla Runbooks i mappen samt instansernas slutförandestatus. En instans är en kopia av en runbook som körs och skapas varje gång runbooken körs. Om en Runbook startas med en övervakare, skapas en instans som fortsätter att köras tills övervakarens villkor uppfyllts. I det här fallet visas instansens status som ett timglas. När övervakarens villkor uppfyllts, fortsätter instansen med de efterföljande aktiviteterna och sedan visas en slutförandestatus. Övervakarens Runbook skapar då en ny instans som också körs tills övervakarens villkor har uppfyllts.
Arbetsytan Runbook-servrar
Med arbetsytan Runbook-servrar kan du visa status för aktuella och slutförda jobb och instanser för varje Runbook-server.
Jobb
På fliken Jobb visas de jobb som har körts på Runbook-servern och deras slutförandestatus. Ett jobb är en begäran att en Runbook-server ska köra en Runbook och skapas varje gång en Runbook tar emot en körningsbegäran. Om en Runbook startas med en övervakare, skapas ett jobb som körs kontinuerligt tills dess Runbook stoppas. I det här fallet visar jobbets status ett timglas, vilket innebär att det körs för närvarande.
Instanser
På fliken Instanser visas de instanser som har skapats på Runbook-servern och deras slutförandestatus. En instans är en kopia av en runbook som körs och skapas varje gång runbooken körs. Om en Runbook startas med en övervakare, skapas en instans som fortsätter att köras tills övervakarens villkor uppfyllts. I det här fallet visas instansens status som ett timglas. När övervakarens villkor uppfyllts, fortsätter instansen med de efterföljande aktiviteterna och sedan visas en slutförandestatus. Övervakarens Runbook skapar då en ny instans som också körs tills övervakarens villkor har uppfyllts.
Arbetsytan Händelser
På arbetsytan Händelser kan du visa logghändelser. Som standard omfattar logghändelserna alla händelser för Management-servern och alla Runbook-servrar. Om du vill begränsa händelserna väljer du Filtrera och anger kriterier för att begränsa de händelser som visas. Om en händelse är specifik för en Runbook-server innehåller den namnet på servern i rutan Källa . I det här fallet kan du välja händelsen och sedan välja Visa Runbook Server i fönstret Åtgärder . Om du väljer Visa Runbook Server öppnas fliken Jobb på arbetsytan Runbook-servrar för den runbook-servern.
Starta Orchestration-konsolen i en webbläsare
Öppna webbläsaren.
I adressfältet anger du
http://computer name/:port numberdär datornamnet är namnet på den server där webbtjänsten är installerad och porten är det portnummer som valts under konfigurationen av webbtjänsten. Standardporten är 82.
Starta Orchestration-konsolen i Runbook-Designer
Välj knappen Orchestration Console (Orkestreringskonsol ) i verktygsfältet.
Anteckning
Om URL:en inte har angetts för Orchestration-konsolen får du ett felmeddelande. Gör så här för att ange webbadressen.
Ange orchestration-konsolens URL i Runbook-Designer
Välj Alternativ och sedan Orchestration Console.
I rutan URL anger du
http://computer name:port numbervar datornamnet är namnet på den server där webbtjänsten är installerad och port är det portnummer som valts under konfigurationen av webbtjänsten. Standardporten är 82.Välj Slutför.
Starta och stoppa runbooks
Förutom att visa en Runbooks aktuella status, kan du även starta och stoppa en Runbook från Orchestration-konsolen. När du startar en Runbook, skapas ett jobb som väntar på att en tillgänglig Runbook-server ska bearbeta denna Runbook. Om en Runbooks första åtgärd är en övervakare, körs jobbet kontinuerligt, och producerar eventuellt flera instanser, tills jobbet eller dess Runbook stoppas. När en Runbook-server blir tillgänglig förses den med en instans av jobbets Runbook för bearbetning. En körande Runbook har minst ett jobb, med en eller flera kopplade instanser.
När du stoppar en runbook stoppas runbooken, alla jobb och alla instanser som är associerade med runbooken.
Välj den obligatoriska fliken för steg för att starta, stoppa eller visa status för en runbook:
Följ dessa steg för att starta en runbook:
Välj Runbooks för att öppna Runbooks-arbetsytan .
Om runbooken finns i en mapp väljer du mappen i fönstret Runbooks .
Välj fliken Runbooks i resultatfönstret.
Välj runbooken och välj sedan Starta Runbook i fönstret Åtgärder.
Om runbooken kräver parametrar visas de i fönstret Runbook-parametrar . Välj kolumnen Värde för varje runbook och ange ett värde som runbooken ska använda.
Om du vill köra runbooken på en annan server än standardinställningen väljer du en server i fönstret Tillgängliga runbook-servrar och väljer sedan högerpilen för att lägga till servern i fönstret Valda runbook-servrar .
Anteckning
Om du lägger till flera servrar i fönstret Valda Runbook Server(er) körs runbooken endast på den första servern om den är tillgänglig. De andra servrarna är säkerhetskopieringsservrar där runbooken endast körs om den primära servern inte är tillgänglig.
Välj Starta.
Stoppa jobb
Ett jobb är en begäran om att en Runbook ska köras. Ett jobb skapas endast när du begär att en Runbook ska köras. Om en Runbooks första åtgärd är en övervakare, körs jobbet kontinuerligt tills jobbet eller dess Runbook stoppas. Ett körande jobbs status anges med ett timglas. En instans är en körande kopia av en Runbook.
Du kan inte starta ett jobb. du kan bara starta en runbook.
När du visar en instans kan du välja att stoppa det kopplade jobbet. Om du stoppar jobbet, stoppas dessutom instansen, eventuella andra kopplade instanser samt jobbets Runbook.
Nästa steg
Mer information om hur du distribuerar runbooks finns i Distribuera runbooks.