Så här aktiverar du en kanal för e-postaviseringar
Viktigt
Den här versionen av Operations Manager har nått slutet av supporten. Vi rekommenderar att du uppgraderar till Operations Manager 2022.
Om du vill konfigurera aviseringsmeddelanden för System Center – Operations Manager är din första uppgift att aktivera en meddelandekanal. Den här artikeln beskriver hur du konfigurerar en kanal som skickar aviseringsaviseringar till prenumeranter från en e-postserver, antingen inom organisationens domän eller extern e-postautentisering.
Samla in följande information innan du börjar:
SMTP-serverinformation.
Fullständigt domännamn (FQDN).
Portnumret för SMTP-servern.
Autentiseringsmetoden för SMTP-servern. Du har tre alternativ:
- Anonym
- Windows-integrerad
- Extern e-postautentisering
Anteckning
Operations Manager stöder konfiguration av alla externa e-postkonton för att skicka aviseringar via extern e-postautentisering. Du har flexibiliteten när det gäller vilket e-postkonto som ska användas för att skicka ut e-postmeddelandena.
Avsändaradress. Den här adressen används för alla e-postaviseringar i den här kanalen och tar emot eventuella aviseringssvar.
- För interna e-postservrar kan du ange valfri avsändaradress i domänen. Du kan lägga till flera interna servrar i prenumerationskanalen.
- För en extern e-postserver måste e-postkontot som används för att skapa Kör som-profilen matcha avsändaradressen. För att undvika problem med samexistens med andra e-postservrar får en prenumerationskanal med ett externt e-postkonto endast innehålla den e-postservern.
Ämnet och brödtexten i e-postaviseringen som du vill skicka till prenumeranter. Mer information finns i Anpassa meddelandeinnehåll för meddelanden.
Så här aktiverar du en kanal för e-postaviseringar
Logga in på datorn med ett användarkonto som är medlem i rollen Operations Manager-administratörer.
I driftkonsolen väljer du Administration.
Högerklicka på Kanaler under Meddelanden i navigeringsfönstret. Välj Ny kanal och välj E-post (SMTP).
Ange ett namn för kanalen, till exempel SMTP-kanalen, och ange en beskrivning om du vill. Välj Nästa.
I området SMTP-servrar väljer du Lägg till.
I dialogrutan Lägg till SMTP-server anger du det fullständigt kvalificerade domännamnet (FQDN) för en SMTP-server (Simple Mail Transfer Protocol), anger portnumret, väljer den autentiseringsmetod som används av SMTP-servern och väljer OK.
Anteckning
Du kan lägga till en eller flera ytterligare servrar som reservservrar. Om den primära SMTP-servern inte är tillgänglig skickas aviseringarna via den sekundära servern.
Ange den returadress som ska visas i e-postaviseringar och välj sedan antalet minuter att vänta i listan Återförsöksintervall innan du försöker skicka ett meddelande till den primära SMTP-servern igen. Välj Nästa.
Anteckning
Om du bara har en SMTP-server och den inte är tillgänglig har återförsöksintervallet ingen effekt. Återförsöksintervall används om du har en sekundär server och det inte går att skicka e-post till den primära servern. Om detta händer växlar Operations Manager till den sekundära servern och kontrollerar återförsöksintervallet. Om återförsöksintervallet har gått ut försöker Operations Manager använda den primära servern.
I området Standardformat för e-postavisering anger du e-postämnet och texten för e-postmeddelandet eller lämnar standardinställningarna. Sedan väljer du den prioritetsnivå som du vill skicka e-postmeddelandena med och anger kodningstypen. Du kan klicka på högerpilen bredvid rutorna E-postämne och E-postmeddelande för en fullständig lista över tillgängliga variabler. Mer information finns i Anpassa meddelandeinnehåll för meddelanden.
Välj Slutför och välj Stäng.
Skapa ett e-postmeddelande i HTML-format
Operations Manager har möjlighet att skapa och skicka e-postaviseringar i HTML-format.
Med den här funktionen skulle en administratör kunna konfigurera ett e-postmeddelande i HTML-format för att skicka meddelanden till prenumeranter. Administratörerna kan använda den befintliga html-standardmallen för e-post, redigera den eller skapa ett nytt HTML-meddelande. Med HTML-e-postformat får prenumeranter enkel åtkomst till relevant information om aviseringen, aviseringskällan och regeln/övervakaren som genererade aviseringen. De kan visa den här informationen via de länkar för ökad detaljnivå som är tillgängliga i slutet av e-postmeddelandet.
Utför följande steg för att skapa ett e-postmeddelande i HTML-format:
Använd proceduren i avsnittet ovan för att skapa e-postaviseringskanalen.
När du konfigurerar formatet för e-postaviseringar väljer du Aktivera HTML-formatering enligt bilden nedan:
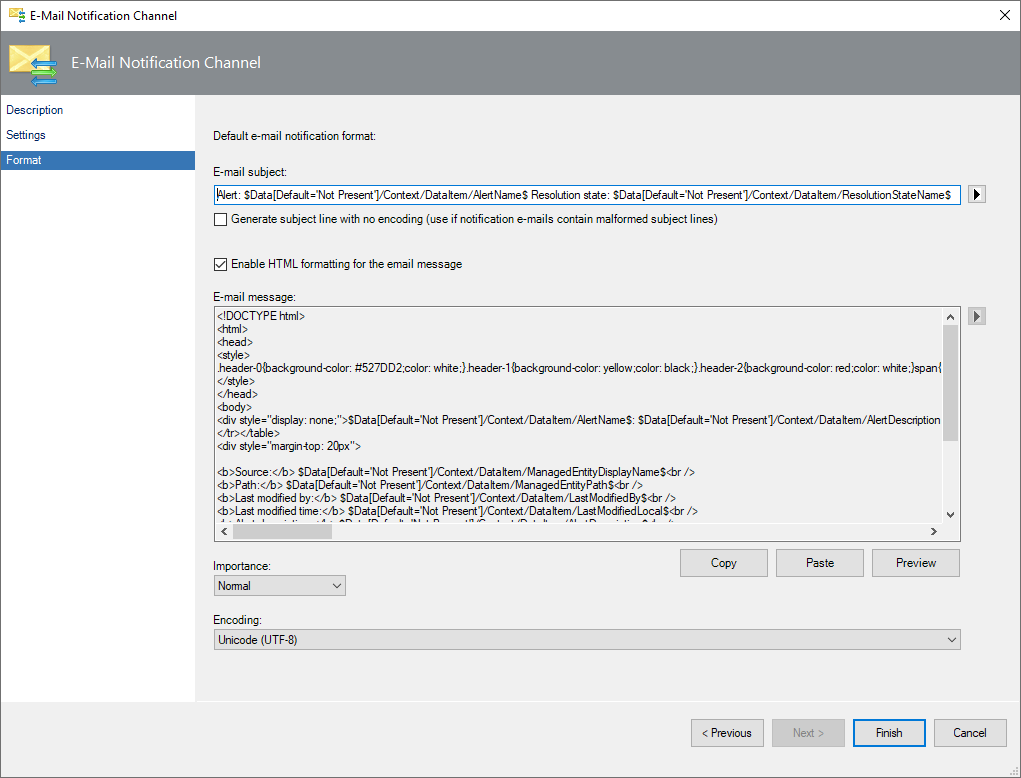
Så här redigerar eller ändrar du standardinnehållet:
- Kopiera innehållet genom att välja Kopiera.
- Redigera eller ändra innehållet i valfri HTML-redigerare.
- Klistra in det ändrade innehållet genom att välja Klistra in.
- Välj Förhandsversion för att visa en förhandsgranskning av den redigerade texten.
När du redigerar HTML-e-postinnehållet kan du lägga till den nödvändiga aviseringsegenskapen eller webbkonsollänken med hjälp av den tillämpliga variabeln i rätt position för HTML-innehållet.
I följande tabell visas de variabler som ska användas för olika egenskaper för aviseringen eller länkar till HTML-innehållet.
Aviseringsegenskap för länken Variabel Aviseringskälla $Data[Default='Not Present']/Context/DataItem/ManagedEntityPath$$Data[Default='Not Present']/Context/DataItem/ManagedEntityDisplayName$ Aviseringsnamn $Data[Default='Not Present']/Context/DataItem/AlertName$ Aviseringsbeskrivning $Data[Default='Not Present']/Context/DataItem/AlertDescription$ Allvarlighetsgrad $Data[Default='Not Present']/Context/DataItem/Severity$ Aviseringsprioritet $Data[Default='Not Present']/Context/DataItem/Priority$ Aviseringskategori $Data[Default='Not Present']/Context/DataItem/Category$ Aviseringsägare $Data[Default='Not Present']/Context/DataItem/AlertOwner$ Avisering löst av $Data[Default='Not Present']/Context/DataItem/ResolvedBy$ Aktiverad aviseringstid $Data[Default='Not Present']/Context/DataItem/TimeRaisedLocal$ Avisering senast ändrad tid $Data[Default='Not Present']/Context/DataItem/LastModifiedLocal$ Avisering senast ändrad av $Data[Default='Not Present']/Context/DataItem/LastModifiedBy$ Anpassat fältN (N varierar från 1 till 10) $Data[Default='Not Present']/Context/DataItem/CustomN$ WebConsole Alert Link $Target/Property[Type="Notification! Microsoft.SystemCenter.AlertNotificationSubscriptionServer"]/WebConsoleUrl$/#/monitoring/drilldown/alert/$UrlEncodeData/Context/DataItem/AlertId$ Länk till webkonsolaviseringskälla $Target/Property[Type="Notification! Microsoft.SystemCenter.AlertNotificationSubscriptionServer"]/WebConsoleUrl$/#/monitoring/drilldown/object/$UrlEncodeData/Context/DataItem/ManagedEntity$
Följande exempel skapas från en varning om allvarlighetsgrad:
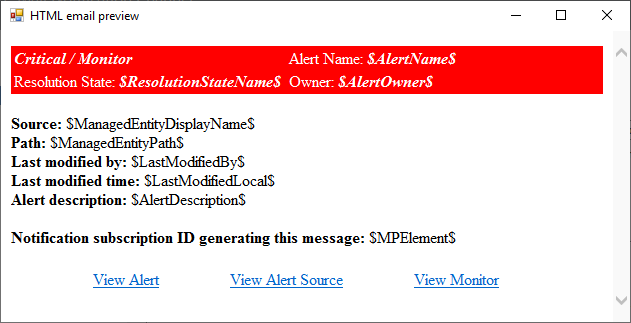
Följande exempel skapas från en varning om allvarlighetsgrad:
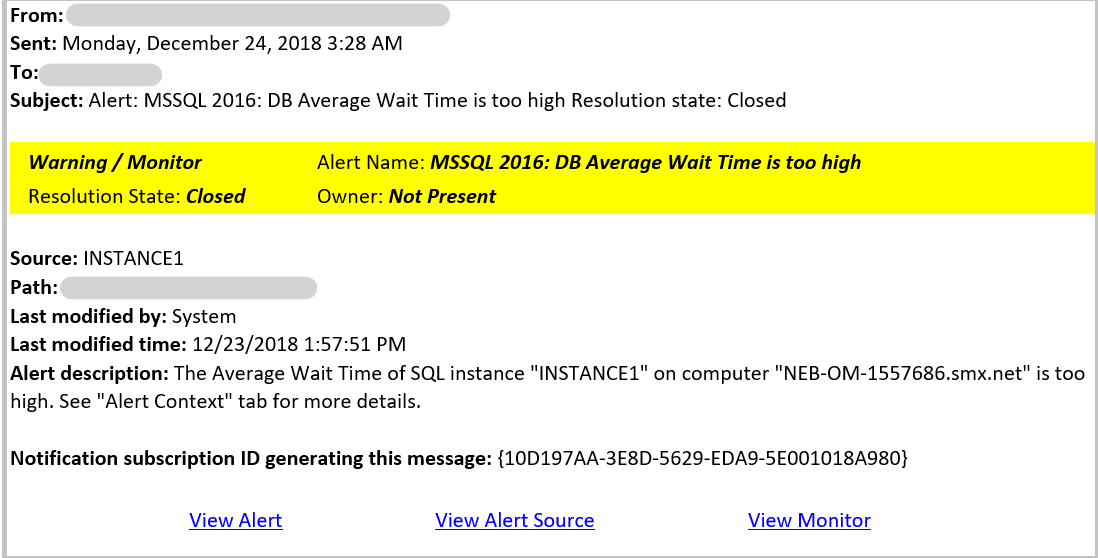
Nästa steg
Om du vill ange när meddelanden ska skickas och vilka adresser som meddelandena ska skickas till läser du Skapa meddelandeprenumeranter.
Om du vill definiera kriterier, meddelandekanal och prenumeranter som ska ta emot meddelandet skapar du en meddelandeprenumeration.
Feedback
Kommer snart: Under hela 2024 kommer vi att fasa ut GitHub-problem som feedbackmekanism för innehåll och ersätta det med ett nytt feedbacksystem. Mer information finns i: https://aka.ms/ContentUserFeedback.
Skicka och visa feedback för