Etablera virtuella datorer i VMM-infrastrukturresurserna
Viktigt
Den här versionen av Virtual Machine Manager (VMM) har nått slutet av supporten. Vi rekommenderar att du uppgraderar till VMM 2022.
Den här artikeln innehåller en översikt över etablering av Virtual Machines (VM) i infrastrukturresurserna för beräkning i System Center – Virtual Machine Manager (VMM). Lär dig mer om etableringsmetoder och de funktioner som tillhandahålls av VMM under etableringen.
Etablering
Virtuella datorer kan etableras med flera metoder:
- Skapa virtuella datorer från en tom virtuell hårddisk: Du skapar en virtuell dator och installerar ett operativsystem från en ISO-avbildning, flyttbara medier eller från en nätverksstart med en PXE-server.
- Skapa en virtuell dator från en befintlig virtuell hårddisk: Du skapar en virtuell dator från en virtuell hårddisk i VMM-biblioteket. Vi rekommenderar en virtuell hårddisk som har generaliserats med Sysprep.
- Klona en virtuell dator från en befintlig virtuell dator: Klona en befintlig virtuell dator i VMM-biblioteket för att skapa en ny. Vi rekommenderar att du klonar en virtuell dator som har generaliserats med Sysprep.
- Skapa en virtuell dator från en mall: Skapa virtuella datorer med konsekventa inställningar som konfigurerats i en mall för virtuell dator. Mallar för virtuell dator är XML-objekt som lagras i VMM-biblioteket. De kan användas för att styra och begränsa inställningar för virtuella datorer som är tillgängliga för självbetjäningsanvändare. Mallinställningarna omfattar profilen för gästoperativsystem, en maskinvaruprofil och en eller flera virtuella hårddiskar som kan användas för att skapa en ny virtuell dator.
- Skapa en virtuell dator i en tjänstdistribution: I VMM kan du skapa tjänster som är logisk gruppering av virtuella datorer som har konfigurerats och distribuerats som en enda entitet. En tjänst på en nivå omfattar en enskild virtuell dator. Flernivåstjänster har flera virtuella datorer.
- Etablera snabbt en virtuell dator med san-kopiering (Storage Area Network): Distribuera en virtuell dator med SAN-kopieringsfunktioner, till exempel ögonblicksbild och kloning. Du kan snabbt etablera fristående virtuella datorer eller virtuella datorer som etableras i en tjänst.
Distribuera ett VM-gästkluster
I ett Hyper-V-kluster kan du distribuera ett gästredundanskluster som består av flera virtuella datorer och som använder delade VHDX-filer. VMM stöder följande:
Du kan distribuera ett gästredundanskluster som använder delade VHDX-filer i ett Hyper-V-redundanskluster. I det här scenariot, om Hyper-V använder klusterdelade volymer (CSV: er) på blocknivålagring, lagras de delade vhdx-filerna på en CSV som har konfigurerats som delad lagring. Hyper-V kan också använda SMB-filbaserad lagring som distribueras av Scale-Out Filserver (SOFS) som plats för de delade VHDX-filerna. Inga andra lagringstyper stöds och SMB-lagring från tredje part stöds inte.
Placering av virtuell dator
När du distribuerar eller migrerar en virtuell dator använder VMM intelligent VM-placering för att utvärdera tillgängliga värdar.
Placeringsalgoritmen analyserar prestandadata för arbetsbelastningen och värden och bedömer värdar på en skala från en till fem stjärnor för att ange det bästa placeringsvalet.
Placering innehåller en funktion för önskade och möjliga ägare som möjliggör specificering av vilka värdar som är önskade och möjliga om det uppstår redundans för virtuella datorer.
Under placering tas hänsyn till lagringsklassificeringar. Moln kan begränsas till att begränsa placeringen av virtuella datorer till specifika lagringsklassificeringar.
Placeringsalternativ kan väljas enligt följande:
- Skapa en ny virtuell dator: Placeringsprocessen erbjuder ett förslag för värden. Om en självbetjäningsanvändare skapar en virtuell dator tilldelas värden automatiskt av VMM baserat på den högsta klassificeringen.
- Migrera en virtuell dator: Under migreringen tillhandahåller VMM värdklassificeringar som hjälper dig att välja en värd.
- Konvertera en virtuell dator till Hyper-V: Konverteringsguiden tillhandahåller värdklassificeringar så att du kan välja den bästa.
Värdklassificeringar
VMM bedömer alla värdar inom en vald värdgrupp och värdar som ingår i underordnade värdgrupper. Värdklassificeringar beräknas på en skala från 0 till 5 stjärnor, där fem stjärnor anger det högsta omdömet. Klassificeringarna baseras på standardkriterier som inte innehåller all information. Till exempel beaktas inte nätverksanslutningshastigheten.
Klassificeringarna baseras på enskilda värdar och inte på den relativa lämpligheten hos alla tillgängliga värdar. Klassificeringar för en värd ändras inte baserat på de andra värdarnas klassificeringar.
VMM beräknar värdklassificeringar enligt specifika formler enligt beskrivningen i följande tabell.
- CPU-klassificering: [1 – ( CPU-användning / (100 – CPU-reserv)) ] x CPU-vikt
- Minnesklassificering (RAM) : [ 1 – ( Använt minne/ (totalt minne – minnesreserv)) ] x minnesvikt
- Disk-I/O-kapacitetsklassificering: [ 1 – ( Disk IOPS/ Maximal disk-IOPS ) ] x Diskvikt
- Nätverksklassificering: [ 1 – ( Nätverksanvändning / (100 – Nätverksreserv)) ] x Nätverksvikt
En värd klassificeras bara när en virtuell dator behöver placeras.
Den insamlade informationen om en värd jämförs med informationen om de resurser den virtuella datorn kräver, och därefter tilldelas värden en klassificering.
Vid automatisk placering försöker VMM använda den värd som tilldelats högst klassificering. Vid manuell placering visas värdklassificeringen så att du kan välja lämplig värd.
- Från och med System Center 2012 SP1 kan du välja en värd i VMM även om inte alla värdar har klassificerats. Den valda värden måste ha ett positivt antal stjärnor.
- VMM mäter användningen av CPU, minne, disk och nätverk ungefär var 10:e minut för att beräkna en genomsnittsklassificering som är ett genomsnitt av alla mätningar som görs sedan den senaste åtgärden för att återställa värdklassificeringen. Värdklassificeringar återställs när följande händer:
- En ny virtuell dator skapas
- En virtuell dator distribueras, lagras, migreras eller tas bort
- En virtuell dator stängs av eller på eller övergår i ett stoppat, pausat eller sparat läge.
Nollklassificering
En värd kan tilldelas ett nollklassificeringsvärde om den inte uppfyller villkoren för att få ett omdöme som inte är noll. För att få ett omdöme som inte är noll krävs följande kriterier:
Värden måste ha minst en hårddisk med tillräckligt lagringsutrymme för vad som krävs av den virtuella datorn. När det gäller dynamiska hårddiskar används aktuell hårddiskstorlek – inte maximal hårddiskstorlek.
Det minne som krävs för den virtuella datorn måste vara mindre än aktuell mängd ledigt minne på värden. En värd måste också ha tillräckligt mycket tillängligt minne för att starta den virtuella datorn.
Anteckning
VMM erbjuder möjligheten att överanstränga moln- och värdgruppskapaciteten för virtuella replikdatorer.
Om dynamiskt minne är aktiverat kontrollerar du följande:
- Om den virtuella datorn (inklusive någon av dess kontrollpunkter) är konfigurerad att använda dynamiskt minne bör även värden ha dynamiskt minne aktiverat. Om den inte gör det blockeras placeringen av den virtuella datorn under skapande eller migrering.
- För placering av en ny eller stoppad virtuell dator måste värden minst uppfylla kravet på startminne för den virtuella datorn.
- För placering av en virtuell dator som körs måste värden minst uppfylla kravet på aktuell minnesbelastning för den virtuella datorn.
- För placering av en virtuell dator i sparat tillstånd jämförs det senaste kända minnesanvändningsvärdet för den virtuella datorn med dess startminne.
Värden måste innehålla alla de virtuella nätverk som krävs för den virtuella datorn. Om du använder nätverkstaggar måste nätverksplatstaggarna för den virtuella datorn och värden vara identiska.
En värd i underhållsläge får automatiskt en nollklassificering.
Om Microsoft RemoteFX 3D-grafikkort är aktiverat på den virtuella datorn måste värden ha stöd för RemoteFX och ha en eller flera RemoteFX-kompatibla grafikprocessorer (GPU:er) med tillräckligt med tillgängligt minne. Om dessa villkor inte är uppfyllda och den virtuella datorn körs, kommer placeringen att blockeras. Om den stoppas eller är i ett sparat tillstånd utfärdas en nollklassificering med en varning, men placeringen blockeras inte.
Virtuella datorer med hög tillgänglighet måste placeras på klustrade värdar. VMM tilldelar noll stjärnor till värdar som inte är klustrade men som inte blockeras för manuell placering. Om du migrerar en virtuell dator med hög tillgänglighet till en värd utan kluster kommer den virtuella datorn inte längre att ha hög tillgänglighet efter migreringen.
VMM blockerar migrering av Hyper-V-värdar till värdar som kör en annan virtualiseringsprogramvara. Migrering av en virtuell dator med specifika funktioner som inte tillåts av virtualiseringsprogramvaran som körs på en värd blockeras. Hyper-V-värdar tillåter till exempel inte start från en SCSI-hårddisk.
Hantera virtuella datorer i generation 1 och 2
I VMM kan du skapa virtuella datorer av första och andra generationen.
- Du kan lägga till VM mallar för att ange en generering 1 eller generering 2 till en tjänstemall. Egenskaperna visas för den generation som du väljer.
- Virtuella datorer i generation 2 kan bara köras på en värd med ett värdoperativsystem som stöder dem – Windows Server 2012 R2 och senare. VMM placerar till exempel inte en virtuell dator av andra generationen på en värd som kör Windows Server 2012.
- Virtuella datorer i generation 2 kan bara köras på en värd med ett värdoperativsystem som stöder dem – Windows Server 2012 R2 och senare. VMM placerar till exempel inte en virtuell dator av andra generationen på en värd som kör Windows Server 2012.
- När du använder en virtuell hårddisk i .vhd-format för en virtuell dator eller en mall för virtuell dator, blir den virtuella datorn automatiskt första generationen eftersom .vhd inte stöder andra generationen. Om du använder .vhdx kan du välja vilket alternativ du vill använda.
- Om du använder en befintlig virtuell dator eller mall för virtuella datorer som startpunkt för en ny virtuell dator eller mall för virtuella datorer fastställs generationen av den befintliga virtuella datorn eller mallen för virtuella datorer.
- Om du skapar en maskinvaruprofil kan du välja mellan generation 1 och 2. När du införlivar profilen i en mall för virtuell dator eller virtuell dator anger du den generation som du vill använda.
- I alla guider och PowerShell-cmdletar kommer du att kunna välja konfigurationsalternativ i enlighet med den virtuella datorns generation.
- Virtuella datorer av första och andra generationen hanterar inte startordning på samma sätt.
- Du kan anpassa startordningen för virtuella datorer i generation 1 i VMM-konsolen i maskinvaruinställningarna när du skapar en virtuell dator. Du kan också anpassa med parametern BootOrder PowerShell.
- Om du vill anpassa startordningen för virtuella datorer i generation 1 måste du använda PowerShell med parametern FirstBootDevice när du skapar en virtuell dator. För att till exempel ange den första startenheten som nätverkskorttyp: Set-SCVMTemplate -Template "Generation2template" –FirstBootDevice "NIC,0"
Optimera etablering
Differentieringsdiskar
- En differentieringsdisk är en virtuell hårddisk som lagrar ändringar som görs om en annan virtuell hårddisk eller ett gästoperativsystem genom att lagra dem i en separat fil.
- När du skapar en differentieringsdisk associerar du en annan virtuell hårddisk med den (den överordnade disken). Differentieringsdiskar lagrar alla ändringar som annars skulle göras till den överordnade disken om differentieringsdisken inte fanns.
- I grund och botten sparar differentieringsdisken ändringar utan att ändra den överordnade disken.
- Flera differentieringsdiskar kan använda samma överordnade virtuella hårddisk.
VMM innehåller optimerat stöd för differentieringsdiskar vilket medför följande:
Optimerad migrering av lagringsutrymme som använder differentieringsdiskar Under en migrering migrerar VMM inte basdiskar om det inte är nödvändigt.
Optimerad distributionstid för virtuella datorer genom att använda differentieringsdiskar. VMM kommer att försöka identifiera och utnyttja differentieringsdiskar på måldatorn.
När differentieringsdiskar används optimeras distributionen av den virtuella basdisken genom att dra nytta av ODX-funktionen (Windows Offloaded Data Transfers) för att kopiera filer till gästdatorn under tjänstdistributionen.
Optimera tid och lagring av kloning av virtuella datorer med hjälp av differentieringsdiskar. VMM ger dig möjlighet att skapa och utnyttja differentieringsdiskar under kloningen.
Anteckning
Om de överordnade diskarna tappas bort eller skadas går även alla virtuella hårddiskar som är beroende av dem förlorade. Du bör ha en säkerhetskopieringsplan på plats.
Om du använder differentieringsdiskar bör du optimera hanteringen genom att se till att oanvända överordnade HD:er tas bort regelbundet.
Snabb filkopiering
Under distributionen av virtuella datorer måste VMM flytta och kopiera stora filer, till exempel virtuella hårddiskar, mellan två platser.
Snabb filkopiering förbättrar prestandan för filöverföringar, främst med hjälp av Windows Offloaded Data Transfers (ODX). I VMM används BITS (Background Intelligent Transfer) fortfarande som en mekanism för filöverföringar, men VMM använder ODX när det är möjligt (till exempel vid kopiering av filer till SAN som stöder ODX). Detta förbättrar tidsprestandan för distribution av virtuella datorer avsevärt.
Etablera virtuella VMware-datorer
När du har skapat en vCenter-server och ESX/ESXi-värdar, kan du etablera virtuella VMware-datorer som för alla andra virtuella datorer. . Tänk på följande:
Du kan organisera och lagra virtuella VMware-datorer i VMM-biblioteket.
Du kan ordna och lagra virtuella VMware-datorer, .vmdk-filer (VMDK) och VMware-mallar i VMM-biblioteket.
Du kan skapa virtuella datorer från VMware-mallar som lagras i biblioteket. Du kan också importera mallar som lagras på vSphere-värdar (endast mallmetadata importeras till VMM). VMM stöder inte äldre VMDK-disktyper. Dessa disktyper stöds:
- Vanliga VMDK-filer (VMFS och monolithicFlat)
- VMDK-filer som används för att få åtkomst till fysiska diskar (vmfsPassthroughRawDeviceMap)
- Ögonblicksbilder (vmfssparse)
Du kan skapa nya virtuella VMware-datorer från VMDK-mallar.
Du kan distribuera VMM-tjänster till vSphere-värdar men inte vApps.
Du kan placera virtuella datorer på VMware-värdar baserat på värdklassificeringar när du skapar, distribuerar eller migrerar virtuella VMware-datorer. Detta inkluderar samtidig distribuering av virtuella datorer när du distribuerar en tjänst.
Du kan använda dynamisk optimering och energioptimering för virtuella VMware-datorer.
Du kan utföra vanliga VMM-nätverksaktiviteter, inklusive tilldelning av logiska nätverk, statisk IP-adress och MAC-adress till Windows-baserade virtuella datorer som körs på VMware.
VMM stöder inte virtuella VMware-datorer med virtuella hårddiskar som är anslutna till en IDE-buss.
VMM har stöd för hårddiskar för tunn VMware-allokering via den dynamiska disktypen.
Anteckning
Om du skapar och distribuerar en virtuell dator till en vSphere-värd som har konfigurerats för att använda en dynamisk disk är disken tunn allokerad. Om en virtuell dator skapades som en tunn allokerad disk visas den som dynamisk. Om du sparar en tunn etableringsdisk i biblioteket sparar VMM den som tjock. Den är fortfarande tjock om du skapar en virtuell dator från den.
Konvertera virtuella VMware-datorer till Hyper-V
VMM kan användas som ett V2V-konverteringsverktyg för att konvertera virtuella VMware-datorer till virtuella Hyper-V-datorer.
- Guiden Konvertera virtuell dator: I VMM-konsolen kan du använda den här guiden. Den här metoden har några mindre begränsningar:
- Stöds inte för tidigare vSphere-versioner än 4.1.
- Du kan inte konvertera VMware-arbetsstationer.
- Du kan inte konvertera virtuella datorer med virtuella hårddiskar som är anslutna till en IDE-buss.
- Onlinekonverteringar stöds inte. Du måste stänga av de virtuella VMware-datorerna.
- Antivirusappar måste stödjas.
- VMware-verktyg måste avinstalleras från den virtuella datorns gästoperativsystem.
Statisk MAC-adress för virtuella datorer som distribueras i ett VMM-moln
I tidigare versioner tillät VMM användarna att ange en statisk MAC-adress på de virtuella datorer som distribuerades på värdarna och inte hade möjlighet att ange statisk MAC-adress för de virtuella datorer som distribuerats i molnet.
Med VMM kan du ange en statisk MAC-adress för de virtuella datorer som distribueras i VMM Cloud.
Gör så här:
Anteckning
MAC-adress som du vill tilldela den virtuella datorn ska vara en del av en tillgänglig MAC-pool. Eftersom självbetjäningsanvändare inte har insyn i MAC-infrastrukturpoolerna måste de samordna med administratörer för att se till att MAC-adressen ingår i den tillgängliga MAC-poolen.
Du kan ange den statiska MAC-adressen på den virtuella datorn när:
- Distribuera en ny virtuell dator till molnet från VHD/VM-mall. eller
- Ändra MAC-adressen på en befintlig virtuell dator som distribuerats till molnet.
Ange statisk MAC när du distribuerar en ny virtuell dator till molnet från mallen VHD/VM
I VMM-konsolen navigerar du till virtuella datorer och tjänsters>startmoln>.
Välj molnet för att distribuera den virtuella datorn.
Högerklicka på >Skapa virtuell dator för att ange guiden Skapa virtuell dator och skapa den virtuella datorn.
Högerklicka på den virtuella datorn och välj Egenskaper.
Gå till sidan Konfigurera maskinvara och välj det nätverkskort som du vill tilldela en statisk MAC-adress till.
I avsnittet MAC-adress väljer du Statisk och anger MAC-adressen i textrutan.
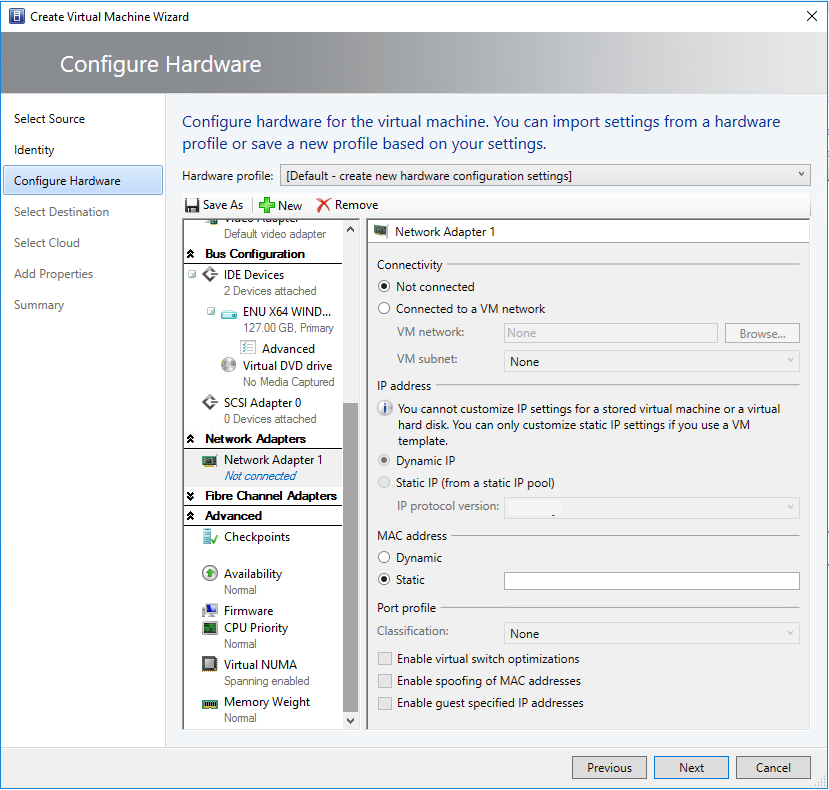
Ändra MAC-adressen för en virtuell dator som distribueras i molnet
- Gå till en virtuell dator som distribuerats i molnet som du vill tilldela en statisk MAC-adress för.
- Följ stegen 4 till 6 i ovanstående procedur.