Övning – Konfigurera lösenordsåterställning med självbetjäning
I den här lektionen konfigurerar och testar du självbetjäning av lösenordsåterställning (SSPR) med hjälp av din mobiltelefon. Du måste använda din mobiltelefon för att slutföra processen för lösenordsåterställning i den här övningen.
Skapa en Microsoft Entra-organisation
I det här steget vill du skapa en ny katalog och registrera dig för premiumprenumeration för Utvärderingsversion för Microsoft Entra-ID.
Logga in på Azure-portalen.
Välj Skapa en resursidentitet>>, Microsoft Entra-ID.
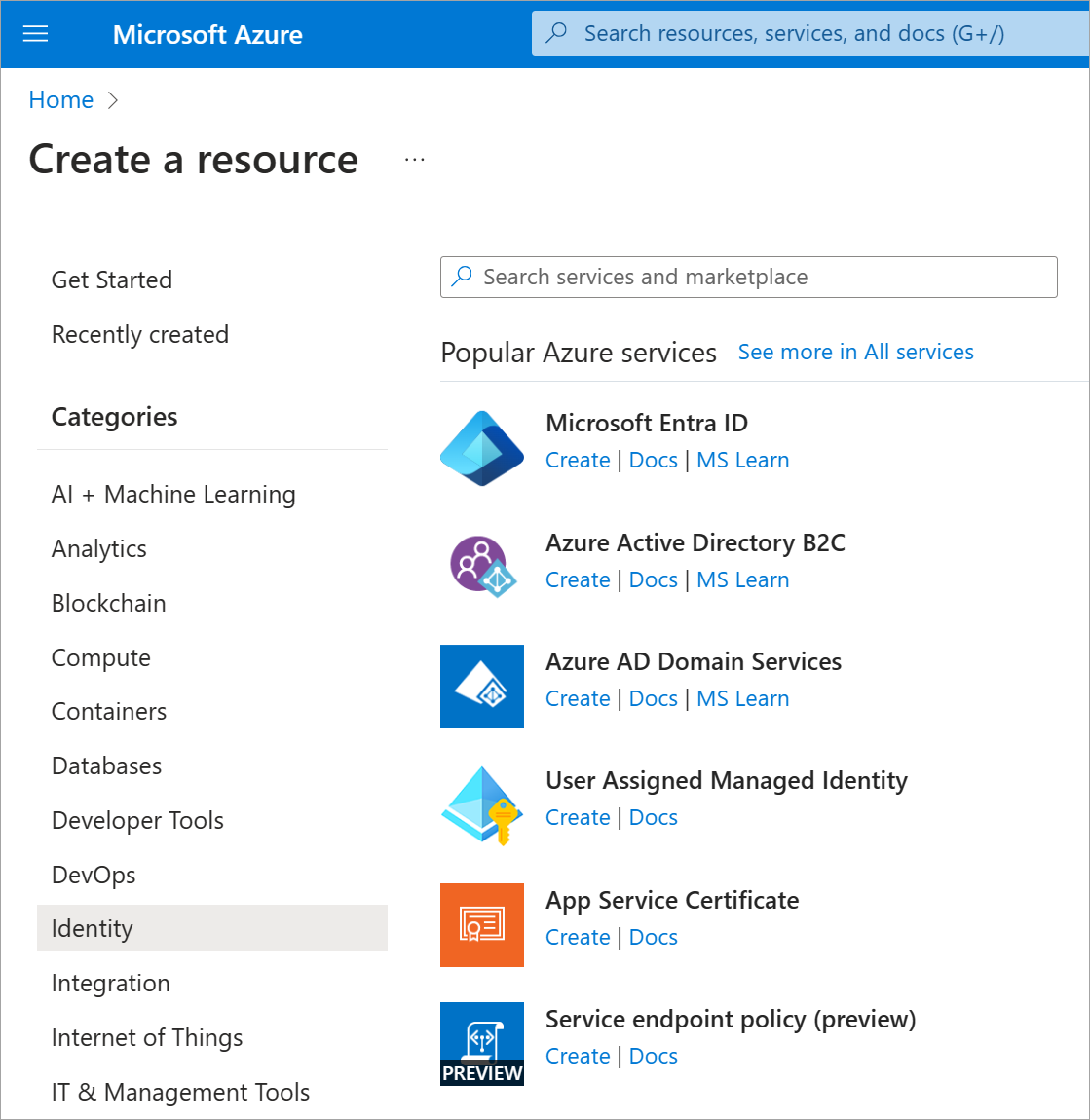
Välj Microsoft Entra-ID och välj sedan Nästa: Konfiguration.
På sidan Skapa klient använder du dessa värden, väljer Granska + Skapa och sedan Skapa.
Property Värde Organisationens namn Välj valfritt organisationsnamn. Ursprungligt domännamn Välj ett domännamn som är unikt i .onmicrosoft.com. Anteckna den domän som du väljer. Land eller region USA. Slutför captcha och välj sedan Skicka.
När du har skapat organisationen väljer du F5-nyckeln för att uppdatera sidan. I det övre högra hörnet väljer du ditt användarkonto och väljer sedan Växla katalog.
Välj den organisation som du nyss skapade.
Skapa en utvärderingsprenumeration för Microsoft Entra ID P2
Aktivera nu en Premium-utvärderingsprenumeration för organisationen så att du kan testa SSPR.
- Gå till Lösenordsåterställning för Microsoft Entra-ID>.
- Välj Hämta en kostnadsfri Premium-utvärderingsversion för att använda den här funktionen.
- Under Microsoft Entra ID P2 expanderar du Kostnadsfri utvärderingsversion och väljer Aktivera.
- Uppdatera webbläsaren för att se sidan Lösenordsåterställning – Egenskaper . Du kan behöva uppdatera några gånger.
Skapa en grupp
Du vill distribuera SSPR till en begränsad uppsättning användare först för att se till att SSPR-konfigurationen fungerar som förväntat. Vi börjar med att skapa en säkerhetsgrupp för den begränsade distributionen.
I Den Microsoft Entra-organisation som du skapade går du till Hantera och väljer Grupper.
Välj Ny grupp.
Ange följande värden:
Inställning Värde Group type Säkerhet Group name SSPRTesters Gruppbeskrivning Medlemmar testar distributionen av SSPR Typ av medlemskap Tilldelad Välj Skapa.
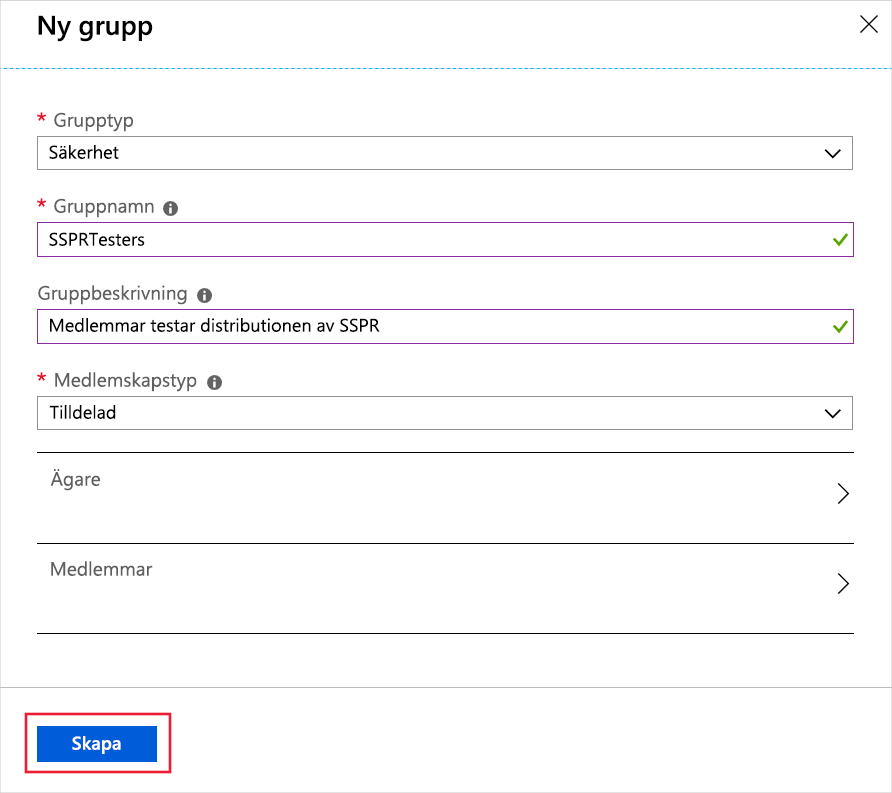
Skapa ett användarkonto
Om du vill testa konfigurationen skapar du ett konto som inte är associerat med en administratörsroll. Du tilldelar även kontot till den grupp som du skapade.
I din Microsoft Entra-organisation går du till Hantera och väljer Användare.
Välj + Ny användare, välj Skapa ny användare i listrutan och använd följande värden:
Inställning Värde User name Balas Name Bala Sandhu Password Välj ikonen Kopiera bredvid det automatiskt genererade lösenordet och klistra sedan in lösenordet i en textredigerare som Anteckningar. Välj fliken Tilldelningar .
Välj Lägg till grupp, markera kryssrutan för gruppen SSPRTesters och välj sedan knappen Välj .
Välj Granska + skapa och välj sedan Skapa.
Aktivera SSPR
Nu är du redo att aktivera SSPR för gruppen.
I din Microsoft Entra-organisation går du till Hantera och väljer Återställning av lösenord.
Om sidan Lösenordsåterställning fortfarande visar meddelandet Hämta en kostnadsfri Premium-utvärderingsversion för att använda den här funktionen väntar du några minuter och uppdaterar sedan sidan.
På sidan Egenskaper väljer du Vald. Välj länken Inga grupper valda, markera rutan bredvid gruppen SSPRTesters och välj sedan knappen Välj.
Välj Spara.
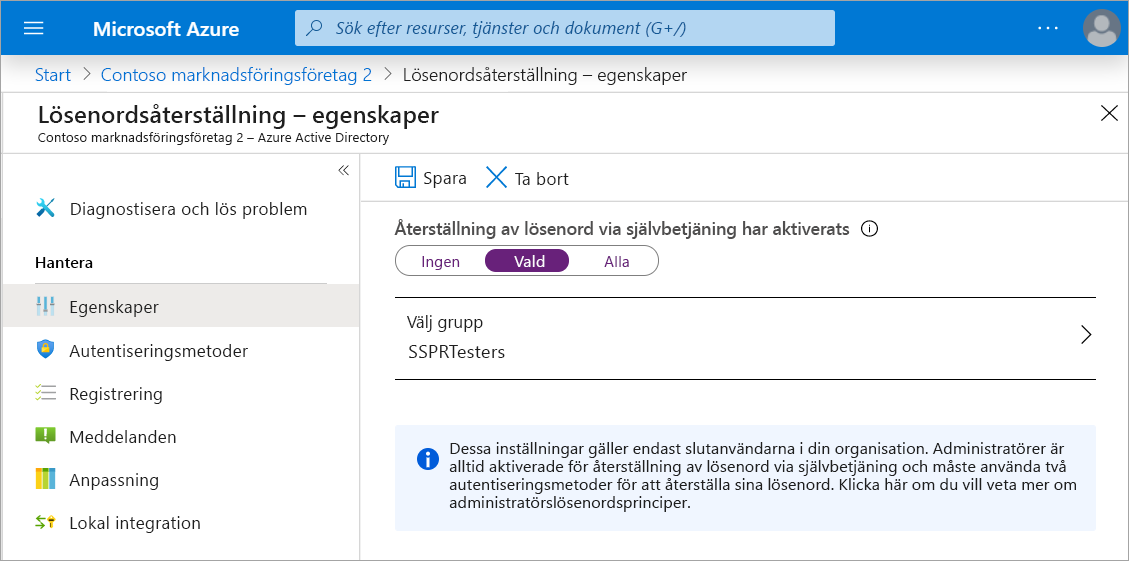
Under Hantera väljer du sidorna Autentiseringsmetoder, Registrering och Meddelanden för att granska standardvärdena.
Välj Anpassning.
Välj Ja och ange admin@organization-domain-name.onmicrosoft.comsedan i textrutan Anpassad support eller URL. Ersätt "organization-domain-name" med domännamnet för den Microsoft Entra-organisation som du skapade. Om du har glömt domännamnet hovra över din profil i det övre högra hörnet av Azure-portalen.
Välj Spara.
Registrera dig för SSPR
Nu när SSPR-konfigurationen är klar registrerar du ett mobiltelefonnummer för den användare som du skapade.
Kommentar
Om du får ett meddelande om att "Administratören inte har aktiverat den här funktionen" använder du privat/inkognitoläge i webbläsaren.
I ett nytt webbläsarfönster går du till https://aka.ms/ssprsetup.
Logga in med användarnamnet balas@organization-domain-name.onmicrosoft.com och lösenordet som du antecknade tidigare. Kom ihåg att ersätta "organization-domain-name" med domännamnet för den Microsoft Entra-organisation som du skapade.
Om du uppmanas att uppdatera ditt lösenord anger du ett nytt lösenord. Anteckna det nya lösenordet.
Välj fliken Säkerhetsinformation till vänster och välj sedan + Lägg till inloggningsmetod.
I rutan Lägg till en metod väljer du Telefon.
Ange din mobiltelefoninformation.
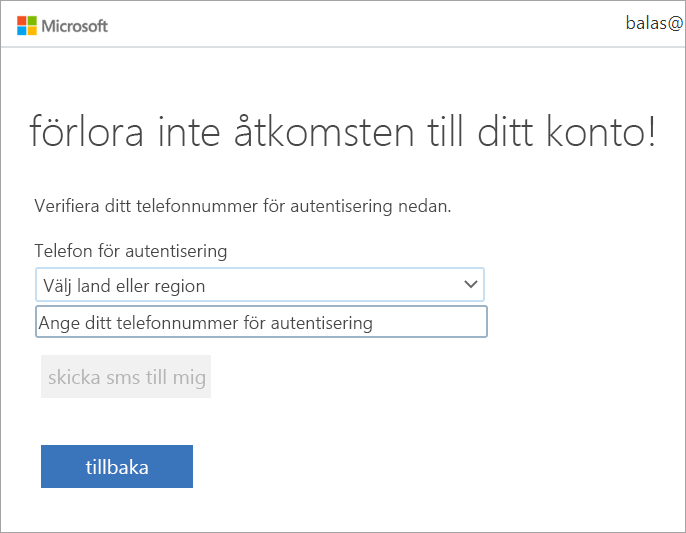
Välj alternativknappen Texta mig en kod och välj sedan Nästa.
När du får koden på din mobiltelefon anger du koden i textrutan och väljer Nästa.
Välj Klart.
Testa SSPR
Nu ska vi testa om användaren kan återställa sitt lösenord.
I ett nytt webbläsarfönster går du till https://aka.ms/sspr.
För Användar-ID skriver du balas@organization-domain-name.onmicrosoft.com. Ersätt "organization-domain-name" med den domän som du använde för din Microsoft Entra-organisation.
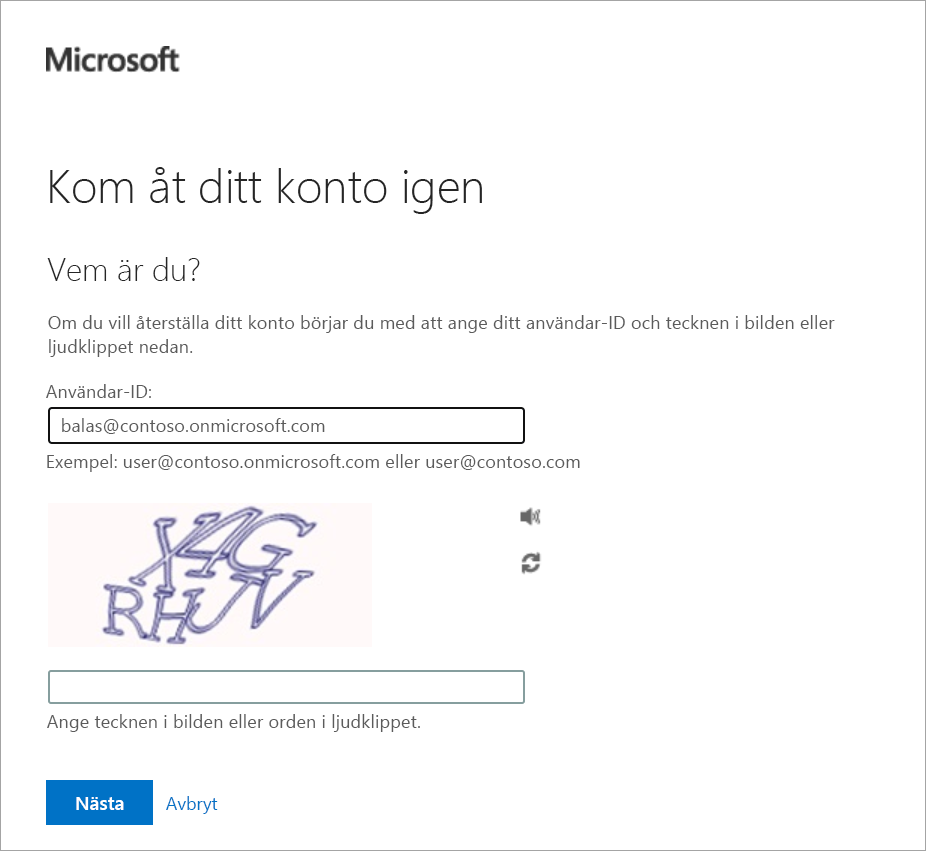
Slutför captcha och välj Nästa.
Ange ditt mobiltelefonnummer och välj sedan Text.
När texten kommer anger du den kod som du skickades i textrutan Ange verifieringskod . Välj Nästa.
Ange ett nytt lösenord och välj sedan Slutför. Anteckna det nya lösenordet.
Stäng webbläsarfönstret.