Microsoft Learn för Power BI
Microsoft Power BI
Lär dig hur du ansluter till och visualiserar data, och skaffar kunskap som hjälper till att driva en datakultur så att alla kan fatta bättre beslut baserat på data.
Bläddra bland alla Power BI-utbildningsvägar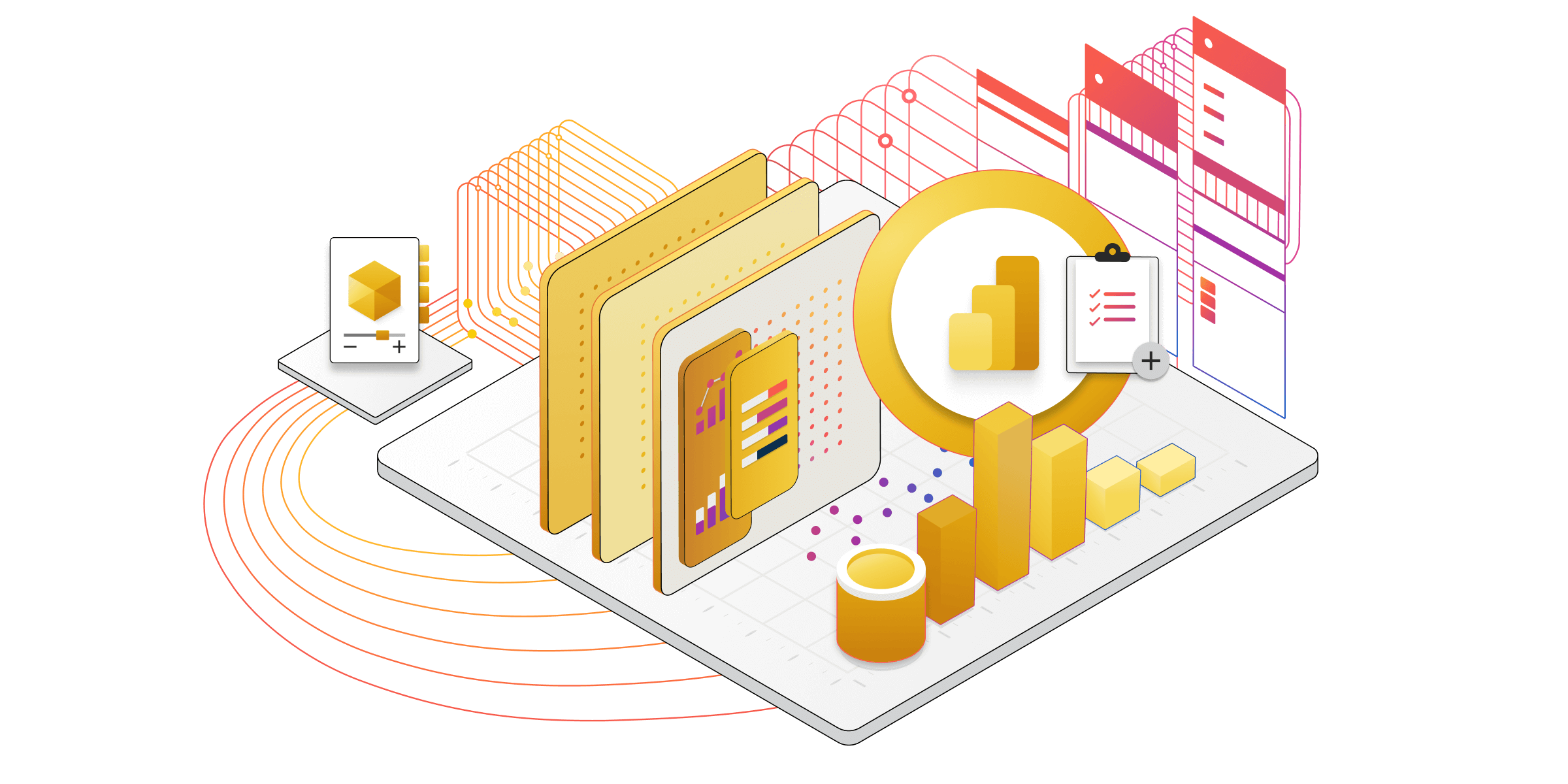
Power BI Översikt
Microsoft Power BI är en samling programvarutjänster, appar och anslutningsappar som fungerar tillsammans så att du kan omvandla orelaterade datakällor till sammanhållna, visuella och interaktiva insikter. Från data i en enkel Microsoft Excel-arbetsbok, eller en samling molnbaserade och lokala hybriddatalager, gör Power BI att du enkelt kan ansluta till dina datakällor, rensa och modellera dina data utan att påverka den underliggande källan, visualisera (eller upptäcka) vad som är viktigt och dela det med vem som helst eller alla du vill.
Din väg till att komma igång med Power BI
Kom igång med Microsofts dataanalys
Börja utforska de grundläggande färdigheterna i hur du hämtar, rensar och transformerar data med hjälp av Power Query i Power BI Desktop.
Modellera data med Power BI
Navigera i de här utbildningsmodulerna för att implementera datamodellering för att skapa beräkningar och relationer för dina data med hjälp av Power BI Desktop.
Skapa visuella Power BI-objekt och -rapporter
Navigera genom de här utbildningsvägarna för att få den förståelse och de kunskaper du behöver för att modellera, visualisera och analysera data med Microsoft Power BI.
Instruktörsledd utbildning
Välj en traditionell klassrumsträningsinställning för att lära dig enligt ditt eget schema, i din egen takt och på din egen plats.
Bli certifierad
När du har slutfört utbildningen i egen takt och/eller instruktörsledd kurs kan du prova en övningsutvärdering för att se om du är redo för certifieringsprovet.

Gå med i Power Platform-communityn
Anslut och diskutera de senaste nyheterna, produktuppdateringarna och bästa praxis med Mirosoft-proffs och kollegor.