Använda filter i rapporter
Scenario
Grattis! Du är den nya säljchefen på ett företag som tillverkar kläder och som heter Van Arsdel. Din första arbetsuppgift är att analysera försäljnings- och marknadsföringsdata för att ta reda på varför det fanns en oväntad försäljningsnedgång i juni.
Procedur
Lägg till exempelappen för försäljning och marknadsföring
Anteckning
Om du redan har installerat exempelappen för försäljning och marknadsföring kan du gå vidare till nästa avsnitt.
Logga in på https://app.powerbi.com.
Välj fliken Appar till vänster.
Välj knappen Hämta appar.
Sök efter "Detaljhandelsanalys".
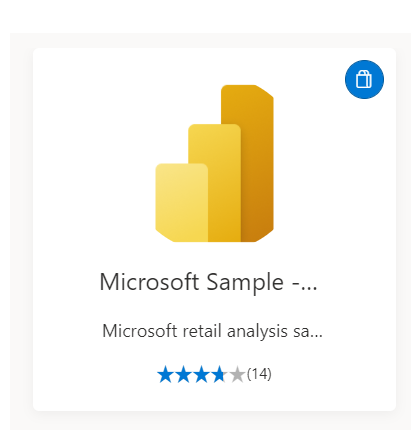
Välj länken Hämta nu och vänta tills appen har installerats.
På skärmen Installera den här Power BI-appen? väljer du knappen Installera.
På skärmen Kom igång med din nya app väljer du knappen Utforska appen.
Välj fliken Appar till vänster och välj sedan panelen för försäljnings- och marknadsföringsexempelappen.
Första gången du startar appen visas Kom igång med din nya app.
Välj knappen Utforska appen för att utforska instrumentpanelen.
Använda ett filter på en rapportsida
I det här avsnittet ska vi titta närmare på två frågor:
- Varför var försäljningen sämre för vårt företag Van Arsdel i juni?
- Vilka är våra bästa möjligheter till tillväxt?
I exempelappen Försäljning och marknadsföring börjar du på rapportsidan YTD Category (Kategori hittills i år) genom att välja fliken YtD Category (Kategorin hittills i år) till vänster på skärmen.
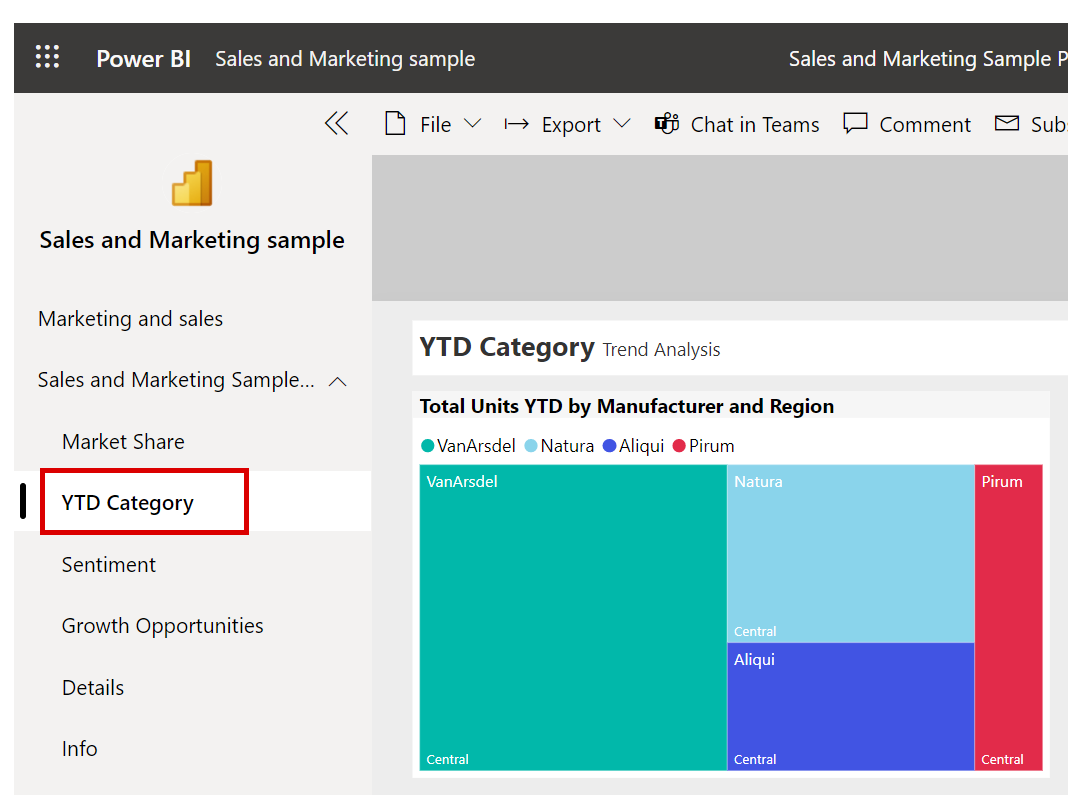
Observera avvikelsen i diagrammet Total Units by Month and Manufacturer (Totalt antal enheter efter månad och tillverkare).
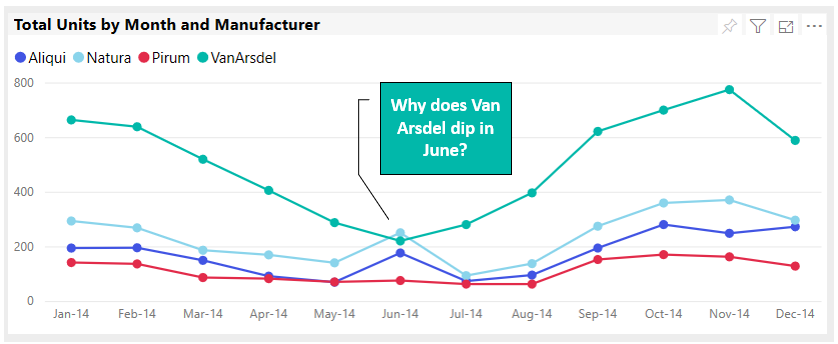
Öppna fönstret Filter (om det inte redan är öppet) genom att välja Filter till höger om rapporten.
I Power BI visas alla filter som rapportdesignern använt på visualiseringen.
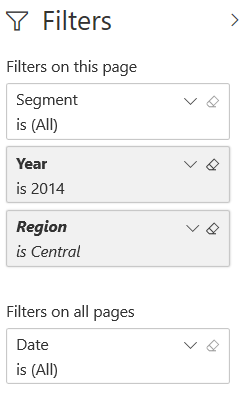
Rapportdesignern har filtrerat för Van Arsdel och våra största tre konkurrenter, för året 2014. Detta är bra men det finns även ett filter för den centrala regionen, och du behöver se alla regioner. Rensa filtret Region genom att klicka på raderingsikonen på filtret.
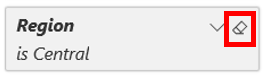
För muspekaren över Total Units YTD by Manufacturer and Region (Totalt antal enheter hittills i år efter tillverkare och region) och notera i vilket segment Van Arsdel konkurrerar. Observera att vi konkurrerar i Moderation (Moderering) och Convenience (Lämplighet).
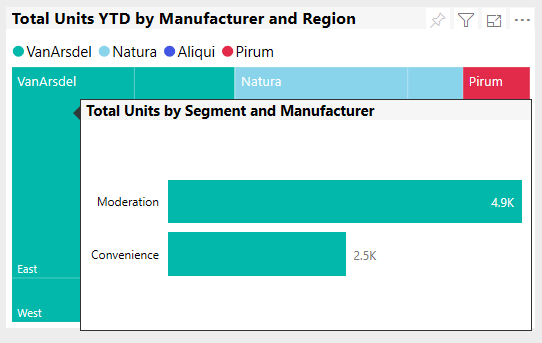
Hovra över våra konkurrenter för att se i vilka segment de konkurrerar. Ser du något mönster?
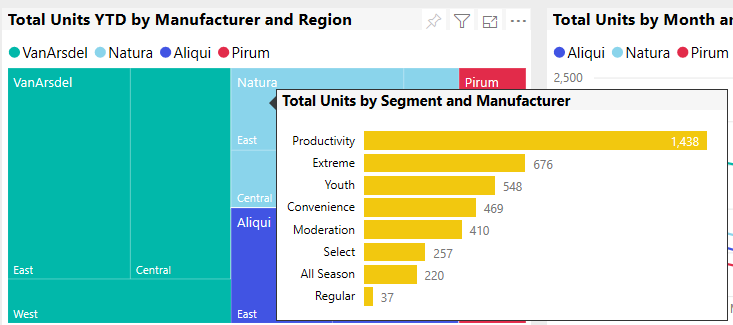
Utforska samma fråga enbart för juni. Om du vill korsfiltrera den här rapportsidan för juni i visualiseringen Total Units by Month and Manufacturer (Totalt antal enheter efter månad och tillverkare) klickar du på etiketten June-14 (14 juni). Observera att alla visualiseringar på den här rapportsidan uppdateras för juni.
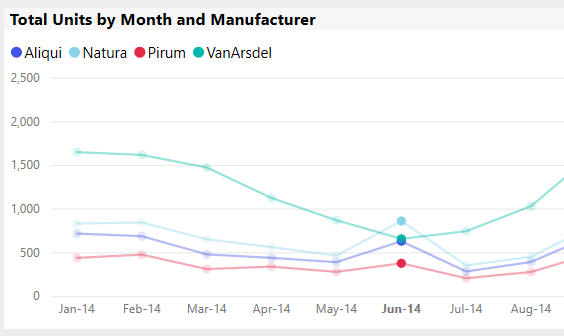
Observera korsfiltreringsmarkeringen för Total Units YTD by Manufacturer and Region (Totalt antal enheter hittills i år efter tillverkare och region).
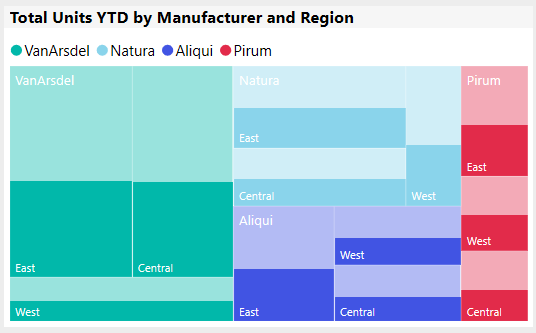
Hovra över varje företag för att se segmentmönster under juni.
Vad kommer du fram till om de två mest framgångsrika segmenten i juni, och varför vår totala försäljning var sämre under den månaden?
Om du vill utforska samma fråga på ett annat sätt: gå till rapporten om tillväxtmöjligheter genom att välja fliken Growth Opportunities (Tillväxtmöjligheter).
Hovra över stapeldiagrammet Total Units by Segment (Totalt antal enheter efter segment) och välj sedan ”granska uppåt”-ikonen (uppåtpilen) för att visa totalt antal enheter efter tillverkare.
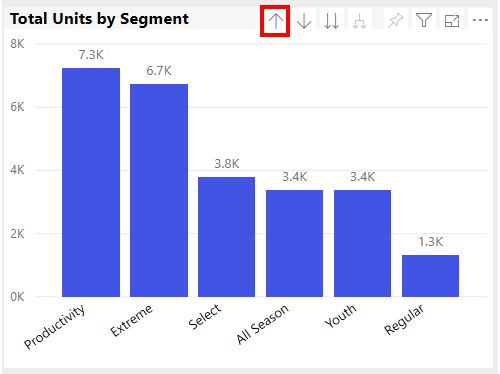
Rensa filtren isVanArsdel och Segment genom att klicka på raderingsikonerna. Detta gör att alla företag och segment visas. Observera att Van Arsdel är den ledande tillverkaren totalt sett.
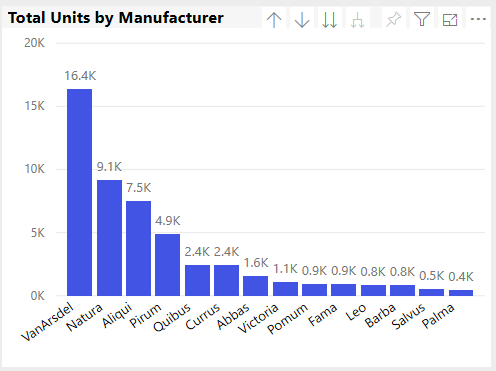
Korsfiltrera för juni i visualiseringen Total Units and Total Units by R12Ms by Month (Totalt antal enheter och Totalt antal enheter efter rullande 12 månader per månad) genom att välja June-14 (14 juni). Observera återigen resultatet för Van Arsdel i juni.
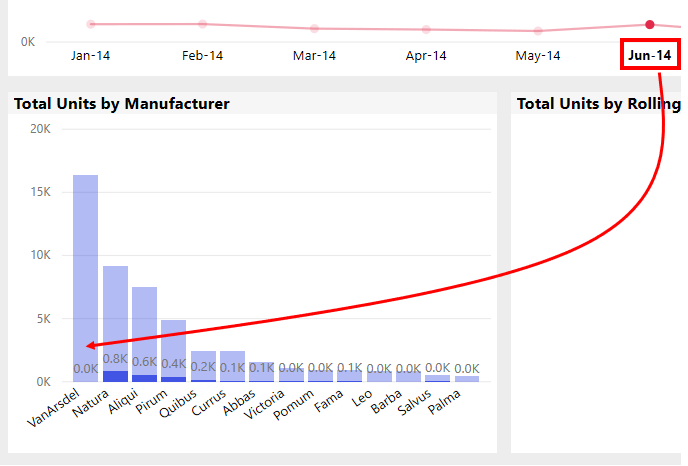
Öka detaljnivån för att visa segment i juni genom att klicka på ikonen ”Öka detaljnivån genom att klicka” och sedan på ikonen ”Gå till nästa nivå i hierarkin”.

Titta återigen på vilka segment som var mest framgångsrika i juni.
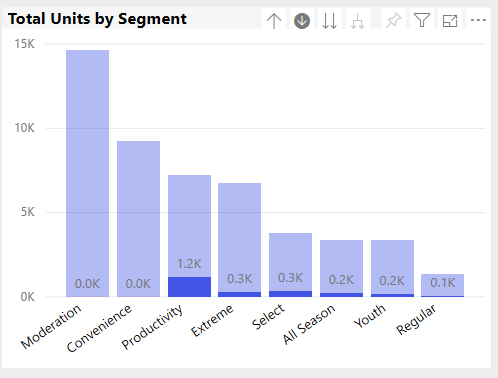
Varför var Van Arsdels försäljning sämre i juni? Vad kan vi göra för att bli konkurrenskraftigare?