Övning: Skapa visualiseringar i Power BI
Tidigare anslöt vi två separata datakällor och formade och kombinerade datakällorna. Till följd av det har vi nu en datamodell som vi kan använda som grund för att skapa rapporter.
Det betyder inte att vi är fast med den datamodellen. Du kan göra ytterligare ändringar i Power Query-redigeraren när modellen har lästs in. Du kan också läsa in en modell igen för att tillämpa de ändringar du gör.
För att komma igång med att skapa en rapport med datamodellen som vi har skapat öppnar du vyn Rapport i Microsoft Power BI Desktop.
Vyn Rapport innehåller fem huvudområden:
- Menyfliksområdet, som visar vanliga uppgifter som hör till rapporter och visualiseringar
- Vyn, eller arbetsytan, Rapport, där visualiseringar skapas och arrangeras
- Fliken Sidor längst ned, där du kan välja eller lägga till rapportsidor
- Sidan Visualiseringar, där du kan ändra visualiseringar, anpassa färger eller axlar, tillämpa filter, dra fält med mera
- Fönstret Fält, varifrån du kan dra frågeelement och filter till antingen vyn Rapport eller området Filter i fönstret Visualiseringar
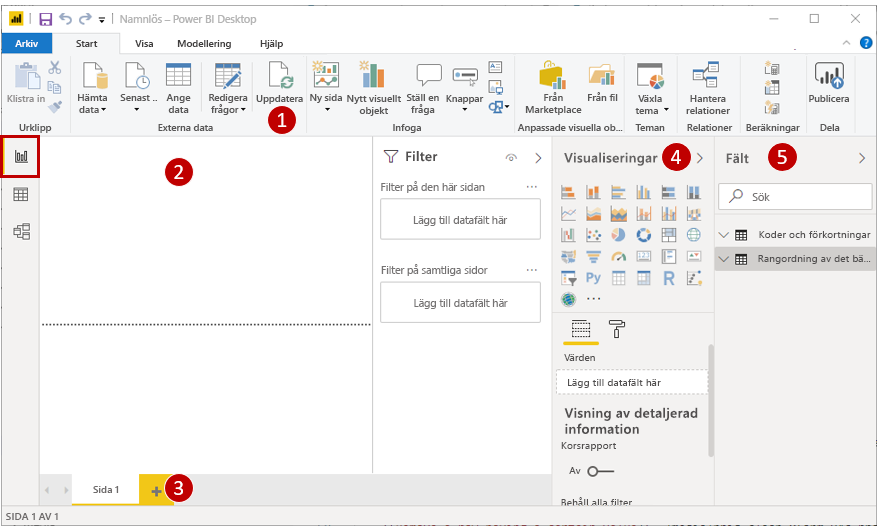
Fönstret Visualiseringar och Fält kan döljas genom att välja den lilla pilen längs kanten, vilket ger mer utrymme i vyn Rapport att skapa coola visualiseringar.
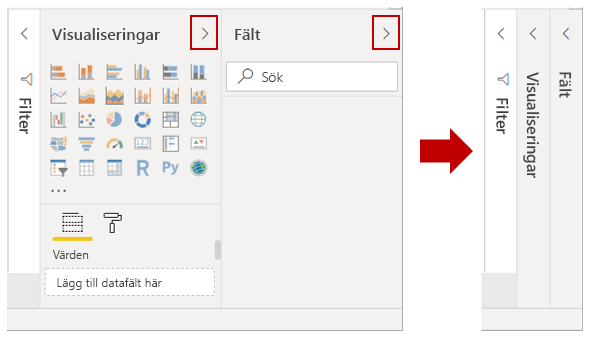
Skapa visuella objekt
Om du vill skapa en visualisering drar du bara ett fält från listan Fält till vyn Rapport. I det här fallet drar vi fältet Delstat från RetirementStats och ser vad som händer.
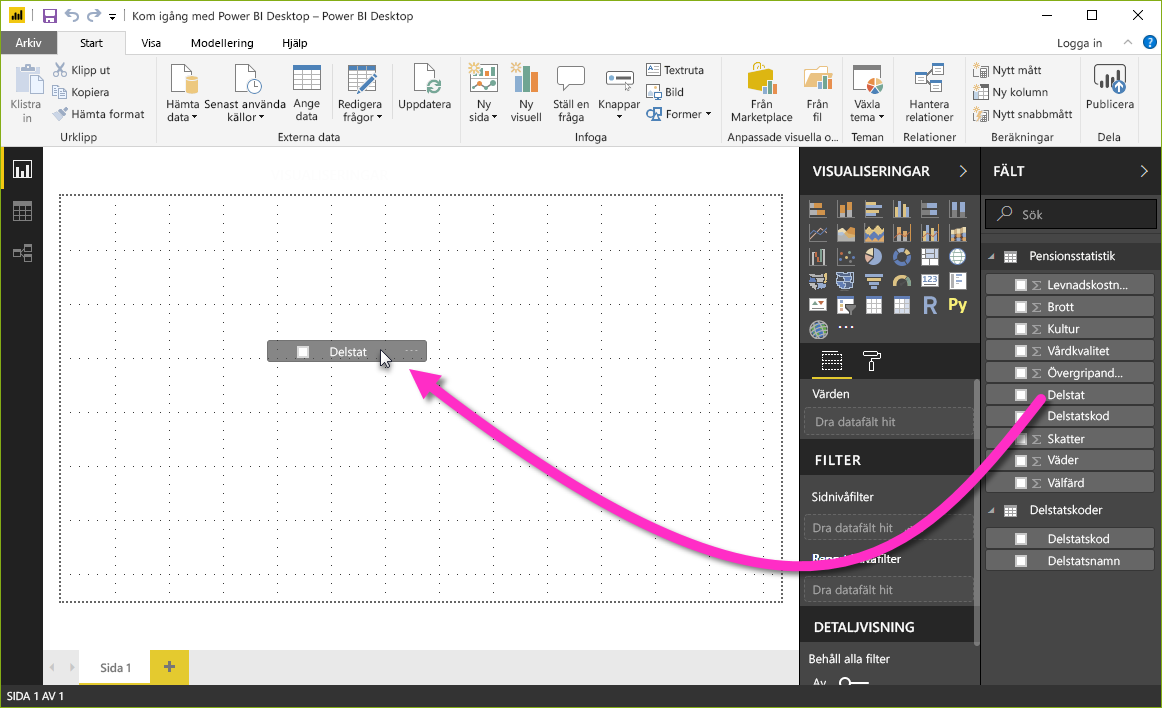
Se där: Power BI Desktop har automatiskt skapat en kartbaserad visualisering, eftersom det har identifierat att fältet State innehåller geoplatsdata.
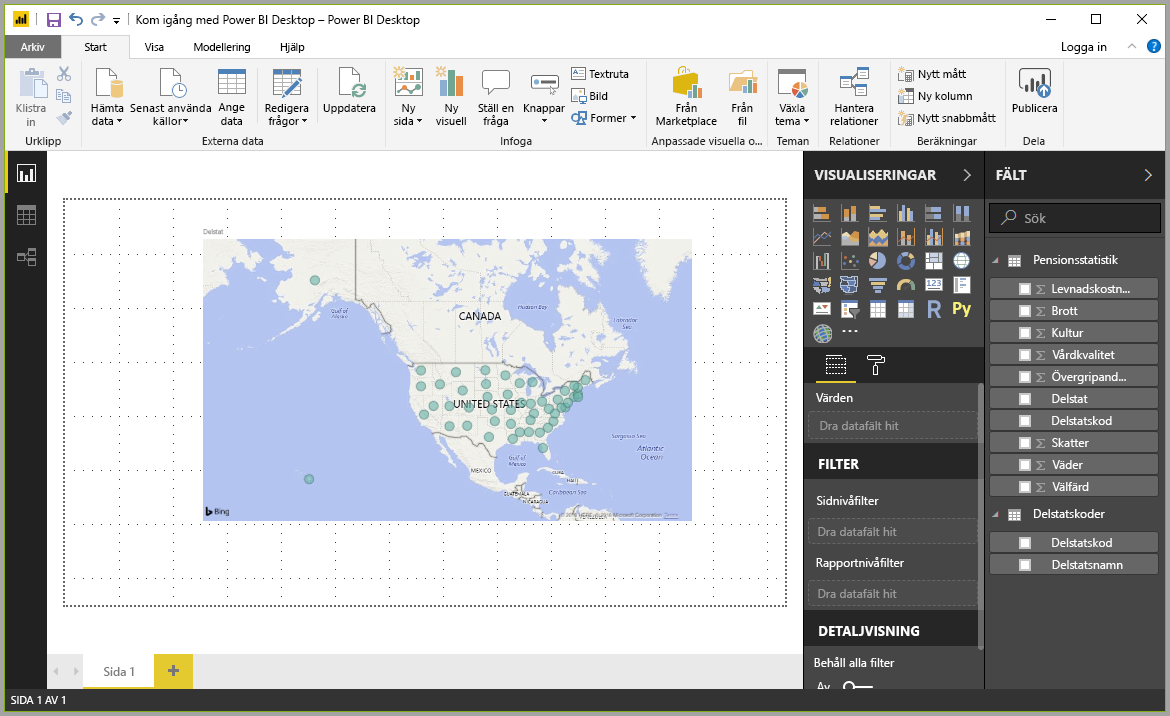
Observera att du kan välja olika typer av visualiseringar i fönstret Visualiseringar. Sedan, i området under ikonerna, kan du dra fält till olika områden för att tillämpa en teckenförklaring eller ändra visualiseringen på andra sätt.
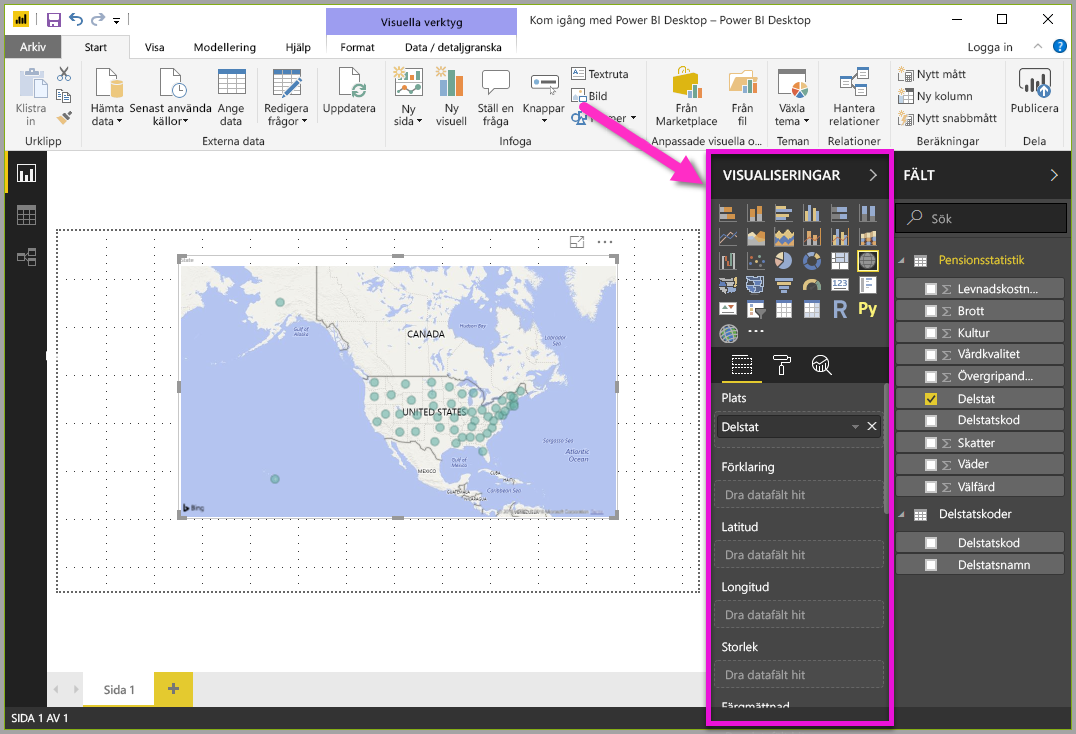
Nu ska vi skapa några visuella objekt på den här första rapportsidan och se vad som händer.
Du kan ändra typen för alla visuella objekt genom att välja det på arbetsytan och sedan välja en annan panel i fönstret Visualiseringar. Vi tar och gör det nu. I stället för Karta (panel med en globikon), väljer du Koropletkarta (nästa panelen, som ser ut som stater i olika färger).
Första visuella objektet
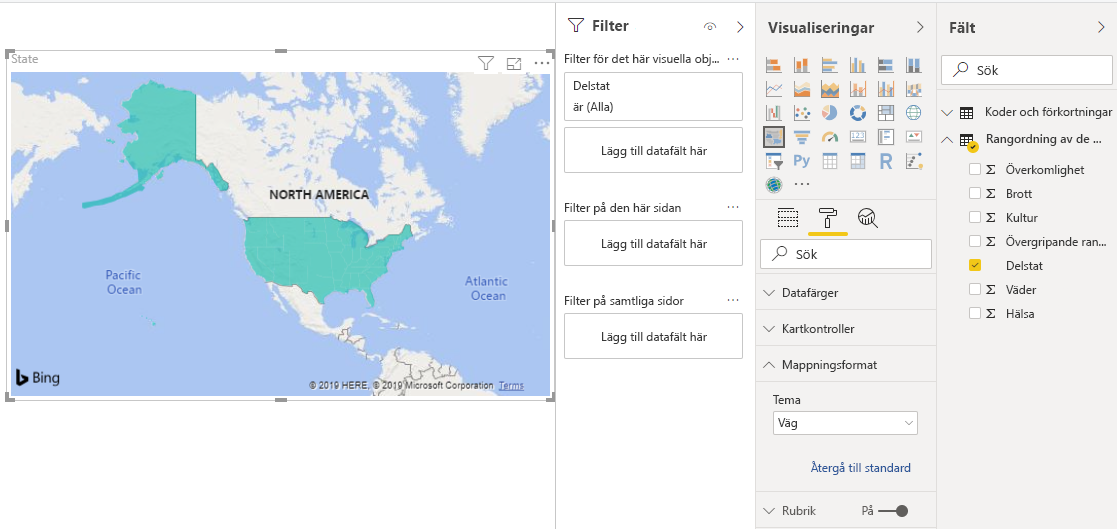
Du kan justera storleken på ett visuellt objekt genom att dra i dess hörn eller sidor. Nu ska vi flytta det här visuella objektet till det övre vänstra hörnet innan du skapar nästa visualisering.
Välj ett tomt område på arbetsytan, så att inga visualiseringar har valts. Du är nu redo att dra fälten och skapa nästa visualisering.
Andra visuella objektet
Dra Stat från Pensionsstatistik till ett tomt utrymme på arbetsytan. Dra sedan fältet Övergripande rangordning till Kolumnvärden och sedan fältet Brott till Radvärden för det visuella objektet. Nu ändrar vi det visuella objektet till ett Linjediagram och grupperat stående stapeldiagram genom välja lämplig panelen i fönstret Visualiseringar.
Vi är nästan klara. På fliken Fält flyttar du fältet Brottslighet till källan Radvärden. Följande bild visar hur ditt visuella objekt ska se ut nu.
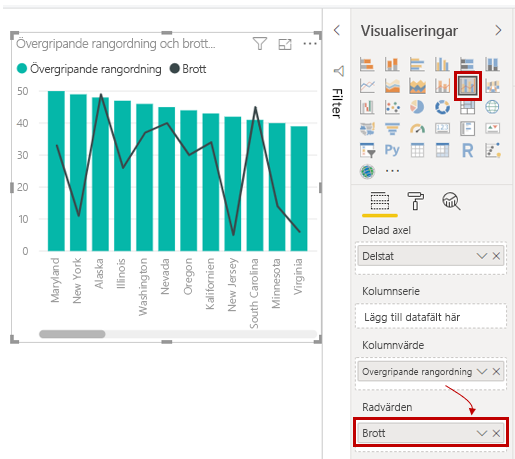
Du kan experimentera med dessa visuella objekt så mycket du vill: ändra typen av visuell information, lägga till fält, ändra färger eller ordna det visuella objektet på arbetsytorna. Dessa ändringar är roliga att göra, enkla att ångra och snabba att göra gällande.
Vi spolar fram lite och ser hur vyn Rapport ser ut efter att några visualiseringar och några rapportsidor har lagts till. Oroa dig inte: du kan se den här rapporten först. Sammanfattningsenheten för den här modulen innehåller en länk för att hämta den slutliga PBX-filen. Du kan läsa in rapporten i den lokala versionen av Power BI Desktop och se exakt hur saker gick till.
Den första rapportsidan ger ett perspektiv av data som är baserat på Övergripande rangordning. När du väljer en av visualiseringarna visar fönstret Fält och filter vilka fält som har valts och strukturen för visualiseringen (d.v.s. vilka fält som används för Delad axel, Kolumnvärden och Radvärden).
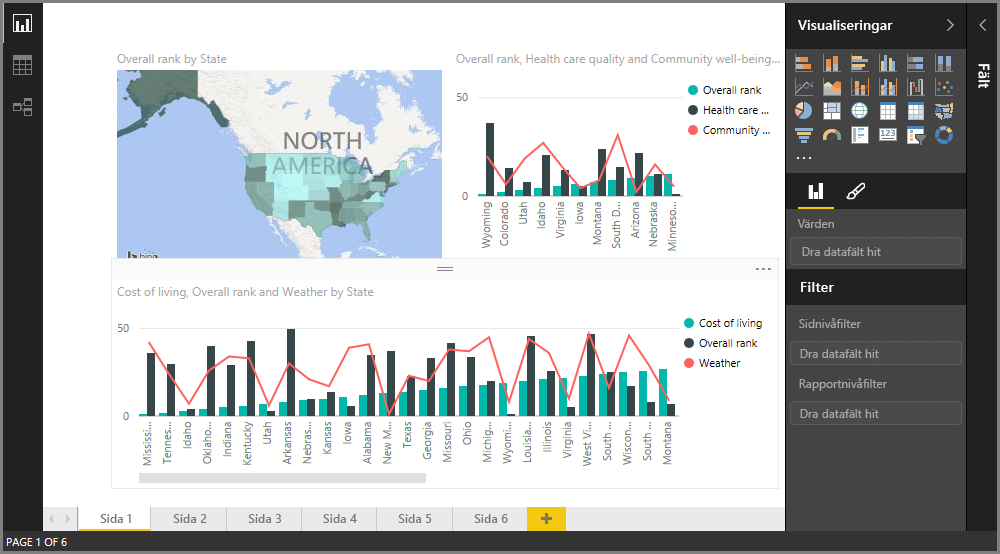
Det finns sex sidor i den här rapporten, där var och en visualiserar vissa element av våra data:
- Den första sidan som visas i föregående bild visar alla stater, baserat på Övergripande ranking.
- Den andra sidan visar de främsta 10 staterna baserat på Övergripande ranking.
- Den tredje sidan visar de främsta 10 staterna för överkomlig kostnad (och associerade data).
- Den fjärde sidan fokuserar på väder och filtreras för att visa de 15 soligaste staterna.
- Det femte sidan visar de främsta 15 delstaterna för välfärd.
- Den sjätte sidan fokuserar på kriminell statistik, som visar de 10 främsta och 10 sämsta staterna.
Så här ser sidan som fokuserar på överkomlig kostnad ut.
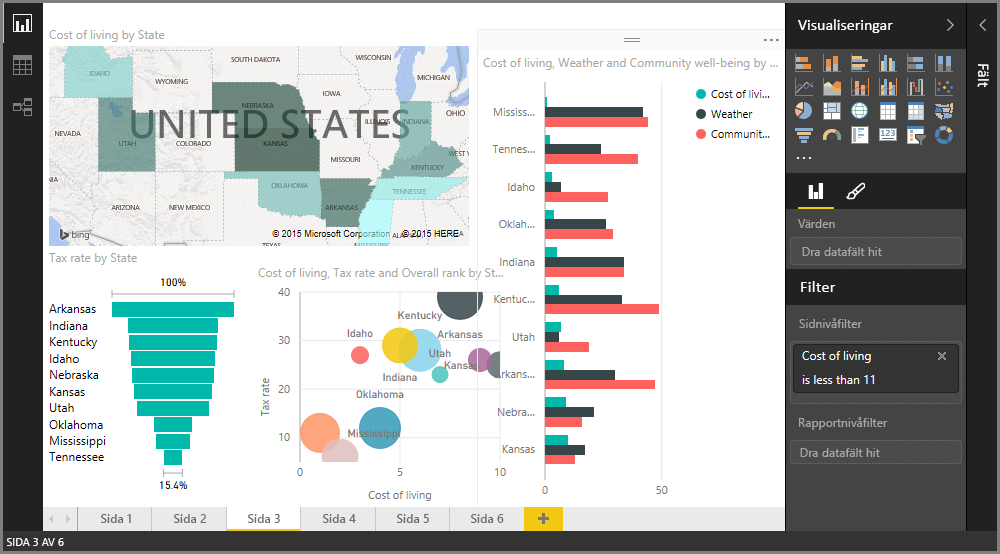
Du kan skapa en mängd olika intressanta rapporter. Men det som är bäst med att skapa rapporter är att dela dem med andra. I nästa utbildningsenhet ser vi hur enkelt det är att dela Power BI-rapporter.
Lägga till rapportsidor
Alla rapporter har minst en tom sida att börja med. Sidor visas i navigeringsfönstret precis till vänster om arbetsytan.
Du kan lägga till alla typer av visualiseringar på en sida men det är viktigt att inte överdriva. För många visuella objekt på en sida gör att det ser rörigt ut och gör det även svårt att hitta rätt information.
Om du vill lägga till en sida i rapporten väljer du bara Ny sida i menyfliksområdet Infoga eller väljer plustecknet (+) bredvid den sista rapportsidan längst ned på arbetsytan.
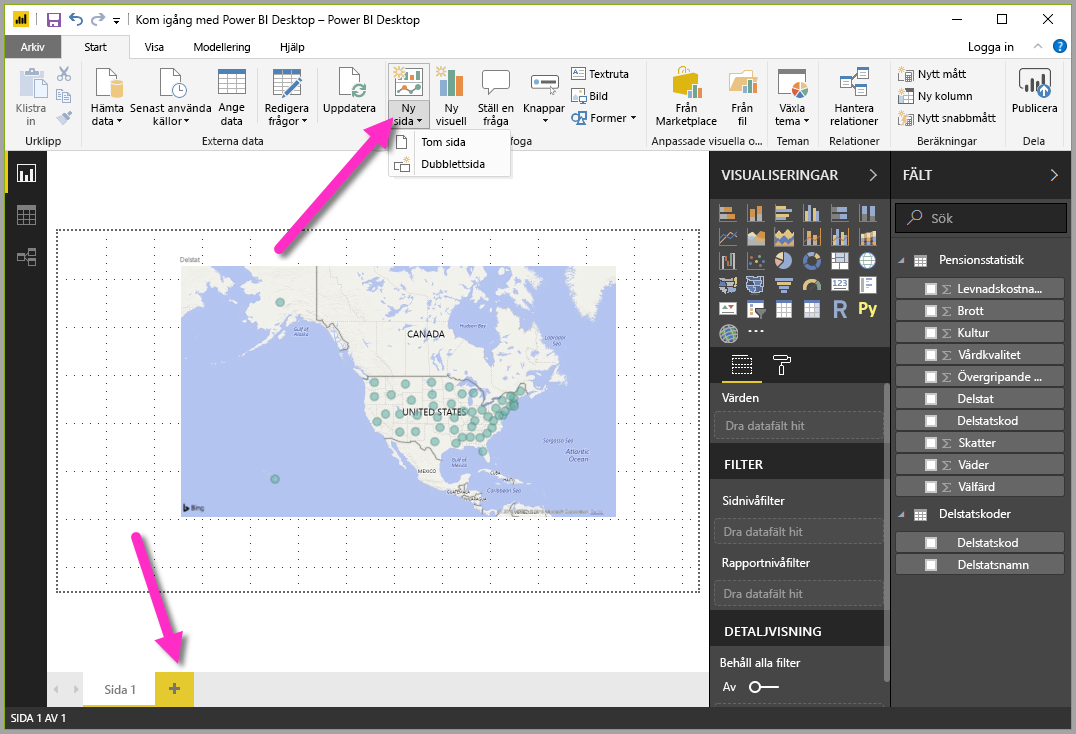
Okej, även med bara några få visuella objekt har du en rapport. Nu går vi vidare till nästa utbildningsenhet och lär oss hur vi kan dela dessa insiktsfulla rapporter med andra.