Övning: Ta en första titt på dina data
Kom ihåg att du i vårt scenario har stött på en ny datauppsättning som innehåller meteorologisk information om stormar i USA. I den här lektionen får du en första titt på själva data.
Titta på rådata
Det första du vill göra är att titta på faktiska data för att lära dig vilka kolumner som finns, vilken typ av data som finns i dessa kolumner och vilka möjliga värden som finns. Du behöver inte se alla rader i datatabellen, så vi tar ett litet urval av hela tabellen.
Kör följande fråga för att ta 50 godtyckliga rader med data.
StormEvents | take 50Du bör få resultat som ser ut som följande bild, även om de specifika rader du ser kan vara olika:
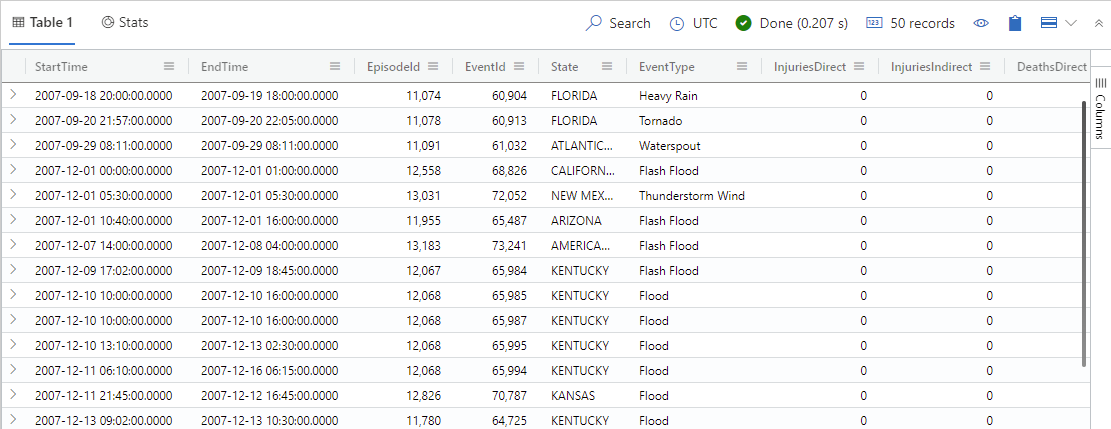
Titta på den resulterande tabellen under frågan, i det som kallas rutnätet Resultat. Rulla till höger om du vill anteckna alla kolumner. Kan du få en uppfattning om vilka typer av data och intervall av värden som finns i dessa kolumner? Kom ihåg att fälten som visas bara är ett urval av hela tabellen.
Använd resultatrutnätet för att omorganisera data
Resultatrutnätet erbjuder en rad inbyggda verktyg som förmodligen är välbekanta åtgärder från andra miljöer. Du kan till exempel sortera data baserat på en viss kolumn.
Vart och ett av följande exempel börjar med resultatet från take 50 frågan.
Sortera data i en kolumn
Om du vill sortera efter en specifik kolumn väljer du namnet på den kolumnen i resultatrutnätet. Pilen som visas till höger om kolumnnamnet anger om den sorteras i stigande eller fallande ordning.
Välj kolumnen Tillstånd.

Titta på den resulterande listan. Ser du några tillstånd som visas på flera rader? Kom ihåg att du tittar på de 50 rader som du har valt ovan, så du bör inte förvänta dig att se en fullständig lista.
Gruppera resultat
Om du tar datasortering ett steg längre kan du gruppera eller aggregera resultat efter vanliga fält. Du kanske kommer ihåg att den sorterade listan ovan gav flera poster för olika tillstånd.
- Välj menyikonen till höger om den kolumn som du vill sortera. I det här fallet väljer du menyn till höger i kolumnen Tillstånd .
- Välj Gruppera efter tillstånd.
- Varje tillstånd följs av ett antal associerade poster. Välj pilen till vänster om tillståndsnamnet för att expandera dessa poster.
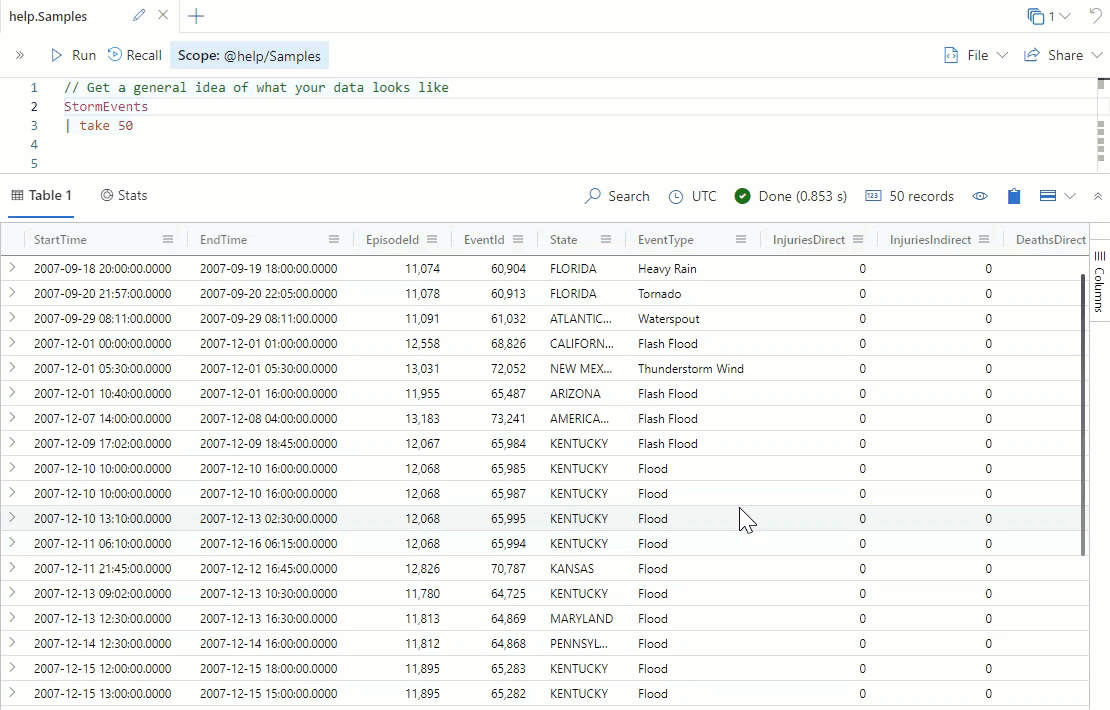
Välj en delmängd av data
Nu när du har en uppfattning om vilken typ av data som finns i tabellen kan du välja en delmängd av dessa data. till exempel bara översvämningshändelser.
- I kolumnen EventType väljer du de händelser som du vill filtrera på. Håll ned Skift-tangenten på tangentbordet för att välja flera händelser, till exempel Flash Flood, Heavy Rain och Flood.
- Högerklicka på ett markerat fält och välj Lägg till markering som filter. Föregående fråga ändras för att lägga till filtrerade fält.
- Kör frågan igen genom att välja knappen Kör . Alla resulterande händelser är nu en av de valda typerna.
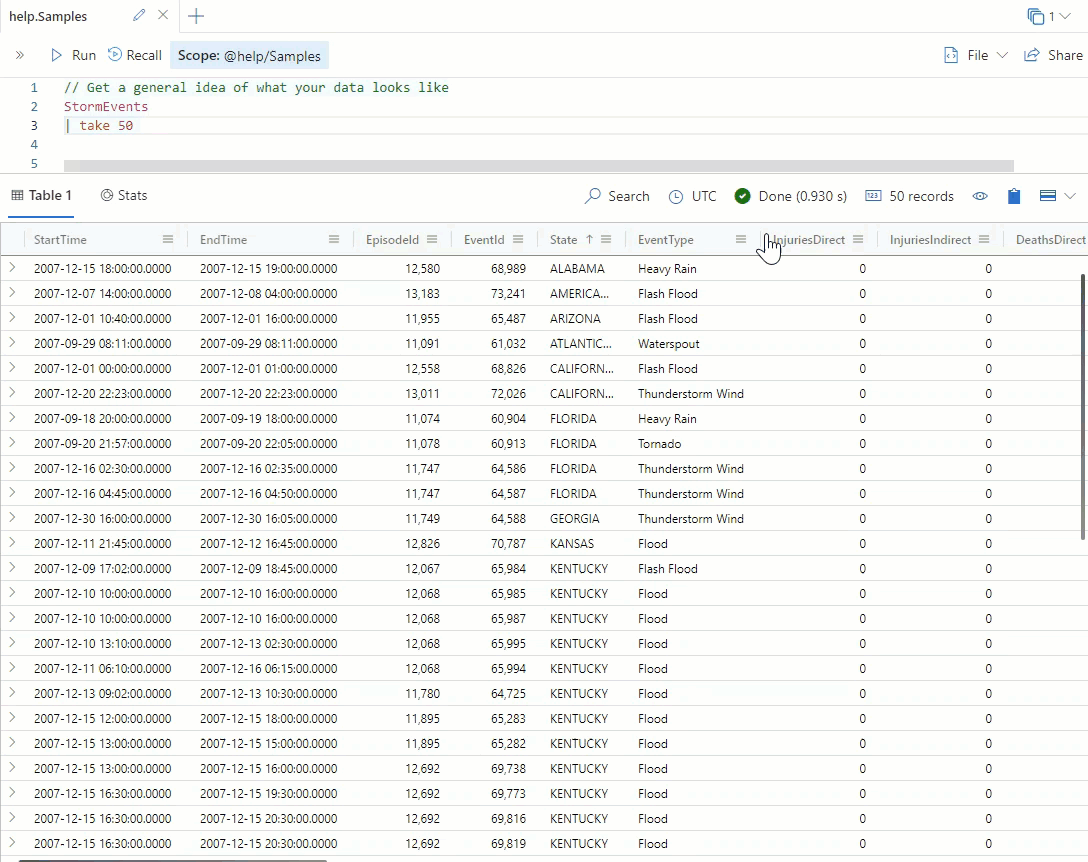
Filtrera efter ett värde
Du kan också filtrera på ett enda värde. Låt oss se alla händelser som hände i delstaten Ohio.
Välj menyikonen till höger om kolumnen Tillstånd .
Välj trattikonen.
Du kan söka efter valfri typ av sträng eller heltalsmatchning, men du vill söka efter valfri kolumn som innehåller ordet Ohio. Du kan också använda det här filtret för att hitta ofullständiga eller tomma datafält.

Under typen av filtrering anger du ordet Ohio. Observera att resultatet filtreras omedelbart.

Sammanfatta markerade celler
I det nedre högra hörnet av resultatrutnätet sammanfattas markerade celler. När du väljer heltalsvärden kan du också se en statistisk sammanfattning av dessa värden.
Rulla till kolumnen DamageProperty i resultatrutnätet.
Klicka och dra på en markering av celler i den här kolumnen. Dessa celler kommer att markeras med en blå bakgrund för att indikera markering.
Titta i det nedre högra hörnet i resultatrutnätet. Vilka är de högsta och lägsta värden som visas? Hjälper den här sammanfattningen dig att förstå dataintervallet i den här kolumnen?

Expandera ett dynamiskt fält
Rulla till den sista kolumnen i datatabellen. Ser du kolumnen StormSummary ? Det här fältet innehåller en stor mängd data, som inte alla är synliga. Du kan expandera cellen för att visa all information i det dynamiska fältet.
Välj ikonen Visa vy längst upp till höger i resultatrutnätet.
Välj Höger för att visa de expanderade resultaten i den högra rutan.
Rulla till kolumnen längst till höger i tabellen, StormSummary.
Dubbelklicka på ett av fälten i den här kolumnen. Fältet expanderas för att visa innehållet i ett enklare läsformat:
