Övning – Konfigurera Azure Database for PostgreSQL
Den här övningen tar dig igenom processen att skapa och konfigurera Azure Database for PostgreSQL.
I den här övningen kommer du att:
- Skapa en enserverinstans av Azure Database for PostgreSQL.
- Konfigurera Azure Database for PostgreSQL-servern.
- Anslut till Azure Database for PostgreSQL-servern.
- Skapa en exempeldatabas och tabell.
Förutsättningar
För att utföra den här övningen behöver du:
- En Azure-prenumeration
- Ett Microsoft-konto eller ett Microsoft Entra-konto med rollen Global administratör i Microsoft Entra-klientorganisationen som är associerad med Azure-prenumerationen och med rollen Ägare eller Deltagare i Azure-prenumerationen.
Skapa en enskild serverinstans av Azure Database for PostgreSQL
I en webbläsare navigerar du till Azure-portalen och loggar in för att komma åt den Azure-prenumeration som du ska använda i den här modulen.
Använd textrutan Sök efter resurser, tjänster och dokument i början av azure-portalsidan för att söka efter Azure Database for PostgreSQL. I resultatlistan går du till avsnittet Marketplace och väljer Azure Database for PostgreSQL.
På bladet Välj Azure Database for PostgreSQL-distributionsalternativ går du till panelen Enskild server och väljer Skapa.
På fliken Grundläggande längst upp på bladet Enskild server konfigurerar du följande inställningar och lämnar alla andra inställningar med sina standardvärden:
Inställning Konfiguration Prenumeration Välj namnet på den Azure-prenumeration som du ska använda i den här modulen. Resursgrupp Skapa en ny resursgrupp med namnet postgresql-db-RG. Servernamn Ange ett unikt namn som består av gemener, siffror eller bindestreck och börjar med en bokstav. Data source Välj Ingen. Plats Välj den Azure-region som är närmast platsen för labbmiljön där du kan skapa Azure Database for PostgreSQL-instanser. Version Välj 11. Beräkning och lagring Välj länken Konfigurera server. På bladet Konfigurera väljer du Grundläggande, anger värdet för virtuell kärna till 1 och Lagring till 5 GB och väljer sedan OK. Användarnamn för administratör Ange Student. Password Ange Pa55w0rd1234. 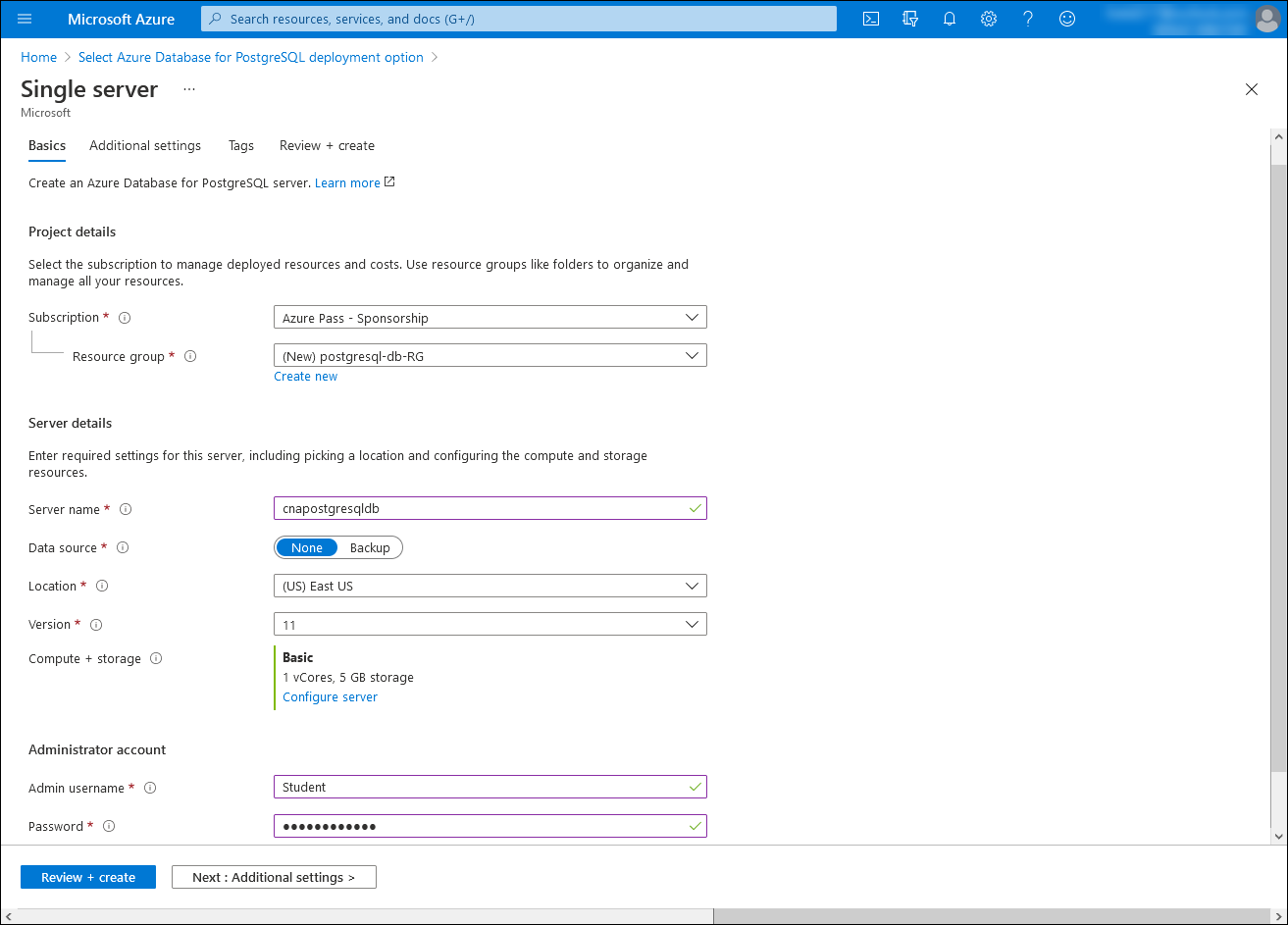
Välj Granska + skapa.
På fliken Granska + skapa på bladet Enskild server väljer du Skapa. Vänta tills etableringen har slutförts. Det kan ta ungefär fem minuter.
Kommentar
Etableringsprocessen skapar automatiskt en databas med namnet postgres på målservern.
Konfigurera Azure Database for PostgreSQL-servern
I webbläsarfönstret som visar Azure-portalen med bladet Azure Database for PostgreSQL– enskild serveretablering väljer du Gå till resurs.
På bladet Azure Database for PostgreSQL – enskild server går du till den lodräta menyn i avsnittet Inställningar och väljer Anslut ionssäkerhet.
På säkerhetsbladet Anslut ion anger du Tillåt åtkomst till Azure-tjänster till Ja, väljer + Lägg till klient-IP, anger Framtvinga SSL-anslutning till Inaktiverad och väljer sedan Spara.
Kommentar
De här inställningarna tillåter anslutning till databasen från datorn och från program som körs i Azure.
Kommentar
Att inaktivera SSL-tillämpningen är endast avsett att förenkla de efterföljande övningarna. I allmänhet bör du behålla den här inställningen aktiverad.
Anslut till Azure Database for PostgreSQL-servern
I webbläsarfönstret som visar Azure-portalen med bladet Azure Database for PostgreSQL – enskild server går du till den lodräta menyn och väljer Översikt.
I avsnittet Essentials identifierar du posterna bredvid etiketterna Servernamn och Administratörsanvändarnamn och registrerar deras värden.
Du använder dessa värden för att ansluta till databasen från datorn och från program som körs i Azure. Observera att användarnamnet innehåller symbolen @ följt av det servernamn som du angav i föregående uppgift.
Öppna Cloud Shell i Azure-portalen genom att välja dess ikon i verktygsfältet bredvid söktextrutan.
Om du uppmanas att välja antingen Bash eller PowerShell väljer du Bash.
Kommentar
Om det här är första gången du startar Azure Cloud Shell och du får meddelandet Du har ingen lagring monterad väljer du den prenumeration som du använder i den här labbuppgiften och väljer sedan Skapa lagring.
I Bash-sessionen i Azure Cloud Shell-fönstret kör du följande kommando för att ansluta till postgres-databasen som finns på den nyligen distribuerade enskilda serverinstansen av Azure Database for PostgreSQL.
<server_name>Ersätt platshållarna och<user_name>med de värden som du registrerade tidigare i den här uppgiften och ange Pa55w0rd1234 när du uppmanas att ange lösenordet:psql --host=<server_name> --port=5432 --username=<user_name> --dbname=postgresKommentar
När du har anslutit bör du få
postgres=>frågan.
Skapa en exempeldatabas och tabell
postgres=>Från kommandotolken kör du följande kommando för att skapa en ny databas med namnet cnainventory (se till att inkludera semikolonet i slutet av kommandot):CREATE DATABASE cnainventory;Kör följande kommando för att växla anslutningen till den nyligen skapade databasen:
\c cnainventoryKör följande kommando för att skapa en inventeringstabell i den nyligen skapade databasen:
CREATE TABLE inventory ( id serial PRIMARY KEY, name VARCHAR(50), quantity INTEGER, date DATE NOT NULL DEFAULT NOW()::date );Kommentar
Inkluderingen av datumkolumnen underlättar partitionering av tabellen baserat på datum.
Kör följande kommando för att kontrollera att tabellen har skapats:
\dtKör följande kommando för att läsa in exempeldata i den nyligen skapade tabellen:
INSERT INTO inventory (id, name, quantity) VALUES (1, 'yogurt', 200); INSERT INTO inventory (id, name, quantity) VALUES (2, 'milk', 100);Kör följande kommando för att kontrollera att tabellen innehåller de data som du har infogat (utdata bör visa nyligen tillagda inventeringsobjekt):
SELECT * FROM inventory;Stäng Fönstret Cloud Shell och visa en Bash-session.
Resultat
Klar! Du har slutfört den första övningen i den här modulen. I den här övningen skapade du en enskild serverinstans av Azure Database for PostgreSQL, konfigurerade dess anslutningsalternativ, anslöt till den och lade till en databas och tabell med exempelinventeringsdata.